Після того, як ви встановите новий вебсайт WordPress, вас зустріне інтерфейс адміністратора. Тут ви будете керувати всіма аспектами вашого сайту. Хоча багато опцій є зрозумілими, все ж може здатися непростим зрозуміти, з чого слід почати.
Однак не варто хвилюватися. Як тільки ви почнете розбиратися в налаштуваннях WordPress, ви помітите, що більшість з них досить легко налаштувати та зрозуміти. Для тих опцій, які не такі зрозумілі, у вас завжди буде цей посібник.
У цій статті ми покажемо вам деякі з найважливіших налаштувань, які вам слід налаштувати відразу після встановлення WordPress. Ми не розглянемо кожне налаштування, яке пропонує WordPress (це вимагало б більше, ніж одна стаття), але обговоримо найважливіші опції. Почнемо!

Надайте своєму сайту переваги з керованим хостингом WordPress
Безтурботний хостинг WordPress високої продуктивності може допомогти вашому бізнесу розвиватися. Плани починаються від $16.95/міс.
Оберіть ваш план1. Назвіть ваш сайт та слоган
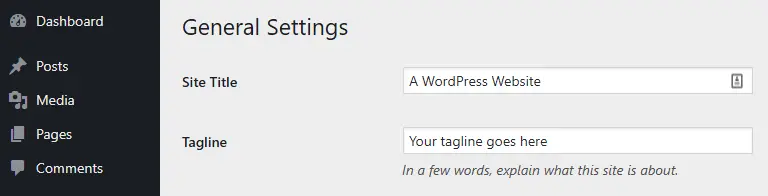
Перше, що потрібно новому сайту WordPress, — це чудова назва. Ймовірно, ви вже мате налаштований домен, тому знаєте, як ви хочете назвати свій сайт. Щоб змінити назву вашого сайту, вам потрібно отримати доступ до вашої панелі керування та перейти до вкладки Settings > General.
Прямо у верхній частині екрана ви побачите два варіанти, один для зміни назви вашого сайту, а другий — для зміни його слогану.

Якщо ви відвідаєте свою домашню сторінку, ви помітите, що як назва, так і підпис з’являються у верхній частині вашого браузера, на вкладці, де відкрита сторінка.
Ваш слоган може бути чим завгодно. Багато вебсайтів використовують девізи або включають короткий опис типу контенту, який ви можете знайти на ньому. Інші вебсайти навіть не використовують слогани, оскільки вкладки вашого сайту можуть виглядати охайніше без них.
Після того, як ви внесете свої зміни тут, прокрутіть сторінку до кінця та знайдіть кнопку Зберегти зміни, а потім натисніть на неї. Те ж саме стосується всіх наступних порад — обов’язково збережіть кожну зміну у налаштуваннях вашого WordPress перед переходом до наступної.
2. Встановіть стандартні налаштування для нових користувачів

Далі ви можете налаштувати спосіб, яким WordPress працює з новими користувачами. Для цього поверніться до Налаштувань > Загальні. Цього разу прокрутіть вниз до двох параметрів, які називаються Участь та Роль нового користувача за замовчуванням.
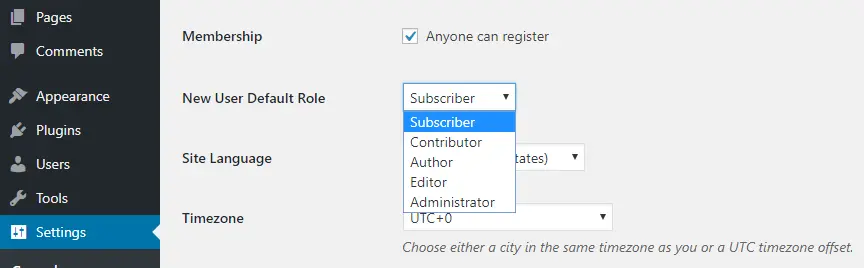
Цей перший параметр дозволяє увімкнути або вимкнути реєстрацію користувачів на вашому сайті. За замовчуванням нові користувачі не можуть реєструватися, і вам потрібно додавати їх вручну, тому не соромтеся включати цей параметр. Якщо ви хочете, щоб користувачі могли коментувати ваші пости, це може бути необхідним кроком.
Що стосується налаштування Нова стандартна роль користувача, якщо ви відкриєте список поруч з ним, то помітите, що він включає п’ять опцій: Підписник, Автор, Редактор, та Адміністратор.
Стандартна роль для нового користувача — Підписник, яка дозволяє їм лише редагувати свої профілі та коментувати на вашому вебсайті. Кожен наступний рівень дозволів надає користувачу більше можливостей.
Наприклад, Співавтори можуть писати та зберігати публікації, але не можуть їх публікувати, тоді як Автори можуть робити все три дії. Редактори можуть писати та публікувати свої пости, а також пости, створені іншими користувачами. Нарешті, Адміністратори можуть робити майже все, що захочуть.
На цьому етапі ви маєте бути єдиною особою з адміністративними привілеями на вашому сайті. У майбутньому вас може зацікавити додавання нових авторів та редакторів, але ми рекомендуємо, щоб ви не надавали адміністративний доступ іншим, якщо ви не співуправляєте сайтом. Щодо вибору ролі для нових користувачів, зазвичай найкращим варіантом є роль за замовчуванням (підписники).
3. Керуйте своїм користувацьким акаунтом
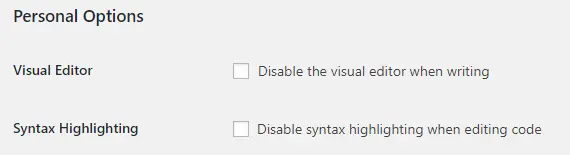
Тепер, коли ви налаштували параметри для інших користувачів, вам все ще потрібно перевірити власні параметри профілю. Для цього вам потрібно відійти від вкладки Settings та перейти до розділу Users > Ваш Profile.
Тут є багато налаштувань, з якими ви можете експериментувати. Наприклад, ви можете вимкнути візуальний редактор WordPress під час написання або відключити підсвічування синтаксису для коду.

Обидві ці функції досить корисні, тому ми рекомендуємо не вимикати їх. Нижче ви знайдете опції для зміни кольорової схеми вашої панелі керування. Не соромтеся використовувати будь-яку комбінацію, яка вам подобається.

Далі, ви також можете увімкнути функцію, яка активує гарячі клавіші для модерації коментарів, що може бути корисним, якщо у вас багато користувачів.
Також є налаштування, яке дозволяє приховати панель інструментів під час перегляду вашого вебсайту, коли ви увійшли в систему.
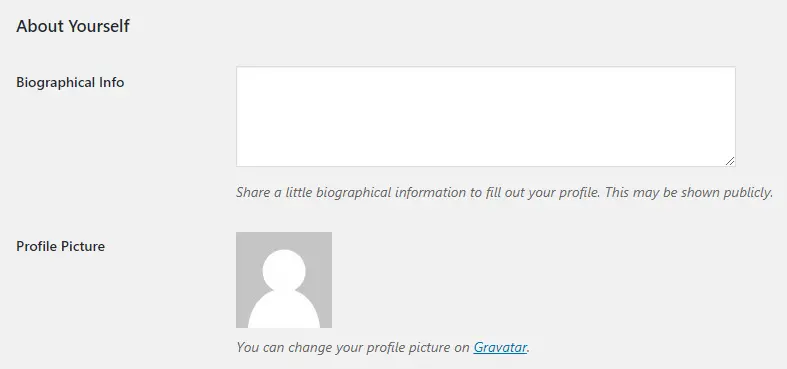
Нарешті, ви можете доповнити свій профіль користувача, додавши деяку особисту інформацію, включаючи ваше повне ім’я, псевдонім, контактну інформацію, а також коротку біографію та аватар.
Якщо ви подивитеся на нижню частину екрана, то помітите, що там також є опція генерації нового пароля, яку ми рекомендуємо використовувати час від часу з міркувань безпеки. WordPress автоматично згенерує надійний пароль для вас, але ви можете використовувати будь-яку комбінацію, яку бажаєте.
Як завжди, не забудьте зберегти зміни, які ви зробили, перш ніж переходити до наступного розділу.
4. Вкажіть Ваші типові налаштування публікацій
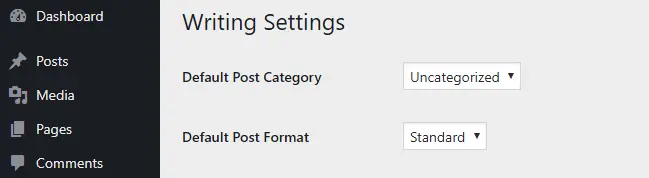
У цьому розділі ми розглянемо ваші стандартні налаштування публікацій, які ви можете знайти у розділі Налаштування > Письмо.
Тут є дві опції, пов’язані з публікаціями, з якими ви можете працювати: Категорія публікації за замовчуванням та Формат публікації за замовчуванням. Перша дозволяє налаштувати, до якої категорії за замовчуванням будуть потрапляти ваші нові публікації.
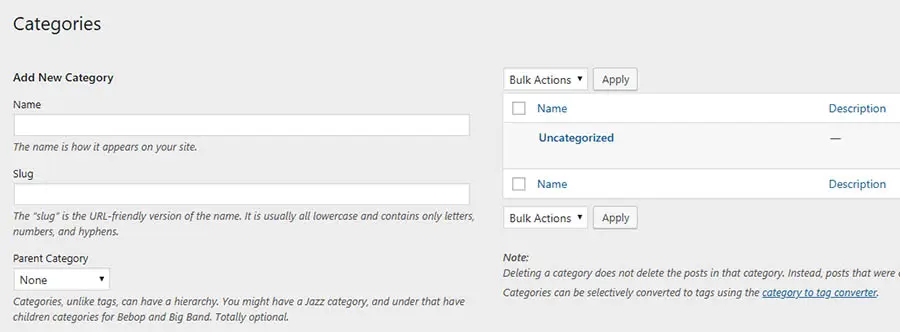
Зараз тут не повинно бути жодних опцій. Ви можете перейти та налаштувати свою першу категорію, перейшовши на сторінку Пости > Категорія.
Праворуч ви можете побачити список ваших існуючих категорій, а також можете налаштувати нові за допомогою меню зліва. Все, що вам потрібно зробити, це вибрати назву для вашої категорії, встановити для неї батьківську категорію, якщо бажаєте, та створити короткий опис.
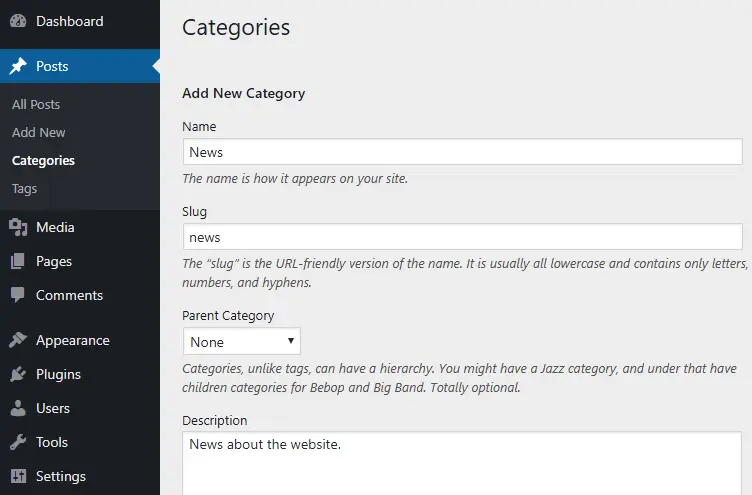
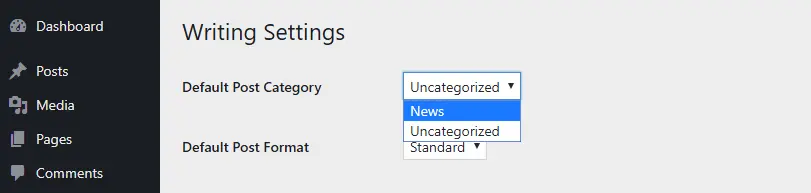
Як тільки ваша нова категорія буде готова, поверніться до Налаштувань > Вкладки, і ви зможете вибрати її з Опцій за замовчуванням категорії постів.
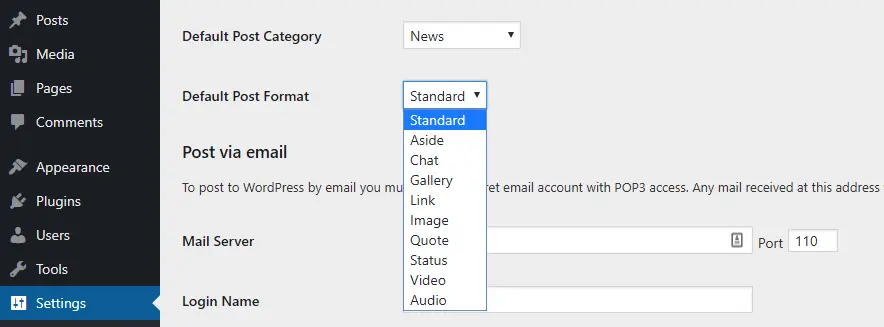
Тепер давайте розглянемо опції типового формату публікацій.
Формат, який ви оберете, вплине на вигляд ваших публікацій. Як ви можете бачити, існує багато потенційних форматів. Однак, якщо ви переважно створюєте новини або блог-пости, ми рекомендуємо вам дотримуватися Стандартної опції. Крім того, ви можете встановлювати різні формати для окремих публікацій під час їх редагування, тому ви не обмежені використанням лише одного варіанту.
5. Налаштуйте свою домашню сторінку та стрічку блогу
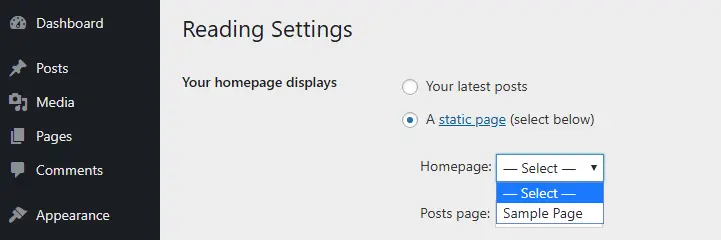
За замовчуванням, WordPress налаштує вашу домашню сторінку для відображення колекції ваших останніх публікацій. Однак, ви можете змінити цю налаштування, так що ваш вебсайт використовуватиме будь-яку сторінку, яку ви хочете, як свій головний портал.
Для цього перейдіть до Налаштувань > Читання. На верхній частині екрана ви можете побачити, які у вас є опції для домашньої сторінки. Зараз WordPress відображатиме список ваших останніх публікацій, але ви можете перемкнутися на опцію Статична сторінка та вибрати одну зі списку нижче.
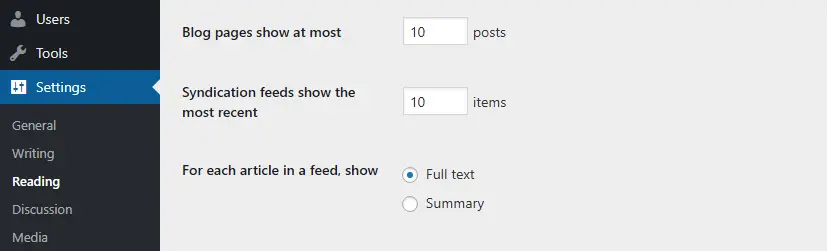
Оскільки ваш сайт щойно створено, ймовірно, наразі ви не маєте жодної сторінки. Однак запам’ятайте, як це змінити, щоб пізніше ви могли призначити статичну домашню сторінку, якщо захочете.
Якщо ви подивитеся нижче по тій секції, ви побачите, що також можете налаштувати, скільки повідомлень повинно з’являтися на кожній з ваших сторінок (та у вашому RSS-каналі). Ви також можете вирішити, чи буде відображатися повний текст повідомлення, чи лише уривок.
Якщо ви не пишете дуже короткі блог-пости, ми рекомендуємо використовувати опцію Сумарно, щоб ваші сторінки виглядали охайніше. Крім того, таким чином людям доведеться клацати по кожному з ваших постів, щоб прочитати їх повністю.
6. Налаштуйте параметри коментарів
Коментарі до блогів — один із найкращих способів взаємодії з відвідувачами вашого сайту. Як тільки ви увімкнете реєстрацію користувачів (про що ми говорили раніше), користувачі зможуть залишати коментарі. Однак, існують деякі пов’язані налаштування, на які вам варто звернути увагу перед публікацією контенту.

Щоб знайти опції коментарів WordPress, перейдіть до Налаштувань > Обговорення. Ви маєте побачити розділ Стандартні налаштування статті прямо на початку. Тут ви можете повністю вимкнути коментарі блогу, використовуючи третю опцію.
Якщо ви прокрутите нижче, ви побачите розділ під назвою Інші налаштування коментарів. В межах цього розділу ви можете вказати, чи потрібно, щоб користувачі були зареєстровані та увійшли в систему для коментування. Також ви можете змусити користувачів вводити ім’я та адресу електронної пошти перед тим, як залишити повідомлення.
Це два найважливіші параметри в цьому розділі. Однак є декілька інших налаштувань, які можуть вас зацікавити. Наприклад, ви можете автоматично закривати секції коментарів у старих статтях, включити вкладені коментарі та увімкнути пагінацію для довгих тем.
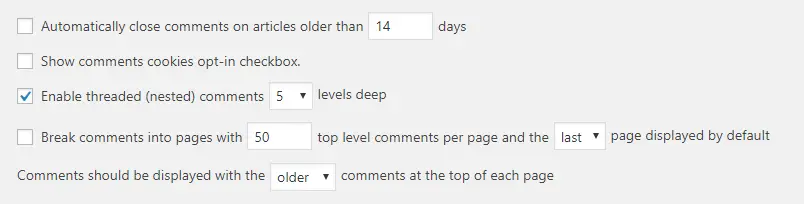
Якщо ваш блог не надзвичайно популярний, вам не потрібно вмикати пагінацію. Однак, вмикання вкладених коментарів – це чудова ідея, оскільки це допомагає користувачам відстежувати дискусії між собою.
7. Визначте стандартні розміри зображень
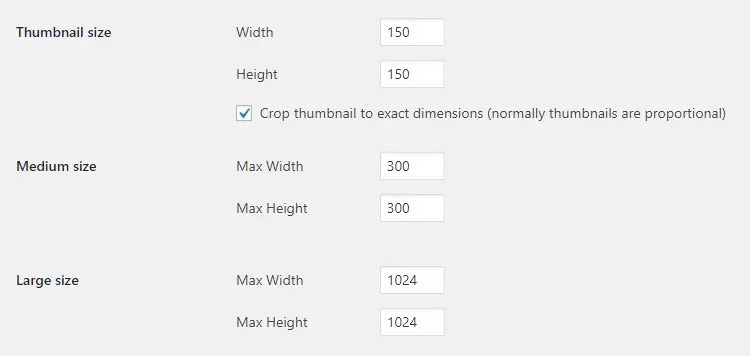
Ви завжди повинні використовувати високоякісні зображення на своєму сайті. Нікому не хочеться дивитися на пікселізовані фотографії, і використання якісних зображень може значно покращити залучення до вашого контенту.
Проблема в тому, що чим кращі ваші зображення, тим більші їхні розміри і розміри файлів. Ви можете вирішити цю проблему в WordPress, встановивши максимальні розміри зображень. Таким чином, коли ви завантажуєте зображення, WordPress змінить його розмір та створить кілька версій різних розмірів.
Для цього перейдіть до Налаштувань > Медіа, і ви побачите три набори розмірів, з якими можна працювати. Розміри тут вказані у пікселях, тому пам’ятайте про це, якщо ви хочете внести зміни в стандартні параметри.
За нашим досвідом, стандартні розміри для мініатюр та зображень середнього розміру є достатніми для більшості користувачів. Однак, ви можете бажати збільшити розміри Великого розміру трохи, залежно від того, які зображення ви плануєте відображати на вашому сайті.
8. Вказати структуру для ваших постійних посилань
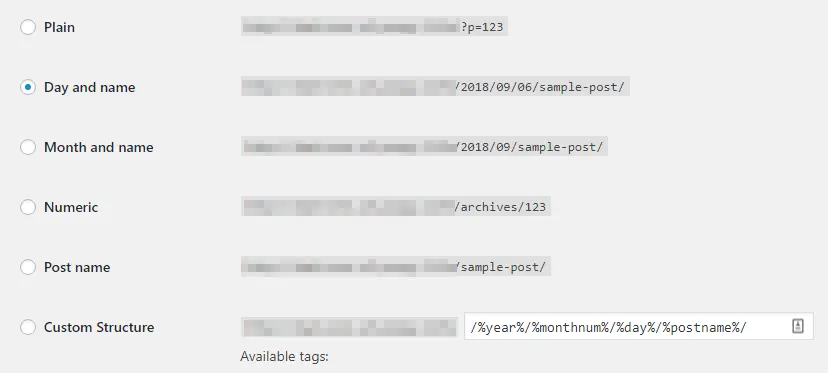
Серед усіх налаштувань, які ми розглянули, це одне з найважливіших. Постійні посилання – це URL-адреси, які WordPress генерує для вашого контенту. Наприклад, коли ви публікуєте новий блог-пост, WordPress може призначити йому таку URL-адресу:
http://yourwebsite.com/?p=12
Це стандартна структура постійних посилань, яку використовує WordPress. Вона працює, але не дуже інформативна для тих, хто переглядає посилання. Тому ми рекомендуємо вам змінити структуру вашої URL-адреси як тільки ваш сайт запрацює та до того, як ви почнете публікувати контент.
Давайте зробимо це зараз. Перейдіть до Налаштувань > Постійні посилання та ознайомтеся з доступними опціями. Ви можете вибрати одну з шести структур постійних посилань, включаючи варіант на замовлення.
На наш досвід, структура постійних посилань типу Назва посту зазвичай є найкращим варіантом, оскільки вона дає читачам чітке уявлення про зміст сторінки. Якщо ви любите тримати все організовано, можна також розглянути варіанти День та назва або Місяць та назва, які додають до URL-адрес вашого контенту дати.
Майте на увазі, що ви не захочете змінювати структуру постійних посилань в майбутньому, оскільки це може негативно вплинути на оптимізацію для пошукових систем (SEO). З огляду на це, не поспішайте і оберіть структуру, з якою вам буде комфортно.
9. Завантажте Favicon

Favicons — це маленькі зображення, які з’являються зліва від назви та слогану вашого сайту в вкладках браузера. Коли ви створюєте новий сайт за допомогою WordPress, за замовчуванням він не матиме favicon.
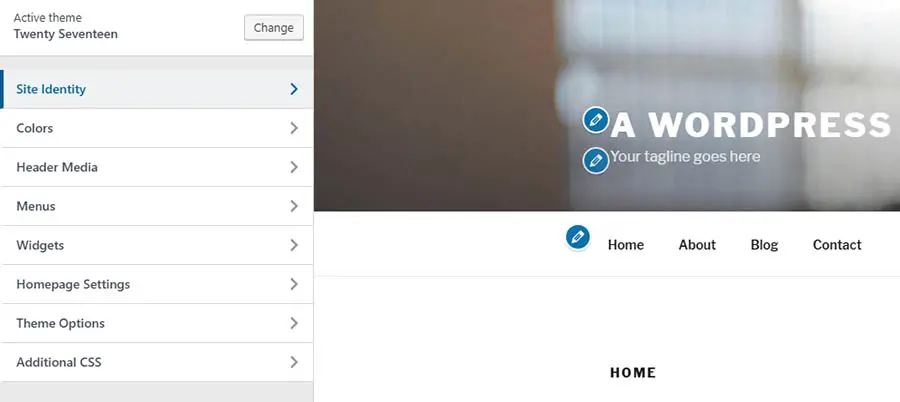
Це виглядає трохи нудно, але ви можете швидко це виправити, перейшовши в розділ Зовнішній вигляд > Настроювання. На цій сторінці ви можете експериментувати зі стилем вашого сайту та відразу перевірити, як виглядають будь-які зміни, які ви внесете.
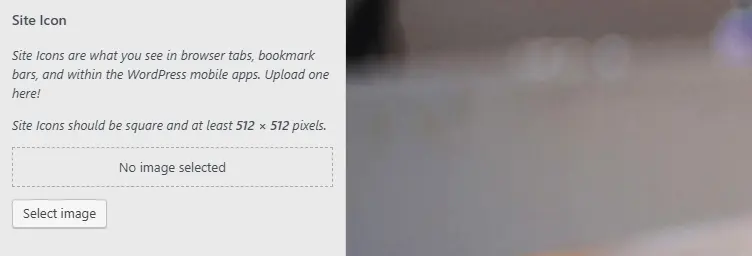
Тут багато варіантів, але зараз зосередимося на вашому фавіконі. Щоб завантажити новий, натисніть на вкладку Site Identity та знайдіть опцію Site Icon.
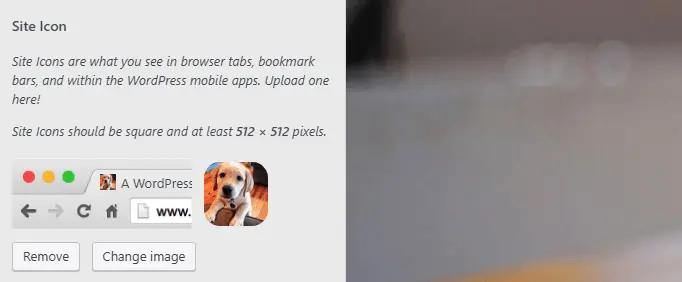
Вам лише потрібно завантажити зображення, яке ви хочете використовувати як ваш favicon, і WordPress покаже вам, як воно буде виглядати.
Після завантаження зображення зміни будуть збережені, тож ви можете одразу залишити налаштувальник (або залишитися та попрацювати з ним ще деякий час).
10. Видалити Невикористані Теми та Плагіни
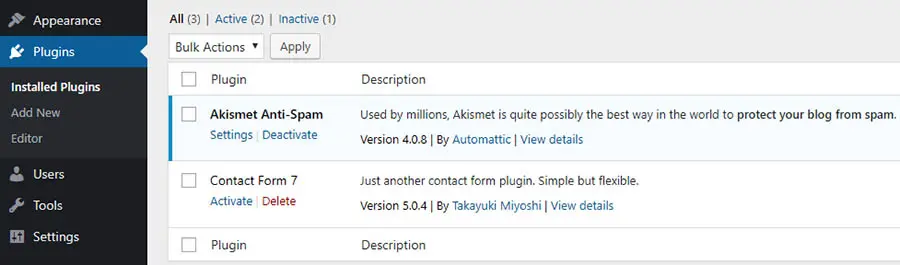
Ми вже майже закінчили, але є ще одна річ, яку можливо потрібно зробити. У багатьох випадках, коли ви запускаєте новий сайт WordPress, він може включати кілька попередньо встановлених плагінів і тем, які вам можуть бути не потрібні.
Ви можете просто залишити ці плагіни та теми неактивними, але повне їх видалення – це кращий спосіб підтримувати порядок на вашому сайті. Для цього перейдіть на вкладку Plugins і подивіться, що там є.
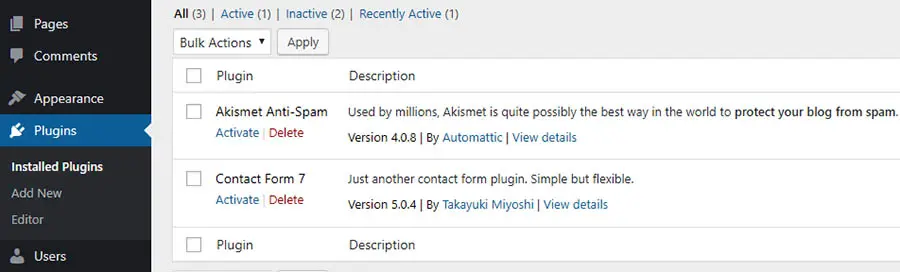
Просто перегляньте список плагінів тут і вирішіть, які з них вам потрібно зберегти, а які варто видалити. Щоб видалити плагін, спочатку потрібно деактивувати його. Потім під його назвою з’явиться червона опція видалити.
WordPress запропонує вам підтвердити, чи хочете ви видалити плагін. Якщо ви скажете так, він буде видалений з вашого сайту.
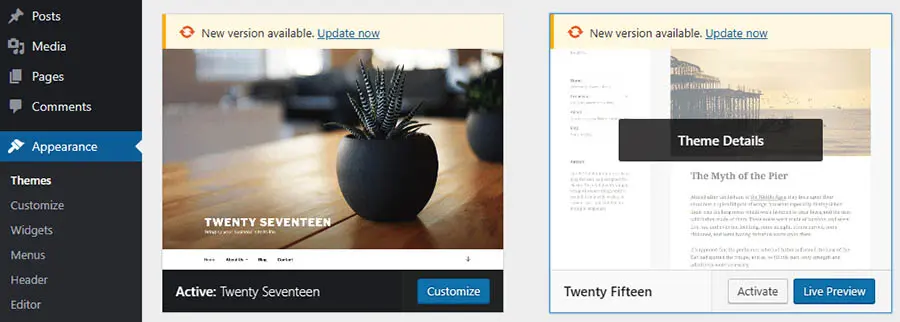
Щоб видалити невикористані теми, ви можете перейти на вкладку Теми.
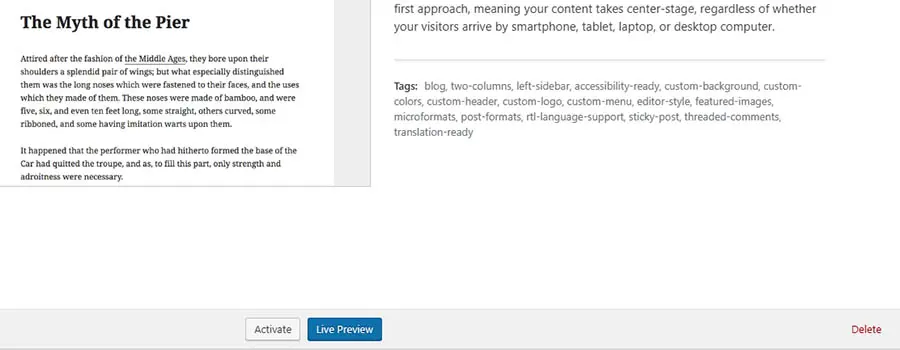
Просто клацніть на тему, яка вам не потрібна, і знайдіть опцію Видалити у нижньому правому куті вікна, що відкриється.
Ще раз вам потрібно підтвердити своє рішення. Після цього ви будете готові працювати над вмістом вашого сайту!
Налаштуйте це
Для власника нового сайту може бути складно зрозуміти, що робити далі після встановлення WordPress. Існує багато варіантів та налаштувань, які потрібно вивчити, але ви маєте зрозуміти, які з них є найважливішими, перш ніж ви зможете належним чином налаштувати свій сайт.
Чи є у вас питання щодо налаштування вашого WordPress? Приєднуйтесь до Спільноти DreamHost сьогодні та почнімо розмову!

