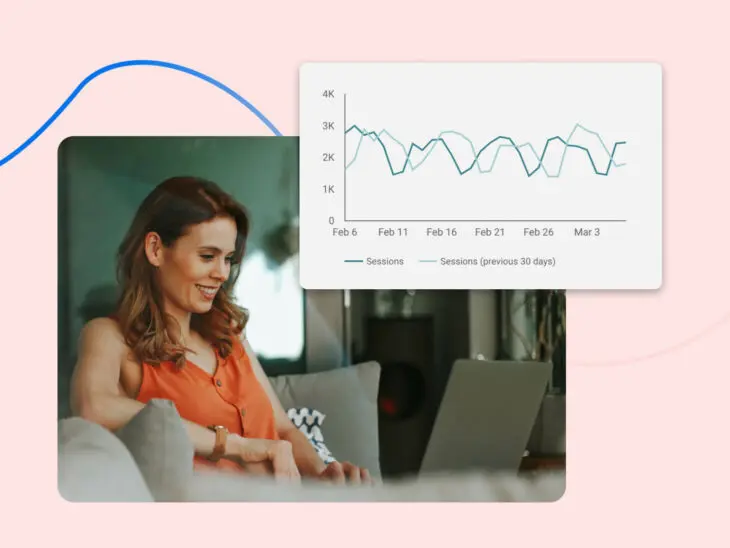Steroidy nie są tylko dla kulturystów.
Wyobraź sobie: Analizy stron internetowych na sterydach.
Korzystanie z Looker Studio (dawniej Google Data Studio) do budowania niestandardowego raportu analitycznego jest jak wzmocnienie twoich najważniejszych danych w celu śledzenia, rozumienia i optymalizacji twojej strony internetowej.
Looker Studio jest niezwykle potężne, co oznacza, że może być również nieco skomplikowane.
Ale w tym przewodniku zaczniemy od podstaw. Razem przejdziemy przez proces tworzenia pierwszego raportu analitycznego i dostosowywania go dla Ciebie, Twojego zespołu oraz Twojej firmy.
Co to jest raport Google Analytics?
Raporty Google Analytics wyświetlają, łączą i wizualizują kluczowe dane analityczne na jednym panelu, aby ułatwić interesariuszom zrozumienie i podejmowanie decyzji. Korzystając z danych z Google Analytics (narzędzia analitycznego do pomiaru i śledzenia ruchu na Twojej stronie), raport analityczny pomaga zrozumieć, ile osób odwiedza Twoją stronę, gdzie spędzają najwięcej czasu i jak szybko opuszczają Twoją stronę.
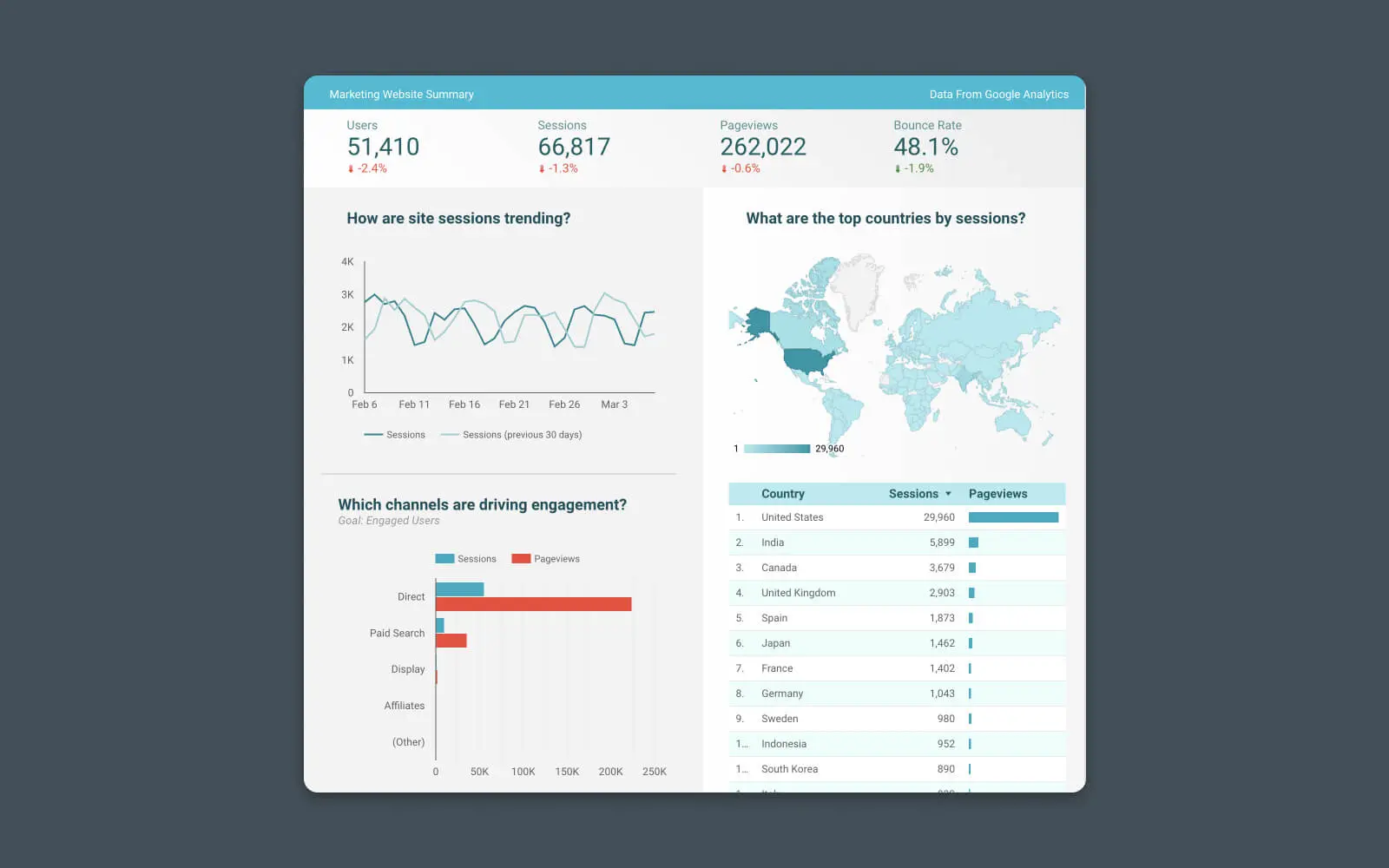
Te raporty mogą łączyć różne rodzaje danych, ułatwiając identyfikację cennych spostrzeżeń, odkrywanie trendów i porównywanie wskaźników KPI z różnych zakresów dat.
Dlaczego potrzebujesz raportu analitycznego?
Możesz zapytać, „Jaki jest sens budowania panelu, jeśli dane są już w Google Analytics?”
Słuszne pytanie.
I masz rację, że dane, które dodajesz do swojego raportu analitycznego, mogą już być – technicznie – dostępne w Google Analytics. Jednak znalezienie odpowiednich danych, połączenie ich z innymi istotnymi danymi oraz identyfikacja trendów nie zawsze jest łatwe czy oczywiste. Ponadto, jeśli pracujesz w zespole, inni interesariusze mogą nie rozumieć, jak prawidłowo odczytywać i rozumieć dane z Google Analytics.
Google Analytics
Google Analytics to usługa analizy stron internetowych oferowana przez Google, która śledzi i raportuje ruch na stronach internetowych. Obecnie jest to program w ramach marki Google Marketing Platform.
Czytaj więcejInnymi słowy, tworzenie niestandardowego raportu analitycznego ułatwia życie wszystkim.
Tworzenie Raportu Analizy w Czasie Rzeczywistym w Looker Studio (Google Data Studio)
Najprostszym sposobem na stworzenie raportu analizy w czasie rzeczywistym z wykorzystaniem danych Google Analytics jest użycie Looker Studio.
To narzędzie do raportowania ułatwia tworzenie przejrzystych wizualizacji, wykresów i grafów, które pokazują kluczowe metryki Twojej strony internetowej i dostarczają więcej kontekstu niż tradycyjne narzędzia do raportowania.
Looker pobierze dane z Twojego istniejącego konta Google Analytics, je sformatuje i wyświetli na panelu. Nie są wymagane żadne inne narzędzia!
Najlepsze jest to, że stworzenie podstawowego raportu w Looker Studio jest proste — potrzebujesz tylko dwóch rzeczy, aby zacząć:
- Konto Google
- Google Analytics zainstalowany na twojej stronie
Krok #1 – Wybierz Szablon Raportu
Looker Studio oferuje galerię z ponad 100 darmowymi szablonami raportów.
Każdy szablon jest konfigurowalny, ale oferuje doskonały punkt wyjścia do pracy z Looker Studio. Zanim jednak przejdziemy do tworzenia niestandardowego raportu, zacznijmy od szablonu.
Przeglądaj bibliotekę szablonów i kliknij na ten, który najlepiej odpowiada Twoim potrzebom.
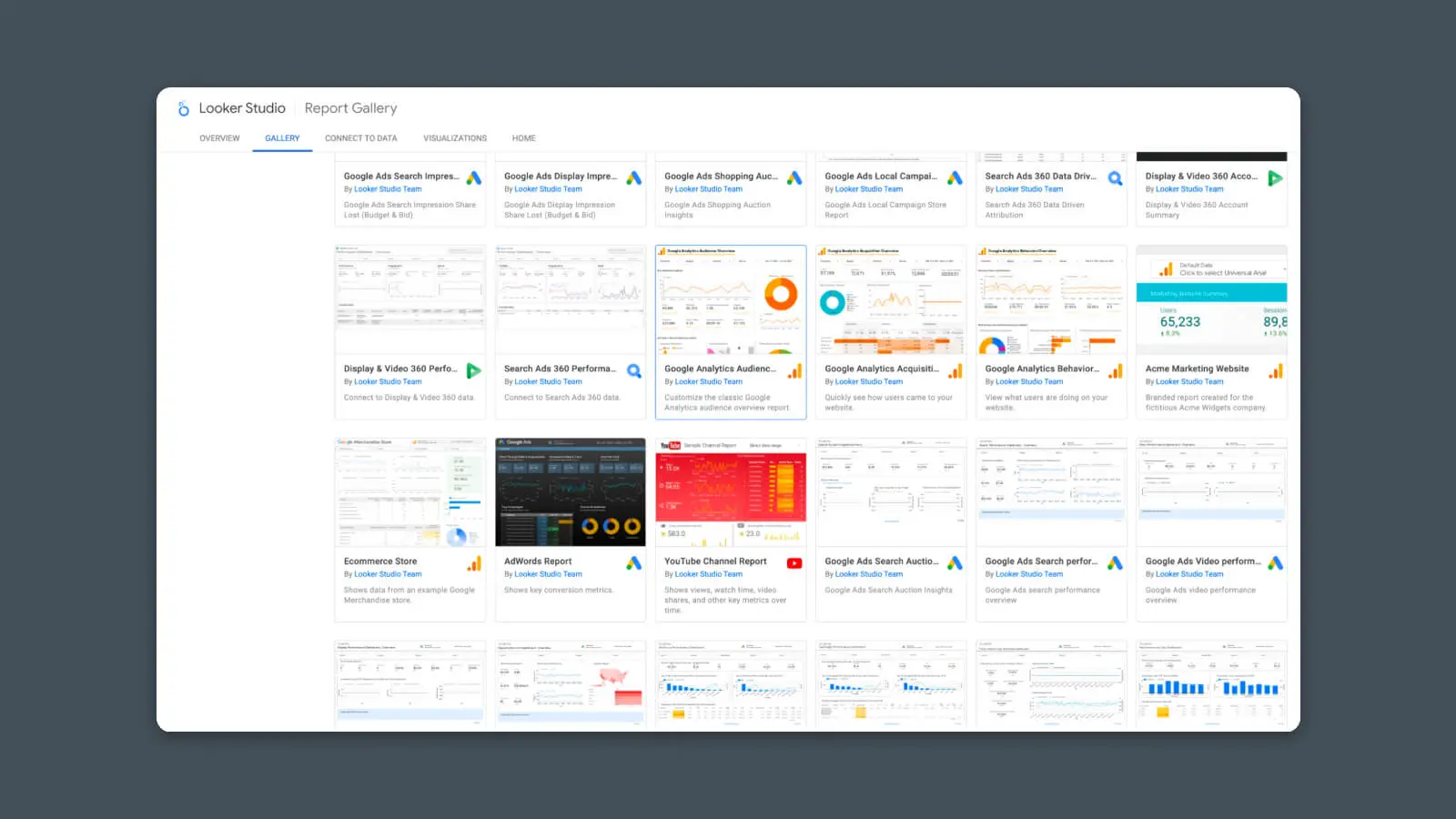
(Uwaga: Niektóre szablony „Featured” są dostępne tylko do zakupu.)
W tym przykładzie korzystam ze szablonu raportu odbiorców Google Analytics.
Kiedy już się otworzy, kliknij opcję „Użyj moich własnych danych” na górze.
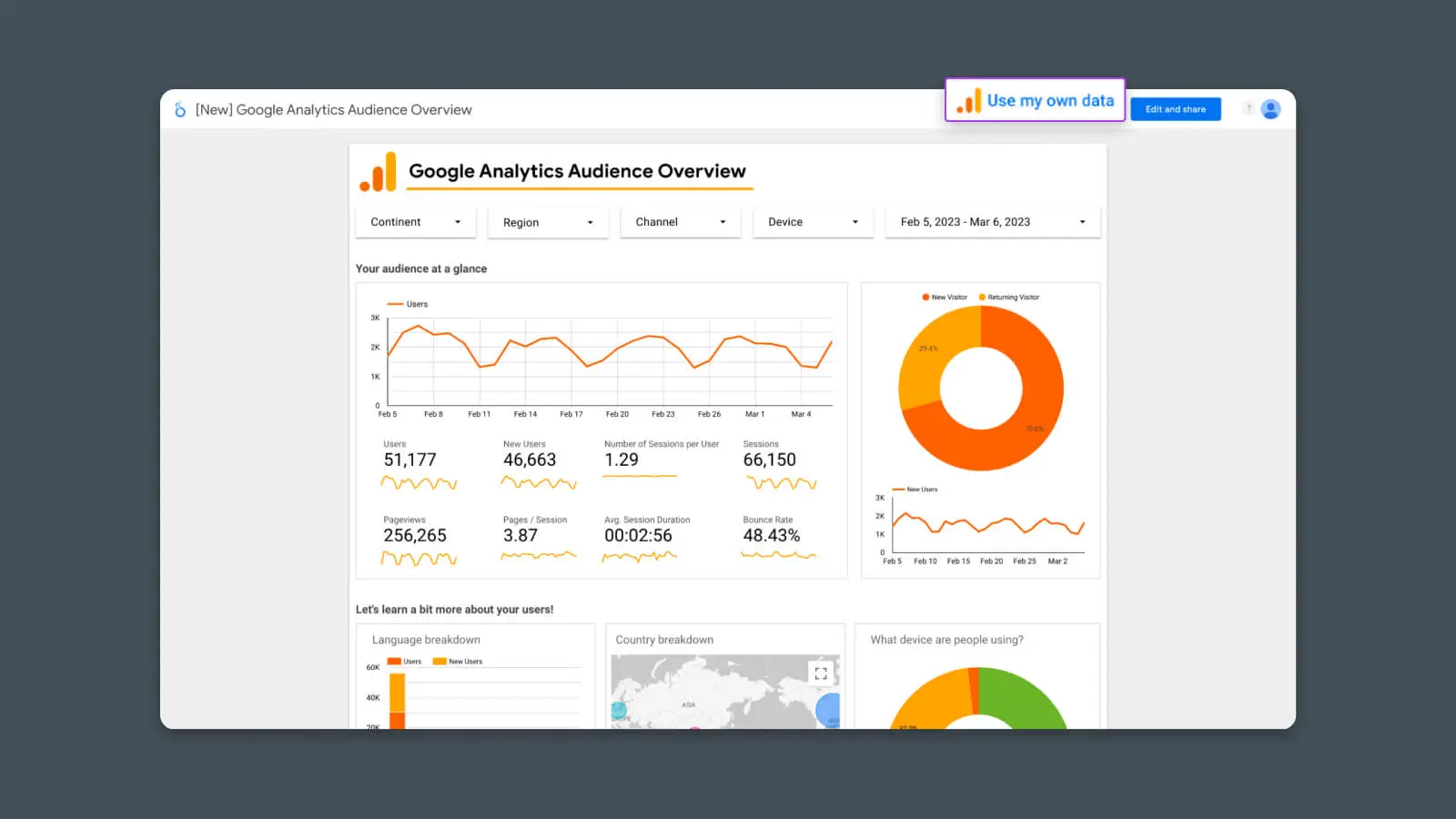
W niektórych przypadkach możesz nie zobaczyć tego przycisku. Jeśli go brakuje, kliknij menu z trzema kropkami i wybierz opcję „Utwórz kopię”.
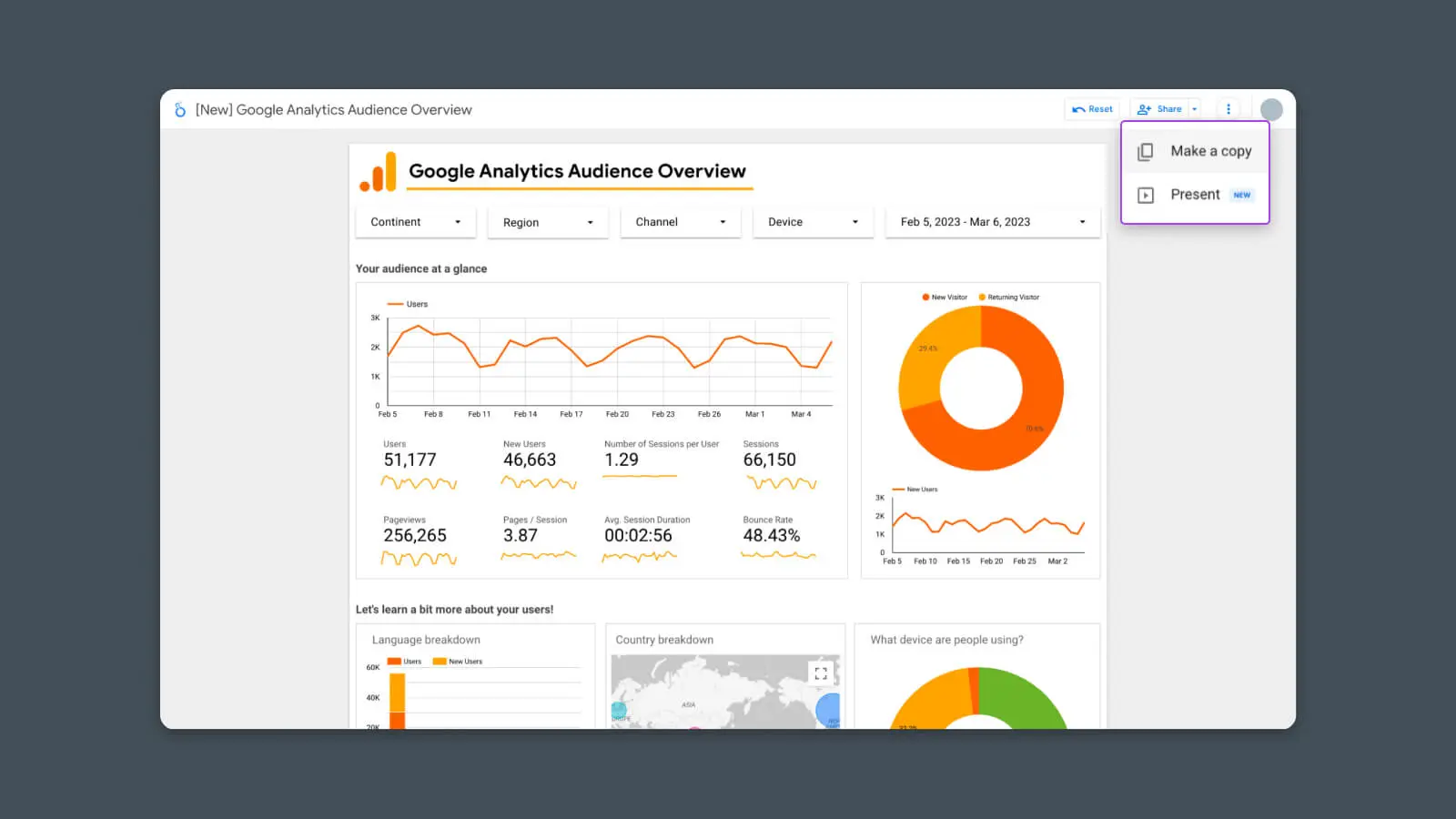
Krok #2 – Podłącz swoje źródła danych
Jak tylko klikniesz „Use my own data”, powinieneś zobaczyć nowy ekran proszący o autoryzację dostępu do Google Analytics dla Looker Studio.
Kliknij przycisk „Autoryzuj”.
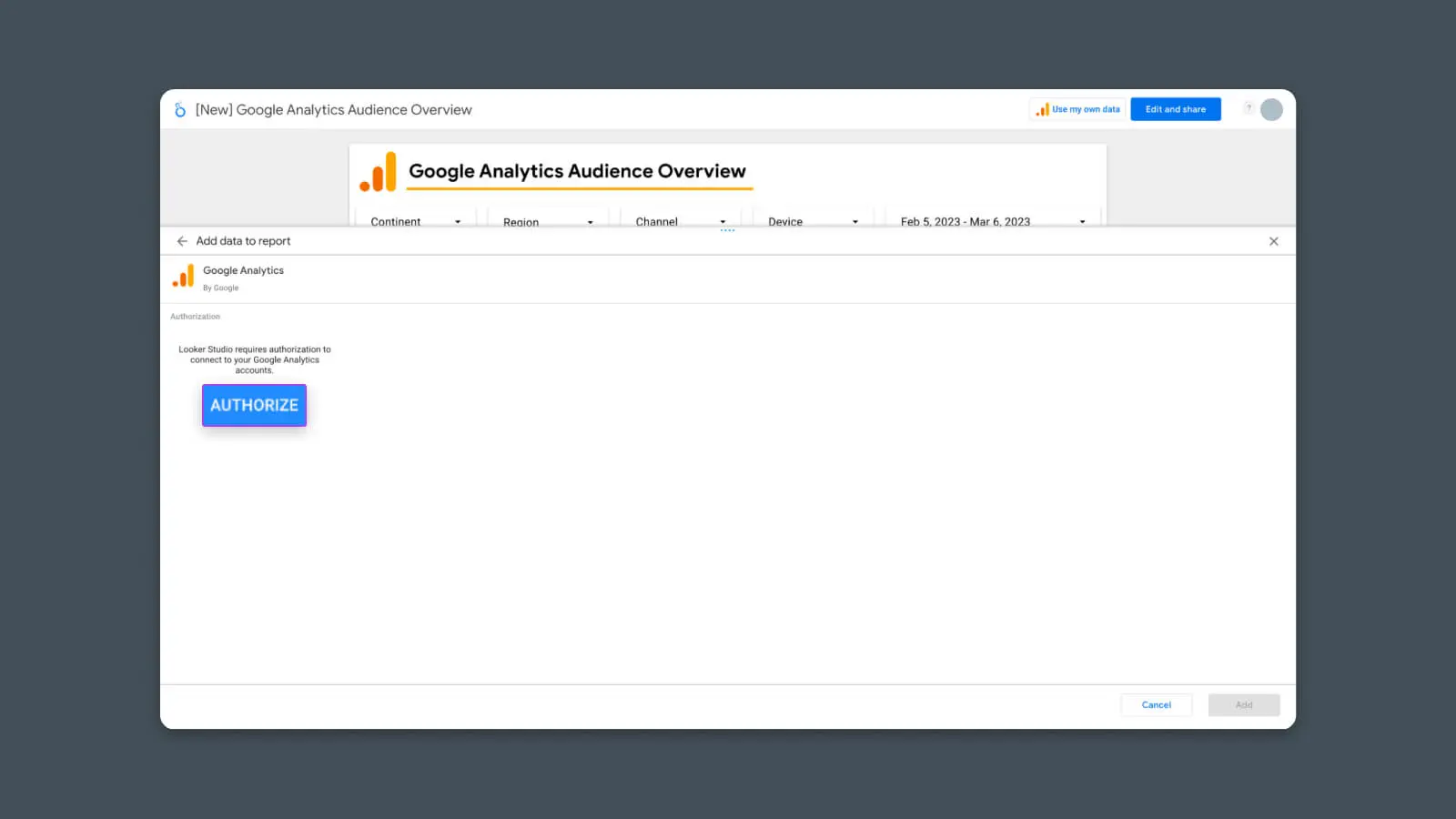
To umożliwia Looker Studio dostęp do Twoich danych analitycznych.
Po kliknięciu „Autorizuj” i potwierdzeniu powinieneś zobaczyć listę swoich połączonych kont Google Analytics. Wybierz konto, właściwość i widok, których chcesz użyć do tego raportu.
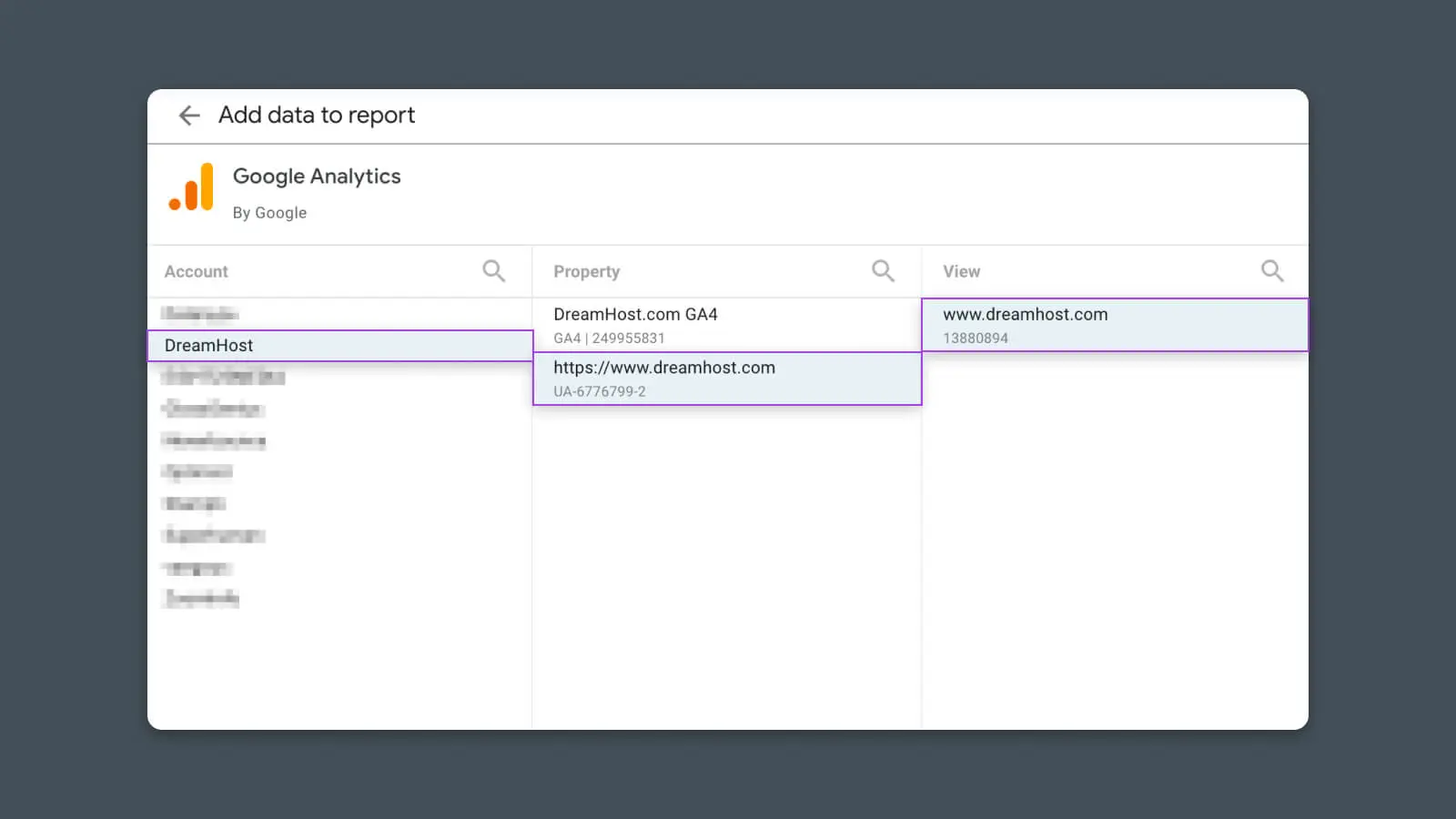
Oto!
Po wykonaniu tej czynności, raport powinien odświeżyć się i wyświetlić Twoje dane!
Właśnie stworzyłeś swój pierwszy raport analityczny Looker Studio! Poświęć chwilę, aby delektować się chwałą.
Krok #3 – Dostosuj Raport
Z podstawowym raportem analitycznym gotowym, teraz możemy myśleć o personalizacji.
Zacznij od kliknięcia „Edytuj i Udostępnij” w prawym górnym rogu.
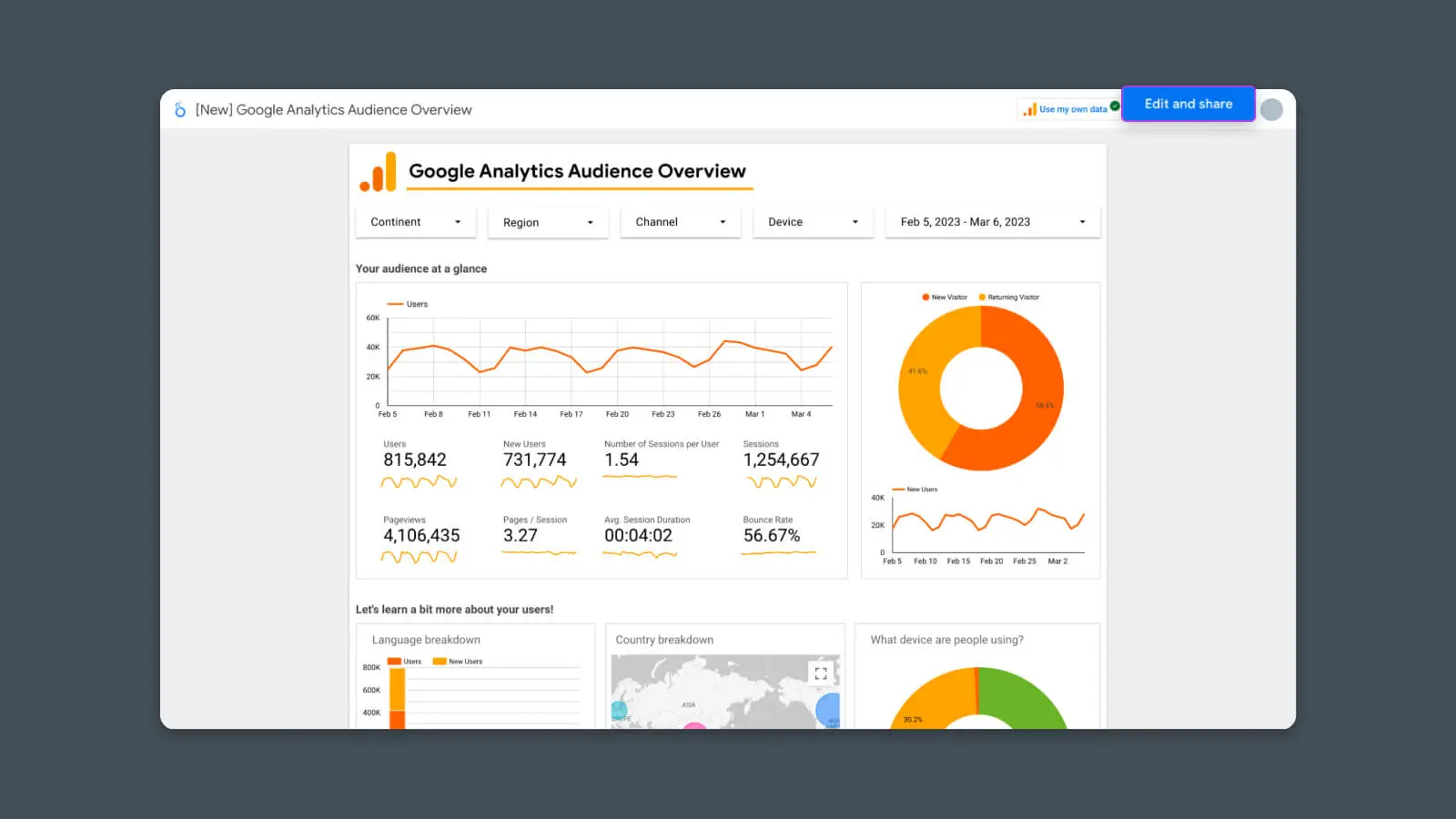
Teraz raport powinien zostać odświeżony ponownie, i zauważysz, że:
- Jest w trybie „Edycja”
- Raport jest teraz „Kopią”
Stąd możesz zacząć zmieniać raport, aby lepiej dopasować go do swoich potrzeb.
Sposoby na dostosowanie raportów analitycznych Looker Studio:
- Zmień układ lub projekt, przesuwając wykresy z jednego miejsca na inne
- Usuń dane, które nie są istotne dla Twojego przypadku użycia
- Dodaj nowe wykresy, klikając „Dodaj wykres”
- Dodaj inną stronę danych, klikając „Dodaj stronę”
- Połącz więcej narzędzi analitycznych, klikając „Dodaj dane”, aby wyświetlić lub połączyć metryki z wielu źródeł danych (np. Google Search Console, Google Ads, Google Sheets)
- Edytuj istniejące wykresy i raporty, aby zmienić wyświetlane dane i ich wygląd
- Ustaw zakres dat dla poszczególnych wykresów, aby stworzyć statyczne widoki lub punkty odniesienia
8 Paneli Analitycznych do Śledzenia Różnych Metryk & KPIs
Pierwszy przykład to dopiero początek.
Korzystając z Looker Studio, możesz szybko i łatwo tworzyć raporty analityczne dla prawie każdego przypadku użycia, branży, interesariusza lub kampanii.
Odwiedzający stronę i zachowanie ruchu
Lepiej zrozum, jak ludzie korzystają z Twojej strony internetowej, tworząc panele, które pokazują kluczowe wskaźniki sukcesu Twojej strony internetowej lub bloga.
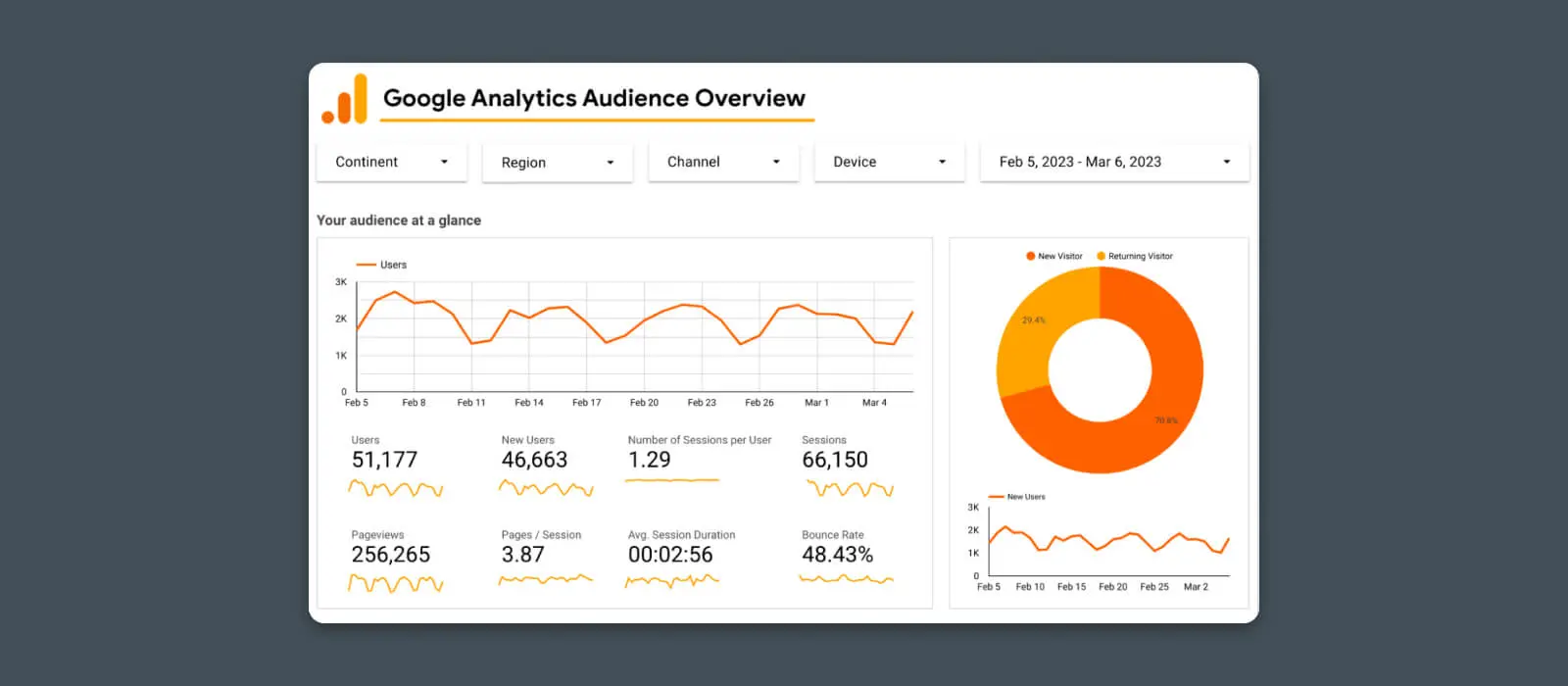
Uzyskaj rzeczywisty, na bieżąco aktualizowany widok na to, ile osób znajduje Twoją stronę internetową, jak często wracają i jak szybko rośnie popularność Twojej strony.
Ten raport zawiera następujące metryki:
- Ogólny ruch na stronie
- Liczba wyświetleń strony
2. Panel Doświadczenia Użytkownika
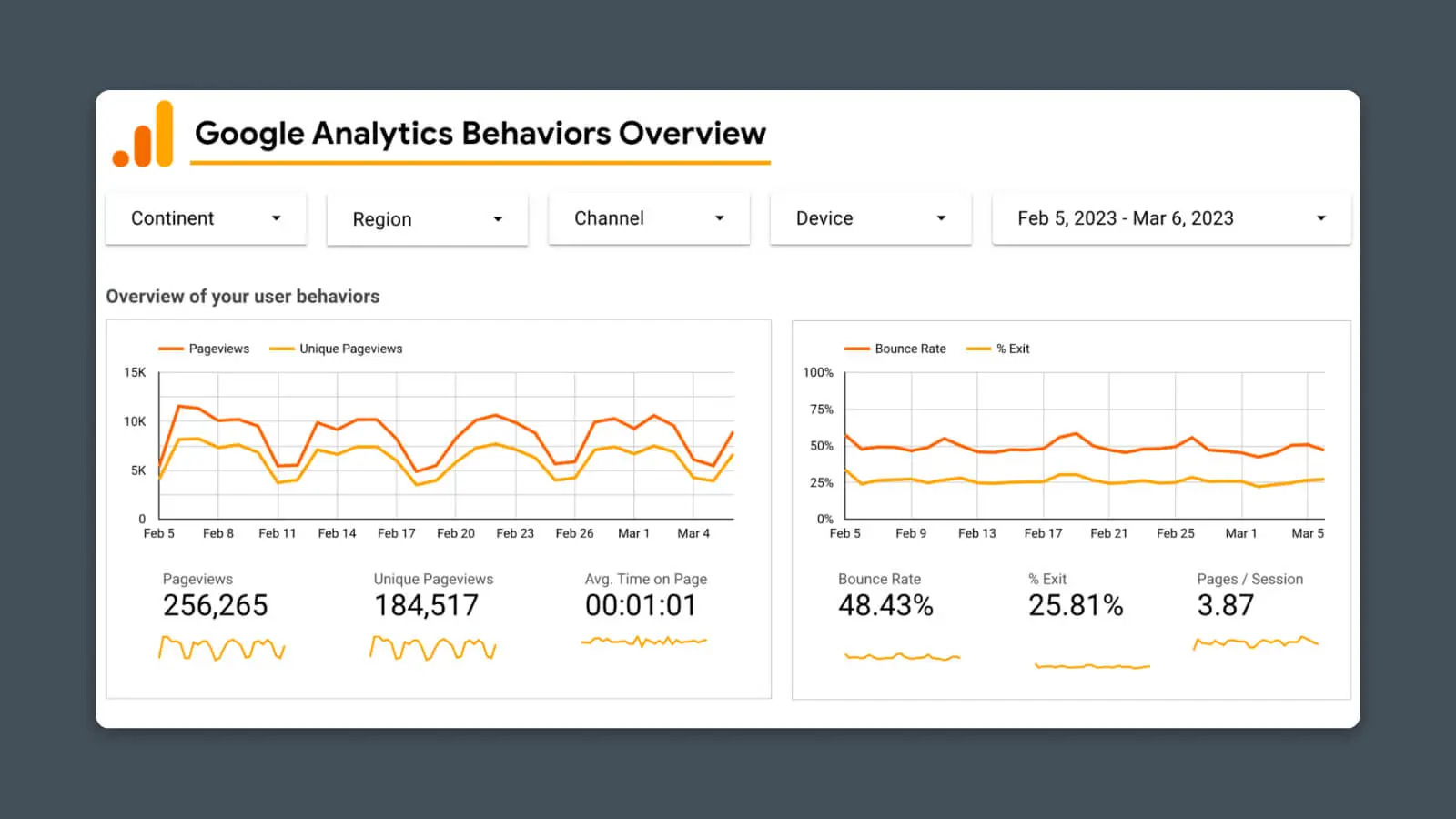
Oceń funkcjonalność swojej strony internetowej, tworząc panel dla kluczowych metryk UX, takich jak:
- Czas trwania sesji
- Wskaźnik odrzuceń
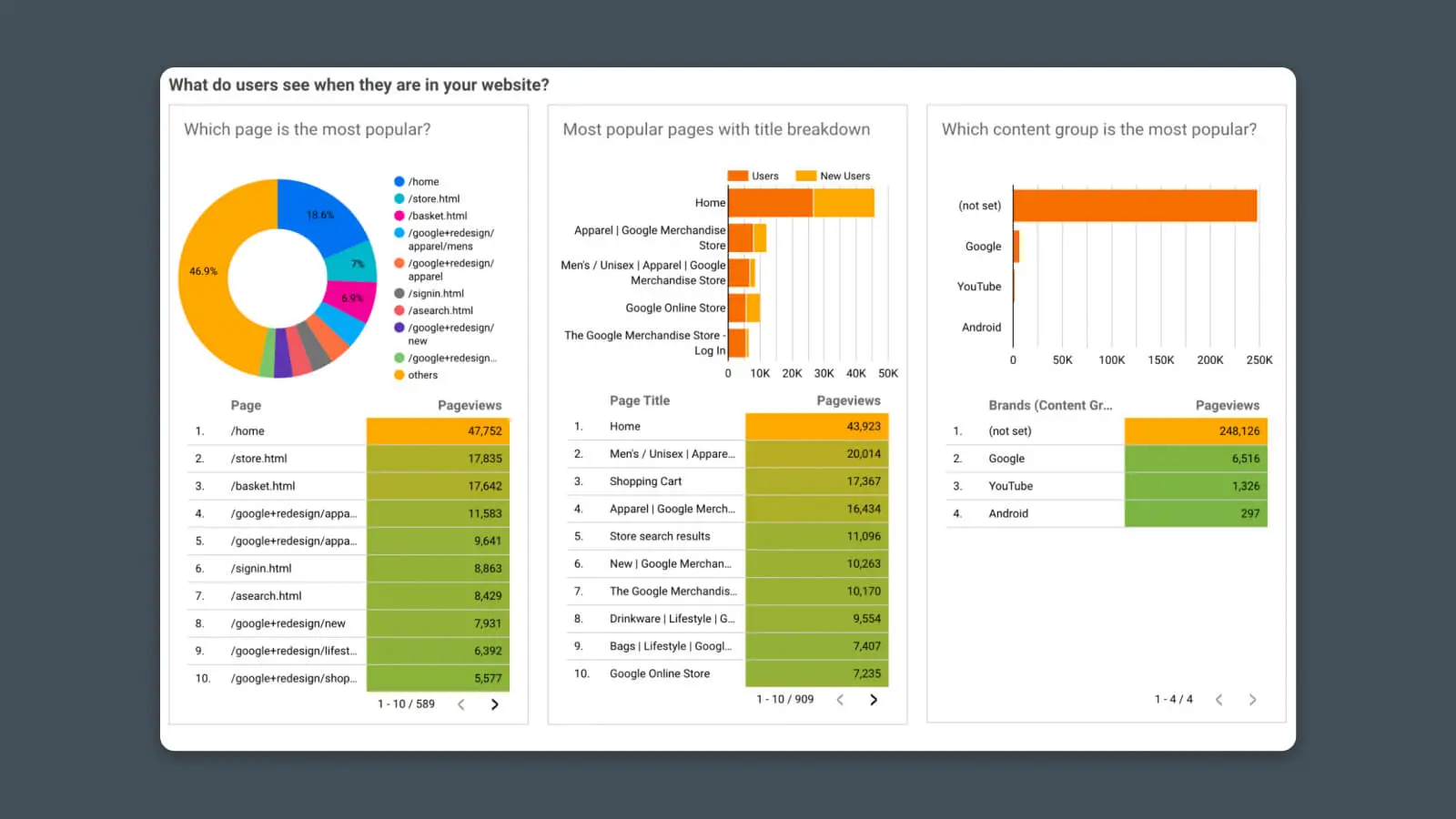
Lepiej zrozum, jak użytkownicy znajdują Twoją stronę i poruszają się po niej. Zagłębiając się w raport zachowań, możemy zobaczyć najpopularniejsze treści i interakcje.
- Dane zawartości strony (ruch na określonych stronach internetowych)
- Raporty ze stron docelowych
Źródła ruchu, pozyskiwanie i marketing
Gdy już dowiesz się, ile ruchu generuje Twoja strona, prawdopodobnie będziesz chciał wiedzieć, jak użytkownicy dowiadują się o Twojej stronie w pierwszej kolejności.
Możesz tworzyć niestandardowe raporty analityczne, aby śledzić źródła ruchu i kanały marketingowe za pomocą Google Analytics oraz innych źródeł.
4. SEO (Organiczne Wyszukiwanie)
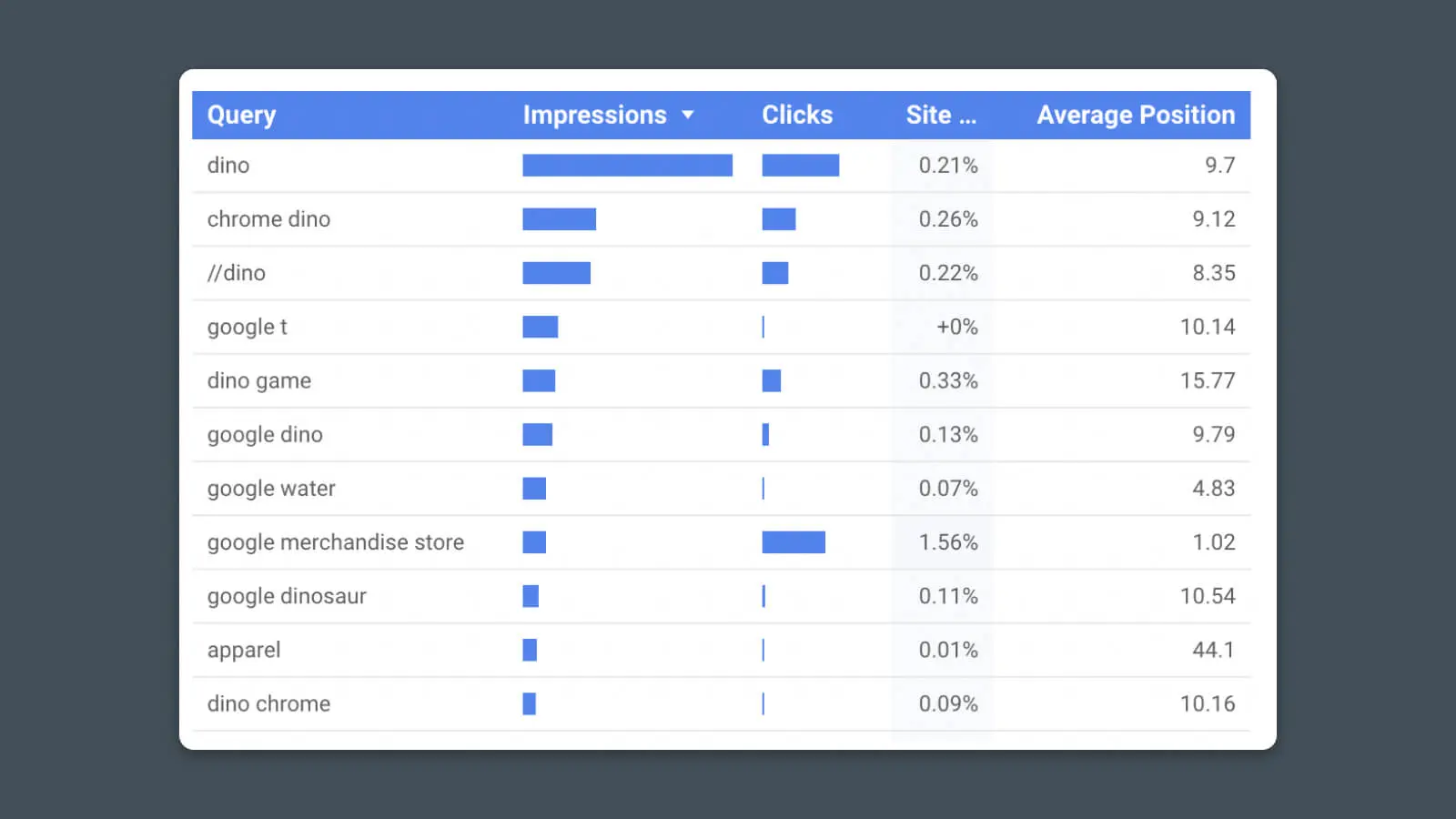
Zobacz, jak dużo ruchu otrzymujesz z wyszukiwarek takich jak Google i które strony radzą sobie najlepiej w wyszukiwaniach. Ten szablon raportu wykorzystuje dane z Google Search Console.
Wskaźnik klikalności (CTR)
Wskaźnik klikalności (CTR) odnosi się do procenta użytkowników, którzy klikają na konkretny link. Idealnie chcesz, aby jak najwięcej użytkowników kliknęło na adresy URL prowadzące do Twojej strony internetowej lub do promowanych przez Ciebie produktów i usług.
Czytaj więcejWskaźniki:
- Wrażenia z wyszukiwania
- Kliknięcia na stronę
- Wskaźnik klikalności (wrażenia/kliknięcia)
- Pozycja (ranking) dla ważnych słów kluczowych
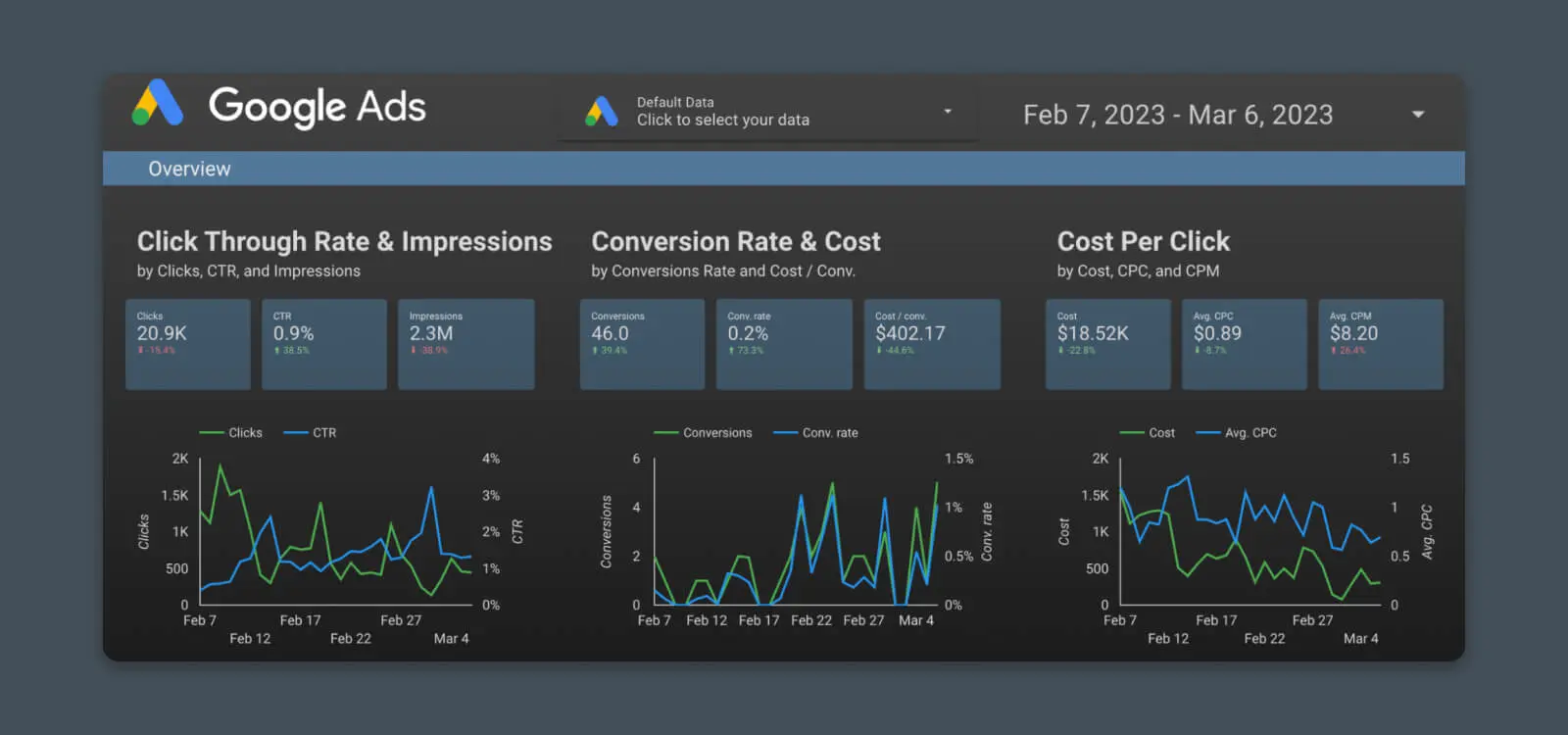
Śledź wyniki swoich kampanii reklamowych. Niezależnie od tego, czy są to reklamy Google Ads (PPC), czy najnowsza reklama na billboardzie przy Route 66, dzięki odpowiedniemu śledzeniu, możesz dokładnie zobaczyć, jak Twoje pieniądze przeznaczone na reklamy pracują dla Ciebie.
Metria:
- Ruch i wizyty
- Wskaźniki klikalności i liczba wyświetleń reklam
- Koszt za kliknięcie (CPC)
- Wskaźniki konwersji i koszt za konwersję
6. Panel Marketingu
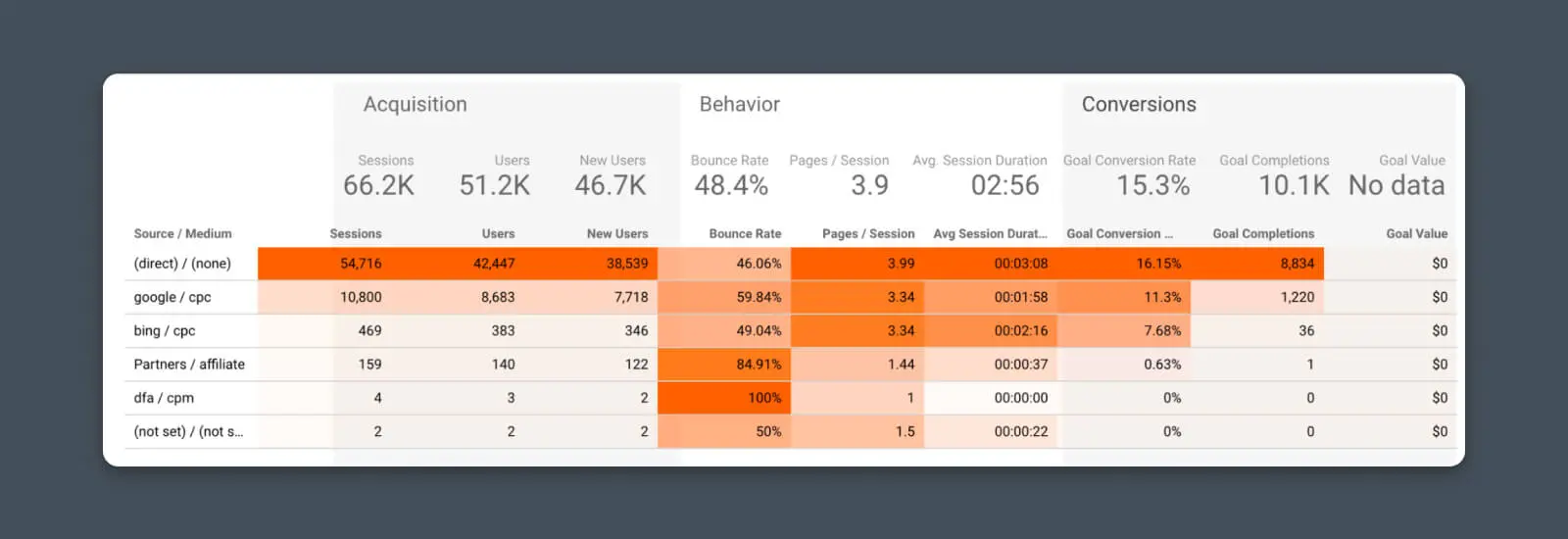
Zdecyduj, czy wszystkie te działania marketingowe się opłacają, dzięki panelowi marketingowemu. Przeglądaj migawkę ruchu z Twoich kanałów marketingu cyfrowego, marketingu treści, mediów społecznościowych i innych.
- Ruch według kanału
- Ruch odsyłający z innych stron internetowych
Wydajność Konwersji
7. Wyniki Celów
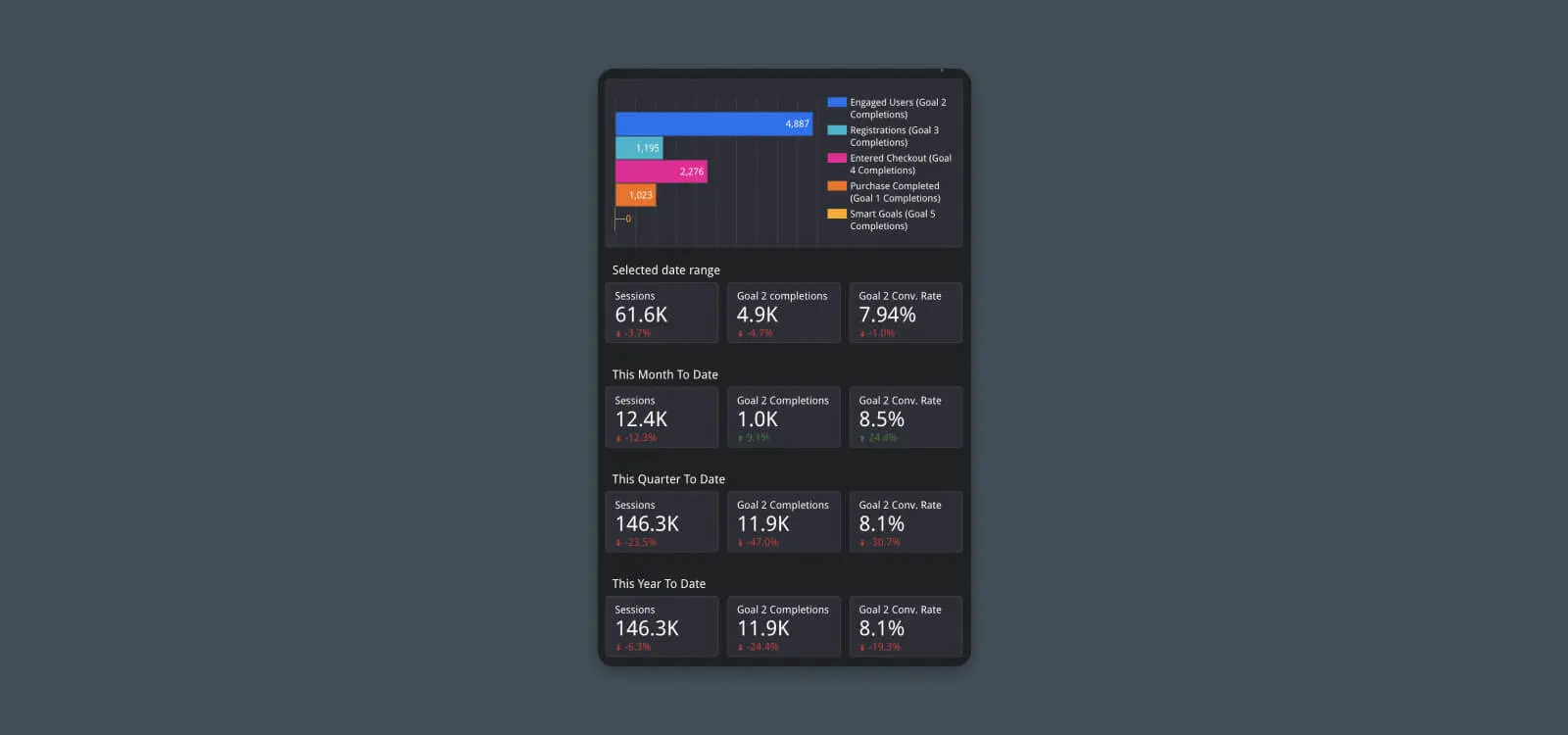
Koniec szukania winnych. Zagłęb się w wyniki swojej strony internetowej, aby lepiej zrozumieć przypisanie przychodów, współczynniki konwersji i więcej.
Wskaźniki:
- Ukończenia celów
- Konwersje celów
- Wskaźnik konwersji
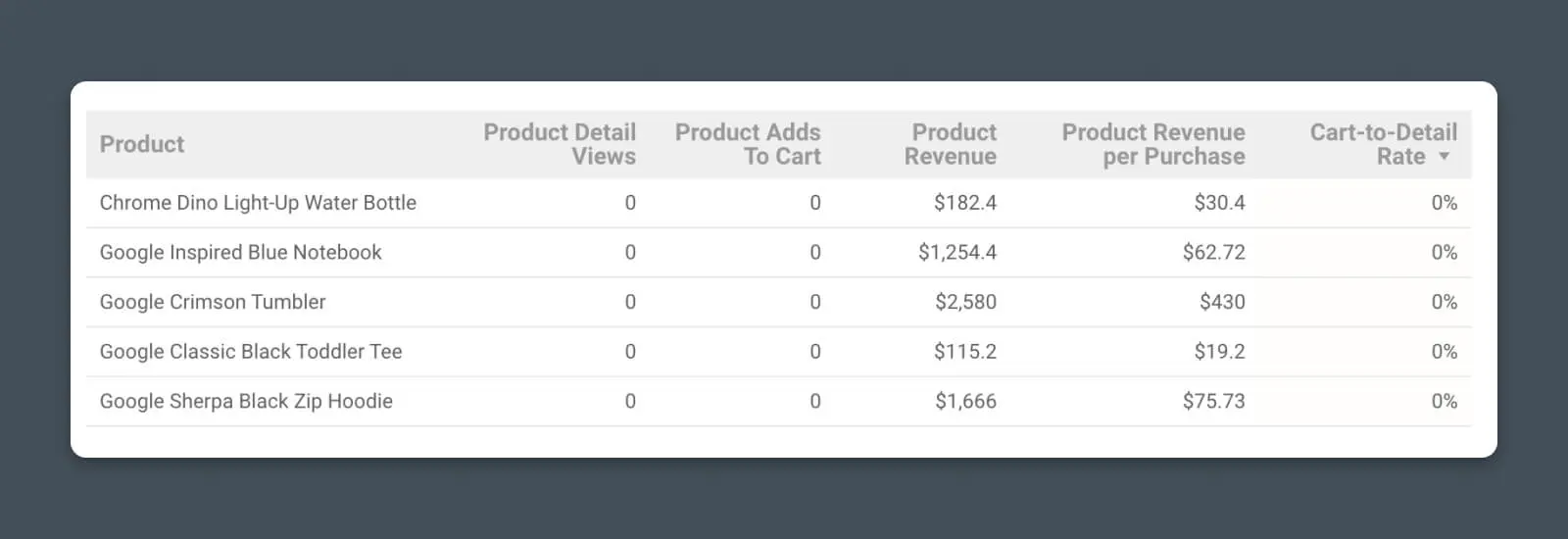
Niezależnie od tego, czy sprzedajesz gadżety czy wełniane płaszcze, możesz przesyłać dane z platform analitycznych i e-commerce, aby śledzić kluczowe wskaźniki wydajności biznesowej:
- Sprzedaż produktów i przychody
- Wskaźniki konwersji produktów
- Dane o zakupach i dodawaniu do koszyka
(Bonus) Tworzenie niestandardowego raportu analitycznego Looker Studio
Dobrze, poprosiłeś o to.
Pójdziemy o krok dalej niż podstawowy raport i pokażemy Ci krok po kroku, jak stworzyć niestandardowy wykres od podstaw i dodać go do Twojego raportu analitycznego.
Po opanowaniu tego procesu będziesz praktycznie nie do zatrzymania z Looker Studio.
Krok #1 – Połącz Źródło Danych
Zaczynamy od dodania nowej strony do mojego raportu Looker Studio (Strona > Nowa Strona), ale możesz również postępować zgodnie z krokami, aby dodać nowy wykres do istniejącej strony.
Gdy znajdziesz stronę, na której chcesz dodać dane, musisz połączyć swoje źródło danych. Może to być Google Analytics, Google Search Console, Google Ads, Arkusze lub różne inne źródła.
Kliknij „Dodaj dane” i wybierz swoje źródło danych.
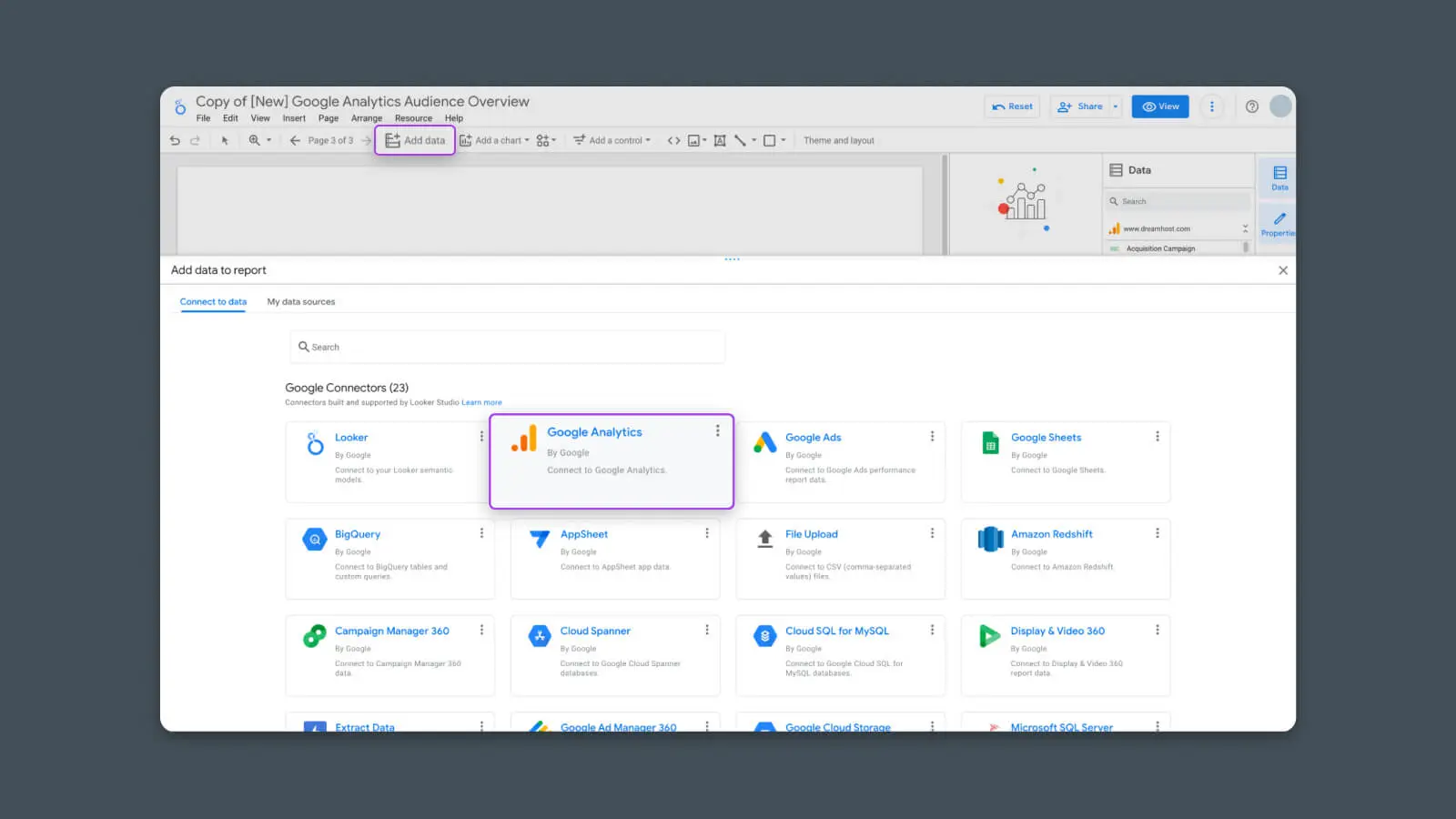
Użyję Google Analytics jako przykładu.
Po wybraniu źródła danych zostaniesz poproszony o połączenie z Looker Studio i włączenie uprawnień. Postępuj zgodnie z monitami, aby zalogować się lub udzielić autoryzacji.
Krok #2 – Wybierz odpowiedni typ wykresu
Teraz, gdy Looker Studio ma dostęp do źródła danych, możemy wybrać, jak chcemy wyświetlić te dane.
Kliknij „Dodaj wykres”.

Tutaj zobaczysz listę opcji wykresów.
(Używam słowa „wykres” w szerokim znaczeniu. Looker Studio uważa tabele, pojedyncze statystyki i wszystko inne za rodzaj „wykresu”.)
Wybierz rodzaj wykresu, który chcesz dodać do raportu.
- Tabela – Tabela w postaci zwykłego tekstu do porównywania migawki wielu wymiarów i metryk
- Tablica wyników – Statystyka w postaci zwykłego tekstu do podkreślenia kluczowych wskaźników efektywności (KPI)
- Seria czasowa – Wykres do śledzenia 1-3 metryk w okresie czasu
- Słupkowy – Wykres do porównywania względnych ilości lub rozmiarów wielu metryk
- Kołowy – Wykres pokazujący, które wymiary tworzą całą metrykę
W tym przykładzie wybiorę szereg czasowy.
Po wybraniu typu wykresu możesz kliknąć w dowolne miejsce na stronie, aby go dodać.
Krok #3 – Konfiguracja Źródła Danych Wykresu
Następnie musisz skonfigurować wykres, aby pobierał dane ze źródła, które właśnie dodałeś.
Kliknij na wykres, a w prawym pasku bocznym powinieneś zobaczyć sekcję o nazwie „Data Source”.
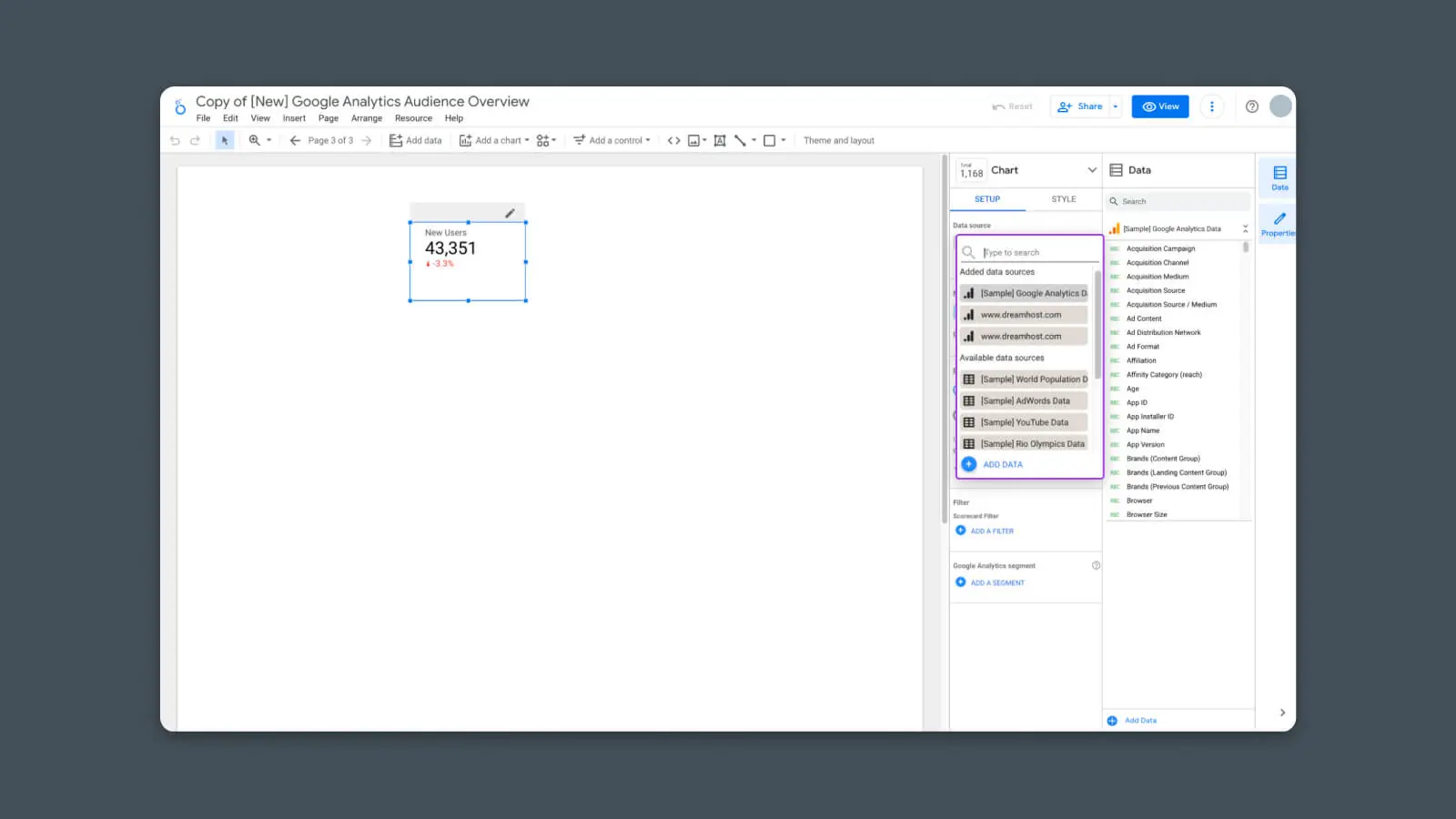
Kliknij na szarym polu, aby wybrać jakiekolwiej źródła danych, które dodałeś do tego raportu.
Krok #4 – Konfiguracja Wymiary Wykresu
Następnie wybierz wymiary, które chcesz wyświetlić.
Wymiary to sposób, w jaki chcemy segmentować dane. Na przykład możemy chcieć wyświetlić dane według daty w szeregach czasowych, lub możemy chcieć segmentować dane według źródła, jeśli tworzymy tabelę naszego ruchu z różnych działań marketingowych.
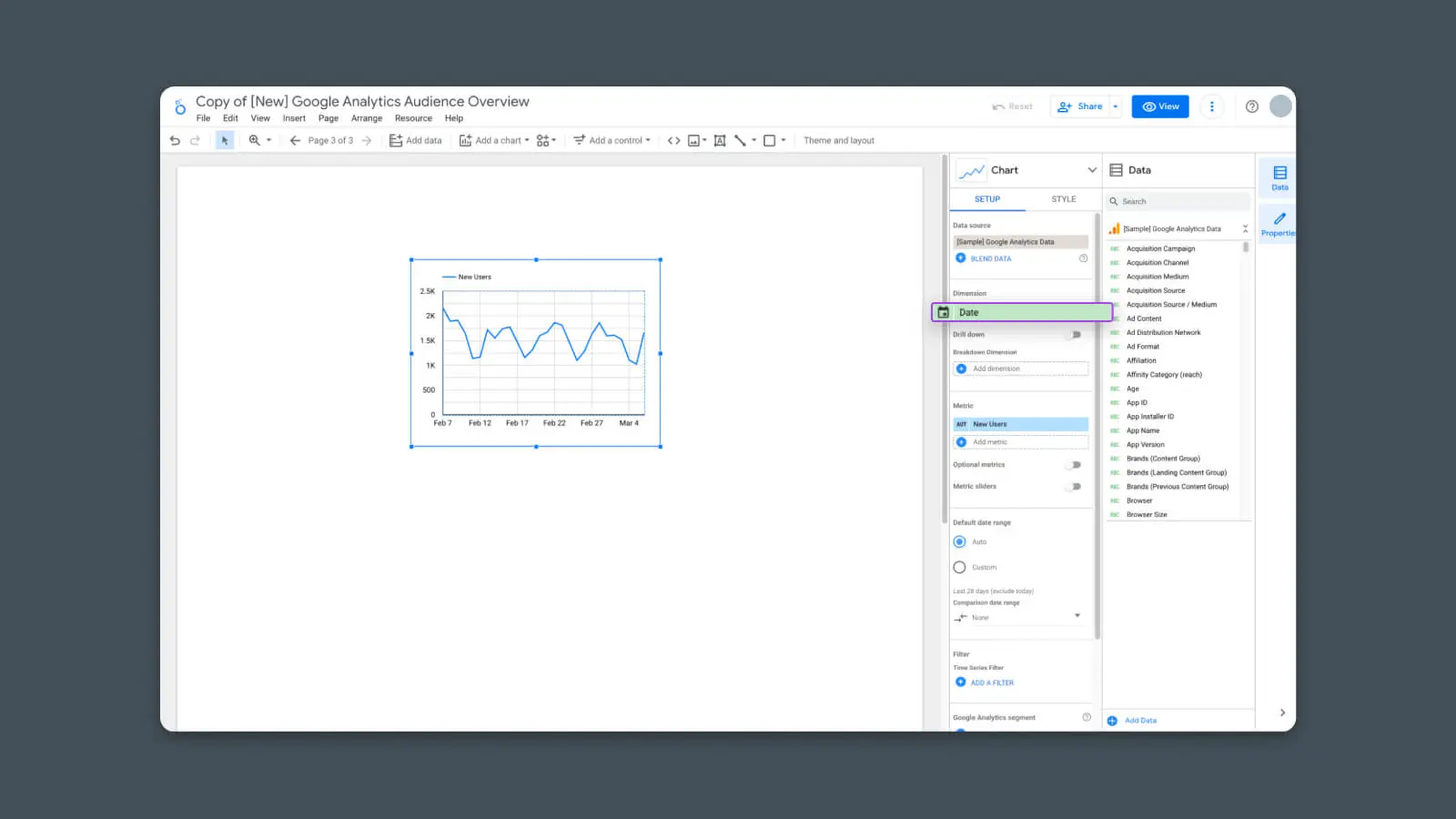
Looker Studio pokaże odpowiednie wymiary w zależności od wybranego rodzaju wykresu.
Skoro używam serii czasowej, wybiorę „Data” jako mój jedyny wymiar.
Krok #5 – Konfiguracja Metryk Wykresu
Po wybraniu wymiarów danych, możemy teraz wybrać metryki.
Metryki to rzeczywiste punkty danych, które chcemy wyświetlić w raporcie. Mogą to być rzeczy takie jak Sesje, Konwersje, Czas na Stronie lub jakiekolwiek inne wartości liczbowe. Możesz dodać wiele Metryk, aby porównać je na tym samym wykresie.
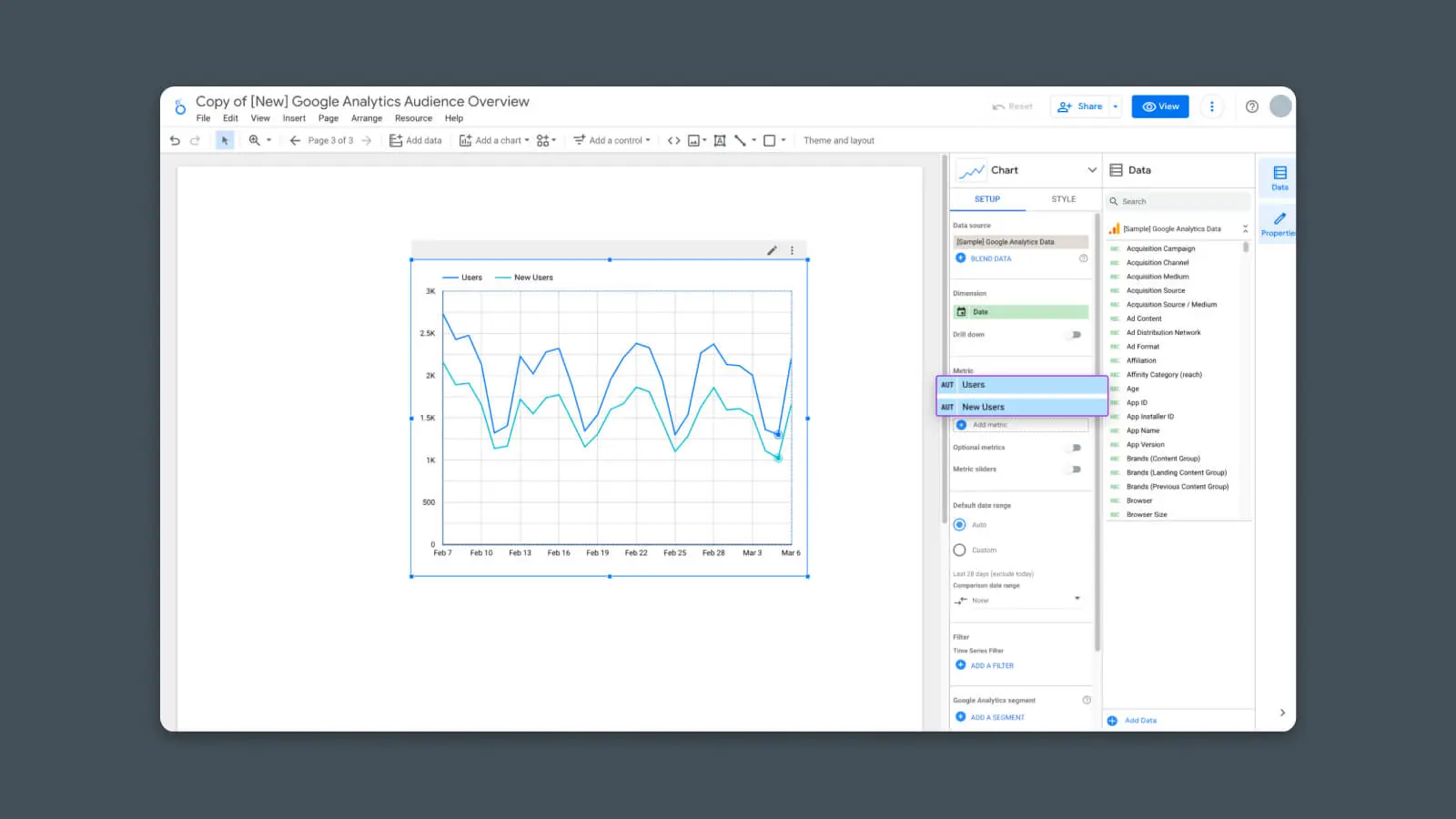
W moim przykładzie wybrałem pokazanie zarówno Użytkowników, jak i Nowych Użytkowników. Można zobaczyć na wykresie, że są teraz dwie linie porównujące te dwie metryki względem wybranej dimensji (Data).
A teraz wykres jest ukończony — Wyświetla dane, które wybrałem.
Ale możemy pójść o krok dalej.
Krok #6 – Konfiguracja Porównania (Opcjonalnie)
Jako opcjonalny krok, możesz również porównać dane z tego okresu z danymi z poprzedniego okresu. Na przykład, jeśli chcesz zobaczyć, jak wydajność tego miesiąca porównuje się do wydajności poprzedniego miesiąca.
Aby to zrobić, po prostu znajdź opcję w pasku bocznym po prawej stronie, która mówi „Comparison date range”.
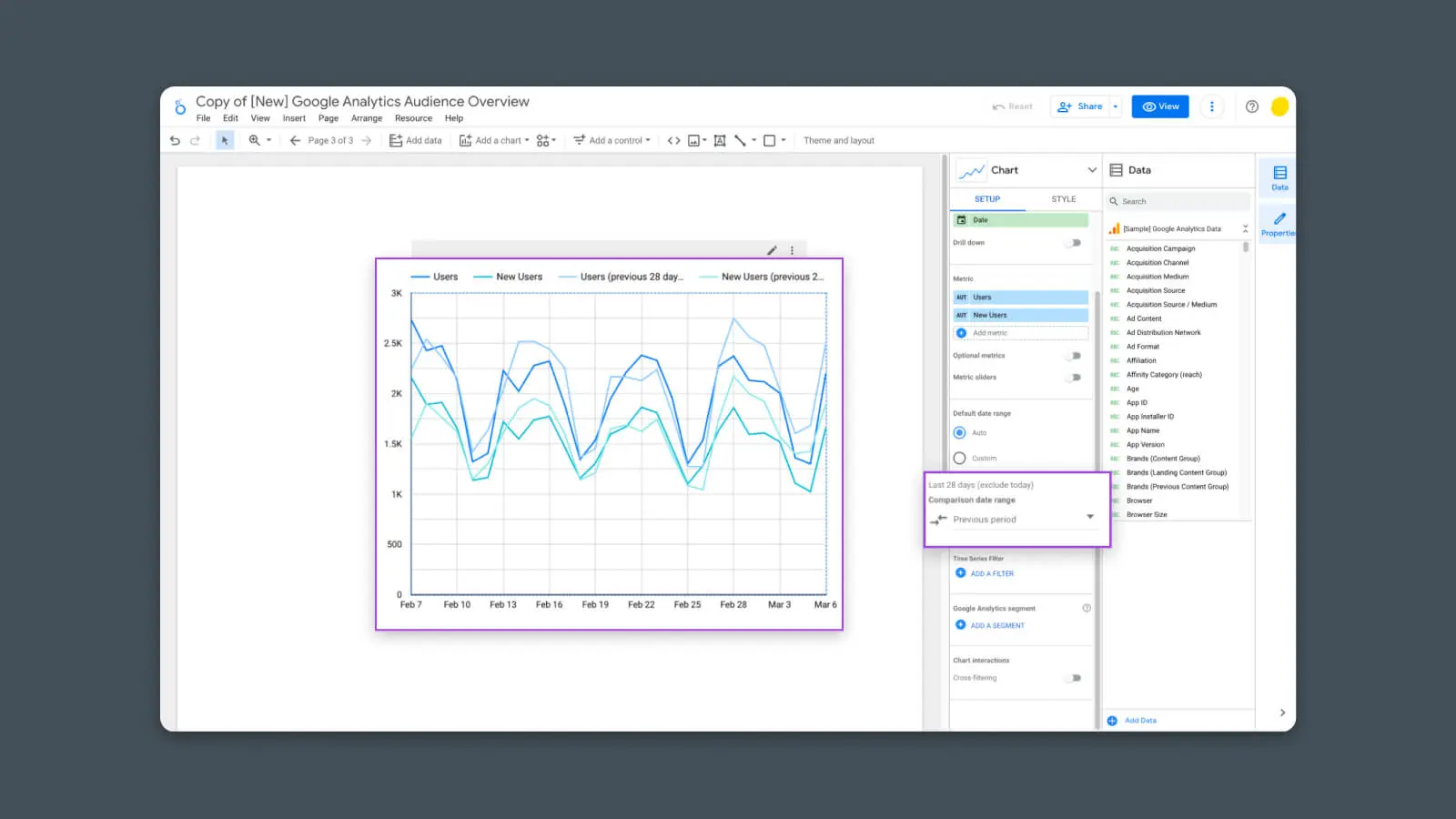
Otwórz rozwijane menu, aby wybrać poprzednie daty, które chcesz porównać.
Wybór opcji „Poprzedni okres” jest dobrą opcją domyślną, która pokaże Ci porównanie danych z obecnego okresu czasu (domyślnie ostatnie 28 dni) z poprzednim okresem czasu (przed 28 dniami).
Oto jest — nowy, zbudowany od podstaw wykres!
Ostatnia uwaga: Google Analytics 4 jest blisko
W momencie pisania tego, Google Analytics 4 ma zastąpić obecną wersję Google Analytics (Universal Analytics lub „UA”).
Ale jedna rzecz, którą powinieneś wiedzieć dla tego przewodnika: wszelkie szablony raportów korzystające z Universal Analytics nie będą działać z danymi GA4. Niestety, wiem.
Większość obecnych szablonów GA4 jest płatna, ale kilka przykładów, takich jak ten od Metricized, jest dostępnych za darmo przy podaniu adresu e-mail.
Będziemy kontynuować aktualizację tego posta w przyszłości, gdy będą dostępne więcej szablonów i raportów GA4.
Wyposażony w te nowe umiejętności, powinieneś być w stanie tworzyć i prezentować wszelkie dane, które pomogą Ci prowadzić Twoją stronę internetową z precyzją chirurga serca, który stał się właścicielem strony. Na teraz, idź i twórz raporty swoich marzeń. (Lub marzeń twojego szefa.)

Rozwijaj się z pewnością
Nasi eksperci od marketingu mogą pomóc Ci stworzyć idealne raporty i panele dla Twojej firmy.
Dowiedz się więcej