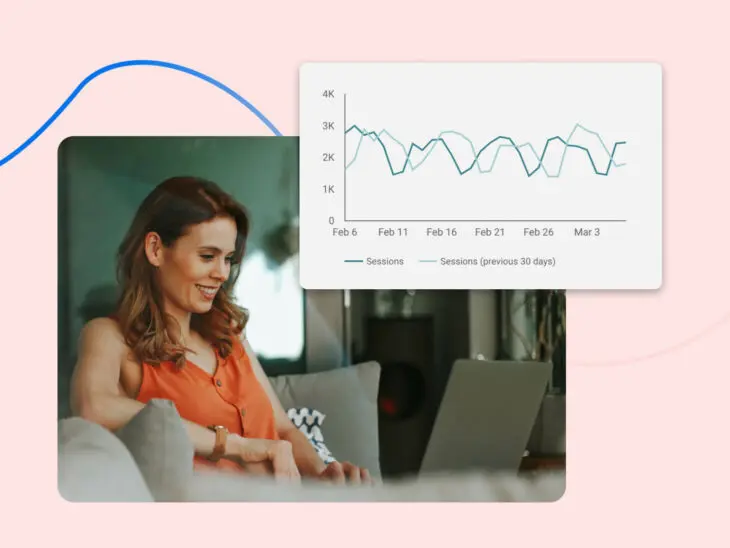Стероиды не только для культуристов.
Представьте: аналитика сайта на стероидах.
Использование Looker Studio (ранее Google Data Studio) для создания пользовательского аналитического отчета подобно усилению вашей наиболее важной информации для отслеживания, понимания и оптимизации вашего сайта.
Looker Studio чрезвычайно мощный, что также означает, что он может быть немного сложным.
Но, для этого руководства, мы начнем с основ. Вместе мы пройдем через настройку вашего первого аналитического отчета и начнем его адаптацию для вас, вашей команды и вашего бизнеса.
Что такое отчет Google Analytics?
Отчеты Google Analytics отображают, объединяют и визуализируют ключевые аналитические данные в одной панели управления, чтобы упростить понимание и принятие решений заинтересованными сторонами. Используя данные из Google Analytics (инструмент аналитики веб-сайтов для измерения и отслеживания трафика вашего сайта), аналитический отчет помогает вам понять, сколько людей посещают ваш сайт, где они проводят больше всего времени и как быстро они покидают ваш сайт.
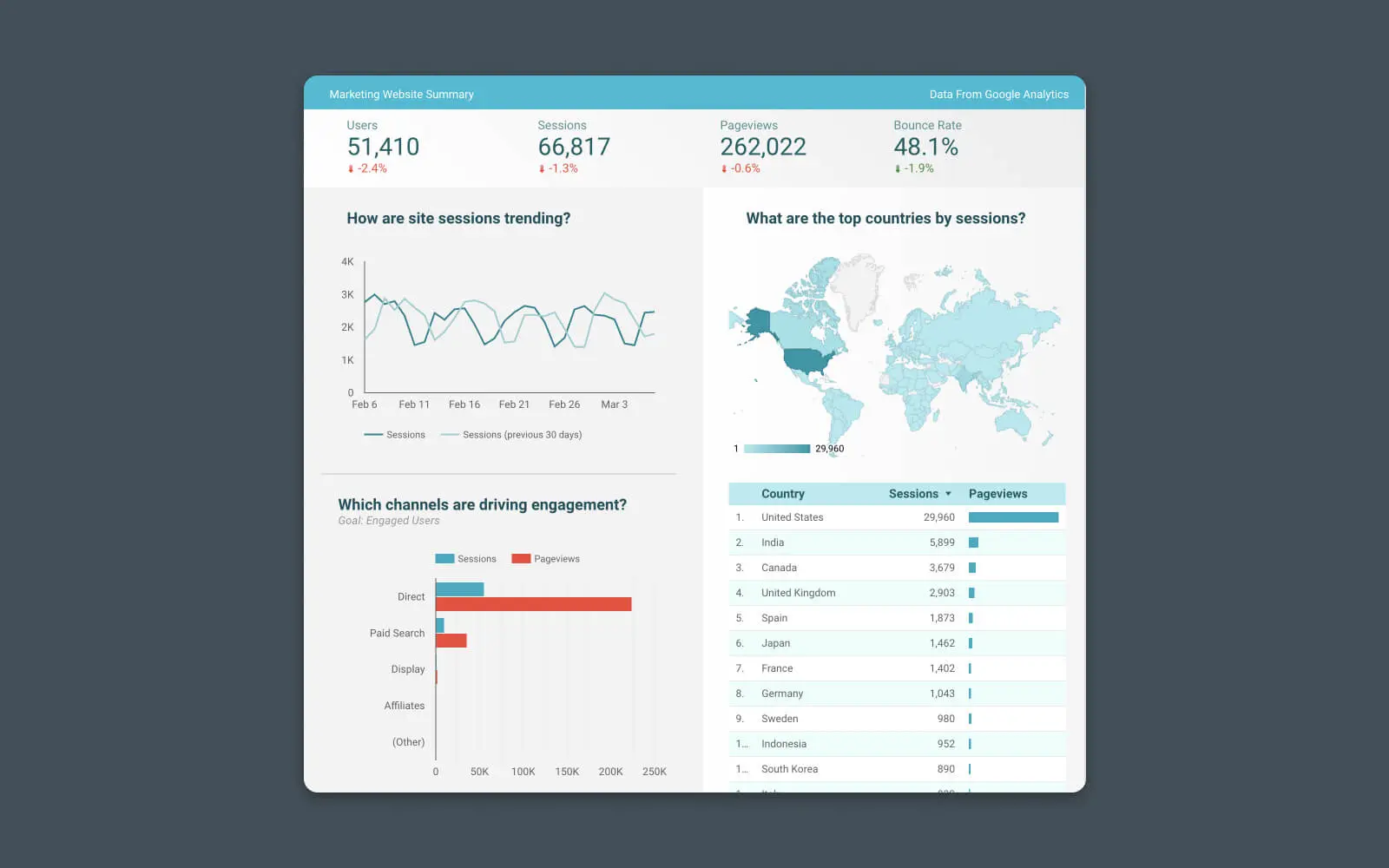
Эти отчеты могут объединять различные типы данных, что упрощает выявление ценных сведений, обнаружение тенденций и сравнение показателей KPI за различные периоды времени.
Зачем вам нужен аналитический отчет?
Вы можете спросить: «В чем смысл создания панели управления, если данные уже есть в Google Analytics?»
Справедливый вопрос.
И вы правы, что данные, которые вы добавляете в свой отчет по аналитике, могут уже – технически – быть доступны в Google Analytics. Но найти нужные данные, объединить их с другими соответствующими данными и определить тенденции не всегда легко или очевидно. К тому же, если вы работаете в команде, другим заинтересованным сторонам может быть трудно правильно читать и понимать данные из Google Analytics.
Google Analytics
Google Analytics — это служба веб-аналитики, предлагаемая Google, которая отслеживает и сообщает о трафике на сайте. В настоящее время это программа в рамках бренда Google Marketing Platform.
Читать далееДругими словами, создание пользовательского отчета по аналитике делает жизнь всех немного проще.
Создание отчёта по аналитике в реальном времени в Looker Studio (Google Data Studio)
Самый простой способ создать отчет о реальном времени с использованием данных Google Analytics — это использовать Looker Studio.
Этот инструмент отчетности позволяет с легкостью создавать информативные визуализации, диаграммы и графики, которые показывают основные метрики вашего сайта и предоставляют больше контекста, чем традиционные инструменты отчетности.
Looker извлечет данные из вашего существующего аккаунта Google Analytics, отформатирует их и отобразит на панели управления. Больше никаких инструментов не требуется!
Что самое лучшее, создать базовый отчет в Looker Studio просто — Вам нужны всего лишь две вещи для начала:
- Аккаунт Google
- Google Analytics установлен на вашем сайте
Шаг #1 — Выберите шаблон отчета
Looker Studio имеет галерею из более чем 100 бесплатных шаблонов отчетов.
Каждый шаблон настраиваемый, но предоставляет отличную отправную точку для работы с Looker Studio. Поэтому прежде чем мы начнем создание пользовательского отчета, давайте начнем с шаблона.
Просмотрите библиотеку шаблонов и кликните по тому, который наилучшим образом соответствует вашим потребностям.
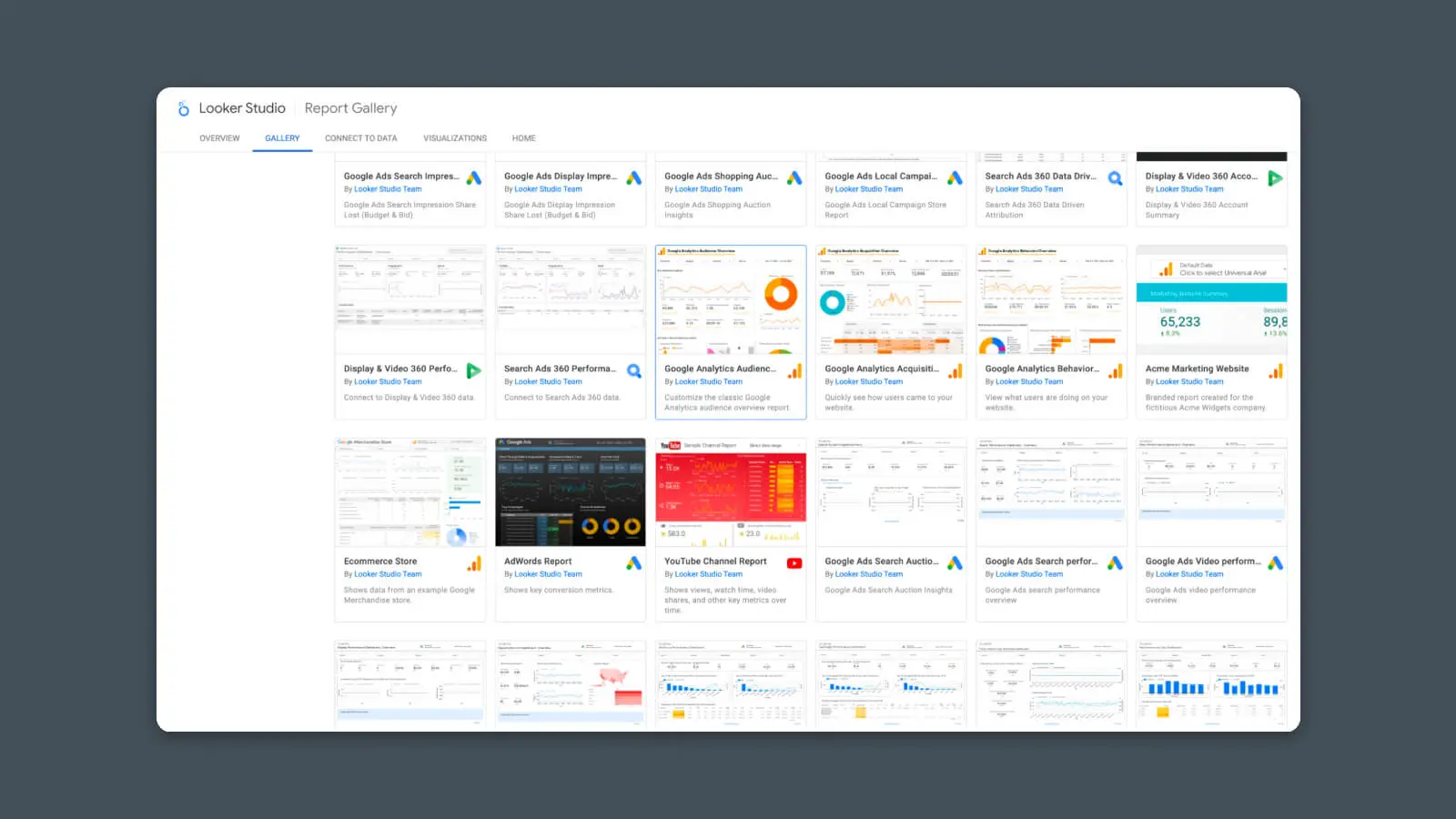
(Примечание: Некоторые «Рекомендуемые» шаблоны доступны только для покупки.)
Для этого примера я использую шаблон отчета аудитории Google Analytics.
Как только оно будет открыто, нажмите на опцию «Использовать мои данные» вверху.
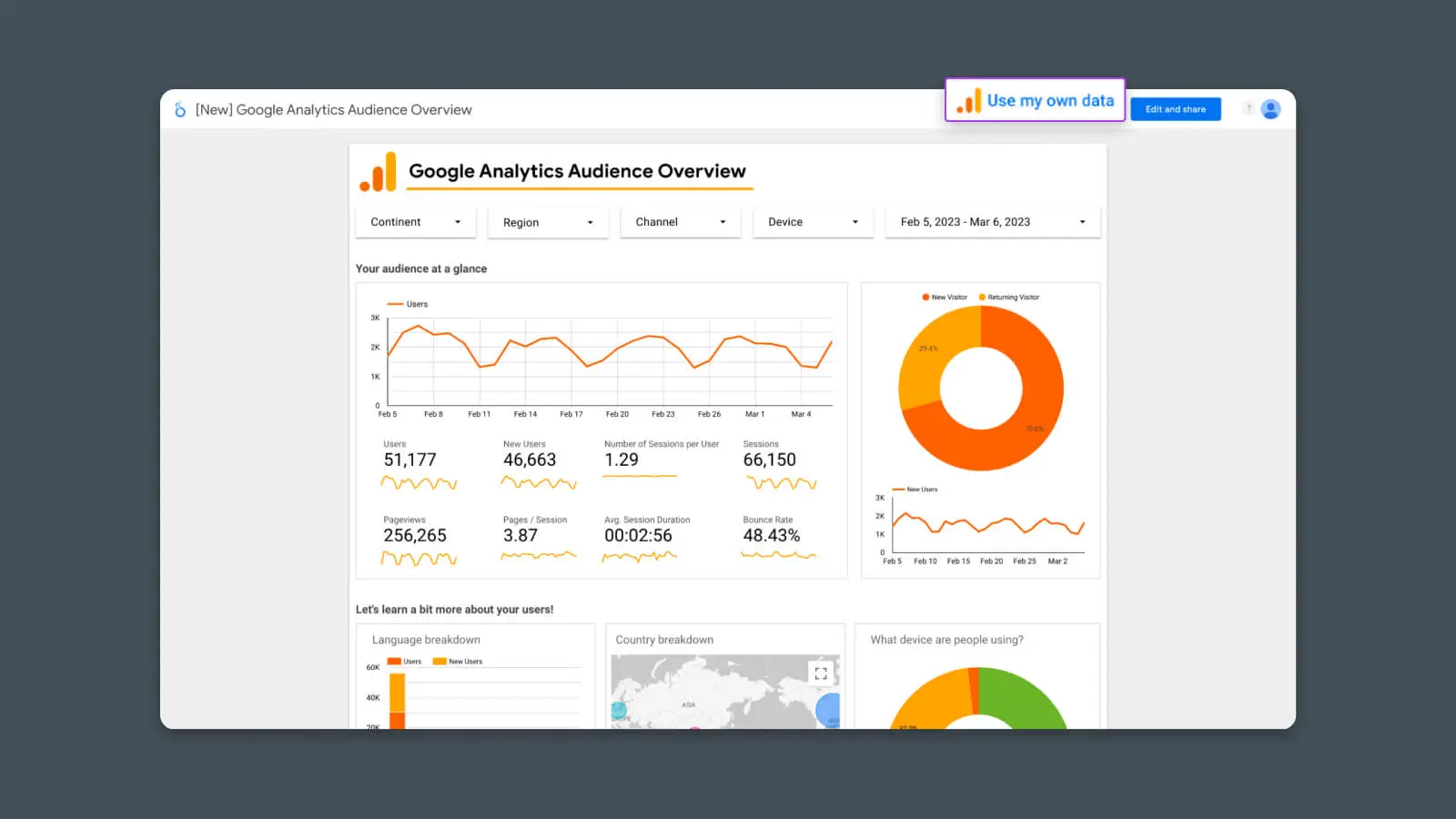
В некоторых случаях вы можете не увидеть эту кнопку. Если её нет, нажмите на меню из трех точек и выберите «Сделать копию».
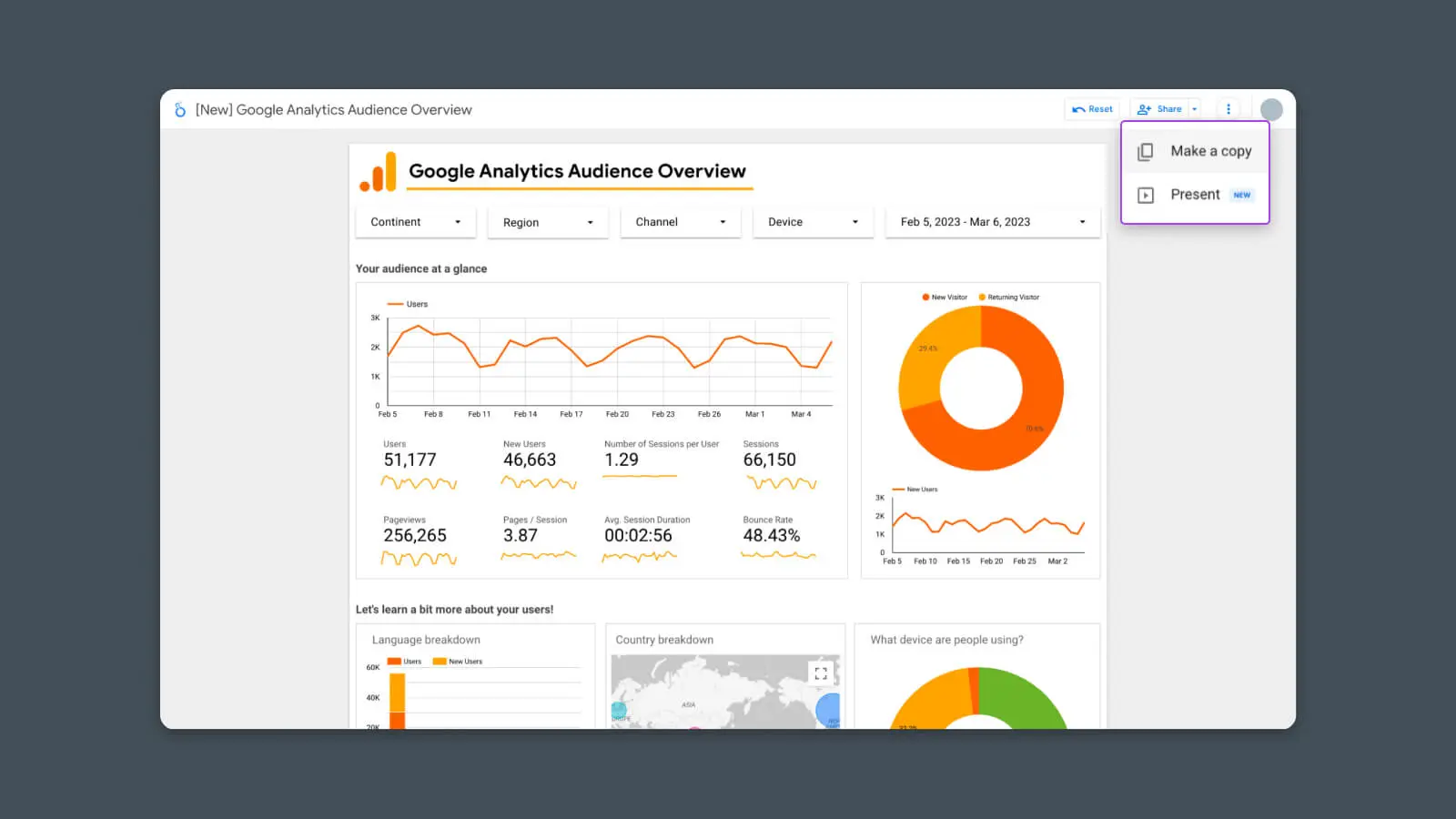
Шаг #2 — Подключите ваши источники данных
Как только вы нажмете «Использовать свои данные», вы должны увидеть новый экран с запросом на авторизацию доступа Google Analytics для Looker Studio.
Кликните кнопку «Authorize».
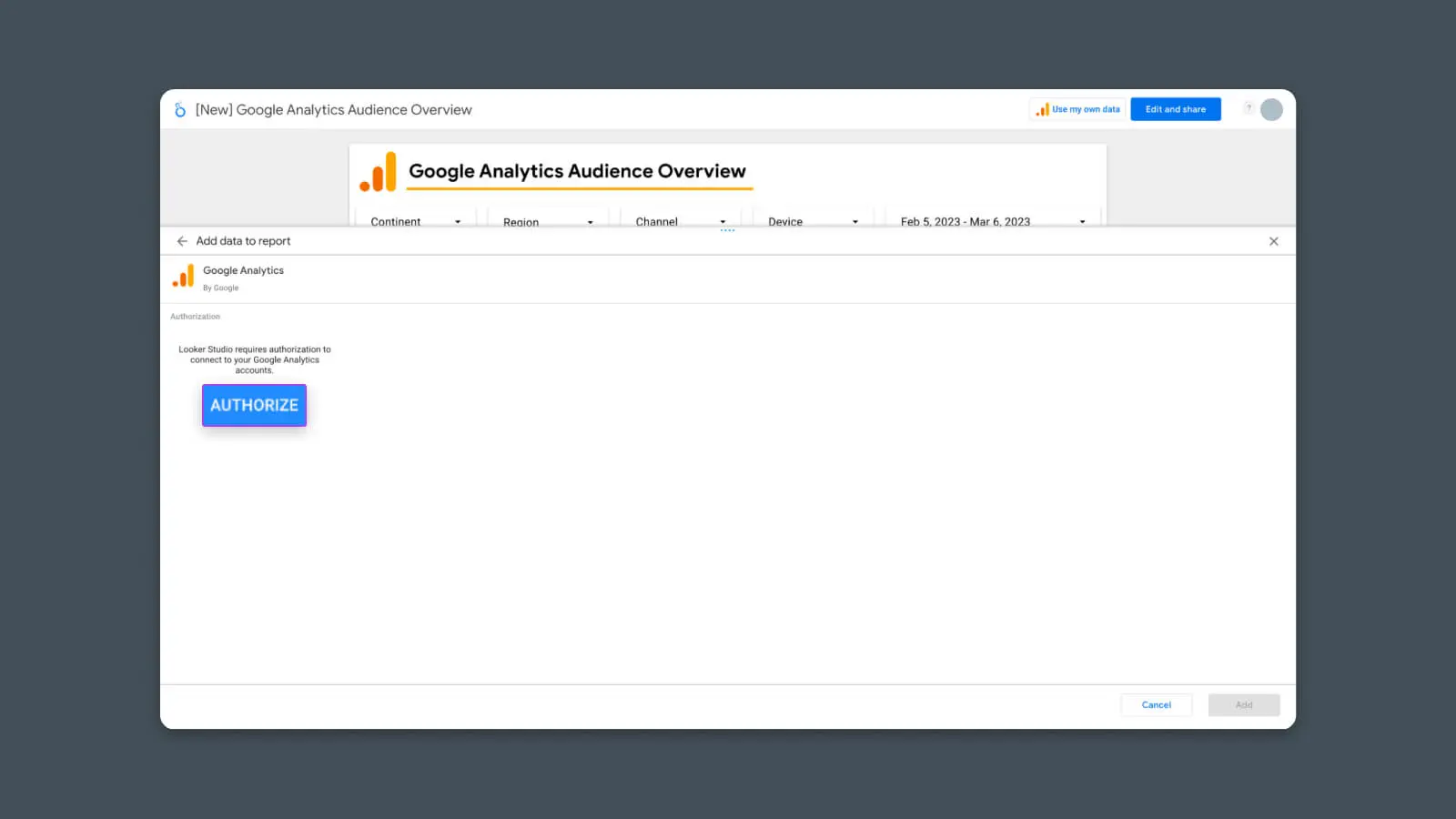
Это позволяет Looker Studio получать доступ к вашим данным аналитики.
После того как вы нажмете «Авторизовать» и подтвердите, вы должны увидеть список ваших подключенных аккаунтов Google Analytics. Выберите аккаунт, объект и вид, которые вы хотите использовать для этого отчета.
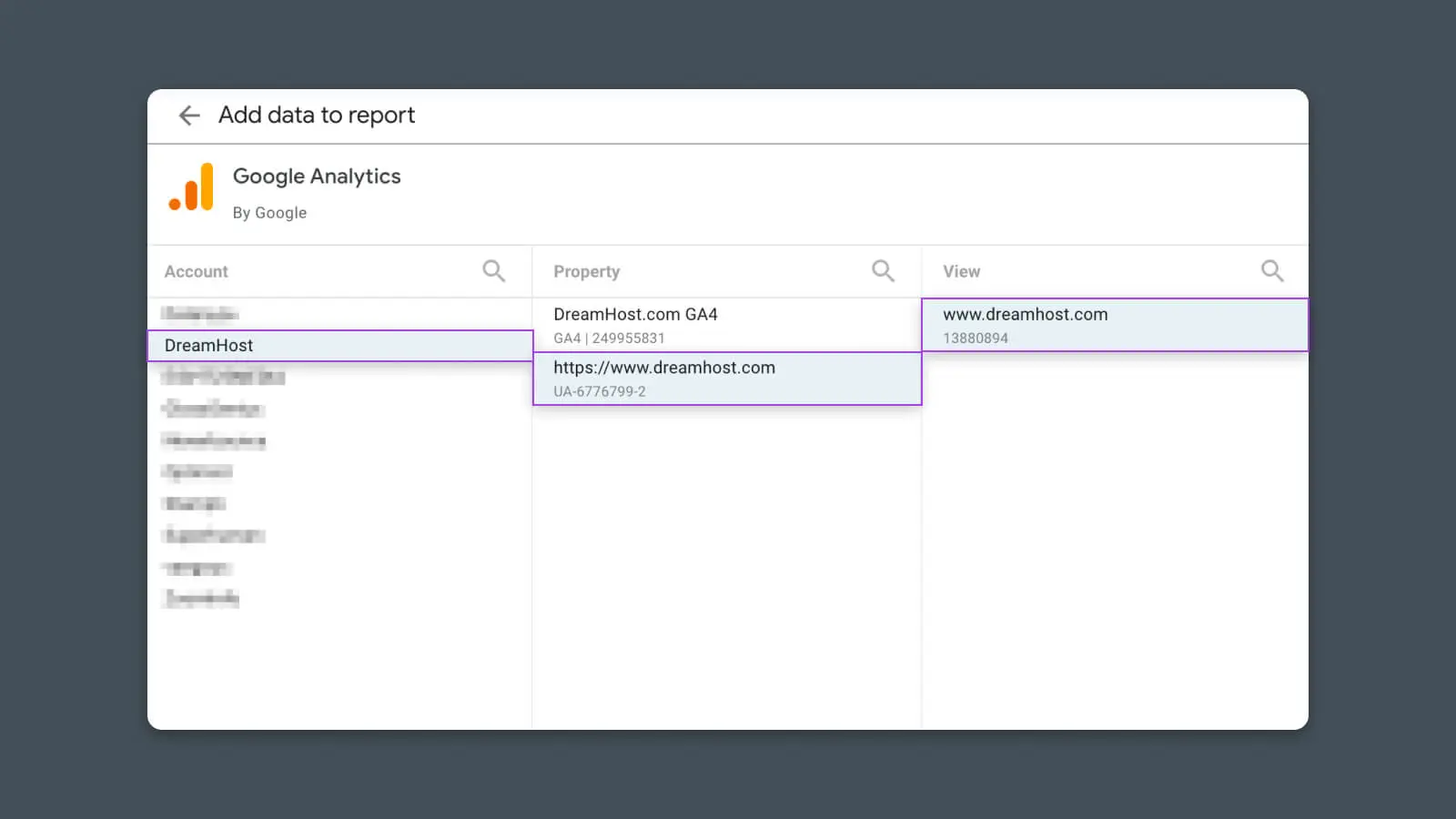
Вот так!
Теперь, когда это сделано, отчет должен обновиться и показать ваши данные!
Вы только что создали свой первый аналитический отчет в Looker Studio! Уделите секунду, чтобы насладиться этим моментом.
Шаг #3 — Настройка отчёта
Теперь, когда базовый отчёт по аналитике настроен, мы можем подумать о настройке.
Начните, кликнув «Edit and Share» в правом верхнем углу.
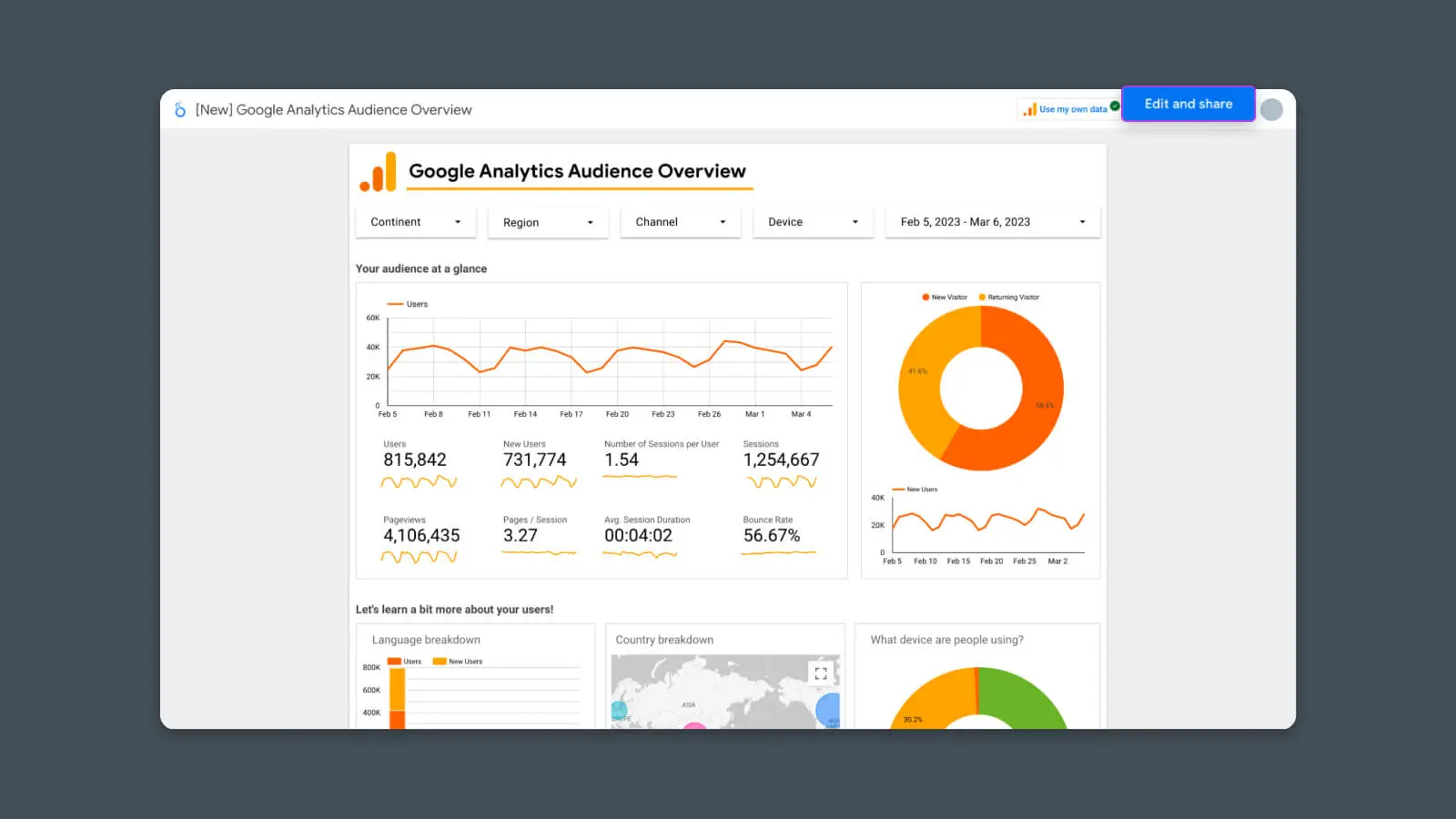
Теперь отчет должен обновиться снова, и вы заметите, что:
- Он в режиме “Редактирования”
- Отчёт теперь является “Копией”
Отсюда вы можете начать изменять отчет, чтобы он лучше соответствовал вашим потребностям.
Способы настройки аналитических отчетов Looker Studio:
- Измените макет или дизайн, переместив диаграммы с одного места на другое
- Удалите данные, которые не относятся к вашему случаю использования
- Добавьте новые диаграммы, нажав «Добавить диаграмму»
- Добавьте другую страницу данных, нажав «Добавить страницу»
- Подключите больше инструментов аналитики, нажав «Добавить данные», чтобы отобразить или объединить метрики из нескольких источников данных (например, Google Search Console, Google Ads, Google Sheets)
- Редактируйте существующие диаграммы и отчеты, чтобы изменить отображаемые данные и их визуализацию
- Установите диапазон дат для отдельных диаграмм, чтобы создать статические представления или эталоны
8 панелей аналитики для отслеживания различных метрик и KPI
Первый пример — это только начало.
Используя Looker Studio, вы можете быстро и легко создавать аналитические отчеты почти для любого случая использования, отрасли, заинтересованной стороны или кампании.
Посетители сайта и поведение трафика
Лучше понимайте, как люди используют ваш сайт, создавая панели управления, которые показывают важные показатели для успеха вашего сайта или блога.
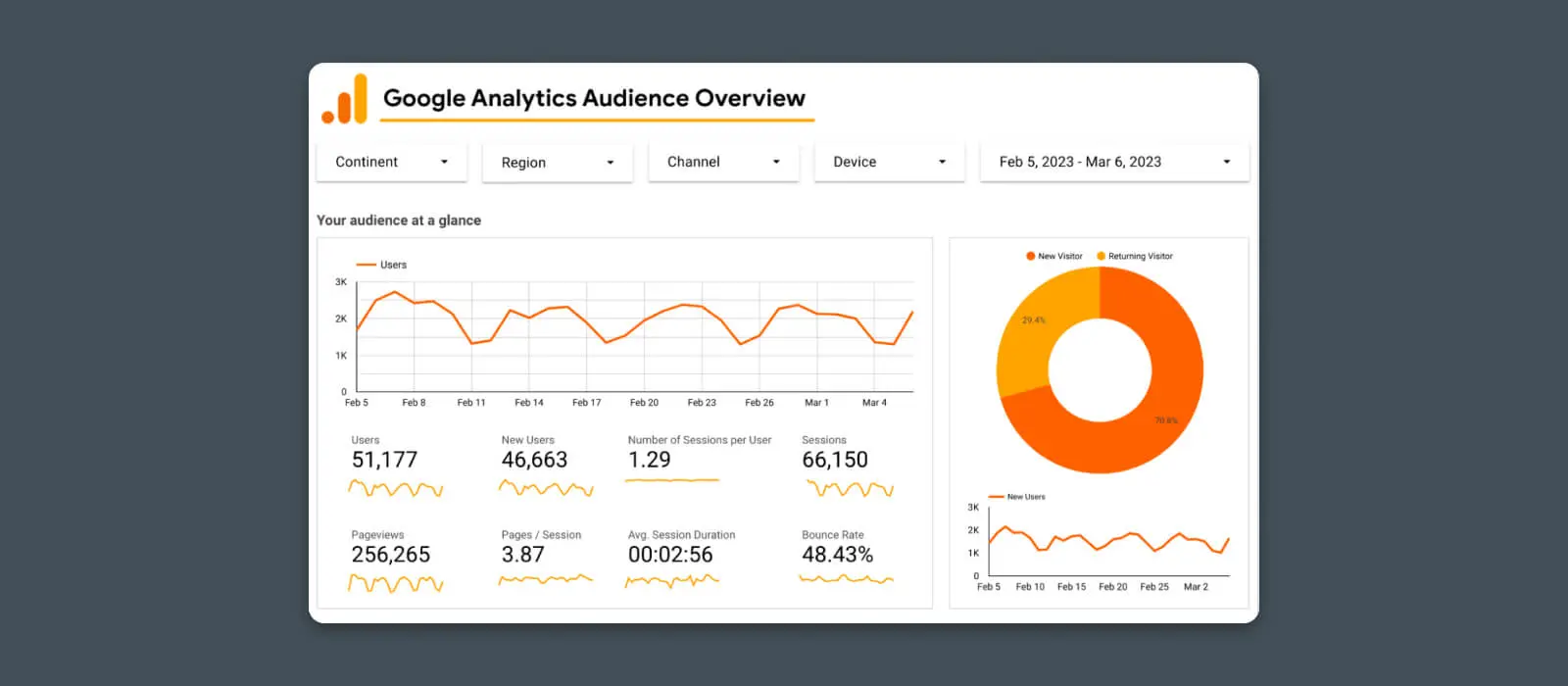
Получите возможность в реальном времени наблюдать, сколько людей находят ваш сайт, как часто они возвращаются, и как быстро растет популярность вашего сайта.
Этот отчет включает следующие метрики:
- Общий трафик веб-сайта
- Количество просмотров страниц
2. Панель управления пользовательского опыта
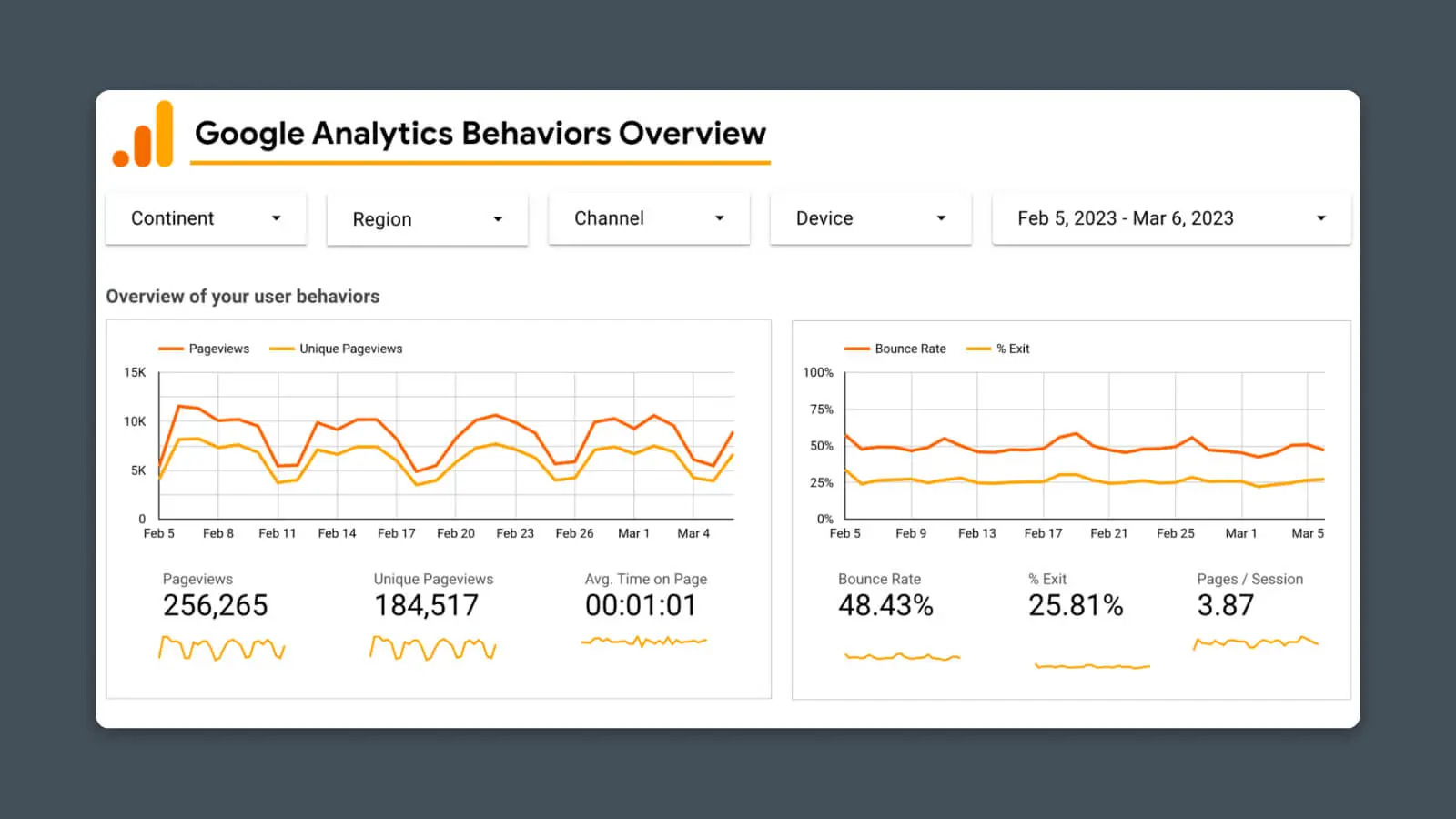
Оцените функциональность вашего сайта, создав панель управления для ключевых метрик UX, таких как:
- Длительность сессии
- Показатель отказов
3. Панель управления пути клиента
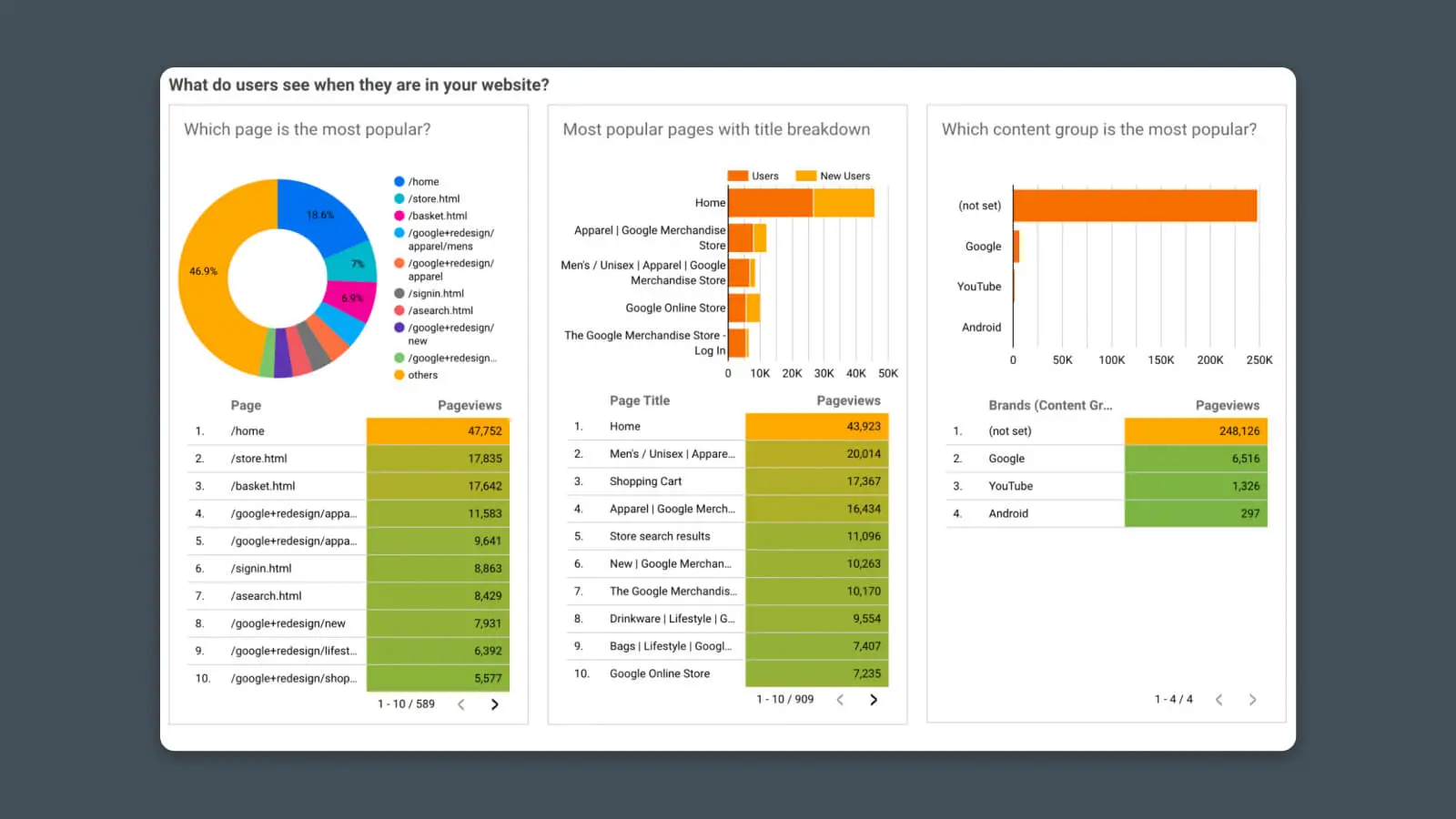
Лучше понимайте, как пользователи находят ваш сайт и навигируют по нему. Глубже изучив отчет о поведении, мы можем увидеть самый популярный контент и взаимодействия.
- Данные о контенте сайта (трафик на конкретные веб-страницы)
- Отчеты по целевым страницам
Источники трафика, привлечение и маркетинг
Как только вы узнаете, какой объем трафика получает ваш сайт, вам, вероятно, захочется узнать, как пользователи в первую очередь узнают о вашем сайте.
Вы можете создать настраиваемые отчеты аналитики для отслеживания источников вашего трафика и маркетинговых каналов с использованием Google Analytics и других источников.
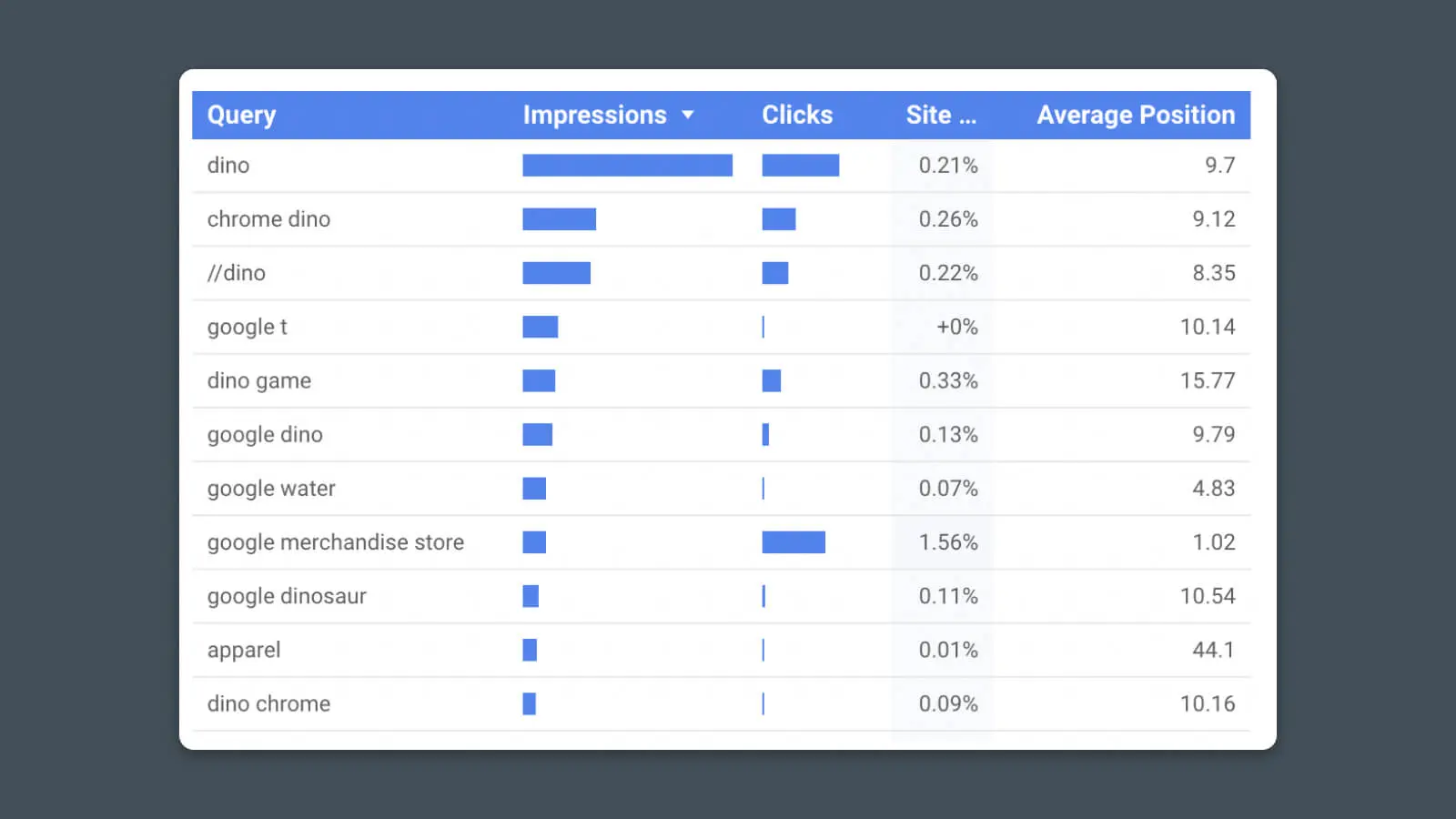
Узнайте, сколько трафика вы получаете из поисковых систем, таких как Google, и какие страницы показывают наилучшие результаты в поиске. Этот шаблон отчета использует данные из Google Search Console.
Коэффициент перехода по ссылкам (CTR)
Коэффициент перехода по ссылкам (CTR) относится к проценту пользователей, которые кликают по конкретной ссылке. Идеально, если как можно больше пользователей будут кликать по URL, ведущим на ваш сайт или на продвигаемые вами товары и услуги.
Читать далееМетрики:
- Показы в поиске
- Клики на страницу
- Коэффициент перехода (показы/клики)
- Рейтинг (позиция) по важным ключевым словам
5. Рекламная панель управления
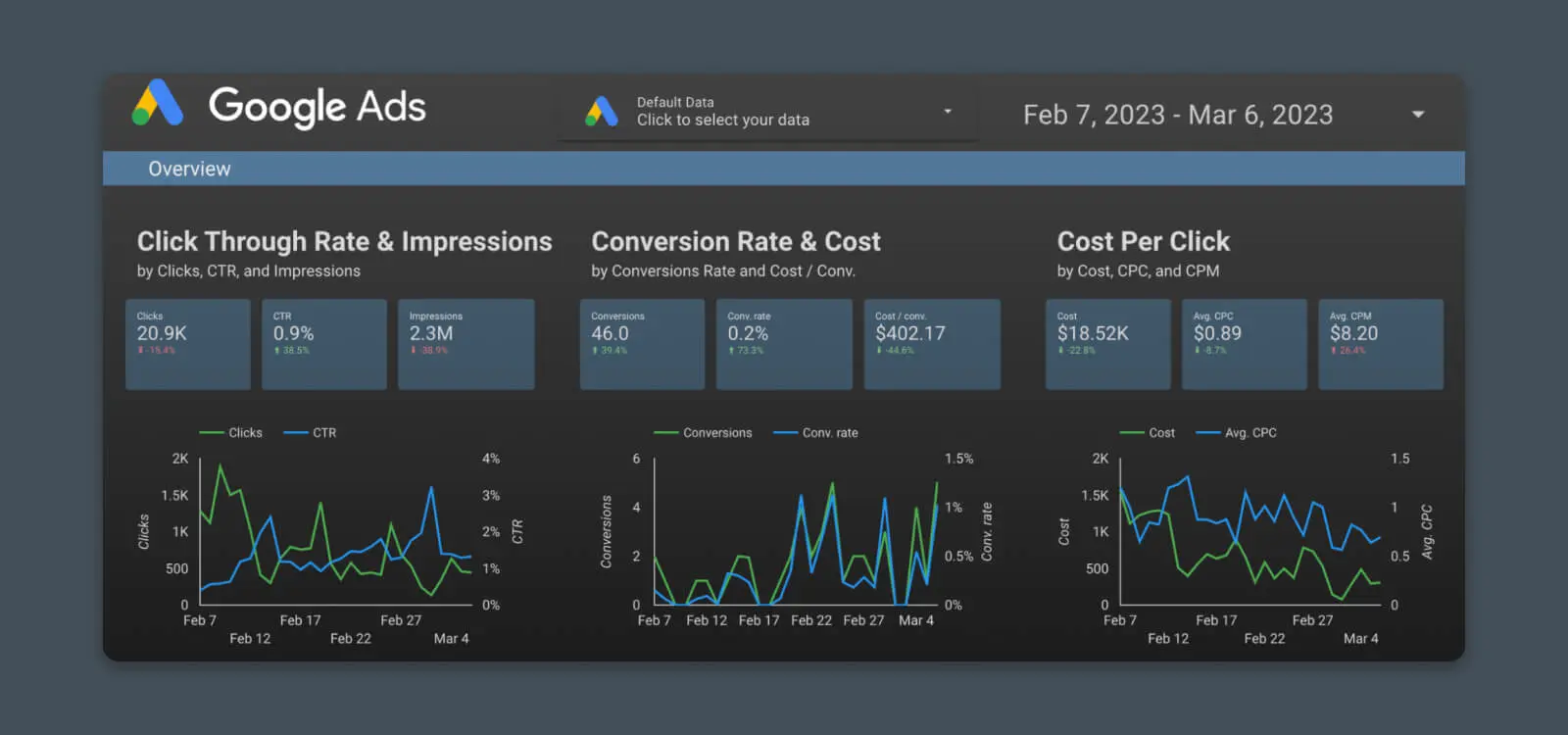
Отслеживайте результаты ваших рекламных кампаний. Будь то Google Ads (PPC) или последний билборд, который вы разместили на маршруте 66, с правильным отслеживанием вы можете точно увидеть, как ваши рекламные доллары работают на вас.
Метрики:
- Трафик и посещения
- Кликабельность и количество показов рекламы
- Стоимость за клик (CPC)
- Коэффициенты конверсии и стоимость за конверсию
6. Панель управления маркетингом
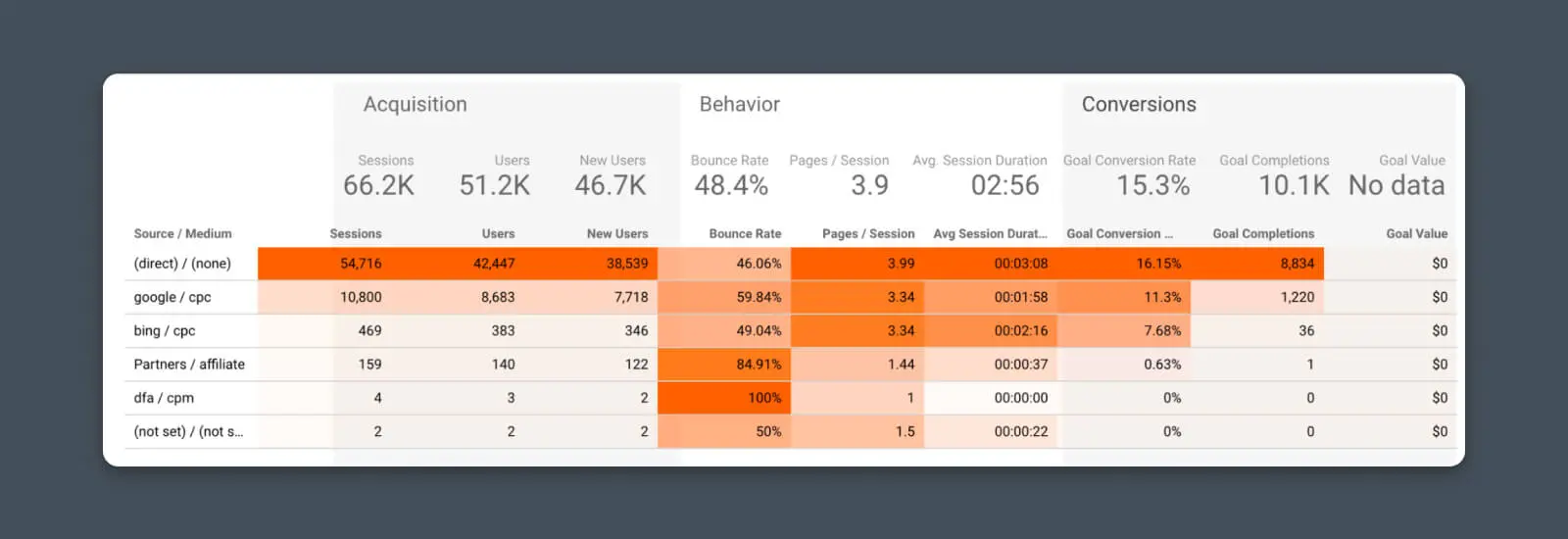
Определите, окупаются ли все ваши маркетинговые усилия с помощью панели управления маркетингом. Просмотрите снимок трафика из ваших цифровых маркетинговых каналов, контент-маркетинга, социальных сетей и других источников.
- Трафик по каналам
- Реферальный трафик с других сайтов
Производительность конверсии
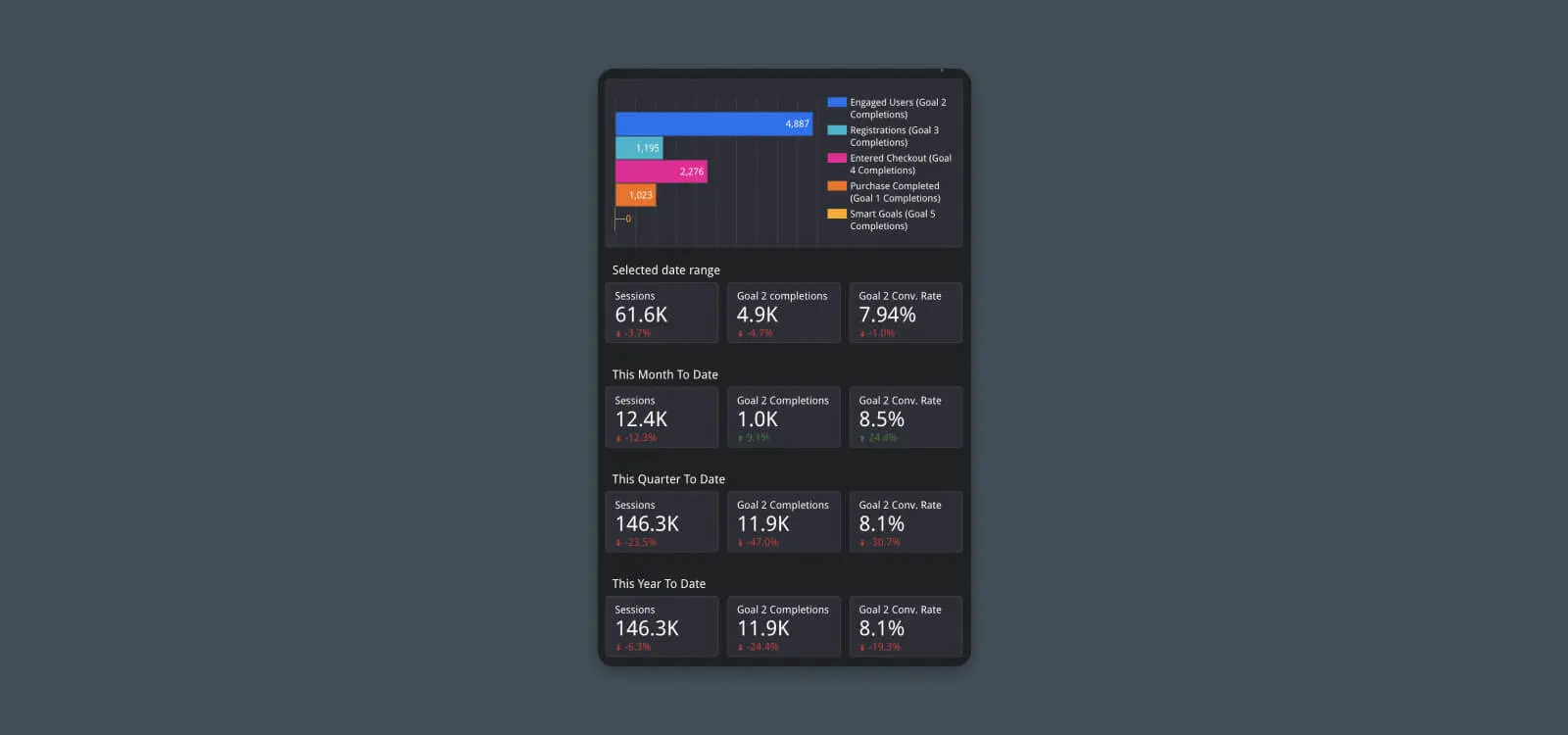
Здесь прекращаются все отговорки. Проведите анализ производительности вашего сайта, чтобы лучше понять, как формируется доход, коэффициенты конверсии и многое другое.
Метрики:
- Завершение целей
- Конверсия целей
- Коэффициент конверсии
8. Производительность E-commerce
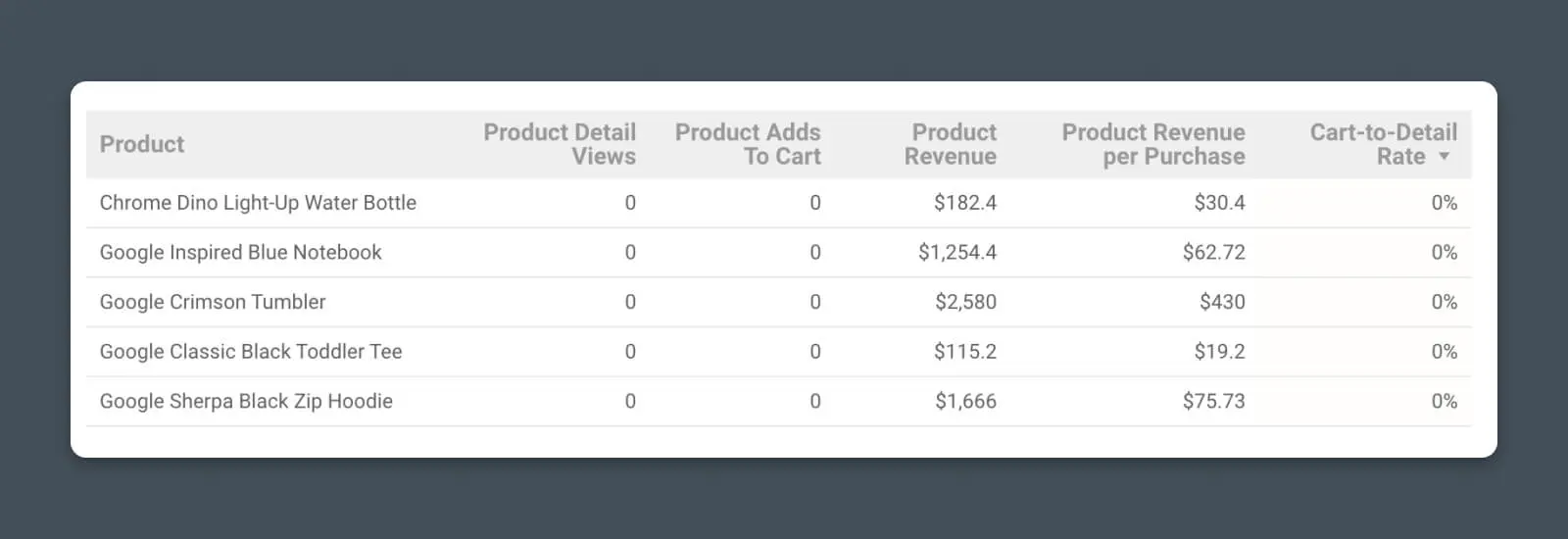
Независимо от того, продаете ли вы виджеты или шерстяные пальто, вы можете передавать данные из аналитических и торговых платформ для отслеживания ключевых показателей бизнес-эффективности:
- Продажи продуктов и доходы
- Коэффициенты конверсии продуктов
- Данные о покупках и добавлении в корзину
(Бонус) Создание пользовательского аналитического отчета Looker Studio
Хорошо, вы это запросили.
Мы пойдем на шаг дальше основного отчета и покажем вам, шаг за шагом, как создать пользовательскую диаграмму с нуля и добавить ее в ваш аналитический отчет.
Как только вы освоите этот процесс, вы станете практически неудержимы с Looker Studio.
Шаг #1 — Подключение источника данных
Мы начинаем с добавления новой страницы в мой отчет Looker Studio (Страница > Новая страница), но вы также можете следовать инструкциям для добавления новой диаграммы на существующую страницу.
Когда у вас будет страница, на которую вы хотите добавить данные, вам нужно будет подключить источник данных. Это может быть Google Analytics, Google Search Console, Google Ads, Sheets или различные другие источники.
Кликните «Добавить данные» и выберите источник данных.
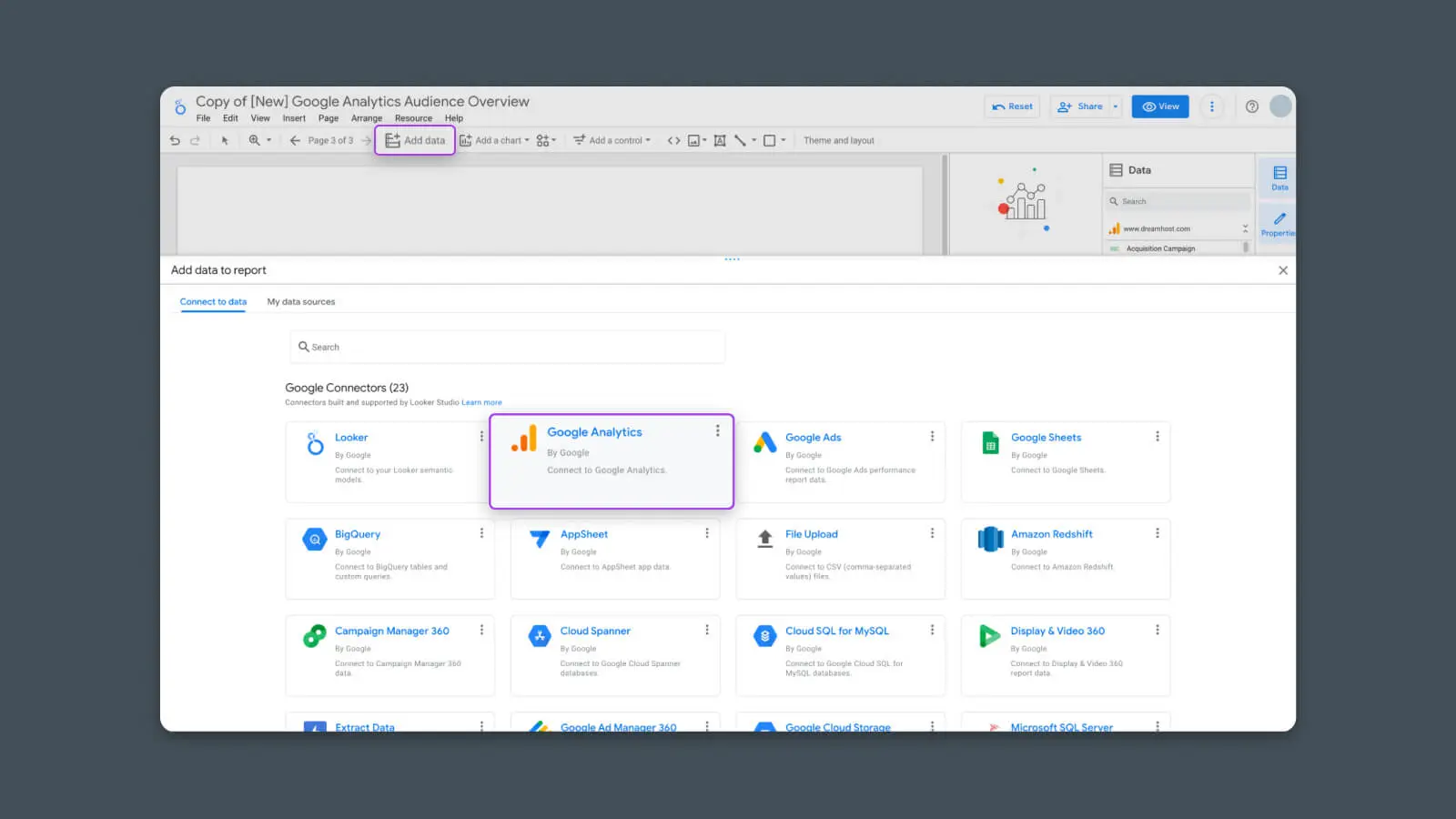
Я воспользуюсь Google Analytics в качестве примера.
После выбора источника данных вам будет предложено подключиться к Looker Studio и включить разрешения. Следуйте инструкциям для входа или авторизации соответственно.
Шаг #2 — Выберите правильный тип диаграммы
Теперь, когда Looker Studio может получить доступ к источнику данных, мы можем выбрать, как мы хотим отображать данные.
Кликните «Добавить диаграмму».

Здесь вы увидите список вариантов диаграмм.
(Я использую слово «диаграмма» в широком смысле. Looker Studio считает таблицы, отдельные статистические данные и всё остальное видом «диаграммы.»)
Выберите тип диаграммы, который вы хотите добавить в отчет.
- Таблица — Текстовая таблица для сравнения моментальных снимков нескольких измерений и метрик
- Индикатор — Текстовый статус для выделения основных показателей эффективности
- Временной ряд — График для отслеживания 1-3 метрик за определённый период времени
- Столбчатая диаграмма — График для сравнения относительных количеств или размеров нескольких метрик
- Круговая диаграмма — График для показа, какие измерения составляют целую метрику
Для этого примера я выберу временной ряд.
После выбора типа диаграммы, вы можете кликнуть в любом месте страницы, чтобы добавить её.
Шаг #3 — Настройка источника данных диаграммы
Далее, вам необходимо настроить диаграмму для получения данных из только что добавленного источника.
Кликните на диаграмму, и в правой боковой панели вы должны увидеть раздел под названием «Источник данных».
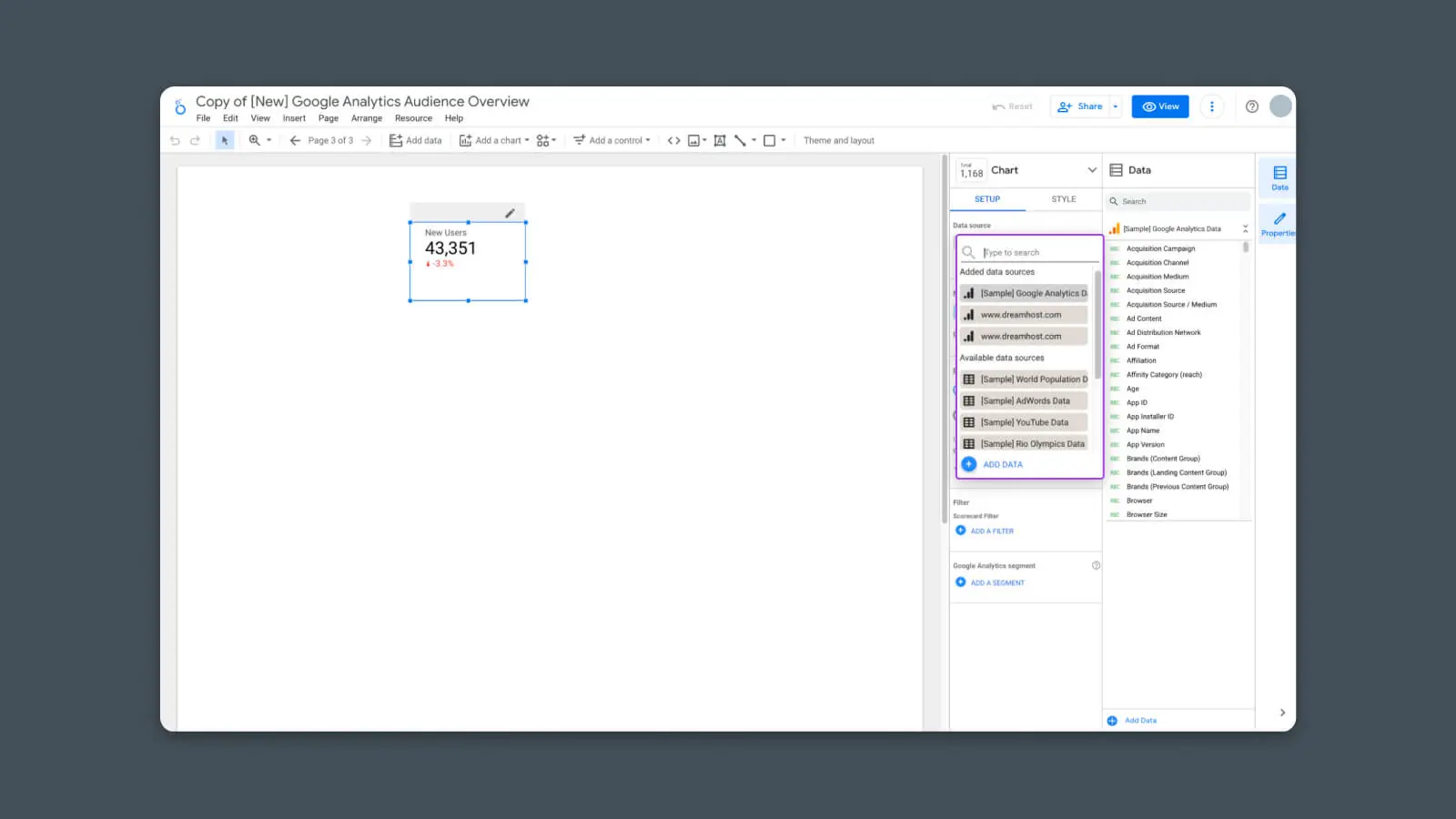
Кликните на серую область, чтобы выбрать любые источники данных, которые вы добавили в этот отчет.
Шаг #4 — Настройка размеров диаграммы
Далее выберите желаемые размеры для отображения.
Размеры — это способ, которым мы хотим сегментировать данные. Например, мы можем захотеть отображать данные по датам во временном ряду, или мы можем захотеть сегментировать данные по источнику, если мы создаем таблицу нашего трафика из различных маркетинговых усилий.
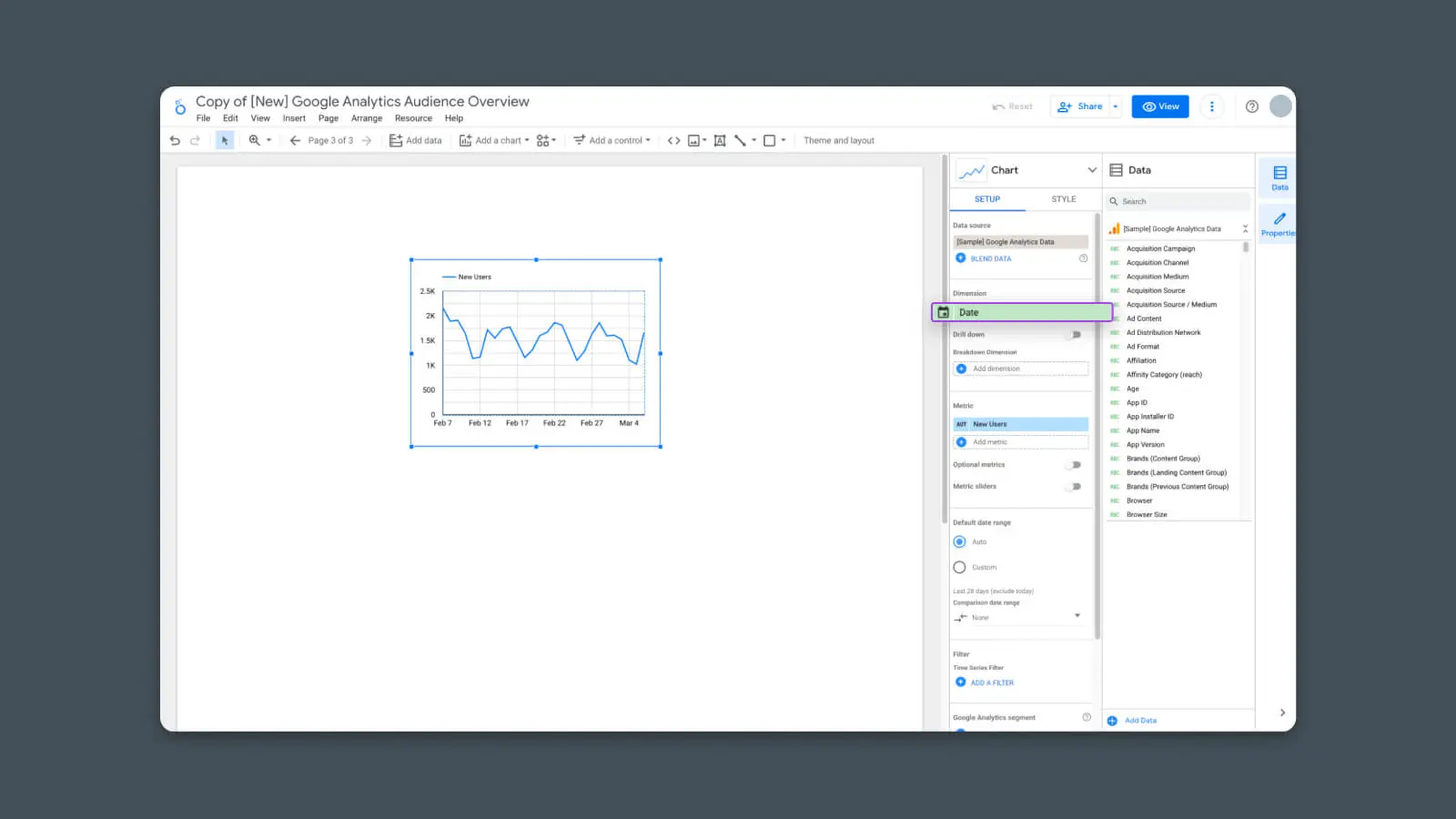
Looker Studio покажет соответствующие размеры в зависимости от выбранного типа диаграммы.
Поскольку я использую временной ряд, я выберу «Дата» в качестве единственного измерения.
Шаг #5 — Настройка метрик диаграммы
После того как мы выбрали размеры данных, теперь мы можем выбрать метрики.
Метрики — это фактические данные, которые мы хотим отобразить в отчете. Это может быть что-то вроде Сессий, Конверсий, Времени на странице или любое другое числовое значение. Вы можете добавить несколько метрик для их сравнения в одной диаграмме.
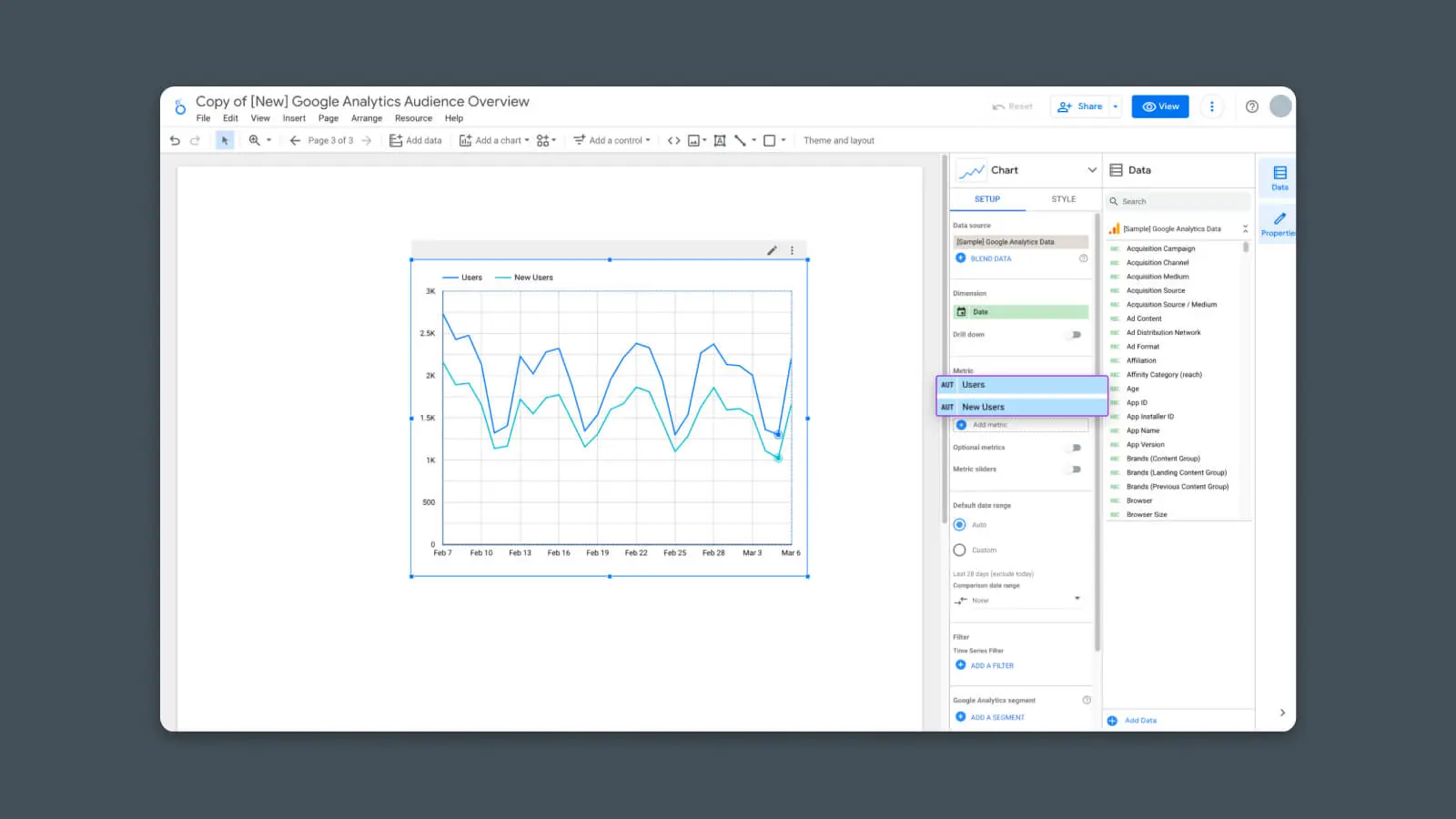
В моем примере я решил показать как Пользователей, так и Новых пользователей. Вы можете видеть на диаграмме, что теперь есть две линии, сравнивающие эти две метрики по выбранному параметру (Дата).
И теперь диаграмма завершена — она отображает выбранные мной данные.
Но мы можем пойти еще дальше.
Шаг #6 — Настройка сравнения (Необязательно)
Как дополнительный шаг, вы также можете сравнить данные здесь с данными из предыдущего периода. Например, если вы хотите увидеть, как результаты этого месяца сравниваются с результатами прошлого месяца.
Для этого просто найдите опцию в правой боковой панели, которая говорит «Диапазон сравнения дат».
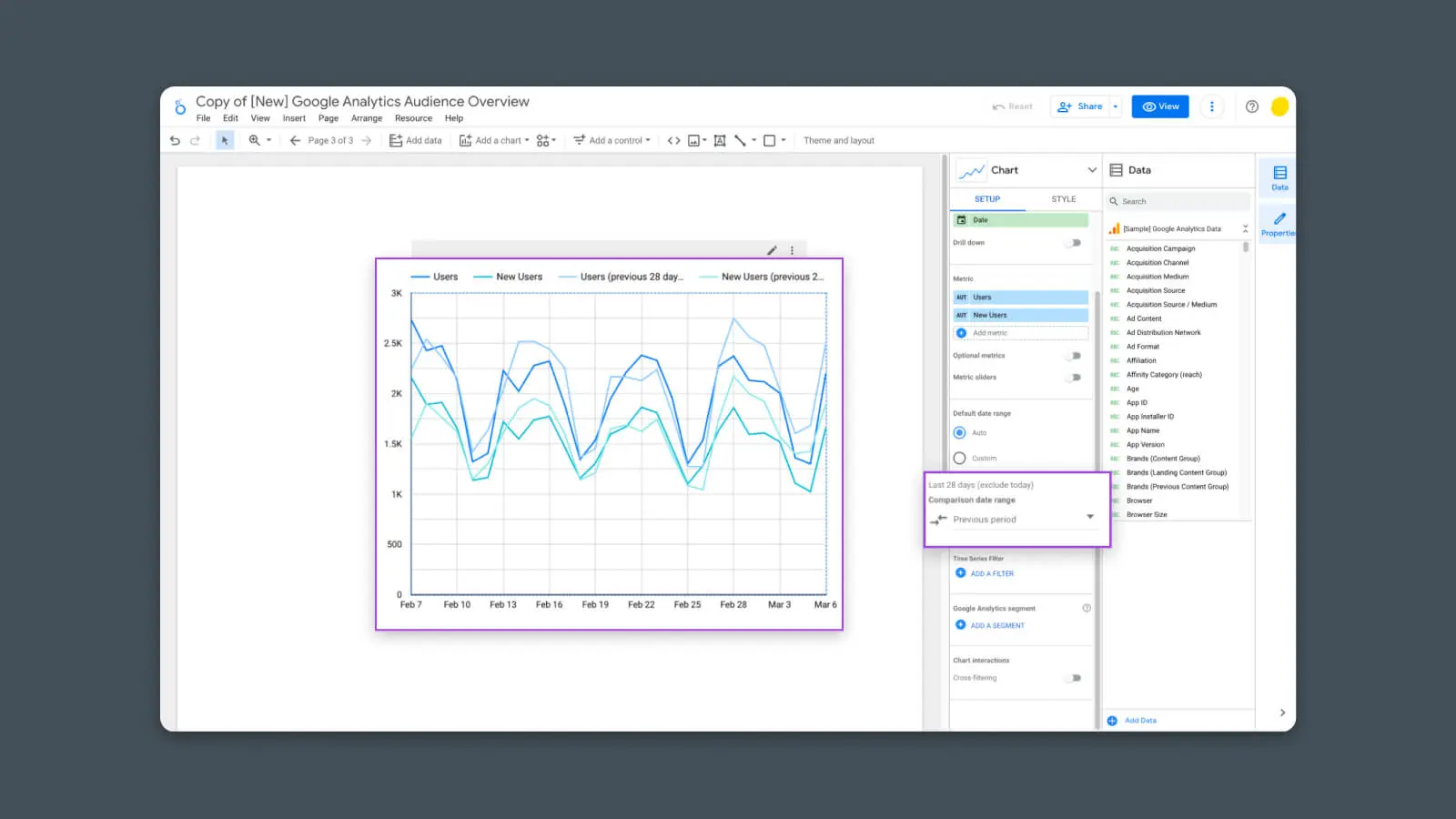
Откройте выпадающий список, чтобы выбрать предыдущие даты для сравнения.
Выбор «Previous Period» является хорошим стандартным вариантом, который покажет вам сравнение данных текущего периода времени (который по умолчанию составляет последние 28 дней) с предыдущим периодом времени (до последних 28 дней).
Вот и всё — это совершенно новая диаграмма, созданная с нуля!
Заключительное замечание: Google Analytics 4 не за горами
Пока мы пишем это, Google Analytics 4 готовится заменить текущую версию Google Analytics (Universal Analytics или «UA»).
Но есть одна вещь, которую вы должны знать для этого руководства: любые шаблоны отчетов, использующие Universal Analytics, не будут работать с данными GA4. Обидно, знаю.
Большинство современных шаблонов GA4 стоят денег, но некоторые примеры, такие как тот, что предлагает Metricized, бесплатны в обмен на ваш адрес электронной почты.
Мы будем продолжать обновлять этот пост в будущем, когда станет доступно больше шаблонов и отчетов GA4.
Вооружившись этими новыми навыками, вы сможете создавать и демонстрировать любые данные, необходимые для управления вашим сайтом с точностью хирурга, ставшего владельцем сайта. А пока отправляйтесь вперед и создавайте отчеты своей мечты. (Или мечты вашего босса.)

Растите с уверенностью
Наши маркетинговые эксперты могут помочь вам создать идеальные отчеты и панели управления для вашего бизнеса.
Узнать больше