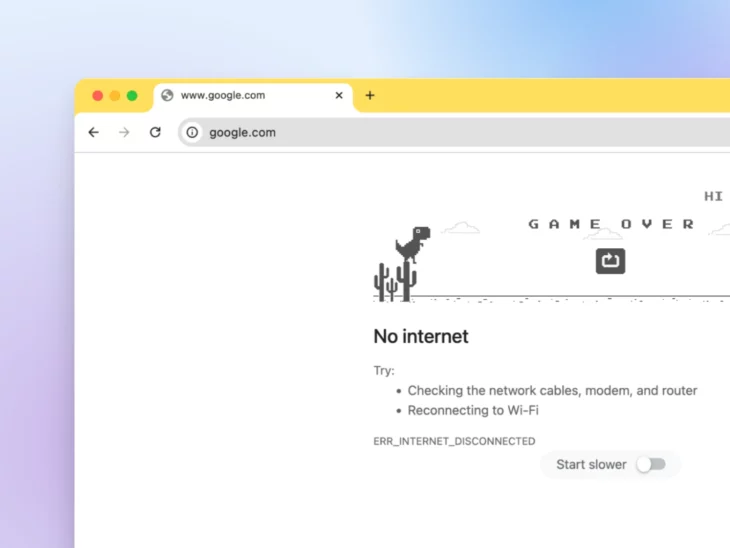Son las 11:53 PM.
Acabas de completar una actualización crítica que debía estar en línea antes de la medianoche. ¡Eres increíble, brillante, lo lograste!
Presionaste Publicar con el respectivo alivio.
Y luego… llega el desastre.
Tu navegador muestra el juego del dinosaurio de Chrome — y de repente esa fecha límite de medianoche se siente muy, muy cerca.
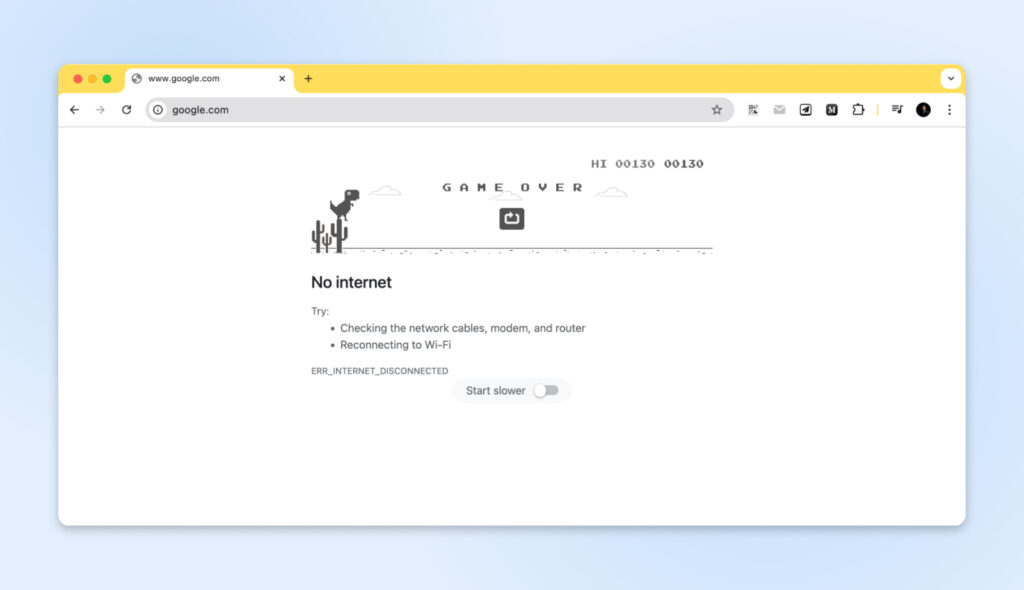
Aunque saltar sobre cactus virtuales puede ser divertido, el error ERR_INTERNET_DISCONNECTED cuando necesitas acceso a internet se siente como la traición de una presencia constante en tu vida: tu proveedor de internet.
Pero no te preocupes, no estás solo.
Casi todo el mundo ha tenido estos momentos, y la buena noticia es que esto se puede solucionar fácilmente.
¡Vamos a devolverte a línea!
Primero, ¿Qué Es El Error ERR_INTERNET_DISCONNECTED?
Si ya sabes qué está pasando, salta directamente a “¿Cómo volver a estar en línea?”
Cuando los navegadores muestran el mensaje ERR_INTERNET_DISCONNECTED, nos están indicando que nuestro dispositivo ha perdido la conexión a internet.
Puedes verlo como un camión de reparto intentando transportar paquetes, solo para descubrir que todas las rutas están bloqueadas.
El camión (tu navegador) quiere mover datos, pero las carreteras (conexión a internet) son inaccesibles. Además, diferentes navegadores manejan el error de internet desconectado de manera distinta.
Chrome presenta su famoso juego del dinosaurio, una divertida referencia a los tiempos antes de la conectividad a internet.
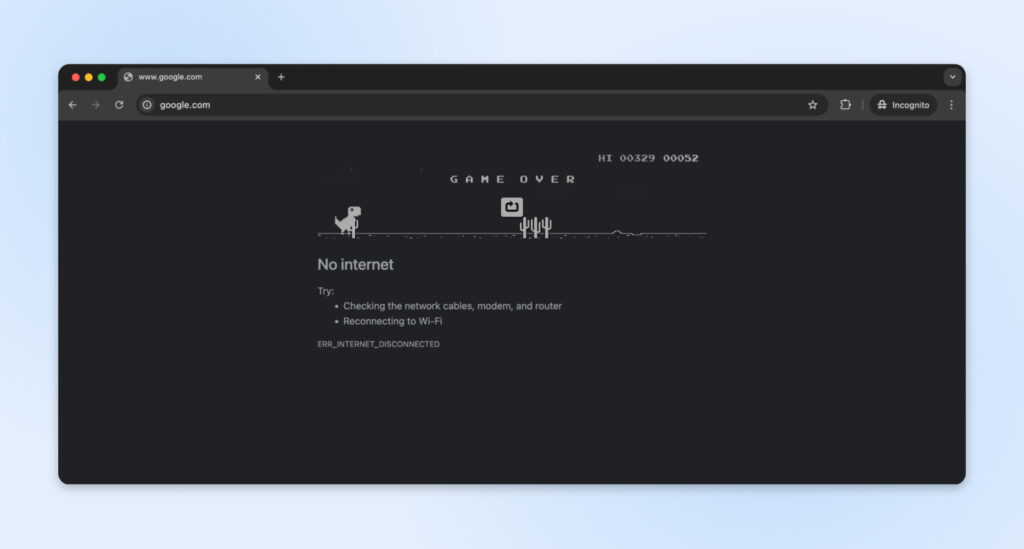
Microsoft Edge tiene un divertido juego de surf.
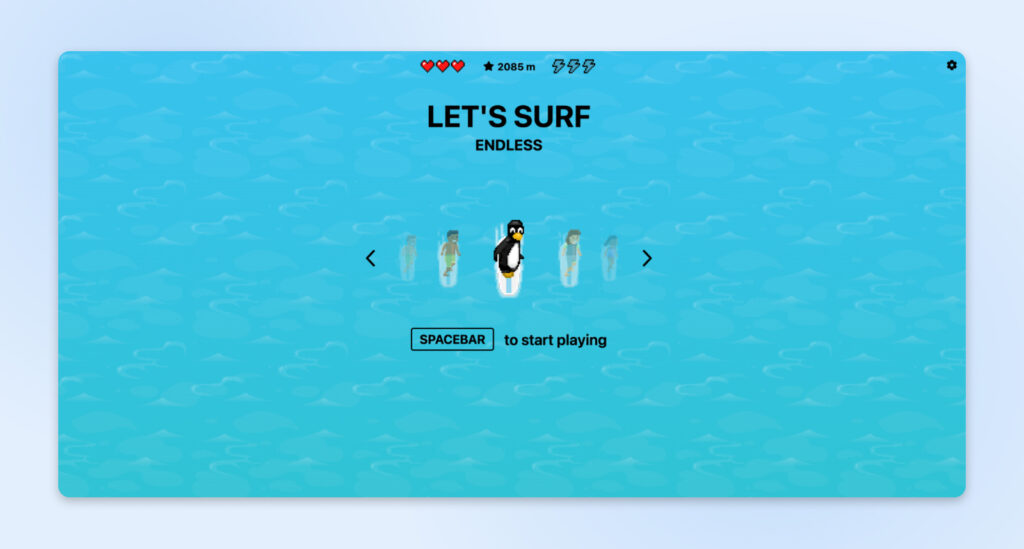
Firefox también tiene un pequeño juego estilo ping-pong que se puede jugar cuando el navegador no tiene conexión a internet.
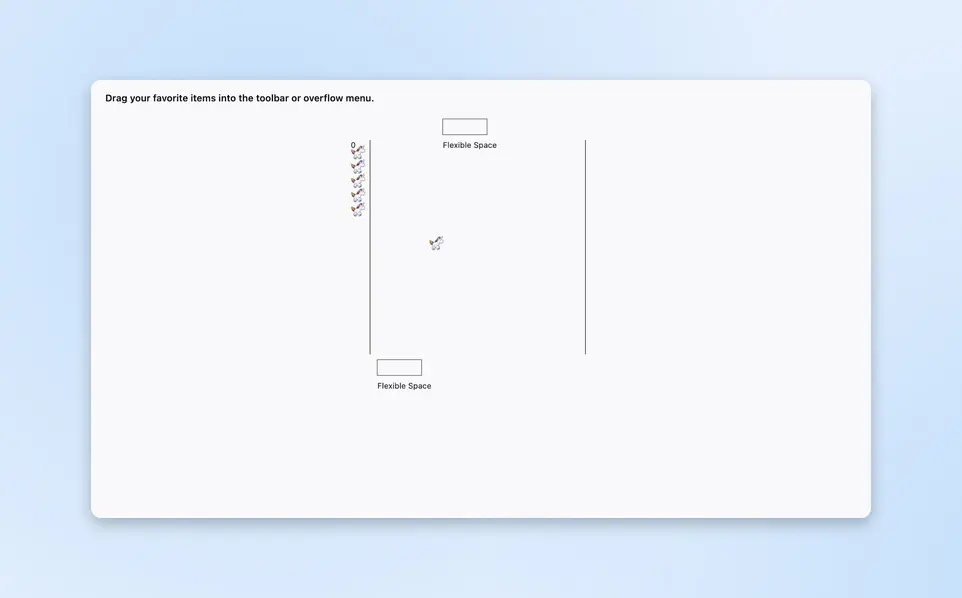
Safari mantiene su estética minimalista con una alerta simple.
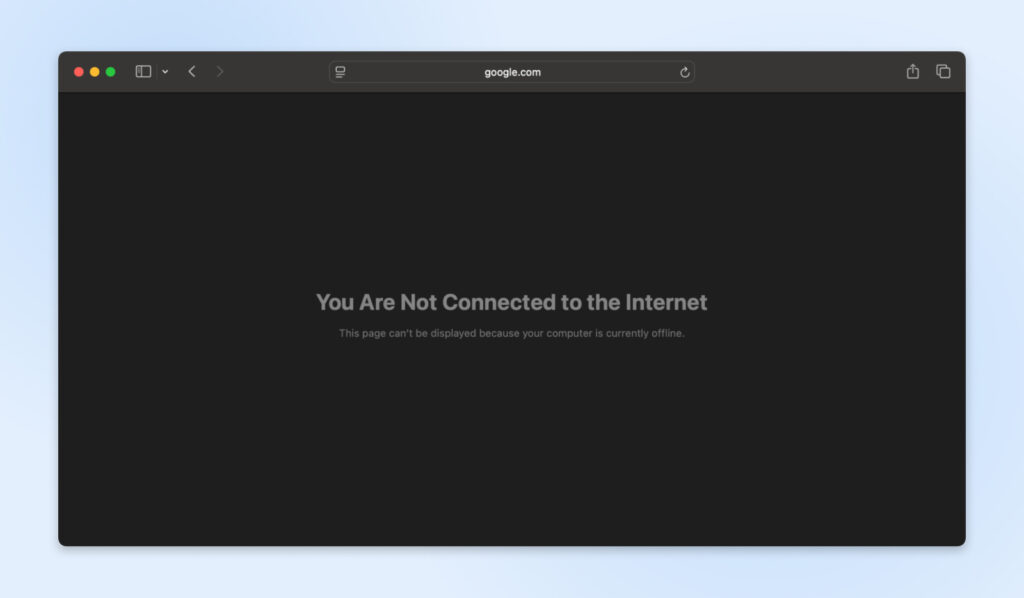
A pesar de sus diferentes presentaciones, cada navegador comunica el mismo problema fundamental: tu dispositivo ya no puede acceder a internet.
¿Por Qué Te Desconectaste?
Las conexiones de red operan a través de una cadena compleja de componentes que trabajan juntos.
Si alguno de estos se ve interrumpido, aparece el error ERR_INTERNET_DISCONNECTED en la ventana de tu navegador.
Aquí tienes una configuración típica de red en casa.

Tienes el router WiFi conectado a internet, y todos los dispositivos de tu casa se conectan al router WiFi.
Por cierto, la red de tu oficina es bastante similar. Solo hay más dispositivos y más routers trabajando juntos para conectar a internet en una configuración de oficina.
Generalmente, hay dos razones por las que te desconectarías de internet:
- Tu conexión al router está rota; el WiFi se desconecta o el cable se suelta.
- La conexión del router a internet (la nube) está rota. Esto generalmente está fuera de tu control.
Los problemas de conexión física suelen ser lo primero que quieres revisar. Un cable puede haberse soltado durante la limpieza de la oficina, o para aquellos que trabajan desde casa, tal vez una mascota lo desconectó.
Esto es lo que necesitas hacer para volver a estar en línea.
¿Cómo Volver a Estar en Línea?
Cuando tu conexión a internet falla, tu primer instinto podría ser intentar todo a la vez: desenchufar cables, reiniciar dispositivos, revisar configuraciones, todo en rápida sucesión.
Si bien este enfoque impulsado por el pánico es completamente comprensible, especialmente con un plazo de entrega cercano, rara vez soluciona el problema. De hecho, hacer cambios aleatorios a menudo crea nuevos problemas que ocultan el problema original.
En su lugar, lo pensaremos como una historia de detectives.
Cada conexión perdida tiene pistas que señalan su causa, y como cualquier buen detective, examinaremos cada pieza de evidencia sistemáticamente.
Vamos a recorrer el proceso de investigación paso a paso, revisando cada posible punto problemático hasta descubrir al culpable de tu desconexión.
Paso 1: Evaluación de la Infraestructura Física
¿Conoces ese momento en el que tu teléfono no se está cargando y alguien pregunta: “¿Está enchufado?”?
Puede parecer obvio, pero incluso los profesionales a veces pasan por alto lo más simple.
Ve a tu configuración y sigue los cables desde tu computadora hasta tu router. Da un pequeño movimiento a cada cable. A veces parecen estar conectados, pero no están completamente enchufados.
Mantén un ojo en el indicador de red mientras haces esto, porque podría volver a la vida justo cuando ajustas el cable correcto.
A continuación, revisa los cables de alimentación.
Tienden a aflojarse con el tiempo, especialmente si tu escritorio recibe algunos golpes de vez en cuando. Haz una revisión rápida de cada cable de alimentación en busca de conexiones flojas o desgaste (especialmente si tienes gatos, revisa si hay marcas de mordiscos. Hablo desde la experiencia).
Observa si hay cables de alimentación con marcas de desgaste o doblados inusuales; estos indican puntos potenciales de fallo que requieren reemplazo.
Solución rápida:
¿Encontraste algo suelto o desgastado?
- Vuelve a conectar los cables flojos con firmeza; deberían hacer clic de forma segura.
- Prueba tu conexión después de arreglar cada cable.
- Considera etiquetar los cables problemáticos para referencia futura.
- Busca ayuda de TI (o agarra un cable nuevo en casa) si encuentras daño.
¿Aún sin conexión? Vamos al Paso 2.
Paso 2: Evaluación del Estado del Equipo
Tu router usa luces para decirte qué está mal, como el tablero de instrumentos de un coche.
La luz de encendido es tu primera pista: verde significa que está bien, parpadeando, sugiere problemas de energía, y si no hay luz, significa que no está recibiendo energía en absoluto.
La luz de internet (o WAN – Red de Área Amplia) es el indicador de tu conexión.

- Parpadeo rápido = internet activo.
- Parpadeo lento = intentando conectarse.
- Luz fija = podría estar congelado.
- Sin luz o luz roja = conexión perdida.
Algunos routers tienen diferentes estilos de parpadeo y colores de luz, los cuales se especificarán en el manual.
Soluciones rápidas:
- Prueba con otro enchufe de corriente.
- Usa un adaptador de energía de repuesto si tienes uno.
- Toma una foto de las luces.
- Esto es muy útil para el soporte de TI.
Paso 3: El Proceso Estratégico de Reinicio
En lugar de simplemente apagar y encender, utilizaremos un método mucho más efectivo para reiniciar tu red.
Esto es básicamente un reinicio, pero le da al router tiempo para apagarse completamente, borrar todos los datos almacenados en caché de la memoria y comenzar de nuevo.
Así es como hacerlo:
- Documenta tu configuración actual. Toma una foto o anota la posición de tu router y las conexiones de los cables. No hay nada peor que desenchufar todo y luego darte cuenta de que no sabes dónde volver a conectarlo.
- Desconecta la energía tanto del módem como del router, comenzando por el router.
- Espera 30 segundos completos. Esta pausa crítica permite que los componentes internos se descarguen por completo.
- Desenchufa todos los cables Ethernet y reconéctalos firmemente, asegurándote de que el clip quede bien encajado.
- Reconecta la fuente de energía de tu módem.
- Deja exactamente dos minutos para la inicialización del módem y el establecimiento de la conexión.
- Enciende tu router.
- Espera tres minutos completos para la inicialización completa del sistema.
- Verifica que las luces indicadoras muestren los patrones de funcionamiento adecuados.
Si aún no tienes conectividad a internet, pasa al paso 4.
Paso 4: Verifica la Conexión
Después de completar el ciclo de energía, revisa sistemáticamente cada capa de conexión.
Abre el panel de red de tu dispositivo y busca el nombre de tu red. Si falta o muestra barras de señal débiles, intenta acercarte más al router.
Pruebas rápidas:
- Prueba conectarte con un cable si es posible.
- Haz una prueba con tu teléfono para descartar problemas con tu computadora.
- Verifica si otras personas a tu alrededor tienen internet.
Así es como puedes comprobar si tu computadora está conectada a la red o no:
Abre el panel de configuración de red de tu dispositivo. Tu red debería aparecer en la lista de conexiones disponibles. Así es como se ve cuando mi laptop está conectada al WiFi, pero todo lo demás está desconectado.
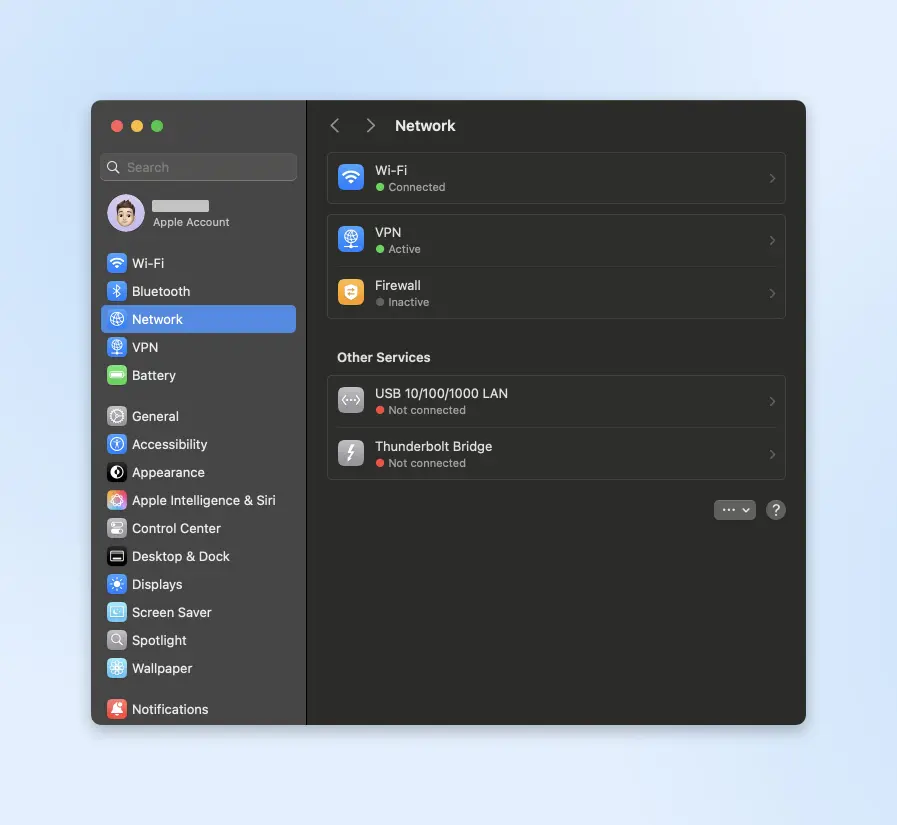
Si tu dispositivo no está detectando ninguna red, es posible que tu router no esté transmitiendo correctamente.
Si tu laptop lo soporta, intenta conectarte a internet con una conexión Ethernet por cable. Esto ayuda a descartar cualquier problema con la conexión inalámbrica.
También revisa la intensidad de la señal WiFi con la aplicación WiFi Analyzer; si es débil, es posible que necesites reposicionar tu router o verificar si hay interferencias.
Adicionalmente, puedes realizar la verificación de la intensidad de la señal WiFi en tu laptop con:
- Windows – WiFi analyzer
- Mac – Ulta analyzer
Si puedes conectarte con Ethernet, pero no con WiFi, entonces sabes que el problema está en tu configuración inalámbrica. Intenta conectarte de forma inalámbrica desde diferentes puntos y verifica si la intensidad de la señal cambia.
¿Aún sin suerte? Vamos al Paso 5.
Paso 5: Diagnósticos Avanzados
Si nada ha funcionado hasta ahora, necesitamos profundizar un poco más. Utilizaremos algunas herramientas integradas para ver exactamente dónde se está rompiendo la conexión.
Soluciones rápidas:
Abre el Símbolo del sistema (Windows) o la Terminal (Mac) y escribe ping 8.8.8.8 para probar la conexión a internet:
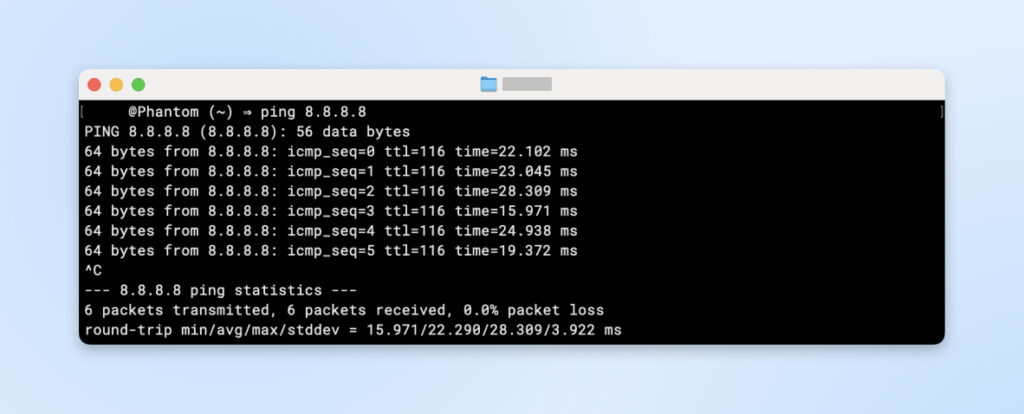
Si eso falla, contacta a tu proveedor de internet.
Si funciona, pero los sitios web no cargan, intenta cambiar tu DNS a 8.8.8.8 (Google) o 1.1.1.1 (Cloudflare).
Recuerda: Cada problema de internet tiene una solución. Si has probado todos los pasos y aún necesitas ayuda, no dudes en llamar a tu soporte de TI o proveedor de internet.
¡Apreciarán saber que ya has intentado estos pasos, y eso les ayudará a resolver tu problema más rápido!
Prevención del Error de Desconexión de Internet
Debes hacer algunas cosas para asegurarte de no perder la conexión. Veamos cada uno de estos pasos con más detalle.
Ubicación Inteligente del Router
La ubicación del router a menudo pasa a ser una preocupación secundaria en oficinas ocupadas.
El dispositivo se esconde detrás de plantas o se guarda bajo los escritorios por razones estéticas. Sin embargo, la ubicación del router impacta directamente en la calidad de las videollamadas, la velocidad de acceso a archivos en la nube y la productividad general del equipo.
¿Recuerdas los analizadores de WiFi de los que hablamos antes? Cualquiera de esos puede revelar dónde estás recibiendo la máxima señal de red y dónde la intensidad de la señal WiFi se debilita lo suficiente como para desconectarse.
También puedes crear un mapa de calor de tu señal WiFi.
Para configuraciones de oficina (e incluso casas grandes), los mapas de calor te dicen dónde la intensidad de la señal empieza a disminuir, para que puedas agregar repetidores WiFi, extensores o amplificadores de señal hasta que veas una cobertura completa en toda el área de tu oficina.
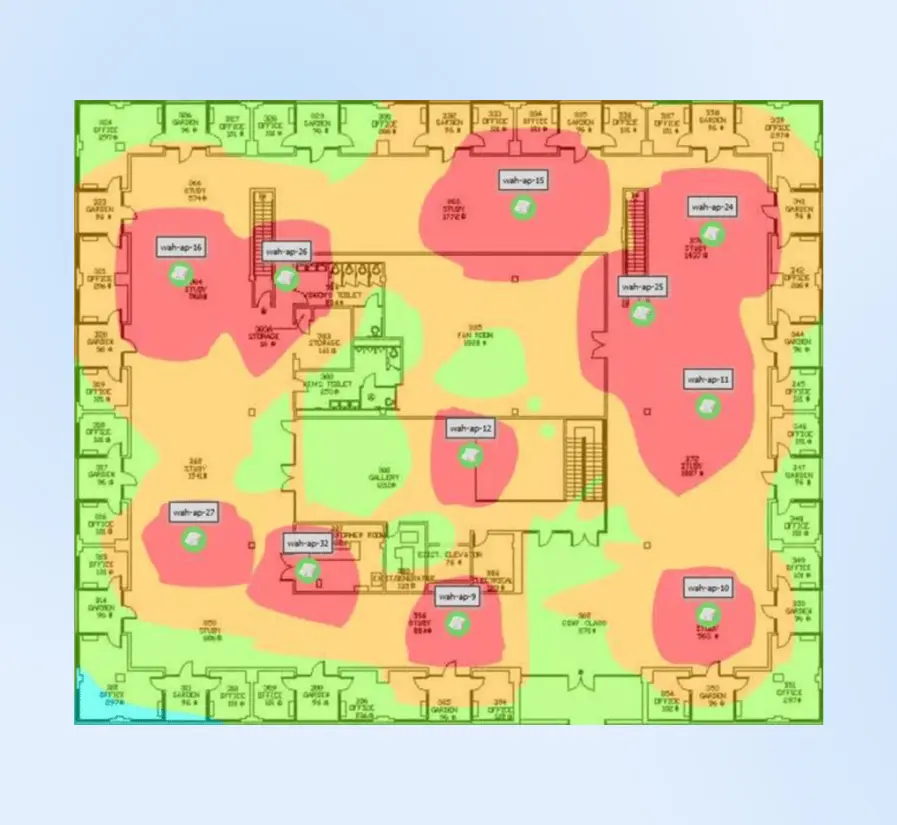
A menudo, mover un router solo 4.5 metros por encima del suelo puede mejorar dramáticamente la cobertura. La posición más efectiva suele ser montarlo a 1.8 metros de altura en una pared central, ya que las señales WiFi viajan hacia abajo en forma de cúpula.

Pero es menos común que el router tenga una señal consistente en todo su rango. Los objetos comunes de oficina pueden interferir con las señales WiFi de maneras sorprendentes:
- Los hornos microondas pueden interrumpir las señales de 2.4GHz.
- Los teléfonos inalámbricos pueden compartir bandas de frecuencia.
- Los archivadores metálicos crean sombras de señal.
- Las redes vecinas compiten por el ancho de banda.
Busca formas de aislar esta interferencia o fortalecer tu señal WiFi colocando más dispositivos en el suelo.
Crea un Programa de Mantenimiento
Así como los vehículos necesitan mantenimiento regular, la infraestructura de red requiere atención constante. Es probable que tu departamento de TI ya tenga esto bajo control, pero aquí tienes un ejemplo de cómo sería un programa de mantenimiento, para que puedas apreciar todo su arduo trabajo:
- Las revisiones mensuales deben realizarse durante las horas de menor actividad, generalmente temprano por la mañana antes de que comiencen las operaciones comerciales regulares.
- Realiza pruebas de velocidad desde cada departamento.
- Limpia el polvo de los equipos (el aire comprimido funciona de maravilla).
- Verifica las conexiones de cables (se aflojan con el tiempo).
- Actualiza la documentación de la red.
- Las evaluaciones trimestrales brindan oportunidades para una evaluación más profunda del sistema.
- Pruebas de velocidad exhaustivas con mapeo detallado.
- Inspección del equipo (buscando signos de desgaste).
- Revisión y actualización de las listas de contacto de emergencia.
- Refrescar la capacitación del equipo sobre la solución básica de problemas.
- La gestión de firmware merece especial atención. El firmware desactualizado puede causar cortes importantes, mientras que un buen seguimiento y prueba de las actualizaciones ayuda a mantener un rendimiento estable.
- Realiza un seguimiento de las versiones de firmware en una hoja de cálculo compartida.
- Revisa las notas de actualización antes de instalar.
- Prueba las actualizaciones en equipos de respaldo primero.
- Mantén registros detallados de los cambios en el rendimiento.
Planificación de Conexiones de Respaldo
Una estrategia de respaldo robusta protege a las empresas de interrupciones costosas. Así es como puedes pensar en planificar tus conexiones de respaldo:
- Conexión primaria: Mantén un servicio de internet de clase empresarial con niveles de servicio garantizados y soporte prioritario. Además, establece contacto directo con el soporte técnico del proveedor de servicios para evitar los canales de atención al cliente durante los cortes.
- Sistemas de respaldo: Junto con esto, recomendamos tener una conexión secundaria por cable de un proveedor diferente para redundancia.
- Puntos de acceso móviles: Si mantener una conexión secundaria activa es demasiado costoso en tu etapa empresarial, los puntos de acceso móviles pueden hacer el trabajo, considerando lo rápido que es el internet móvil hoy en día. Pero realiza pruebas periódicas cada pocas semanas con todo tu internet fuera y solo los puntos de acceso móviles para asegurarte de que el equipo pueda manejar un corte.
- Respuesta de emergencia: Crea procedimientos detallados para fallas de conexión:
- Pasos diagnósticos para problemas comunes.
- Información de contacto para servicios de soporte.
- Disposiciones de espacio de trabajo alternativo.
- Plantillas de comunicación con clientes.
Como último recurso, mantente conectado con espacios de coworking locales como lugares de trabajo de emergencia cuando sea necesario para la continuidad del negocio.
Documentación y Capacitación
La documentación técnica debe ser clara y accionable.
Una guía centralizada que contenga diagramas de red, información sobre equipos y pasos para la solución de problemas ayuda al personal a resolver problemas comunes de manera independiente.
Mantén documentación de red completa, como:
- Diagramas de topología de red.
- Especificaciones de equipos y garantías.
- Copias de seguridad de configuraciones.
- Registros de mantenimiento.
- Historiales de actualizaciones.
Capacita a los miembros del equipo sobre los procedimientos básicos de solución de problemas. Crea guías de referencia rápida para problemas comunes. Los procedimientos claros de escalamiento ayudan al personal a identificar cuándo manejar los problemas por sí mismos y cuándo buscar apoyo adicional.
Más Que Solo Problemas De Conexión
Aunque nos hemos centrado en los errores de desconexión de internet, es posible que te encuentres con varios otros errores que impiden el acceso a sitios web.
A veces, tu navegador y el servidor simplemente no hablan el mismo idioma.
Cada una de estas guías te guía para resolver el problema paso a paso. ¡Guárdalas como favoritos para esos momentos en que las cosas no funcionan correctamente! Te ayudarán a volver a encarrilarte rápidamente.
- El Error 400 Bad Request aparece cuando algo está mal en cómo tu navegador solicita la información; tal vez una URL mal escrita o problemas con las cookies.
- También podrías ver ERR_CONNECTION_RESET cuando tu conexión se cae a mitad de una conversación con el servidor. Estos fallos de conexión pueden ser particularmente frustrantes cuando estás en medio de un trabajo importante.
- Los envíos de formularios pueden ser especialmente complicados. ¿Alguna vez completaste un formulario largo solo para perder todo cuando presionaste enviar? Esto está relacionado con los Errores ERR_CACHE_MISS. Son particularmente molestos cuando intentas guardar información importante o realizar una compra.
- Los usuarios de WordPress enfrentan su propio conjunto de desafíos. El mensaje de “Maximum Execution Time Exceeded” podría aparecer al intentar instalar un nuevo plugin, o podrías encontrarte con problemas de carga de imágenes en WordPress al actualizar la biblioteca de medios de tu sitio.
- A veces, el problema radica dentro del propio servidor. Un 504 Gateway Timeout significa que el servidor tarda demasiado en responder, mientras que un error 503 Service Unavailable sugiere que está demasiado ocupado o en mantenimiento. Estos problemas de servidor generalmente se resuelven por sí solos, pero nuestras guías pueden ayudarte a entender qué está pasando y qué puedes hacer al respecto.
Preparado Para Cualquier Aventura En Internet
Los problemas de red nunca llegan en momentos convenientes. Ese juego del dinosaurio puede ser divertido, pero no cuando enfrentas una fecha límite crítica o estás en medio de una tarea importante.
La clave no es evitar todos los posibles problemas, sino saber qué hacer cuando ocurren.
Mantén esta guía a mano, guarda el número de tu proveedor de internet en algún lugar fuera de línea y sabe que cada problema de conexión tiene una solución.
Y cuando tengas dudas, explora nuestras guías sobre errores comunes de sitios web y consejos para gestionarlos.
Suscríbete a nuestro boletín para ser notificado sobre nuevos tutoriales cuando se publiquen. Puede que no podamos solucionar todos los problemas de internet, pero seguro podemos ayudarte a manejarlos como un profesional.