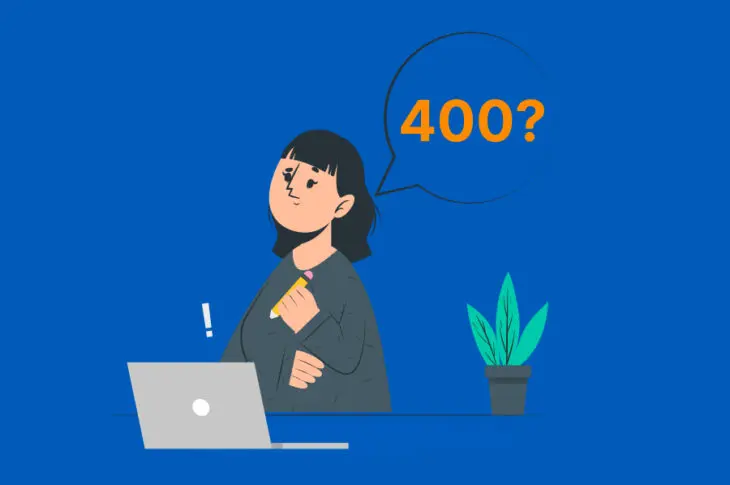Beim Surfen im Internet kann es vorkommen, dass Sie auf eine ungültige Seite stoßen. Manchmal kann der Server der Website Ihre Anforderung nach dessen Inhalt nicht verstehen. Anstelle der angeforderten Ressourcen sehen Sie eine Fehlermeldung „400 Bad Request“.
Glücklicherweise lässt sich das Problem mit der 400 Bad Request Meldung leicht beheben. Oft reicht es, Tippfehler in der URL zu korrigieren, aber es kann auch notwendig sein, Ihren Browser-Cache zu leeren oder Erweiterungen vorübergehend zu deaktivieren.
In diesem Beitrag erklären wir, was der 400 Bad Request Fehler ist und was ihn verursacht. Dann werden wir sechs verschiedene Möglichkeiten betrachten, ihn zu beheben. Lassen Sie uns anfangen!
Eine Einführung in den 400 Bad Request Fehler
Wenn Sie versuchen, auf eine Webseite zuzugreifen, fordert Ihr Browser die Daten der Seite von deren Server an. Der Webserver wird dann die Anfrage verarbeiten. Im HTTP-Header gibt es einen Statuscode, der erklärt, ob die Anfrage erfolgreich war oder nicht.
Bei einer erfolgreichen HTTP-Anfrage sehen Sie den Statuscode nicht. Manchmal kann Ihr Webbrowser jedoch eine Fehlermeldung wie „400 Bad Request“ anzeigen:
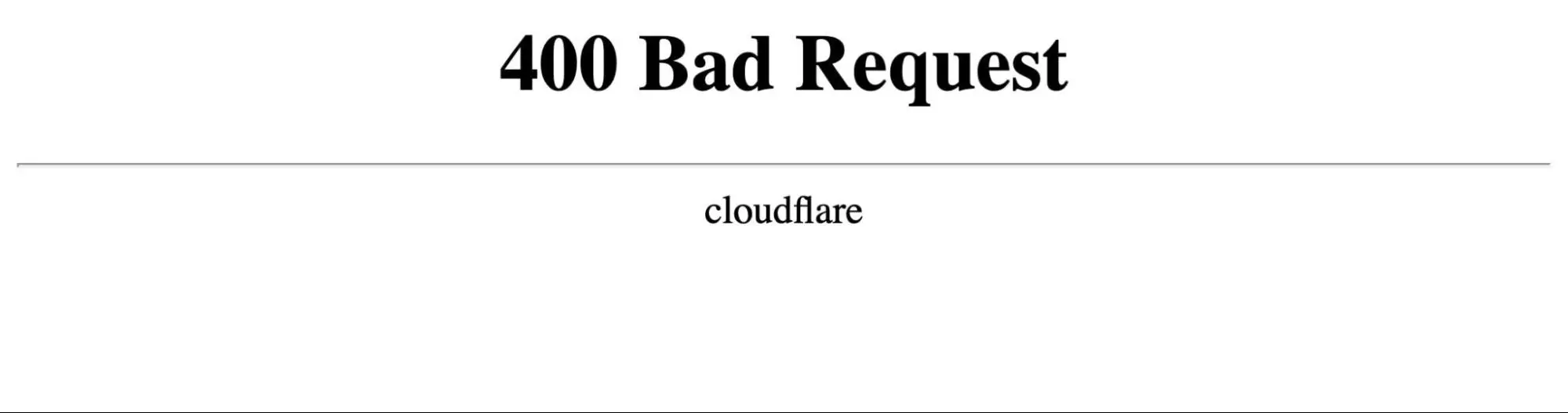
Dieser HTTP-Statuscode der Stufe 400 zeigt an, dass es einen clientseitigen Fehler in der Anfrage gab. Infolgedessen können Sie die von Ihnen angeforderte Seite nicht anzeigen.
Obwohl dieser Fehler typischerweise als „400 Ungültige Anfrage“ erscheint, können einige Variationen auftreten:
- Schlechte Anfrage – Ungültige URL
- HTTP-Fehler 400
- HTTP-Fehler 400 – Schlechte Anfrage
- HTTP-Status 400 – Schlechte Anfrage
- 400 – Schlechte Anfrage. Die Anfrage konnte vom Server aufgrund fehlerhafter Syntax nicht verstanden werden. Der Client sollte die Anfrage nicht ohne Änderungen wiederholen.
- Schlechte Anfrage. Ihr Browser hat eine Anfrage gesendet, die dieser Server nicht verstehen konnte.
- 400 Schlechte Anfrage. Anfrage-Header oder Cookie zu groß
- Schlechte Anfrage – Fehler 400
Der Fehler 400 Bad Request kann sehr frustrierend sein, da er den Zugang zur Seite blockiert, ohne hilfreiche Informationen zu geben. Lassen Sie uns einige der häufigsten Ursachen besprechen.
Mögliche Ursachen für den 400 Bad Request Fehler
Wenn ein Server einen 400 Bad Request zurückgibt, bedeutet dies, dass er Ihre Anfrage nicht verstehen und verarbeiten kann. Normalerweise ist dies auf einen Client-seitigen Fehler zurückzuführen, was bedeutet, dass das Problem bei Ihnen liegt.
Hier sind einige häufige Probleme, die einen 400 Bad Request Fehler verursachen können:
- Ungültige URL-Syntax: Möglicherweise haben Sie die URL falsch eingegeben oder ungültige Zeichen verwendet.
- Korrupter Browser-Cache oder Cookies: Wenn Ihre Browser-Cookies abgelaufen sind oder Ihr Cache beschädigt ist, kann der Server Ihre Anfrage möglicherweise nicht richtig verarbeiten.
- Konflikte durch Browser-Erweiterungen: In einigen Fällen können Ihre Browser-Erweiterungen mit der Anfrage interferieren und einen 400 Bad Request verursachen.
- Schlechter DNS-Cache: Ihre lokal zwischengespeicherten DNS-Daten könnten nicht mehr mit der aktuellen DNS-Registrierung für die Domain synchronisiert sein.
- Große hochgeladene Dateigröße: Wenn Sie eine große Datei auf eine Website hochladen, könnte dies das maximale Upload-Limit überschreiten.
Alternativ könnte ein 400 HTTP-Fehler aufgrund eines serverseitigen Fehlers auftreten. Beispielsweise könnte der Server der Website fehlkonfiguriert sein oder es liegt eine vorübergehende Störung vor.
Wie man den 400 Bad Request Fehler behebt (6 Methoden)
Wenn Sie einen 400 Bad Request Fehler sehen, können Sie versuchen, die Seite zu aktualisieren. In einigen Fällen wird dies vorübergehende Probleme beheben. Wenn das nicht funktioniert, können Sie die folgenden Schritte versuchen.
1. Überprüfen Sie auf Fehler in der Adresse
Zuerst sollten Sie Ihre URL auf Fehler überprüfen. Dies ist eine der häufigsten Ursachen für einen 400 Bad Request.
Es könnte Tippfehler, fehlerhafte Syntax oder zusätzliche Zeichen in der Adresse geben. Es ist wichtig, zurück zum Domain-Namen, Verzeichnispfad und Abfragestring zu gehen, um sicherzustellen, dass die Adresse korrekt ist.
Während dieses Prozesses, überprüfen Sie auf spezielle Symbole. Zum Beispiel könnten zufällige Zeichen wie Bindestriche (-) oder Prozentsätze (%) den Bad Request verursachen:
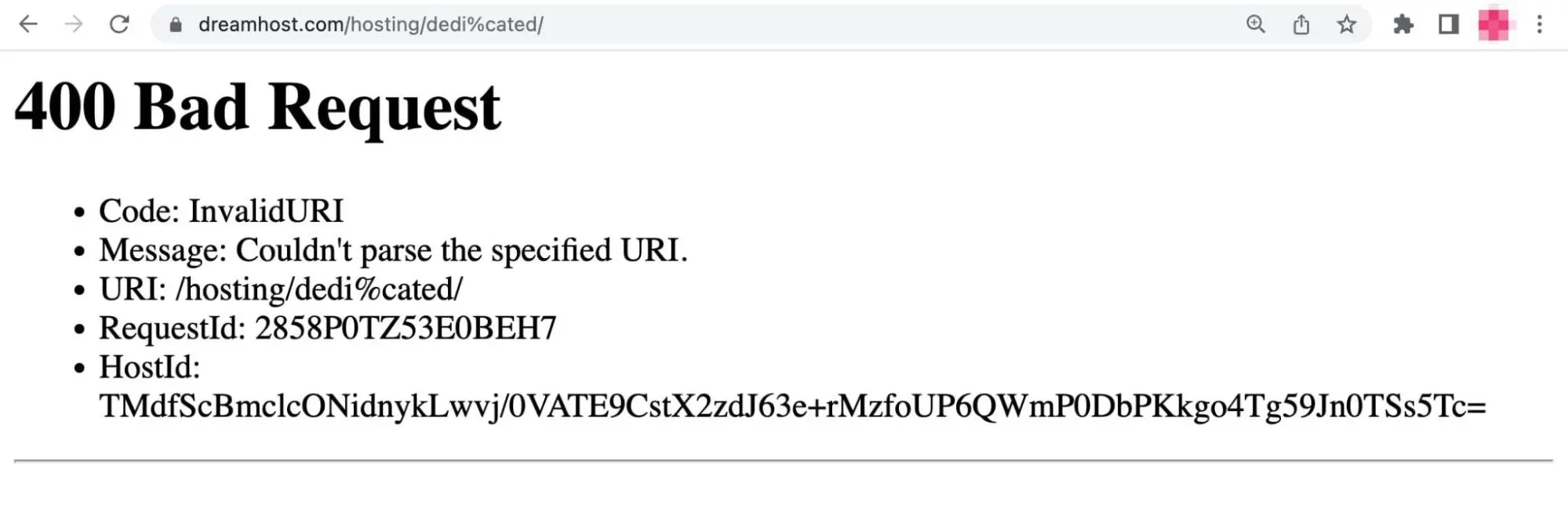
Einige URLs enthalten Sonderzeichen, aber Sie müssen sicherstellen, dass sie korrekt codiert wurden. Sie können die Adresse mit einem URL-Decoder/Encoder überprüfen. Dieses Tool erkennt alle ungültigen Zeichen in der URL:
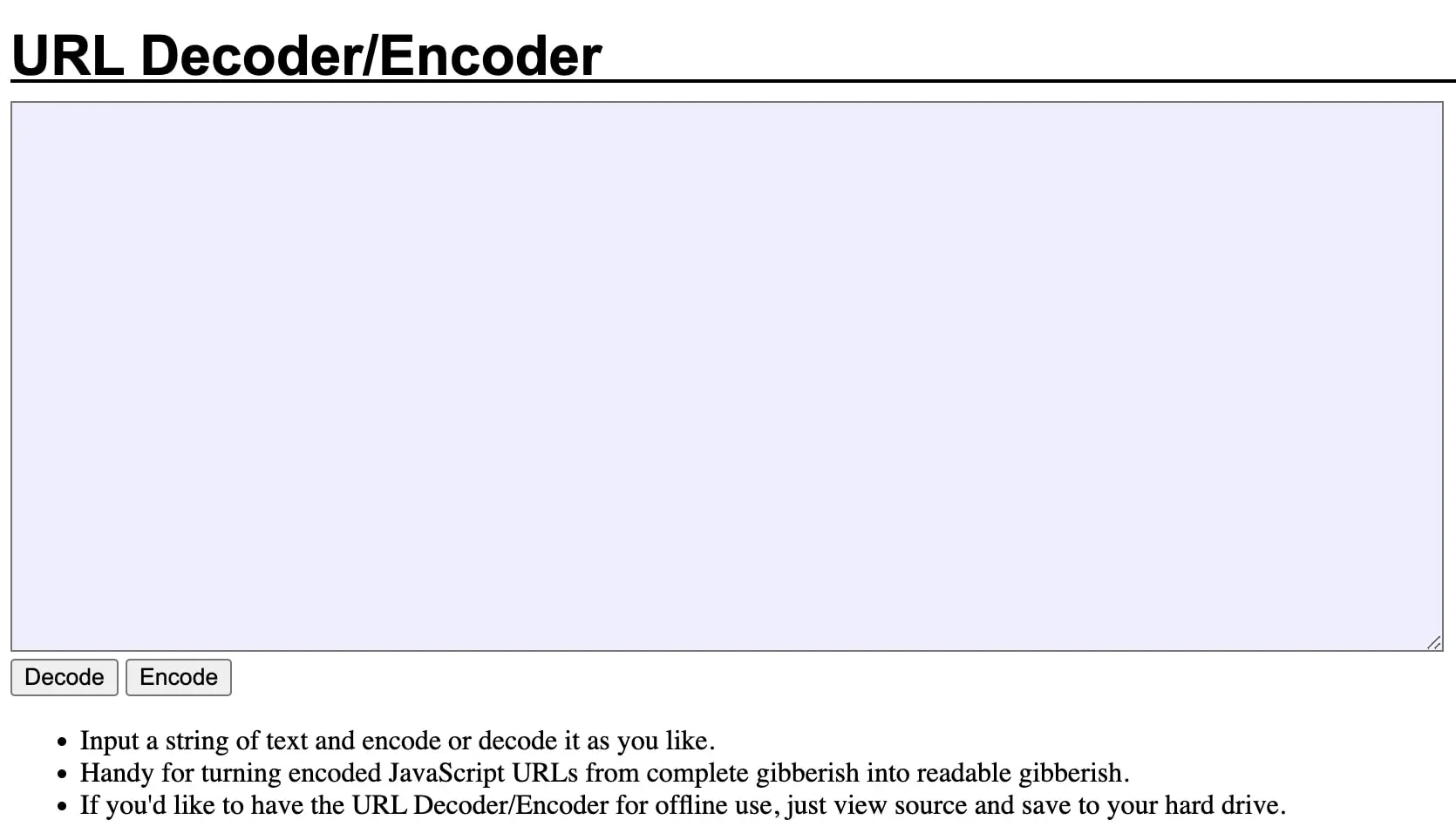
Dann versuchen Sie, die URL erneut zu suchen. Wenn der gleiche 400-Fehler erneut auftritt, können Sie auch versuchen, die Webseite auf eine andere Weise zu suchen.
Zum Beispiel können Sie eine Suche nach dem Domainnamen der Website und einem relevanten Schlüsselwort durchführen. Wenn Sie nach unserem Beitrag über Bildergrößen für hervorgehobene Bilder gesucht hätten, würden Sie ‚site: dreamhost.com Bildergrößen für hervorgehobene Bilder‘ in eine Suchmaschine eingeben:
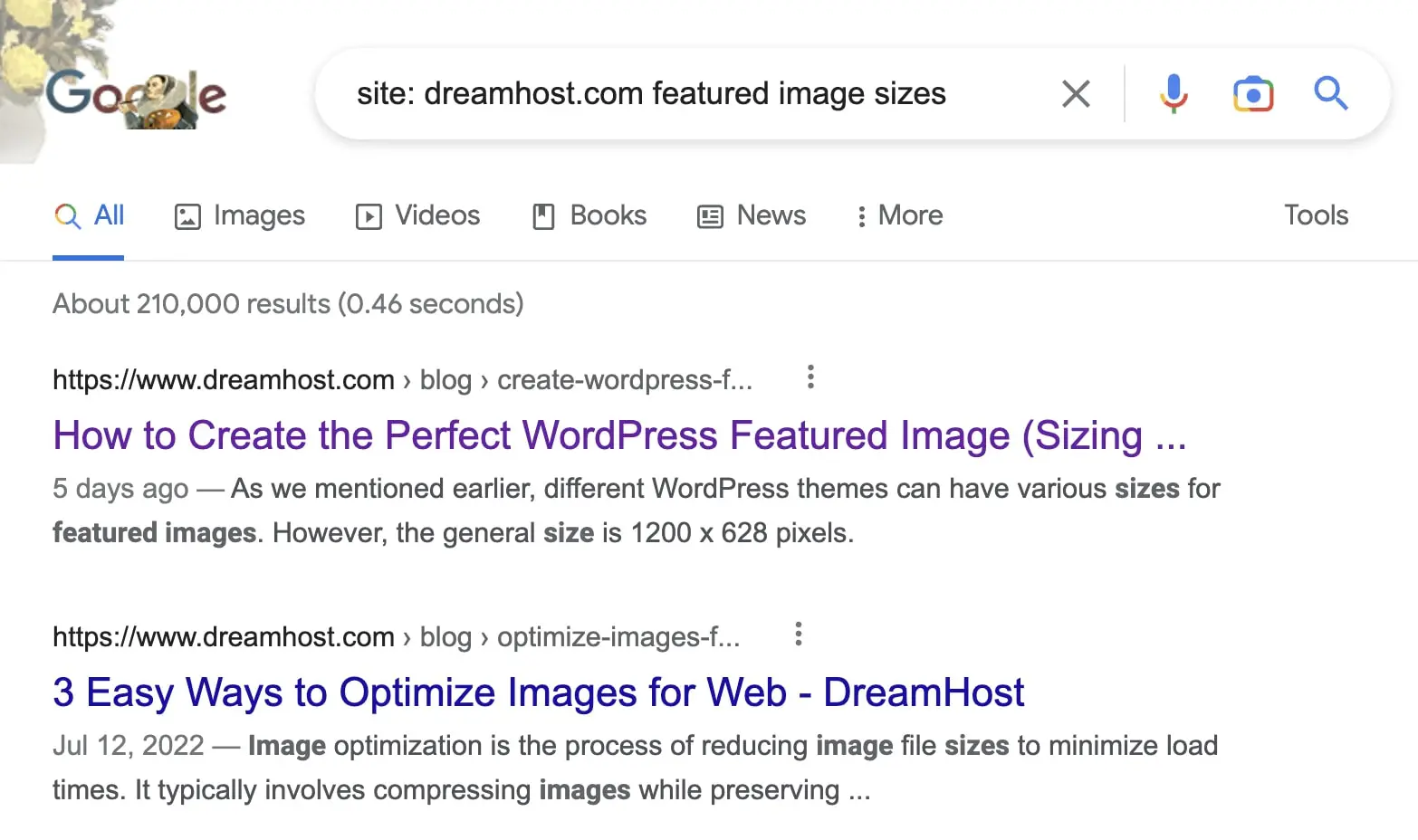
Dies ermöglicht Ihnen den Zugang zur Seite, ohne die URL manuell eingeben zu müssen. Es kann jedoch immer noch zu einem 400 Bad Request Fehler kommen. Wenn dies passiert, fahren Sie mit der folgenden Methode fort.
2. Leeren Sie den Cache und die Cookies Ihres Browsers
Ihr Browser speichert Website-Daten im Cache. Auf diese Weise wird, wenn Sie diese Website in Zukunft erneut besuchen, der Browser den zwischengespeicherten Inhalt bereitstellen, um das Laden der Seite zu beschleunigen.
Beim Surfen im Internet werden auch Cookies in Ihrem Browser gespeichert. Das sind kleine Dateien, die Daten wie die Dauer Ihrer Browsersitzung enthalten. Cookies können sich auch personalisierte Informationen wie Ihre Anmeldedaten oder Seitenvoreinstellungen merken.
Obwohl der Cache und die Cookies Ihres Browsers nützliche Werkzeuge sein können, können sie auch beschädigt werden. Darüber hinaus können Cookies irgendwann ablaufen. Wenn dies passiert, kann es eine 400 Bad Request auslösen.
Um dieses Problem zu lösen, sollten Sie erwägen, den Cache und die Cookies in Ihrem Browser zu leeren. In Google Chrome müssen Sie das Drei-Punkte-Symbol in der oberen rechten Ecke anklicken. Wählen Sie dann Mehr Tools > Browserdaten löschen:
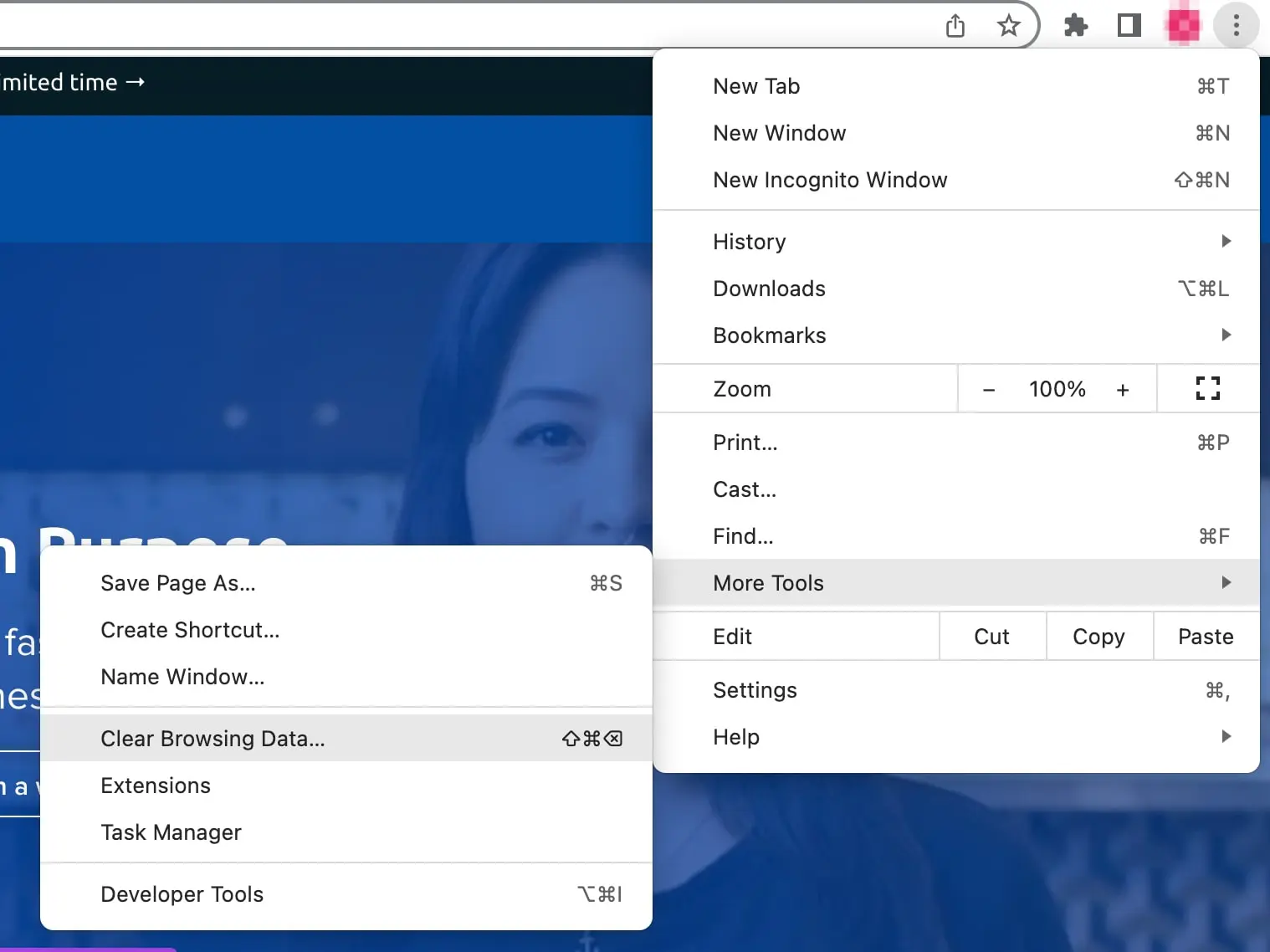
Dies öffnet ein Pop-up-Fenster, in dem Sie die Daten auswählen können, die Sie löschen möchten. Stellen Sie sicher, dass Sie Cookies und andere Seitendaten sowie gecachte Bilder und Dateien auswählen:
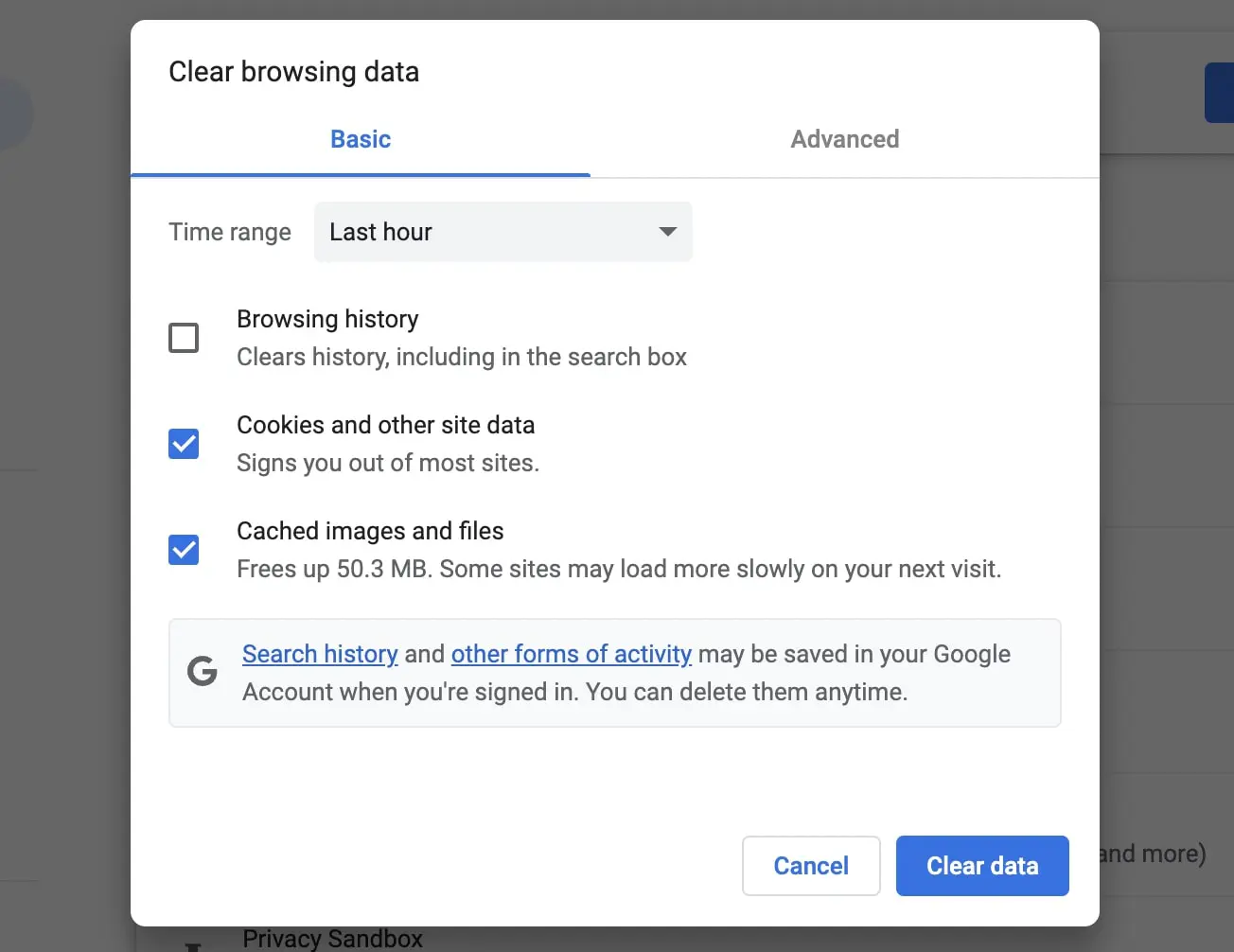
Wenn der Fehler “Bad Request” auf einem anderen Gerät oder Browsertyp auftritt, sieht dieser Prozess ein wenig anders aus. Wenn Sie ein iPhone oder einen Microsoft-Computer verwenden, müssen Sie die Wissensdatenbank des Unternehmens konsultieren, um Ihren spezifischen Cache, Cookies oder Browserdaten zu löschen.
Beachten Sie, dass Sie dadurch von vielen Websites abgemeldet werden. Sie könnten auch langsamere Ladezeiten erleben, wenn Sie diese Seiten erneut besuchen. Es könnte jedoch beschädigte oder abgelaufene Daten entfernen, die möglicherweise einen 400 Bad Request verursachen.
3. Browser-Erweiterungen deaktivieren
Wenn Sie ein Website-Besitzer sind, wissen Sie wahrscheinlich, dass Plugins von Drittanbietern viele WordPress-Fehler verursachen können. Ähnlich könnte die Software in Ihren Browsererweiterungen Ihre Anfragen stören.
Um anzufangen, versuchen Sie, Ihre Erweiterungen zu deaktivieren. Wenn Sie Google Chrome verwenden, klicken Sie erneut auf die drei Punkte und navigieren zu Mehr Tools > Erweiterungen:
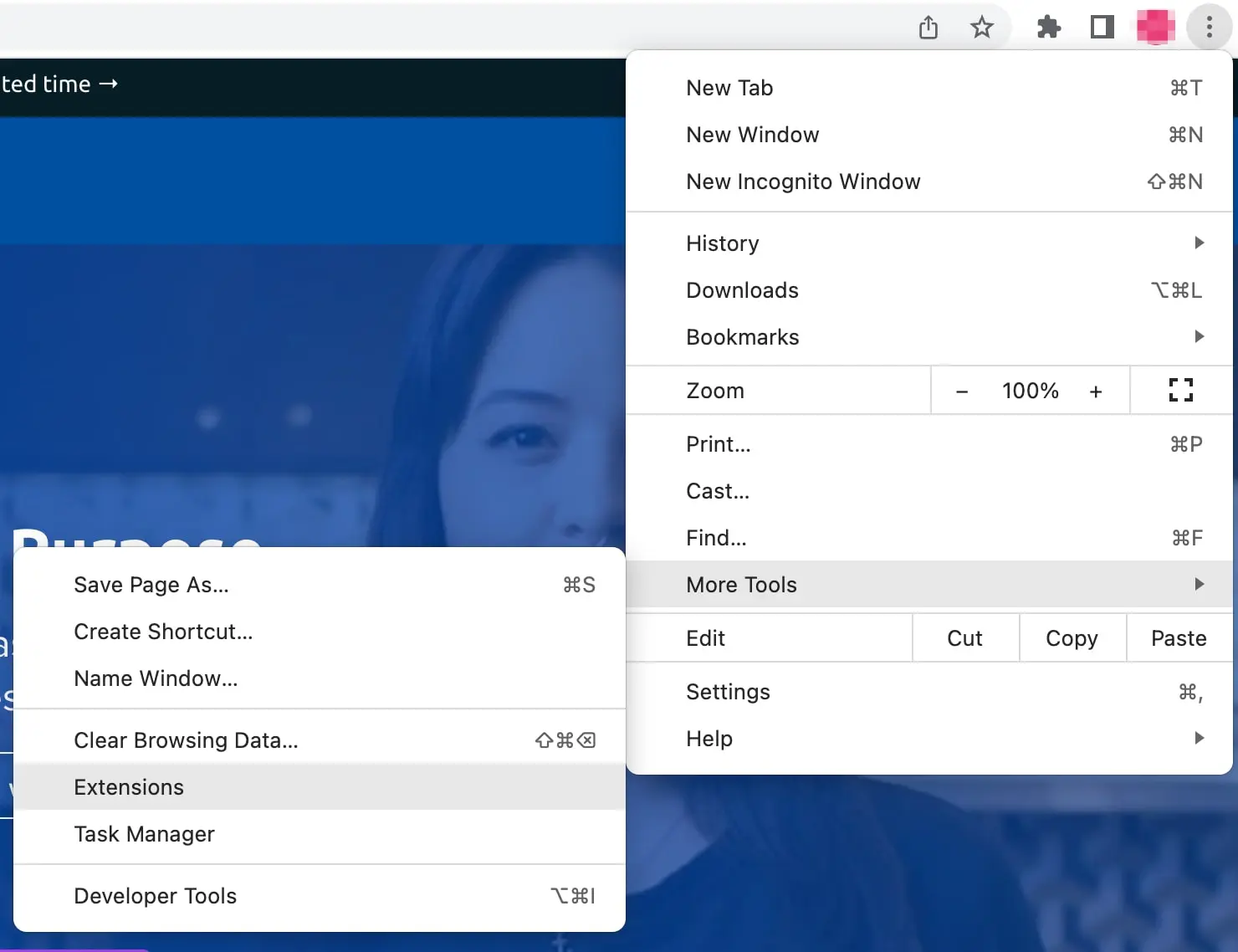
Dies führt Sie zu einer Seite, auf der Sie Ihre Chrome-Erweiterungen verwalten können. Schalten Sie alle mit den Umschalttasten aus:
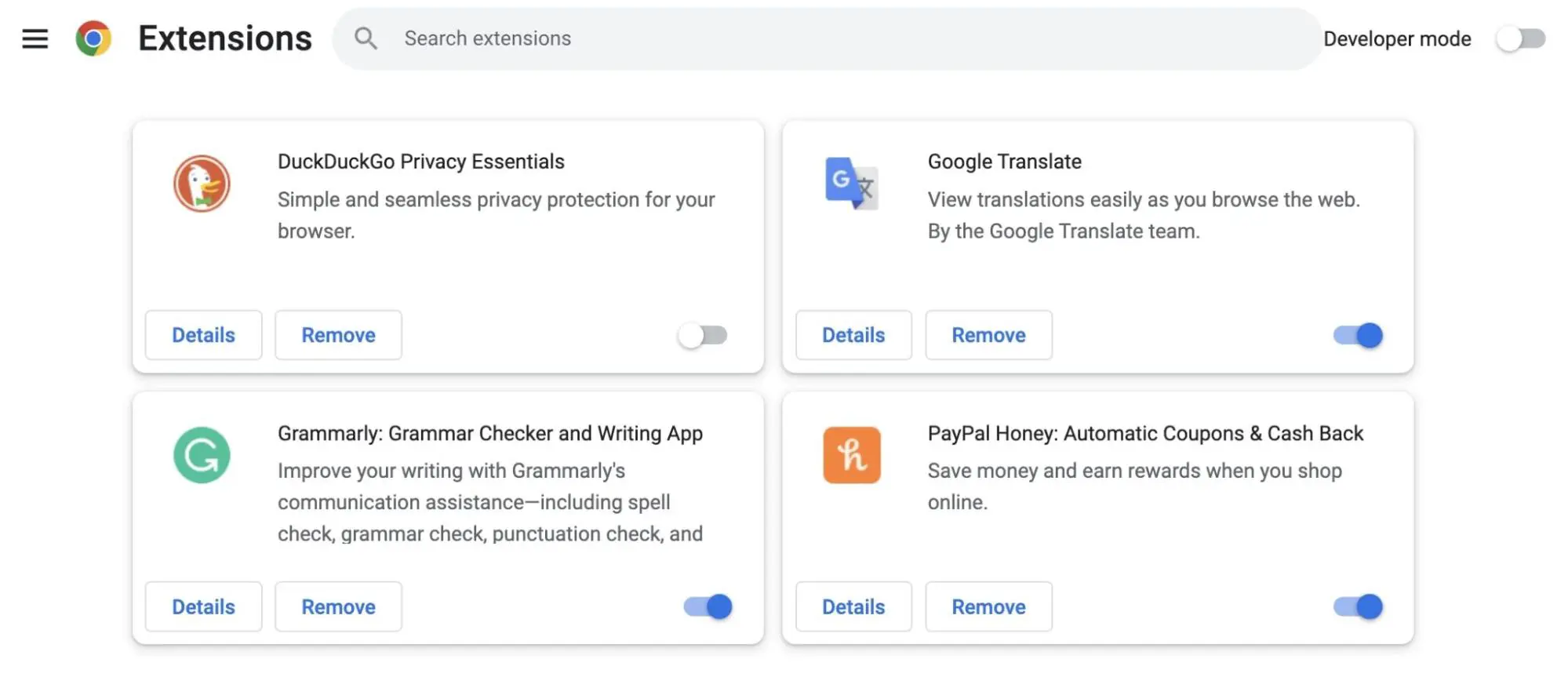
Laden Sie jetzt die Seite neu, die einen Bad Request ausgelöst hat. Wenn sie erfolgreich geladen wird, dann hat eine dieser Erweiterungen den Fehler verursacht.
Um die problematische Erweiterung zu finden, aktivieren Sie sie einzeln wieder, und prüfen Sie jedes Mal, ob der Fehler zurückgekehrt ist. Sobald dies der Fall ist, entfernen Sie die Erweiterung, die ihn verursacht hat. Dies sollte zukünftige 400 HTTP-Statuscodes verhindern.
4. Leeren des DNS-Cache
Beim ersten Besuch einer Website werden einige ihrer Daten lokal im Cache gespeichert. Um Seiten schneller zu laden, speichert Ihr Computer DNS-Informationen über Websites. Dies macht es überflüssig, jedes Mal, wenn Sie zurückkehren, nach dem Nameserver und der IP-Adresse der Website zu suchen.
Was ist DNS?
Das Domain Name System (DNS) Protokoll speichert Aufzeichnungen darüber, welche Domainnamen bestimmten IP-Adressen entsprechen. Dieses System ermöglicht es Ihnen, im Web zu surfen, indem Sie reguläre URLs anstelle von IP-Adressen eingeben.
Mehr lesenGenau wie Ihr Browser-Cache kann auch der DNS-Cache beschädigt oder veraltet sein. Manchmal aktualisiert eine Website ihre DNS-Informationen. Wenn dies mit Ihren zwischengespeicherten Daten in Konflikt steht, kann dies zu einem 400 Bad Request-Fehler führen.
Um diesen Fehler zu beheben, müssen Sie Ihren DNS-Cache leeren. Für macOS-Betriebssysteme, die auf Monterey und Big Sur laufen, öffnen Sie das Terminal und geben Sie diesen Befehl ein:
sudo dscacheutil -flushcache; sudo killall -HUP mDNSResponder
Wenn Sie Windows 10 haben, öffnen Sie die Eingabeaufforderung und geben Sie den folgenden Befehl ein:
ipconfig /flushdns
Mit Linux-Betriebssystemen verwenden Sie das Terminal als Ihre Befehlszeile. Um den DNS zu leeren, führen Sie einfach diesen Befehl aus:
sudo systemd-resolve --flush-caches
Sie müssen möglicherweise auch den DNS-Cache Ihres Browsers leeren. Um dies in Google Chrome zu tun, fügen Sie die folgende Zeile in Ihre Suchleiste ein:
chrome://net-internals/#dns
Dann klicken Sie auf Clear host cache. Dies wird den DNS-Cache Ihres Browsers leeren:
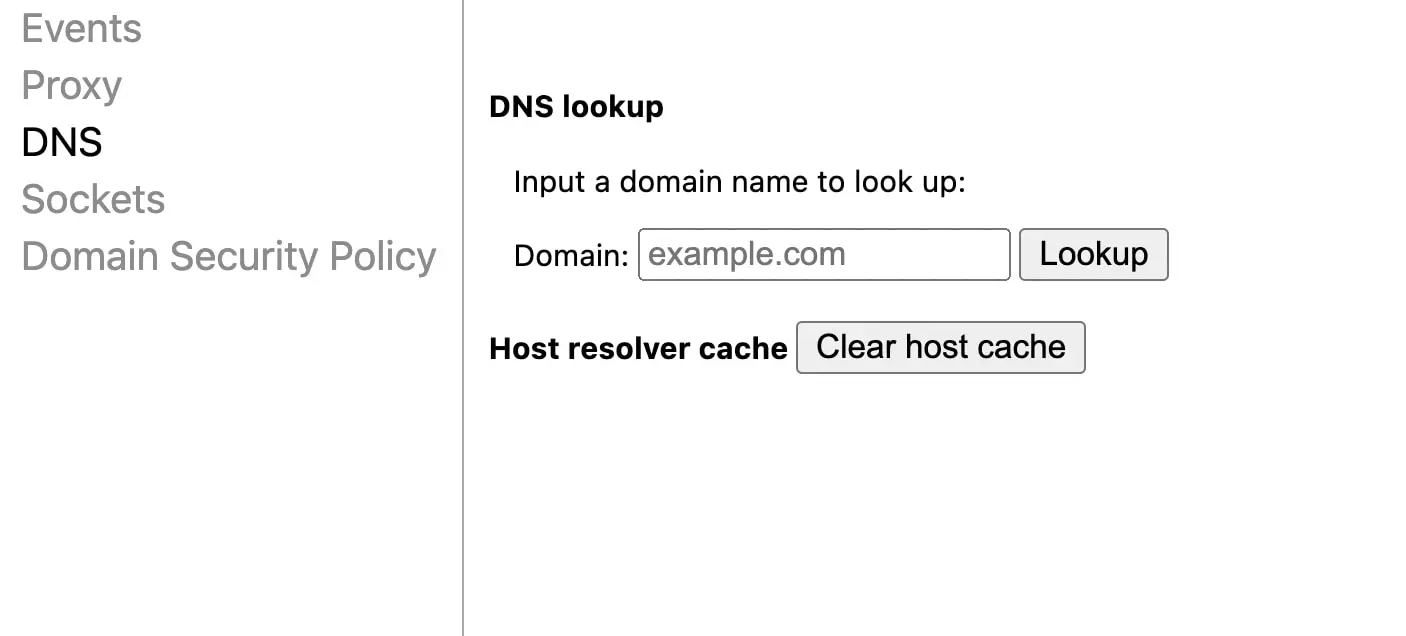
Nachdem Sie Ihren DNS erfolgreich geleert haben, überprüfen Sie, ob dadurch der Fehler behoben wurde. Wenn nicht, müssen Sie eine andere Methode versuchen.
5. Überprüfen Sie die Größe der hochgeladenen Datei
Manchmal sehen Sie den Fehler 400 Bad Request direkt nach dem Hochladen einer Datei auf eine Website. In diesem Fall kann Ihre Datei zu groß sein, um auf den Server der Website hochgeladen zu werden.
Jede Seite hat eine maximale Datei-Upload-Größe. Obwohl dies vom Hosting-Anbieter festgelegt wird, liegt es in der Regel zwischen 2 und 500 MB. Wenn Sie eine größere Datei hochladen, erhalten Sie wahrscheinlich eine fehlerhafte Anforderung.
Um zu sehen, ob dies der Fall ist, beginnen Sie damit, eine kleinere Datei hochzuladen. Wenn dies erfolgreich ist, müssen Sie die ursprüngliche Datei verkleinern oder komprimieren.
Sie können ein Werkzeug wie TinyPNG verwenden, um Dateigrößen zu reduzieren:
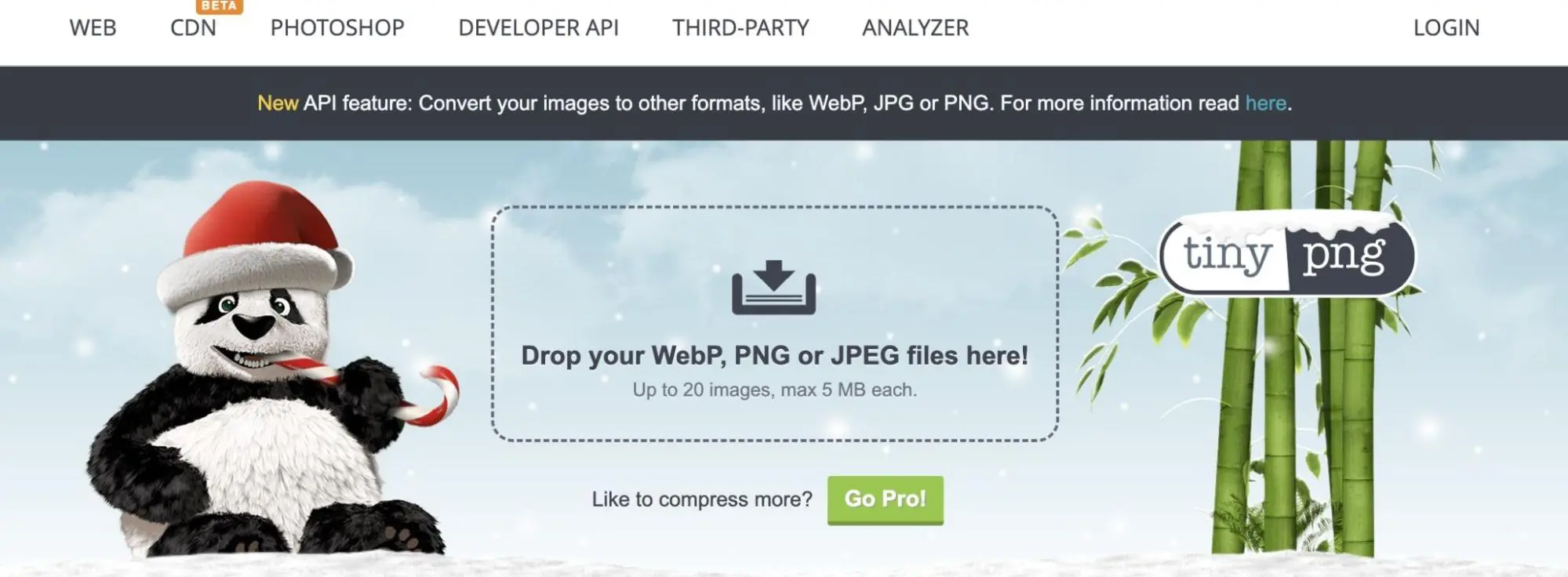
Wenn es die Seite erlaubt, können Sie auch versuchen, eine Zip-Datei hochzuladen. Letztendlich sollten Sie die Dateigrößen so reduzieren, dass sie innerhalb des Dateigrößenlimits für Uploads des Servers bleiben.
6. Fehlerbehebung bei Ihrem Gerät und Ihrer Internetverbindung
Wenn jede einzelne Seite, die Sie besuchen, einen 400 Bad Request zurückgibt, könnten Sie eine schlechte Internetverbindung haben. Um zu sehen, ob dies der Fall ist, versuchen Sie, zu einem anderen Netzwerk zu wechseln. Zum Beispiel können Sie das WLAN auf Ihrem mobilen Gerät ausschalten und Mobilfunkdaten verwenden.
Wenn dies den Fehler behebt, können Sie Ihre Internetverbindung überprüfen. Möglicherweise müssen Sie Ihren WLAN-Router neu starten. Alternativ können Sie erwägen, Ihren Dienstanbieter zu kontaktieren, um das Problem zu lösen.
Sie können auch versuchen, Ihr Gerät aus- und wieder einzuschalten. Da dies den Random Access Memory (RAM) leeren, temporäre Caches leeren und laufende Programme schließen kann, kann es helfen, einen Bad Request zu lösen.
Fehlerfreies Surfen
Der 400-Fehler Bad Request ist ein clientseitiger HTTP-Statuscode, der auftritt, wenn ein Server eine Anforderung nicht erfüllen kann. Dies wird normalerweise durch Tippfehler in der URL, beschädigte Browser-Cookies oder konfliktreiche Browser-Erweiterungen verursacht.
Glücklicherweise gibt es viele Möglichkeiten, das Problem zu lösen. Eine einfache Lösung besteht darin, den Browser neu zu laden und auf vorübergehende Störungen zu prüfen. Es kann jedoch erforderlich sein, Ihren DNS-Cache zu leeren, Ihr Gerät neu zu starten oder die Größe hochgeladener Dateien zu reduzieren.
Für weitere Fehlerbehebungstipps abonnieren Sie den DreamHost-Blog! Wir informieren Sie jedes Mal, wenn wir neue Inhalte veröffentlichen.