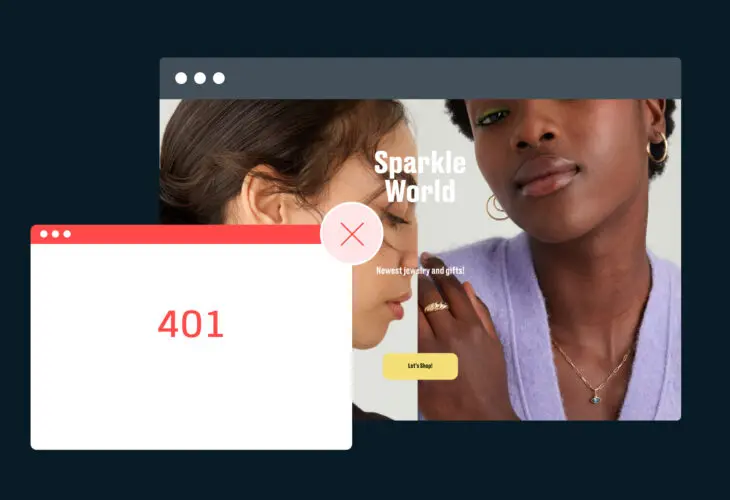401 – Unauthorized ist das Internet-Äquivalent zu einem „Zutritt verboten“-Schild in einem schicken Nachtclub. Sicher, es kann helfen, einige unerwünschte Besucher fernzuhalten. Aber es kann auch legitime Kunden abweisen, während es Sie wie einen Snob wirken lässt.
Schlimmer noch, 401-Fehler werden oft durch Gründe verursacht, die nichts mit dem Besucher zu tun haben, was sie besonders frustrierend macht. Aber keine Sorge! Hier sind einige einfache Schritte, die Sie als Website-Betreiber unternehmen können, um den 401-Fehler zu beheben, bevor er das Vertrauen Ihrer Website beeinträchtigt.
Was ist der 401 Unauthorized Error?
Der 401 Unauthorized Fehler ist ein HTTP-Statuscode, der darauf hinweist, dass der Client keinen autorisierten Zugang zu der angeforderten Ressource hat.
Was das eigentlich bedeutet: 401 – Unauthorized ist ein Authentifizierungs Fehler, was bedeutet, dass die Webseite, die Sie zu besuchen versuchen, passwortgeschützt ist und Sie nicht die richtigen Berechtigungen haben, um darauf zuzugreifen. Dies kann passieren, wenn der Benutzer ein falsches Passwort eingibt oder wenn es eine Beschränkung gibt, die Webseite aus der geografischen Lage des Benutzers aufzurufen.
Natürlich können 401-Fehler auch falsch positive sein, was bedeutet, dass der Fehler auftreten kann, auch wenn der Besucher die richtigen Anmeldeinformationen hat, um sich auf einer Website anzumelden. Es kann sogar vorkommen, wenn die Webseite überhaupt nicht passwortgeschützt sein soll. Zum Beispiel kann es durch eine nervöse Firewall, ein problematisches Plugin oder eine unkooperative Erweiterung, die Ihrer Webseite hinzugefügt wurde, verursacht werden.
Sie könnten den 401-Fehler als eine dieser Meldungen bemerken, die in Ihrem Browserfenster auftauchen:
- 401 Autorisierung erforderlich
- 401 Nicht autorisiert
- HTTP 401 Fehler – Nicht autorisiert
- Zugriff verweigert
- HTTP-Fehler 401
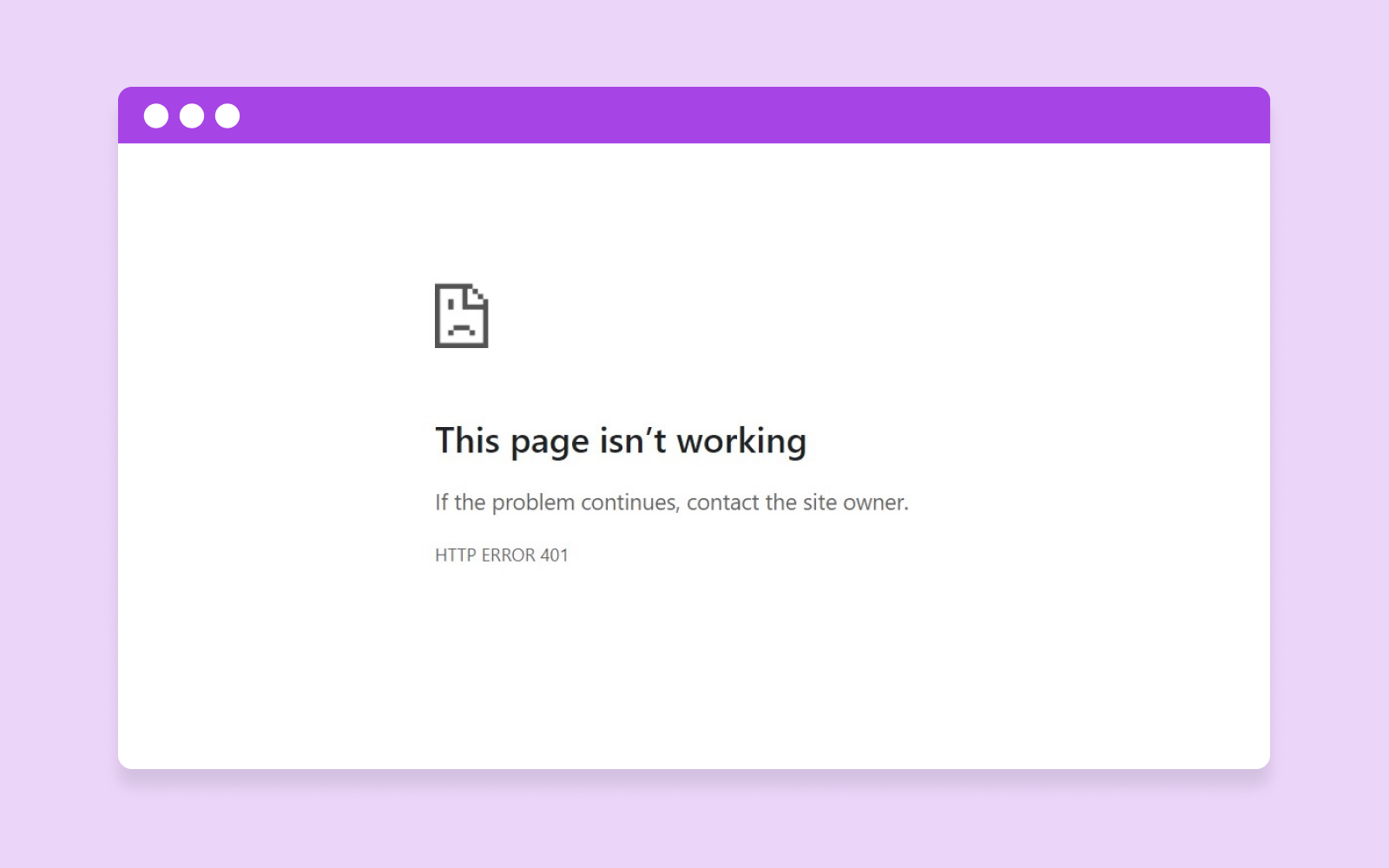
401 Nicht autorisiert: Mögliche Ursachen des HTTP-Fehlercodes
401-Fehler treten auf, wenn ein Webbrowser Probleme hat, die Anmeldeinformationen des Besuchers mit dem Server der Website zu authentifizieren. Hier sind einige häufige Ursachen, warum das passieren könnte:
- Fehler oder Tippfehler in der URL der Website.
- Veraltete Cookies oder Browser-Cache.
- IP-Adressbeschränkungen für den Website-Zugriff.
- Fehler in der Serverkonfiguration.
- Inkompatibles Plugin oder Website-Theme.
- Falsche Anmeldeversuche durch den Benutzer.
401-Fehler sind normalerweise clientseitige Fehler, was bedeutet, dass sie oft durch Löschen der Cookies Ihres Browsers oder durch Eingabe des richtigen Passworts behoben werden können. Serverseitige Probleme wie Plugins und Firewalls können jedoch auch diese Fehler verursachen, was es für Website-Administratoren sehr wichtig macht, sich potenzieller Konflikte bewusst zu sein.
Aber das sind alles oberflächliche Erklärungen. Wenn Sie verstehen möchten, was einen 401-Fehler verursacht, müssen Sie verstehen, wie die Authentifizierung in der Webentwicklung funktioniert.
Wenn ein Client (d.h. ein Webbrowser) Zugang zu einer geschützten Ressource auf einer Website anfordert, muss die Website vom Client eine Form der gültigen Authentifizierung verlangen. Diese Anmeldeinformationen könnten in Form von API-Schlüsseln, einem Benutzernamen und Passwort, digitalen Zertifikaten oder etwas anderem sein — abhängig vom Authentifizierungsschema, das von der Website verwendet wird.
Die Website verarbeitet dann die Authentifizierungsdaten, um deren Gültigkeit zu überprüfen. Dies könnte die Überprüfung der Daten gegen eine gespeicherte Datenbank von Benutzern und Passwörtern, die Kontaktaufnahme mit einem externen Authentifizierungsanbieter oder eine andere Form der Validierung beinhalten.
Wenn die Authentifizierung erfolgreich ist, wird ein 200-Statuscode zurückgegeben, und die Website generiert ein Sitzungstoken für den Client. Dies identifiziert den authentifizierten Client und verfolgt die Interaktionen des Clients innerhalb der Website. Das Sitzungstoken wird häufig in einem Cookie im Browser des Clients oder als Header in nachfolgenden Anfragen gespeichert.
Jedoch, wenn die Authentifizierung nicht erfolgreich ist, wird die Website eine HTTP-Fehlermeldung zurückgeben, wie den 401-Fehlercode. Die 401-Fehlermeldung enthält typischerweise einen WWW-Authenticate-Header, der erklärt, wie man sich im Browser des Benutzers am Server authentifiziert. Dieser Header kann mehr Kontext über den 401-Fehler geben, wie zum Beispiel die Art der benötigten Authentifizierung (z.B. Basic, Digest oder OAuth).
Wie man den 401-Fehler als Benutzer oder Administrator diagnostiziert
401-Zugriffskontrollfehler sind recht häufig beim Einloggen in eine Mitgliederseite oder beim Zugriff auf eine geschützte Webseite. Glücklicherweise sind sie meistens auch sehr einfach zu beheben. Hier sind einige Dinge, die Sie tun können, um diesen Fehler zu beheben, sowohl als Website-Besucher als auch als Webadministrator:
Clientseitige Lösungen
401-Fehlerseiten werden manchmal durch Probleme auf der Clientseite verursacht, wie Login-Daten oder sogar den Webbrowser, der verwendet wird, um auf das Passwortschutzsystem Ihrer Website zuzugreifen. Diese können durch einige einfache Schritte vom Ende des Besuchers behoben werden:
- Benutzerdaten überprüfen: Stellen Sie sicher, dass Sie die richtige Benutzername- und Passwortkombination eingegeben haben. Überprüfen Sie Ihre Authentifizierungsdaten auf kleinste Tippfehler. Beachten Sie, dass Benutzernamen und Passwörter groß- und kleinschreibungsempfindlich sind.
- Browser-Cookies löschen: Wenn die Website Cookies zur Authentifizierung verwendet, kann der Fehler auf ungültige oder abgelaufene Cookies zurückzuführen sein. Normalerweise haben Cookies ein Ablaufdatum oder verfallen einfach, wenn der Browser geschlossen wird. Wenn Sie Probleme haben, auf eine Website zuzugreifen, können Sie das Problem lösen, indem Sie die Browserdaten löschen. Befolgen Sie dazu die Anweisungen für Ihren spezifischen Webbrowser.
Cookies
Cookies sind Datenteile, die von einem Webserver an den Computer oder das mobile Gerät eines Nutzers gesendet werden. Sie werden dann auf dem Gerät des Nutzers gespeichert. Cookies können zur Authentifizierung, Identifikation einer Benutzersitzung, Personalisierung von Webinhalten oder zur Sammlung von Informationen über die Nutzung einer Website verwendet werden.
Mehr lesen- URL überprüfen: Stellen Sie sicher, dass die URL, auf die Sie zugreifen möchten, korrekt und aktuell ist. Andernfalls kann der DNS-Server die Website möglicherweise nicht finden und stattdessen den 401-Fehler zurückgeben. Wenn Sie einem Link von einer anderen Website folgen, ist es gut möglich, dass der Link eine falsche URL verwendet.
- Ratenbegrenzung: Wenn der Website-Server Anfragen von derselben IP-Adresse ratenbegrenzt, kann dies zu einem 401 Unauthorized Error führen. Stellen Sie sicher, dass Sie die Anzahl der vom Server erlaubten Anmeldeanfragen nicht überschreiten. Das Limit wird oft im Anmeldeformular angezeigt.
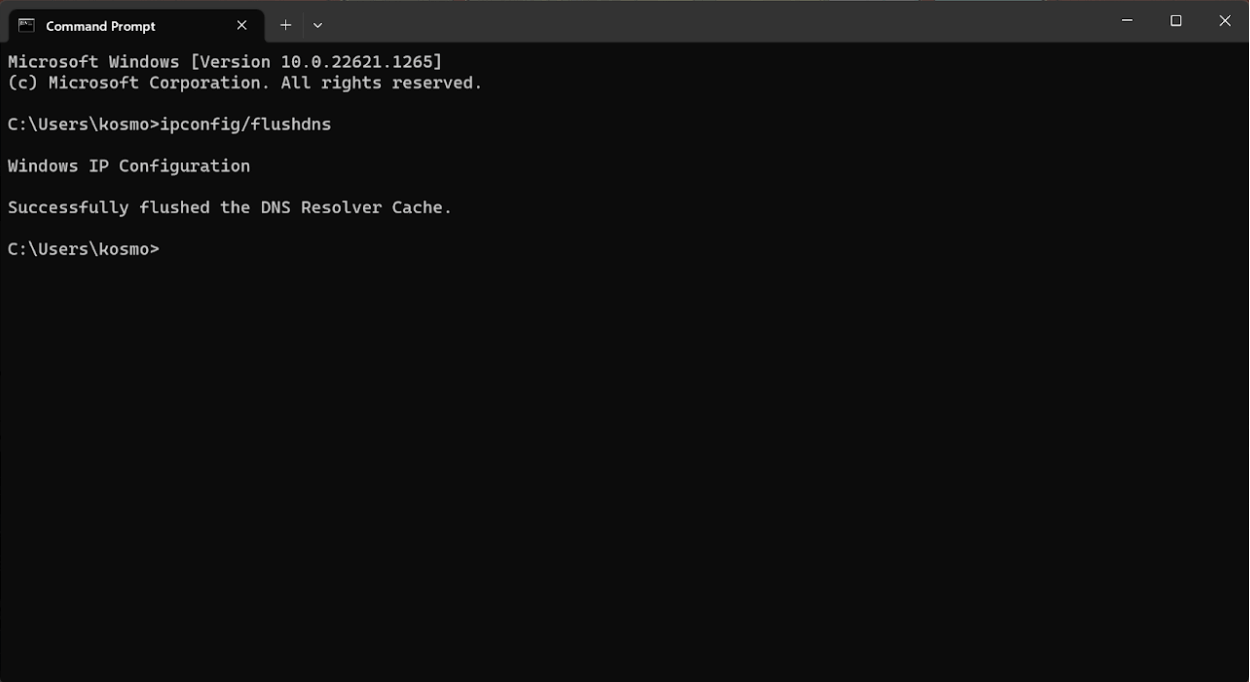

DNS Flushing
Was ist DNS?
Das Domain Name System (DNS) Protokoll speichert Aufzeichnungen darüber, welche Domainnamen bestimmten IP-Adressen entsprechen. Dieses System ermöglicht es Ihnen, im Web zu surfen, indem Sie reguläre URLs anstelle von IP-Adressen eingeben.
WeiterlesenDNS Caches helfen, die Ladegeschwindigkeit und die Leistung von Websites beim Surfen im Internet zu verbessern, können jedoch manchmal beschädigt werden und einen Autorisierungsfehler beim Zugriff auf bestimmte Webseiten verursachen. Dies zu beheben ist so einfach wie das Leeren Ihres DNS-Servers, was auf verschiedene Arten erfolgen kann:
Windows: Um Ihren DNS auf Windows 10/11 zu leeren, folgen Sie diesen Schritten:
- Öffnen Sie die Eingabeaufforderung, indem Sie Windows+R drücken und „cmd“ (ohne Anführungszeichen) in das Ausführen-Dialogfeld eingeben.
- Geben Sie nun den Befehl „ipconfig/flushdns“ in der Eingabeaufforderung ein.
- Wenn Sie ein Windows PowerShell-Benutzer sind, können Sie dies tun, indem Sie PowerShell öffnen und „Clear-DnsClientCache“ (ohne Anführungszeichen) eingeben.
- Dies wird den DNS leeren und alle Einträge aus dem lokalen DNS-Cache löschen.
MacOS: Wenn Sie ein Macbook oder iMac verwenden, können Sie Ihren DNS-Cache mit dem Terminal leeren.
- Öffnen Sie das Terminal auf Ihrem Mac, indem Sie die Spotlight-Suche verwenden oder Command+Space drücken und “Terminal” in das Suchfeld eingeben.
- Geben Sie im Terminal folgendes ein: “sudo dscacheutil -flushcache;sudo killall -HUP mDNSResponder” (ohne Anführungszeichen).
- Ihr DNS-Cache wurde nun auf Ihrem Apple-Computer geleert.
Google Chrome: Wenn Sie Google Chrome verwenden, hat der Browser seinen eigenen DNS-Cache, der unabhängig vom Betriebssystem (Windows oder Mac) ist. Um den DNS-Cache von Chrome zu leeren:
- Geben Sie „chrome://net-internals/#dns“ in die Adressleiste ein.
- Klicken Sie jetzt auf die Schaltfläche „Clear host cache“, um Ihre DNS-Einträge zu löschen.
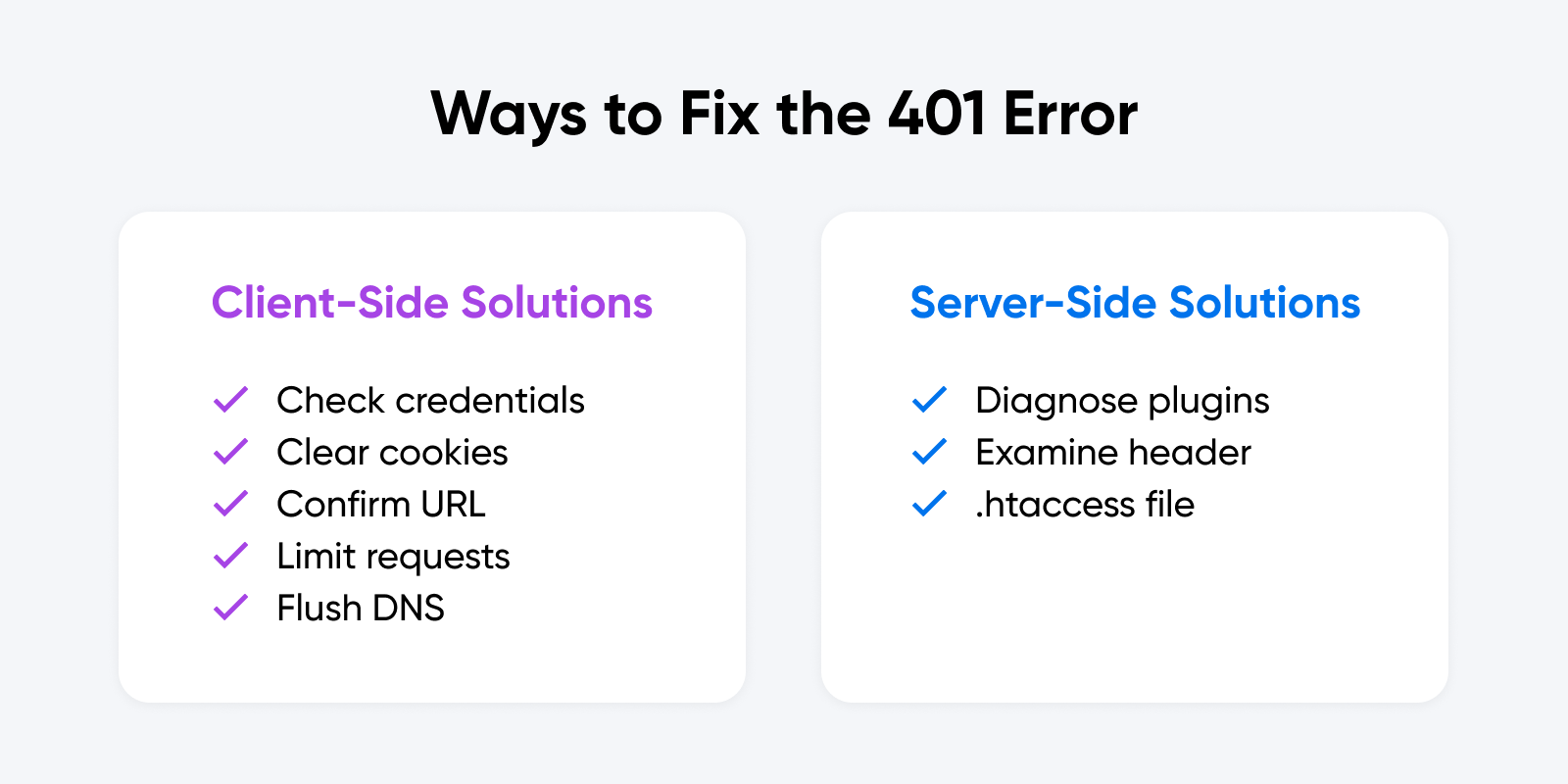
WordPress Plugins
Plugins sind eine Grundlage für WordPress-Websites, aber sie können manchmal auch Fehler verursachen, wenn sie nicht richtig konfiguriert sind. Dies kann passieren, wenn das Plugin Code enthält, der ein Sicherheitsproblem der Website verursacht oder mit der Kernfunktionalität der Plattform in Konflikt steht.
Also, was kann ein Seitenadministrator tun, um dieses Problem zu beheben? Nun, der erste Schritt ist zu identifizieren, welches Plugin oder welche Plugins das Problem verursachen. Üblicherweise kann dies erfolgen, indem jedes Plugin einzeln deaktiviert und überprüft wird, ob der Fehler weiterhin auftritt. Sobald das Plugin, das das Problem verursacht, identifiziert ist, können Sie es entweder aktualisieren, neu konfigurieren oder dauerhaft entfernen. Häufige Übeltäter können einschließen:
- CDN-Dienste wie Cloudflare und KeyCDN.
- Web-Firewalls wie Sucuri und Wordfence.
- Schlecht entwickelte WordPress-Themes.
Folgen Sie diesen einfachen Schritten, um Plugins auf Ihrer WordPress-Site zu aktivieren oder zu deaktivieren:
- Zuerst loggen Sie sich in Ihr WordPress-Armaturenbrett ein.
- Klicken Sie auf die Option “Plugins” im linken Menü.
- Finden Sie das Plugin, das Sie aktivieren oder deaktivieren möchten, und klicken Sie auf den “Aktivieren” oder “Deaktivieren” Knopf unter dem Plugin-Namen.
- Wenn Sie mehrere Plugins gleichzeitig deaktivieren möchten, markieren Sie das Kästchen neben jedem Plugin und wählen Sie “Deaktivieren” aus dem Dropdown-Menü “Sammelaktionen”.
- Wenn Sie mehrere Plugins gleichzeitig aktivieren möchten, markieren Sie das Kästchen neben jedem Plugin und wählen Sie “Aktivieren” aus dem Dropdown-Menü “Sammelaktionen”.
In einigen Fällen ist es auch möglich, das Problem zu beheben, indem bestimmte Einstellungen innerhalb eines Plugins deaktiviert oder neu konfiguriert werden. Beispielsweise, wenn Ihre Website ein Caching-Plugin verwendet, lohnt es sich, den Cache zu leeren und zu überprüfen, ob der Fehler weiterhin auftritt.
WWW-Authenticate-Header
In einigen seltenen Fällen können 401-Fehler durch einen Serverfehler verursacht werden. Sie können mehr darüber erfahren, indem Sie Ihren WWW-Authenticate Header betrachten.
Der WWW-Authenticate Header ist ein Antwort-Header, der vom Server gesendet wird und Informationen über die vom Standort unterstützten Authentifizierungsmethoden enthält. Dieser Header hilft dem Browser des Benutzers zu entscheiden, welches Authentifizierungsprotokoll beim Anfordern von Daten vom Server verwendet werden soll.
Der Header wird auch verwendet, um zusätzliche Informationen über den Authentifizierungsprozess zu senden. Dies kann die durch das Authentifizierungsschema geschützte Domain oder den vom Server verwendeten Algorithmus umfassen.
Um den WWW-Authenticate-Header zu überprüfen, öffnen Sie Chrome, navigieren Sie zur URL, die den 401-Fehler verursacht, und klicken Sie irgendwo auf der Seite mit der rechten Maustaste. Wählen Sie aus dem Dropdown-Menü ‘Untersuchen’ aus. Dadurch wird das Fenster der Entwicklertools geöffnet.
Wählen Sie die Registerkarte Netzwerk, sobald Sie sich im Fenster der Entwicklertools befinden. Hier sehen Sie alle Anfragen, die der Browser beim Laden der Seite sendet. Wenn die Antwort vom Server einen WWW-Authenticate-Header enthält, wird dieser in dieser Registerkarte sichtbar sein.
Durch die Überprüfung des WWW-Authenticate-Headers können Sie ein besseres Verständnis für den vom Server verwendeten Authentifizierungsprozess erhalten. Überprüfen Sie anschließend, ob die Antwort gesendet wurde und identifizieren Sie, welches Authentifizierungsschema zum Senden verwendet wurde. Das wird Ihnen helfen, das Problem einzugrenzen, bevor Sie nach einer spezifischen Lösung suchen. Hier sind einige Authentifizierungsschemata, die im WWW-Authenticate-Header gefunden wurden, zusammen mit Beschreibungen, wie sie funktionieren, zur Referenz:
- Basic: Dieses Schema verwendet einen base64-codierten Benutzernamen und ein Passwort, getrennt durch einen Doppelpunkt. Dies wird als die am wenigsten sichere Authentifizierungsmethode angesehen und sollte nur über HTTPS verwendet werden.
- Digest: Dieses Schema verwendet ein Challenge-Response-Protokoll zur Authentifizierung von Clients. Der Server sendet einen Nonce-Wert an den Client, den dieser verwendet, um eine Antwort basierend auf dem Benutzernamen, Passwort und den Anfrageinformationen zu erstellen.
- Bearer: Dieses Schema wird für die OAuth 2.0-Authentifizierung verwendet. Der Client erhält einen Token vom Server, den er verwendet, um nachfolgende Anfragen zu authentifizieren.
- Negotiate: Dieses Schema wird für die Kerberos-Authentifizierung verwendet.
- AWS4-HMAC-SHA256: Dieses Authentifizierungsschema wird verwendet, um Anfragen an Amazon Web Services (AWS) mithilfe eines AWS-Zugangsschlüssels und eines geheimen Zugangsschlüssels zu authentifizieren.
- Token: Dieses Schema wird verwendet, um mit einem tokenbasierten System zu authentifizieren.
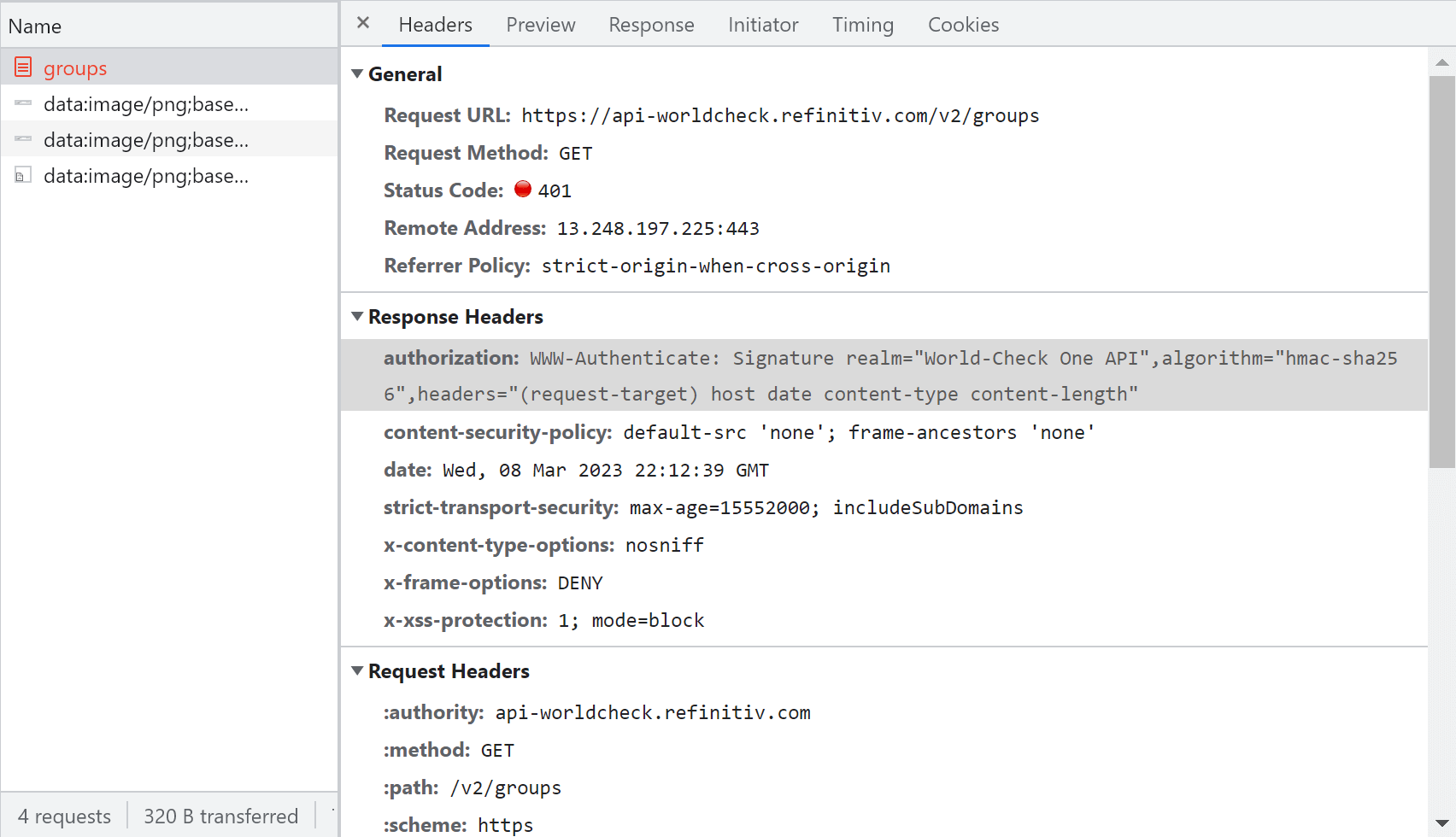
.htaccess-Datei
Wenn Sie einen 401-Fehler auf Ihrer Website feststellen, könnte eine mögliche Ursache ein Problem mit Ihrer .htaccess-Datei sein. Die .htaccess-Datei ist eine Konfigurationsdatei, die von Apache-Webservern verwendet wird, um den Zugriff auf die Verzeichnisse und Dateien Ihrer Website zu steuern. So überprüfen Sie Ihre .htaccess-Datei auf Ursachen eines 401-Fehlers:
- Verbinden Sie sich mit dem Server Ihrer Website mit einem FTP-Client oder einem Dateimanager.
- Navigieren Sie zu dem Verzeichnis, in dem sich Ihre .htaccess-Datei befindet. Dies ist normalerweise das Root-Verzeichnis Ihrer Website.
- Laden Sie eine Kopie Ihrer .htaccess-Datei auf Ihren Computer herunter.
- Öffnen Sie die .htaccess-Datei in einem Texteditor (wie Notepad++) und suchen Sie nach Zeilen, die Zugriffskontrollen oder Authentifizierungsanforderungen festlegen. Speziell sollten Sie nach folgenden Parametern suchen: AuthUserFile, AuthName, AuthType und Require.
- Überprüfen Sie, ob die in der .htaccess-Datei festgelegten Zugriffskontrollen oder Authentifizierungsanforderungen den Einstellungen entsprechen, die Sie für Ihre Website verwenden möchten. Wenn Sie beispielsweise kürzlich den Authentifizierungsmechanismus Ihrer Website (AuthType) aktualisiert haben, müssen Sie möglicherweise auch die entsprechenden Einstellungen in Ihrer .htaccess-Datei aktualisieren.
- Speichern Sie die Änderungen an Ihrer .htaccess-Datei und laden Sie sie wieder auf den Server Ihrer Website hoch.
- Testen Sie Ihre Website, um zu sehen, ob der 401-Fehler behoben wurde.
Wenn Sie immer noch Probleme haben, ist es Zeit, einen Experten zu kontaktieren
HTTP-Antwortcodes bieten für sich genommen wenig Kontext, was sie ohne die richtige technische Unterstützung schwer zu navigieren macht. Das ist ein Teil des Grundes, warum DreamHost rund um die Uhr Unterstützung anbietet, um Ihnen bei der Fehlerbehebung von Ausfallzeiten auf Ihrer Website und Domain zu helfen.
Wenn Sie Probleme haben, einen 401-Fehler auf Ihrer Website zu diagnostizieren oder zu beheben, können Sie versuchen, Ihren Hosting-Anbieter um Unterstützung zu bitten. Es ist auch möglich, einen technischen Experten, wie zum Beispiel einen Webentwickler, zur Hilfe zu holen.
401-Fehler können für den Endbenutzer irritierend sein, sind aber oft einfach zu beheben. Wenn Sie von jemandem kontaktiert werden, der aufgrund dieses Fehlers nicht auf Ihre Website zugreifen kann, führen Sie ihn zunächst durch die gängigen klientseitigen Lösungen, bevor Sie mögliche Serverprobleme untersuchen, wie WordPress Plugins oder den WWW-Authenticate-Header. Wenn Sie immer noch Probleme haben, können Sie immer technische Hilfe hinzuziehen, um das Problem zu diagnostizieren.