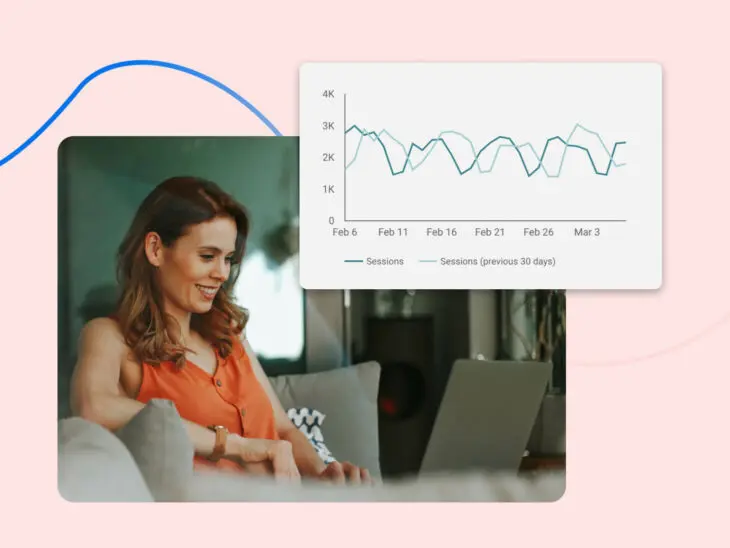Steroide sind nicht nur für Bodybuilder.
Stellen Sie sich vor: Website-Analysen auf Steroiden.
Die Verwendung von Looker Studio (früher Google Data Studio) zum Erstellen eines benutzerdefinierten Analyseberichts ist wie das Aufpeppen Ihrer wichtigsten Daten, um Ihnen zu helfen, Ihre Website zu verfolgen, zu verstehen und zu optimieren.
Looker Studio ist äußerst leistungsstark, was bedeutet, dass es auch etwas kompliziert sein kann.
Aber, für diesen Leitfaden beginnen wir mit den Grundlagen. Gemeinsam werden wir durch das Einrichten Ihres ersten Analyseberichts gehen und beginnen, ihn für Sie, Ihr Team und Ihr Unternehmen anzupassen.
Was ist ein Google Analytics-Bericht?
Google Analytics-Berichte zeigen, kombinieren und visualisieren wichtige Analytikdaten in einem einzigen Armaturenbrett, um es den Stakeholdern zu erleichtern, diese zu verstehen und Entscheidungen zu treffen. Unter Verwendung von Daten aus Google Analytics (ein Website-Analysetool zur Messung und Verfolgung des Traffics Ihrer Website) hilft Ihnen ein Analysebericht zu verstehen, wie viele Personen auf Ihre Website kommen, wo sie die meiste Zeit verbringen und wie schnell sie Ihre Website verlassen.
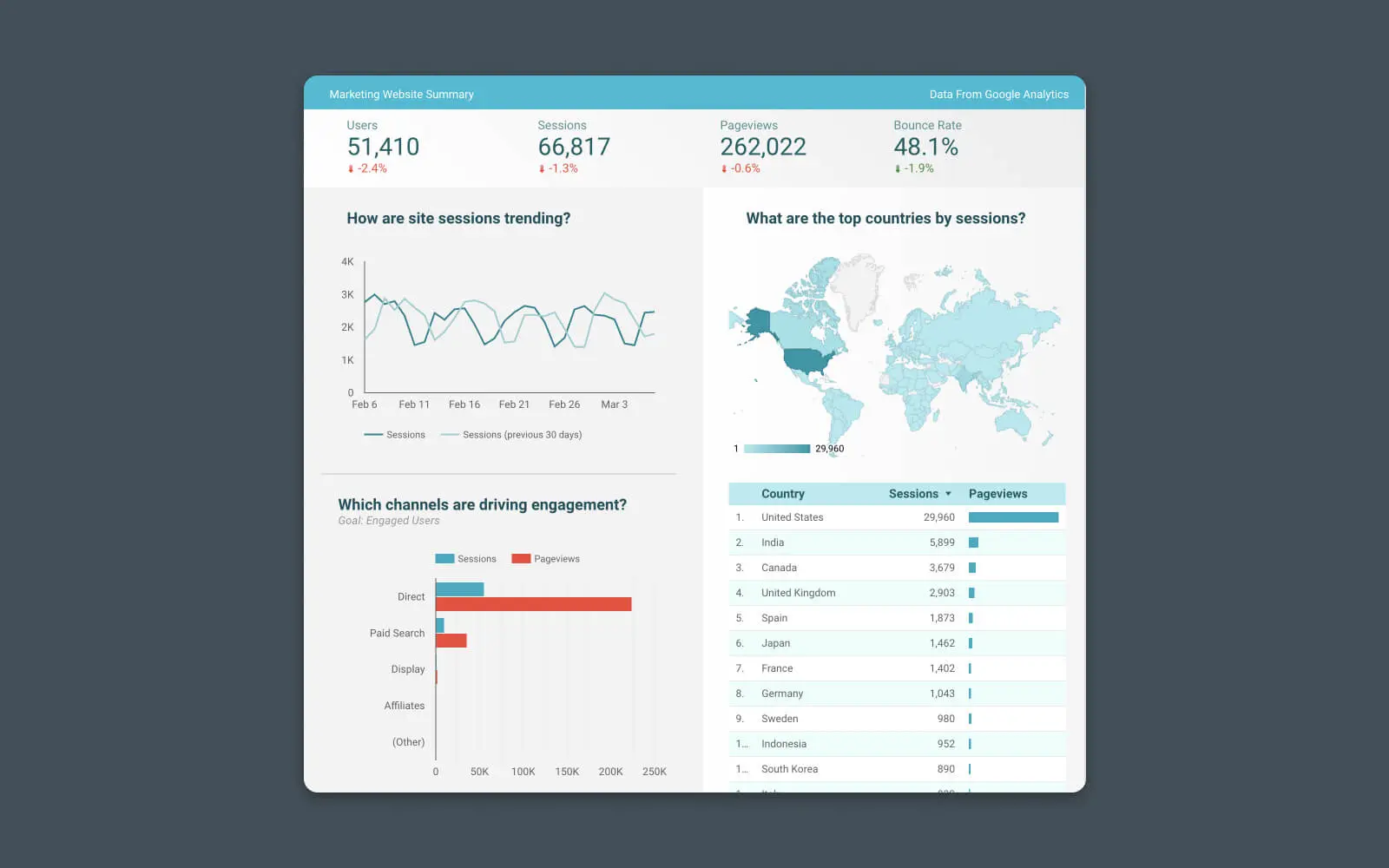
Diese Berichte können verschiedene Datentypen zusammenführen, was es einfacher macht, wertvolle Erkenntnisse zu identifizieren, Trends zu entdecken und KPIs aus verschiedenen Zeiträumen zu vergleichen.
Warum benötigen Sie einen Analysebericht?
Sie könnten fragen, „Was ist der Sinn eines Armaturenbretts, wenn die Daten bereits in Google Analytics vorhanden sind?“
Berechtigte Frage.
Und Sie haben Recht, dass die Daten, die Sie Ihrem Analysebericht hinzufügen, technisch gesehen bereits in Google Analytics vorhanden sein könnten. Aber die richtigen Daten zu finden, sie mit anderen relevanten Daten zu kombinieren und Trends zu erkennen, ist nicht immer einfach oder offensichtlich. Außerdem, wenn Sie in einem Team arbeiten, verstehen andere Stakeholder möglicherweise nicht, wie man die Daten aus Google Analytics richtig liest und versteht.
Google Analytics
Google Analytics ist ein Webanalyse-Dienst von Google, der Website-Traffic verfolgt und Berichte darüber erstellt. Es ist derzeit ein Programm innerhalb der Marke Google Marketing Platform.
Mehr lesenMit anderen Worten, das Erstellen eines benutzerdefinierten Analyseberichts macht das Leben aller etwas einfacher.
Erstellung eines Echtzeit-Analyseberichts in Looker Studio (Google Data Studio)
Der einfachste Weg, einen Echtzeitanalysebericht mit Daten von Google Analytics zu erstellen, ist die Verwendung von Looker Studio.
Dieses Berichtswerkzeug macht es unglaublich einfach, aussagekräftige Visualisierungen, Diagramme und Grafiken zu erstellen, die Ihre wichtigsten Website-Metriken anzeigen und mehr Kontext als traditionelle Berichtswerkzeuge bieten.
Looker wird die Daten aus Ihrem bestehenden Google Analytics-Konto abrufen, formatieren und sie in einem Armaturenbrett anzeigen. Keine weiteren Werkzeuge erforderlich!
Am besten ist, dass das Erstellen eines einfachen Berichts mit Looker Studio einfach ist — Sie benötigen nur zwei Dinge, um anzufangen:
- Google-Konto
- Google Analytics auf Ihrer Website installiert
Schritt #1 – Wählen Sie eine Berichtsvorlage
Looker Studio hat eine Galerie mit über 100 kostenlosen Berichtsvorlagen.
Jede Vorlage ist anpassbar, bietet aber einen großartigen Ausgangspunkt für die Arbeit mit Looker Studio. Bevor wir also über das Erstellen eines benutzerdefinierten Berichts sprechen, beginnen wir mit einer Vorlage.
Durchsuchen Sie die Vorlagenbibliothek und klicken Sie auf diejenige, die am besten zu Ihren Bedürfnissen passt.
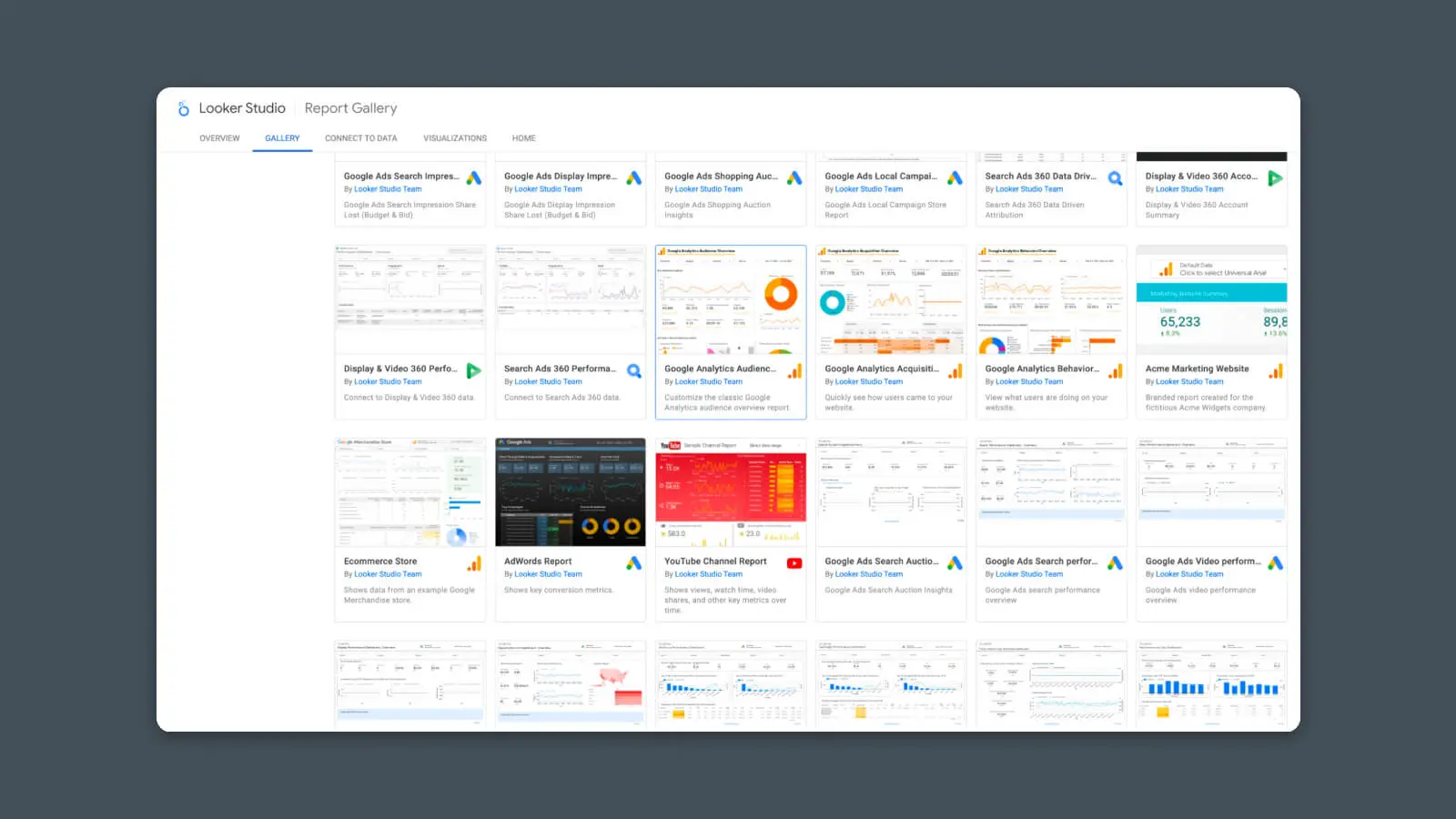
(Hinweis: Einige „Featured“ Vorlagen sind nur zum Kauf verfügbar.)
Für dieses Beispiel verwende ich die Google Analytics Audience-Berichtsvorlage.
Nachdem es geöffnet wurde, klicken Sie oben auf die Option „Meine eigenen Daten verwenden“.
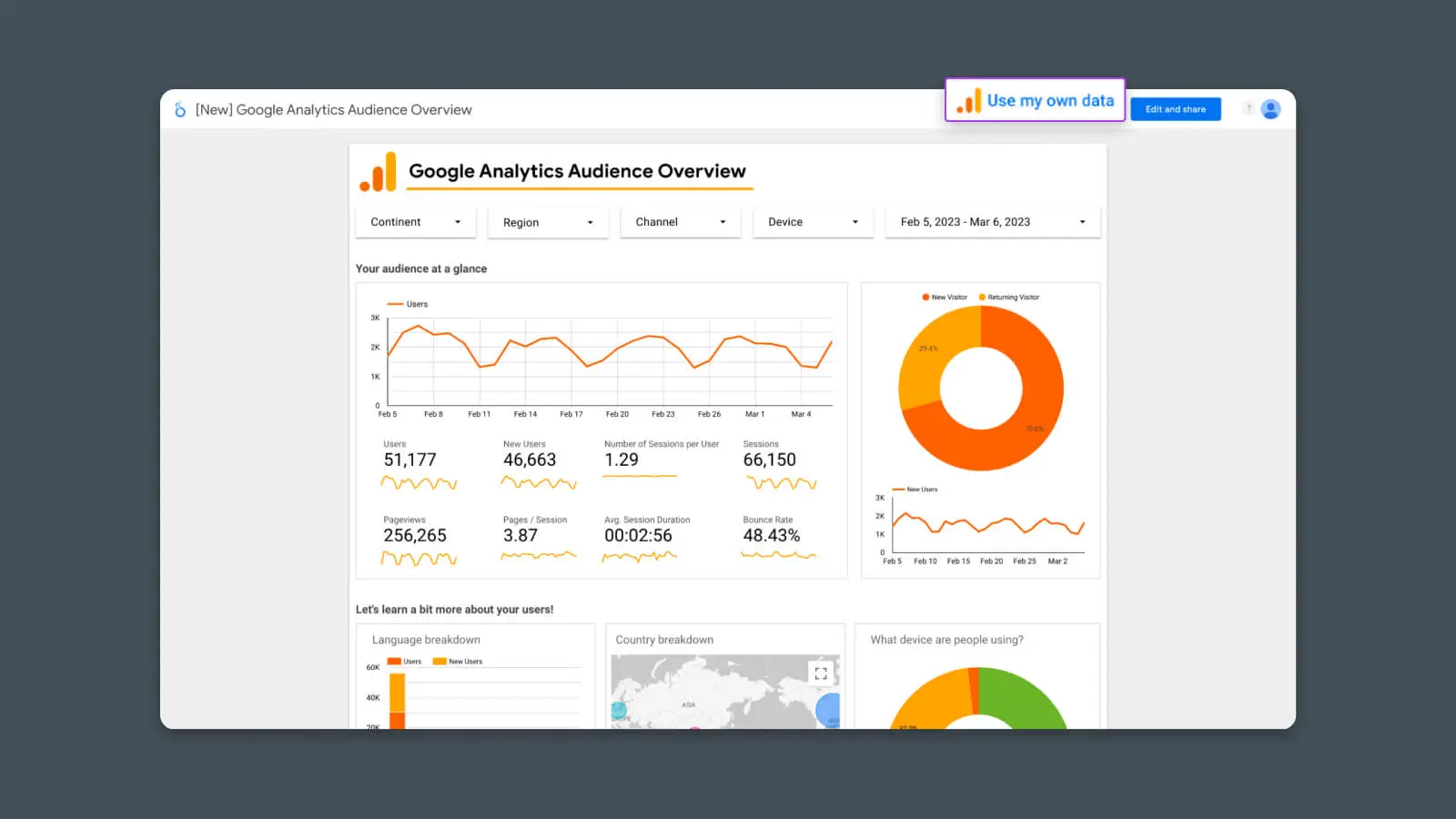
In einigen Fällen sehen Sie möglicherweise nicht diesen Knopf. Wenn er fehlt, klicken Sie auf das 3-Punkt-Menü und wählen Sie „Kopie erstellen“.
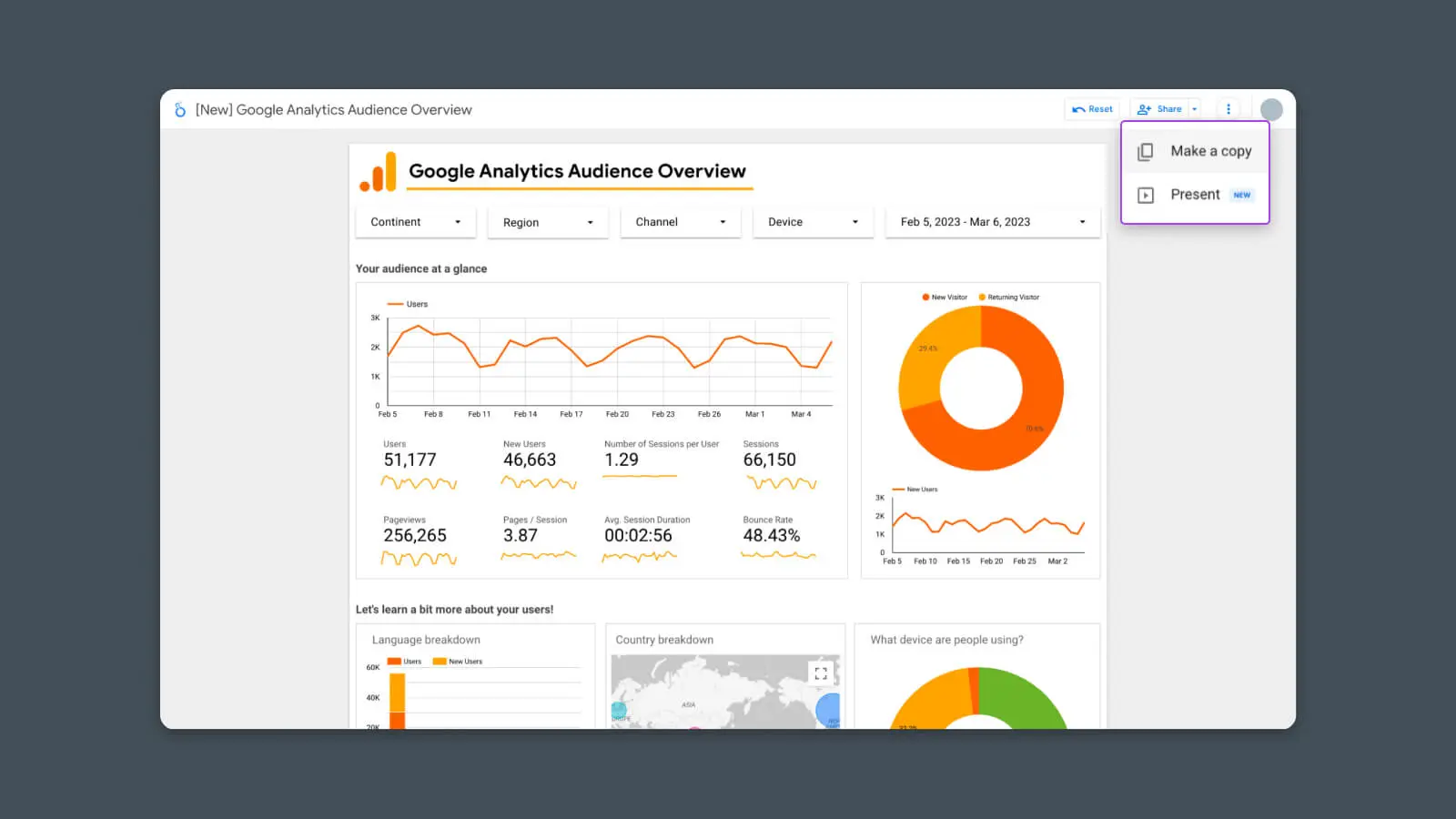
Schritt #2 – Verbinden Sie Ihre Datenquellen
Sobald Sie auf „Meine eigenen Daten verwenden“ klicken, sollten Sie einen neuen Bildschirm sehen, der Sie auffordert, den Zugriff auf Google Analytics für Looker Studio zu autorisieren.
Klicken Sie auf die Schaltfläche „Autorisieren“.
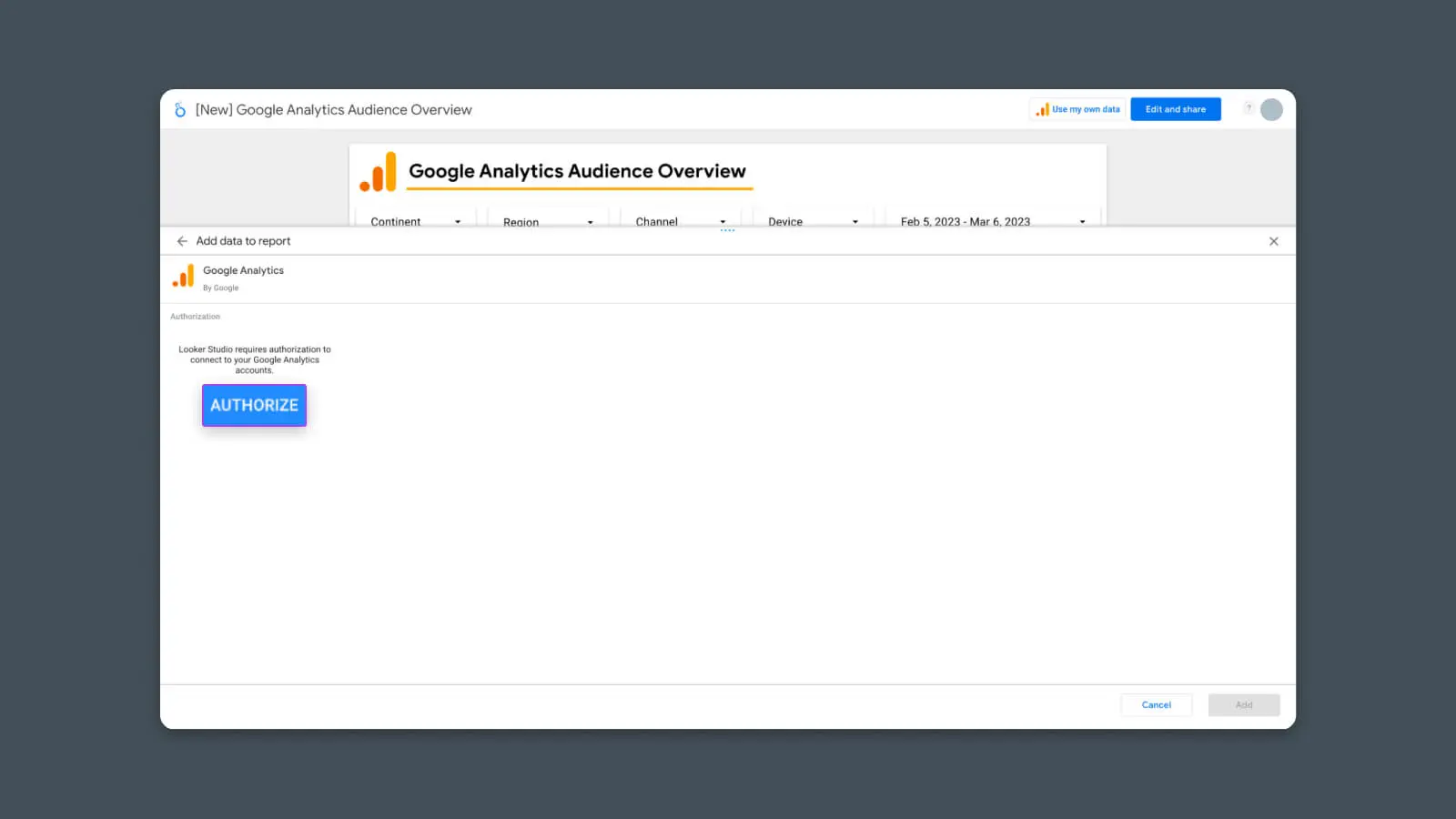
Dies ermöglicht Looker Studio den Zugriff auf Ihre Analytikdaten.
Nachdem Sie auf „Autorisieren“ klicken und bestätigen, sollten Sie eine Liste Ihrer verbundenen Google Analytics-Konten sehen. Wählen Sie das Konto, die Eigenschaft und die Ansicht aus, die Sie für diesen Bericht verwenden möchten.
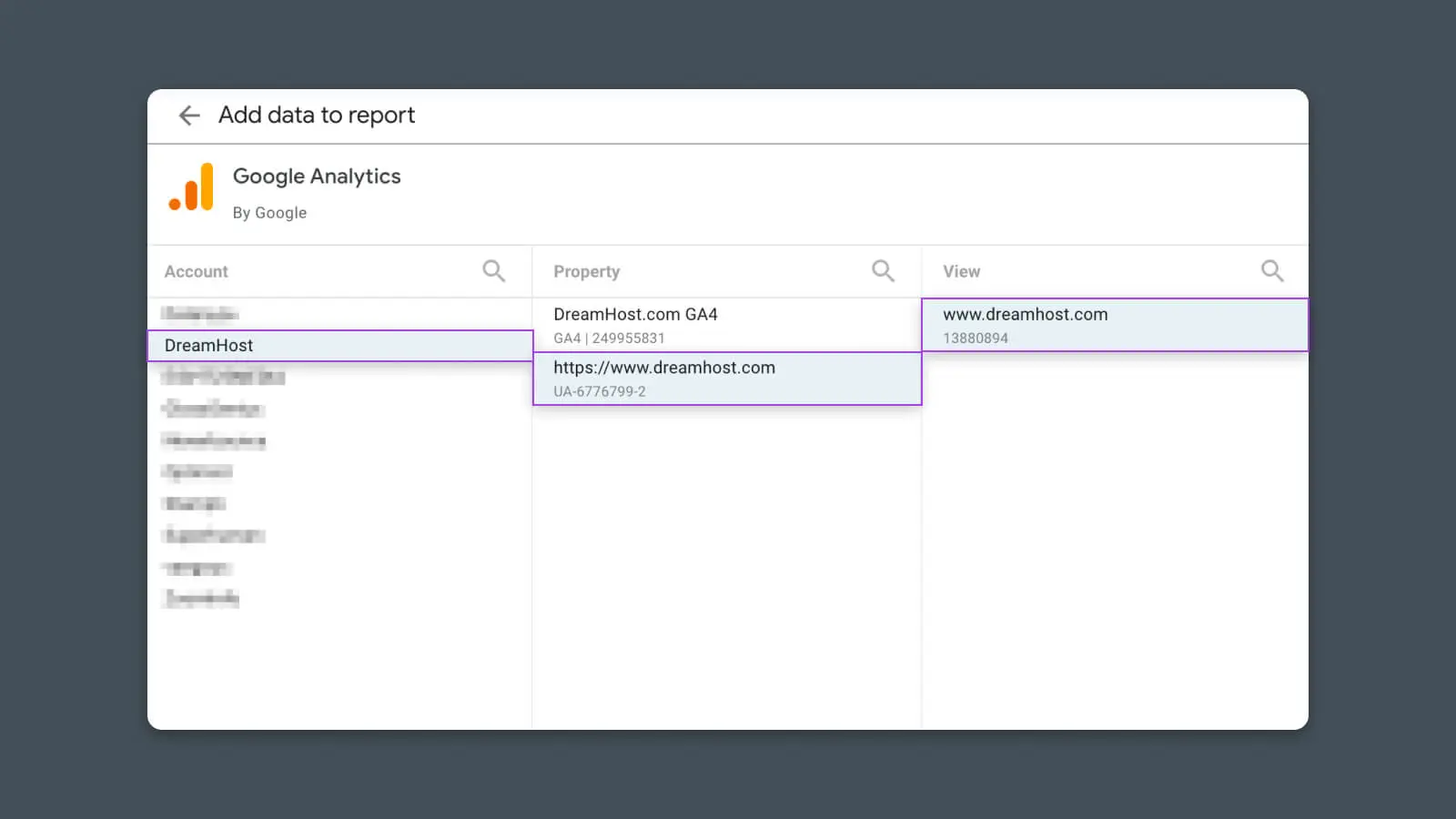
Voila!
Nachdem das erledigt ist, sollte der Bericht aktualisiert werden und Ihre Daten anzeigen!
Sie haben gerade Ihren ersten Looker Studio Analytics-Bericht erstellt! Nehmen Sie sich einen Moment Zeit, um den Ruhm zu genießen.
Schritt #3 – Den Bericht anpassen
Mit dem grundlegenden Analysebericht eingerichtet, können wir jetzt über die Anpassung nachdenken.
Beginnen Sie, indem Sie oben rechts auf „Edit and Share“ klicken.
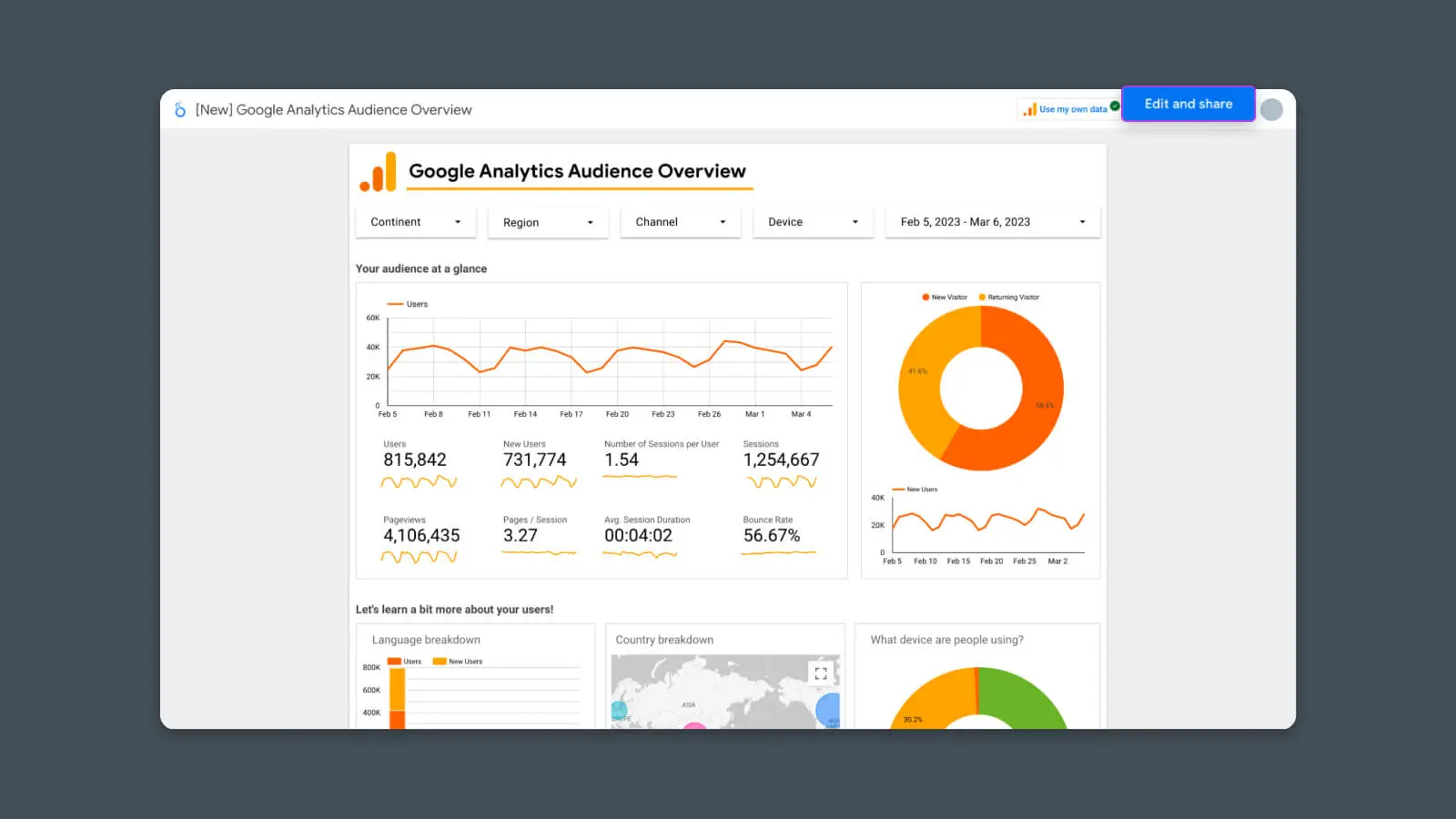
Nun sollte der Bericht erneut aktualisiert werden, und Sie werden feststellen, dass:
- Es ist im „Bearbeiten“-Modus
- Der Bericht ist jetzt eine „Kopie“
Von hier aus können Sie beginnen, den Bericht besser an Ihre Bedürfnisse anzupassen.
Methoden, wie Sie Looker Studio Analyseberichte anpassen können:
- Ändern Sie das Layout oder Design, indem Sie Diagramme von einem Ort zum anderen verschieben
- Löschen Sie Daten, die für Ihren Anwendungsfall nicht relevant sind
- Fügen Sie neue Diagramme hinzu, indem Sie auf „Diagramm hinzufügen“ klicken
- Fügen Sie eine weitere Datenseite hinzu, indem Sie auf „Seite hinzufügen“ klicken
- Verbinden Sie weitere Analysetools, indem Sie auf „Daten hinzufügen“ klicken, um Metriken aus mehreren Datenquellen anzuzeigen oder zu kombinieren (z. B. Google Search Console, Google Ads, Google Sheets)
- Bearbeiten Sie die vorhandenen Diagramme und Berichte, um die angezeigten Daten und deren Darstellung zu ändern
- Legen Sie den Zeitraum für einzelne Diagramme fest, um statische Ansichten oder Benchmarks zu erstellen
8 Analyse-Dashboards zur Verfolgung verschiedener Metriken & KPIs
Das erste Beispiel ist nur der Anfang.
Mit Looker Studio können Sie schnell und einfach Analyseberichte für nahezu jeden Anwendungsfall, jede Branche, jeden Stakeholder oder jede Kampagne erstellen.
Website-Besucher und Verkehrsverhalten
Verstehen Sie besser, wie Menschen Ihre Website nutzen, indem Sie Armaturenbretter erstellen, die wichtige Metriken für den Erfolg Ihrer Website oder Ihres Blogs anzeigen.
1. Übersicht über das Publikum
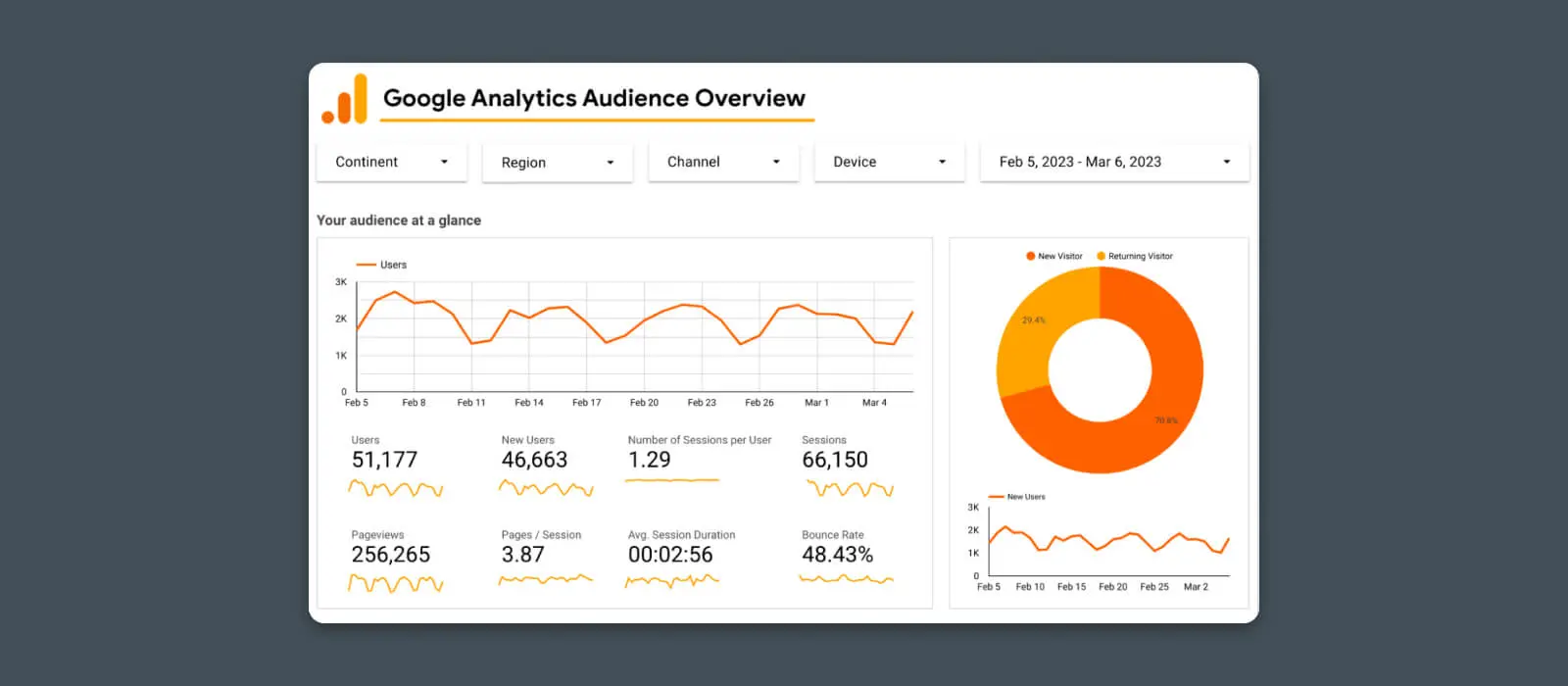
Erhalten Sie einen Echtzeit-Überblick darüber, wie viele Personen Ihre Website finden, wie oft sie zurückkehren und wie schnell die Beliebtheit Ihrer Website wächst.
Dieser Bericht enthält diese Metriken:
- Gesamtverkehr der Website
- Seitenaufrufzahlen
2. Benutzererfahrung Armaturenbrett
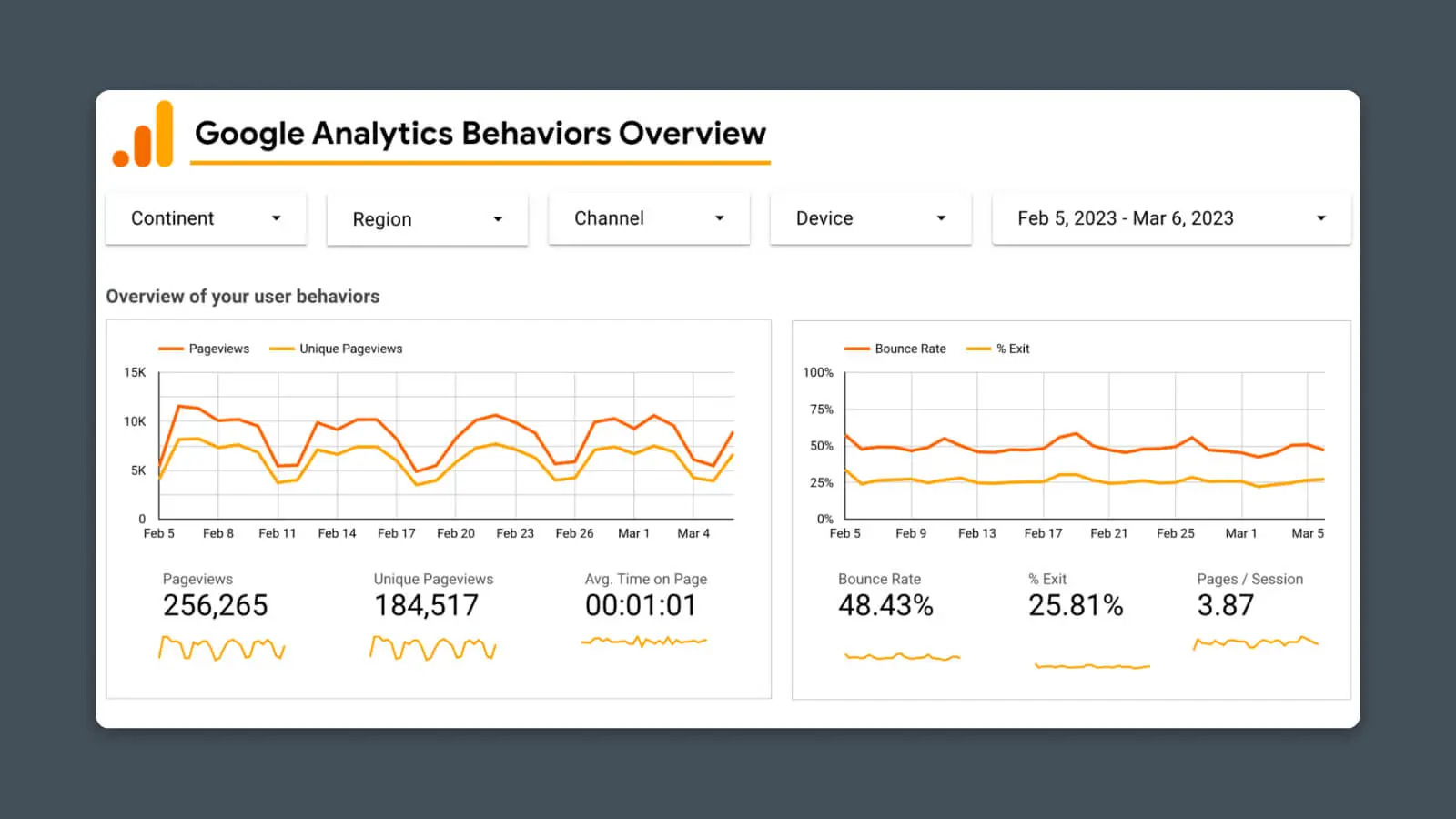
Bewerten Sie die Funktionalität Ihrer Website, indem Sie ein Armaturenbrett für wichtige UX-Metriken wie folgt erstellen:
- Sitzungsdauer
- Absprungrate
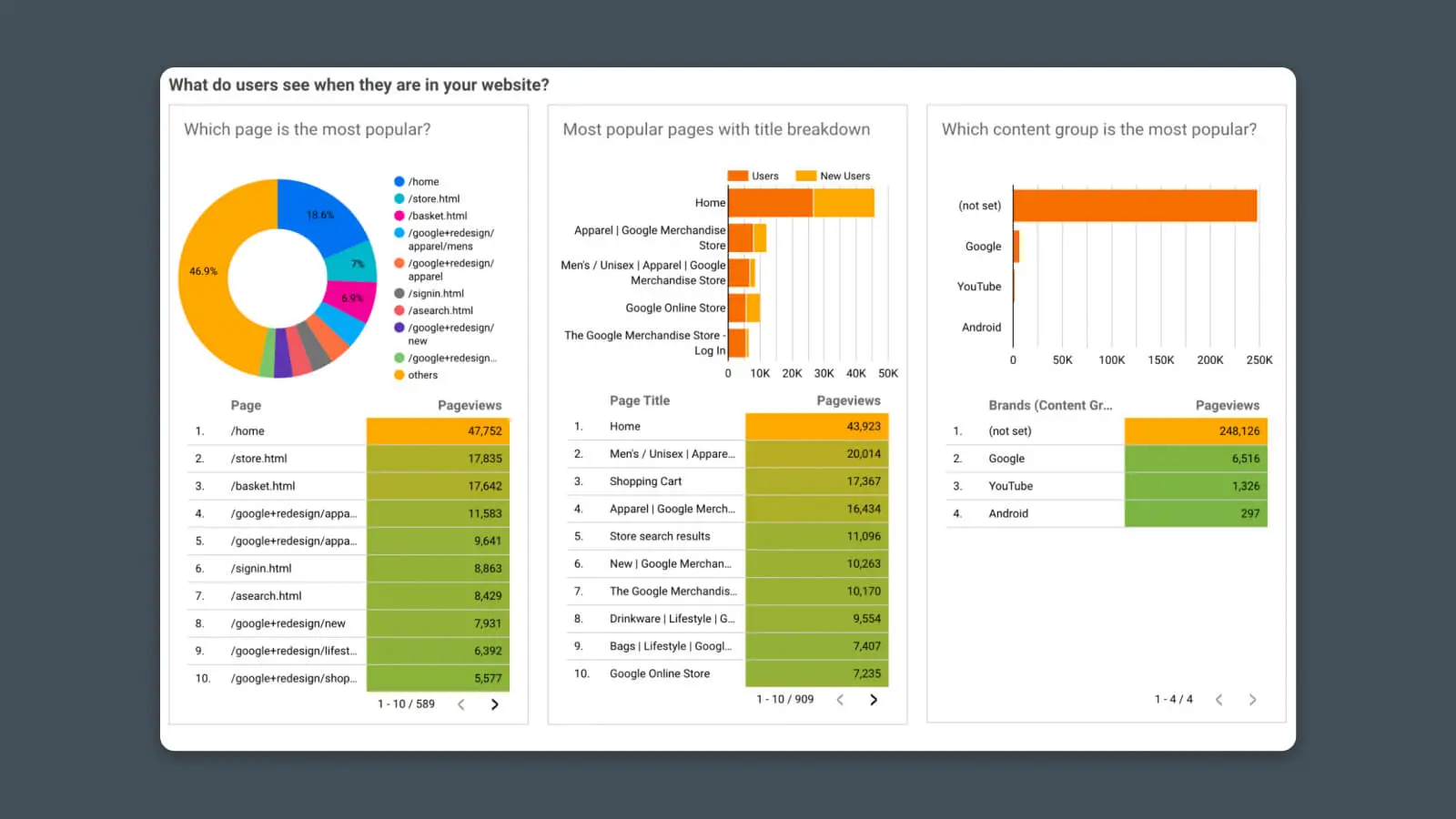
Besser verstehen, wie Benutzer Ihre Website finden und sie navigieren. Wenn wir tiefer in den Verhaltensbericht schauen, können wir die beliebtesten Inhalte und Interaktionen sehen.
- Daten des Seiteninhalts (Verkehr zu bestimmten Webseiten)
- Landingpage-Berichte
Verkehrsquellen, Akquisition und Marketing
Sobald Sie wissen, wie viel Website-Traffic Sie erhalten, möchten Sie wahrscheinlich auch wissen, wie Benutzer überhaupt auf Ihre Website aufmerksam werden.
Sie können benutzerdefinierte Analyseberichte erstellen, um Ihre Verkehrsquellen und Marketingkanäle mit Google Analytics und anderen Quellen zu verfolgen.
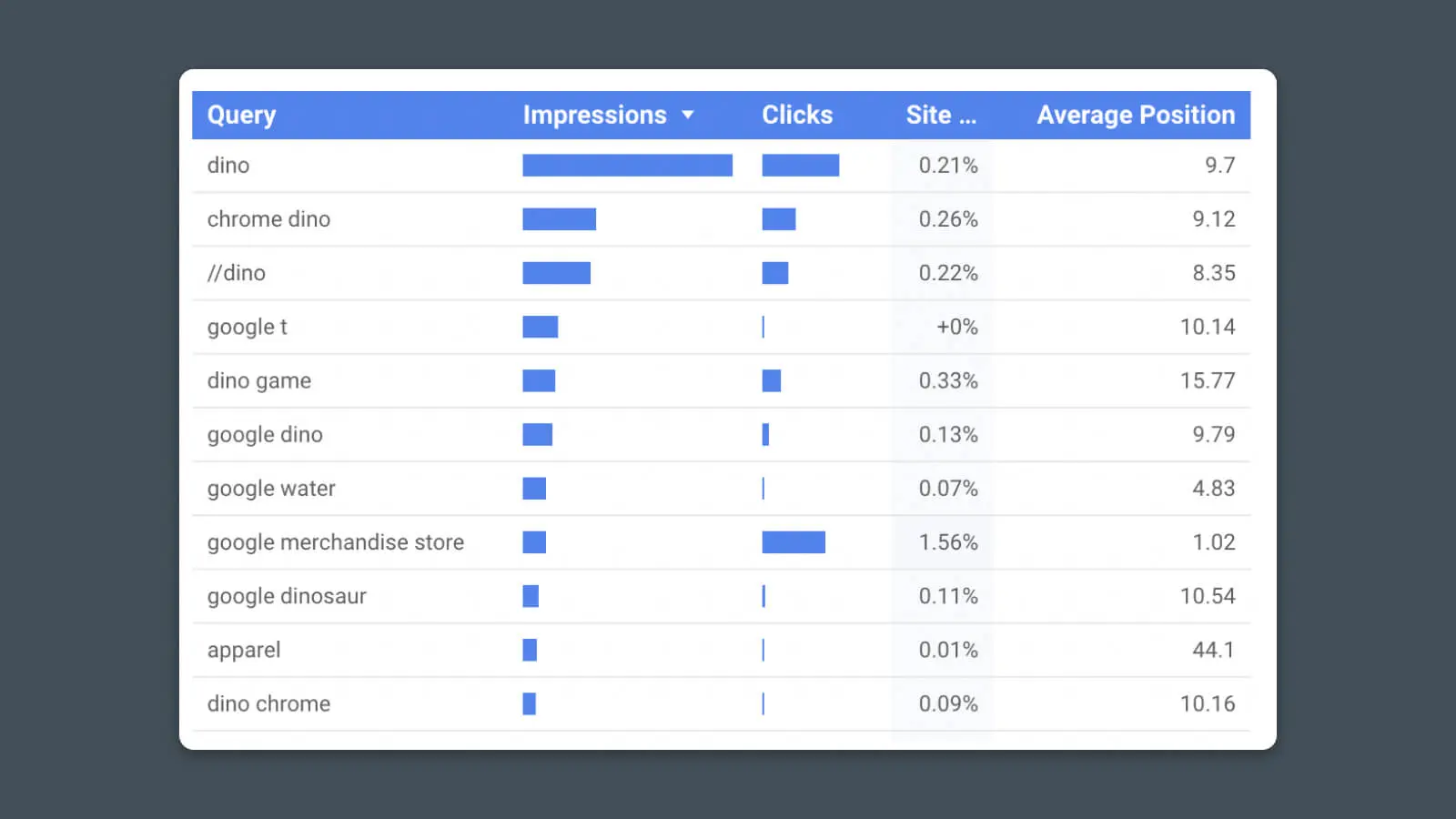
Sehen Sie, wie viel Traffic Sie von Suchmaschinen wie Google erhalten und welche Seiten in der Suche am besten abschneiden. Diese Berichtsvorlage verwendet Daten von Google Search Console.
Click-Through Rate (CTR)
Die Click-Through Rate (CTR) bezieht sich auf den Prozentsatz der Benutzer, die auf einen bestimmten Link klicken. Idealerweise möchten Sie, dass so viele Benutzer wie möglich auf URLs klicken, die zu Ihrer Website oder zu den Produkten und Dienstleistungen führen, die Sie bewerben.
Mehr lesenMetriken:
- Suchimpressionen
- Klicks pro Seite
- Klickrate (Impressionen/Klicks)
- Ranking (Position) für wichtige Schlüsselwörter
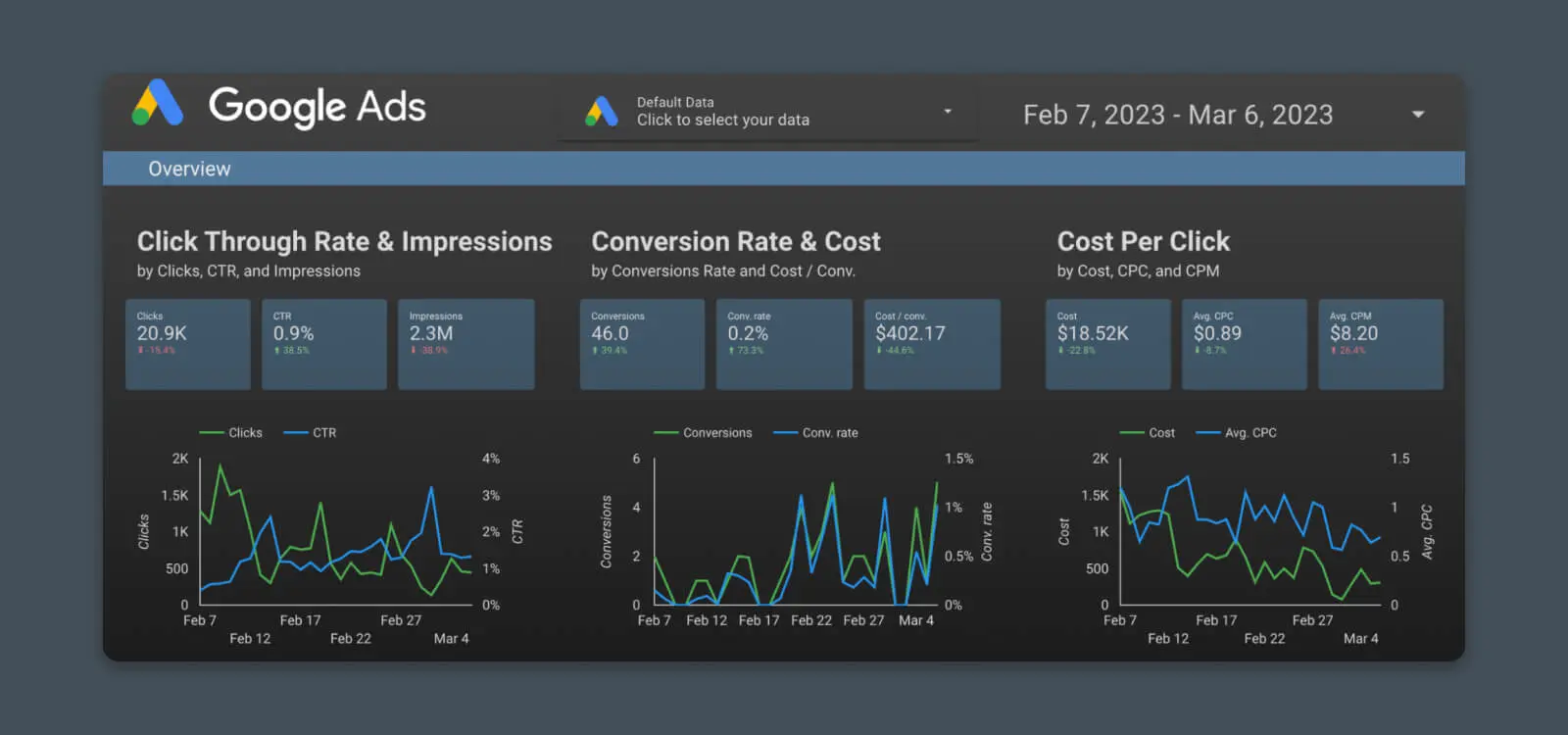
Verfolgen Sie die Leistung Ihrer Werbekampagnen. Ob es sich um Google Ads (PPC) oder das neueste Plakat handelt, das Sie an der Route 66 aufgestellt haben, mit der richtigen Überwachung können Sie genau sehen, wie Ihre Werbedollars für Sie arbeiten.
Metriken:
- Verkehr und Besuche
- Klickrate und Anzeigeneindrücke
- Kosten pro Klick (CPC)
- Konversionsraten und Kosten pro Konversion
6. Marketing Armaturenbrett
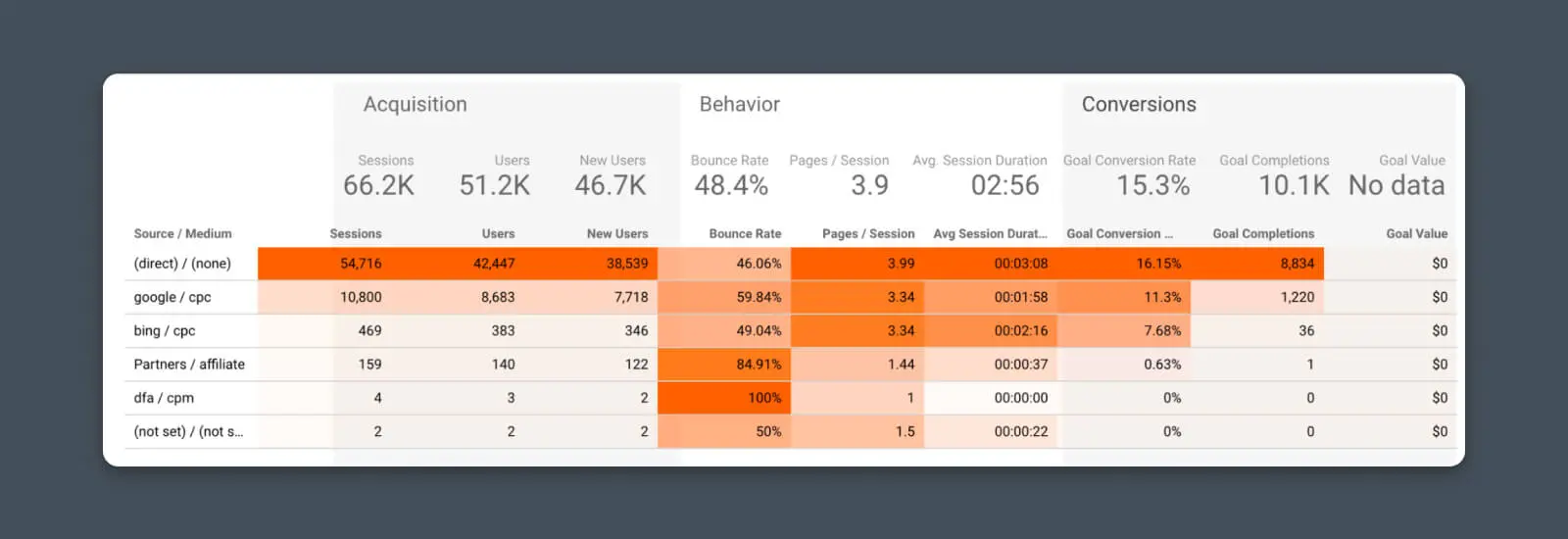
Entscheiden Sie, ob sich all diese Marketingbemühungen auszahlen, mit einem Marketing-Armaturenbrett. Sehen Sie sich eine Momentaufnahme des Traffics aus Ihren digitalen Marketingkanälen, Content-Marketing, sozialen Medien und mehr an.
- Verkehr nach Kanal
- Empfehlungsverkehr von anderen Websites
Konversionsleistung
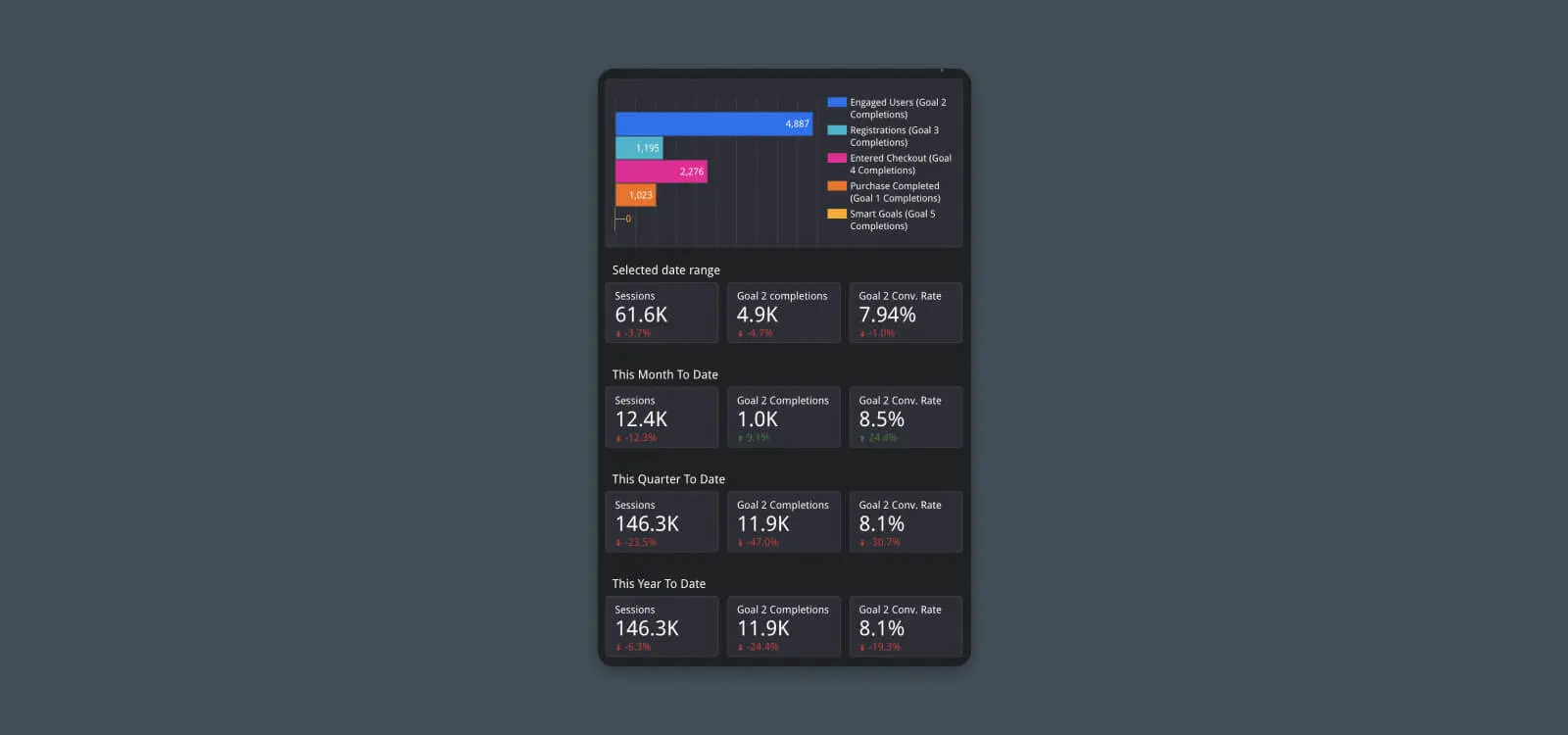
Die Verantwortung endet hier. Analysieren Sie die Leistung Ihrer Website, um die Umsatzzuweisung, Konversionsraten und mehr besser zu verstehen.
Metriken:
- Zielabschlüsse
- Zielkonversionen
- Konversionsrate
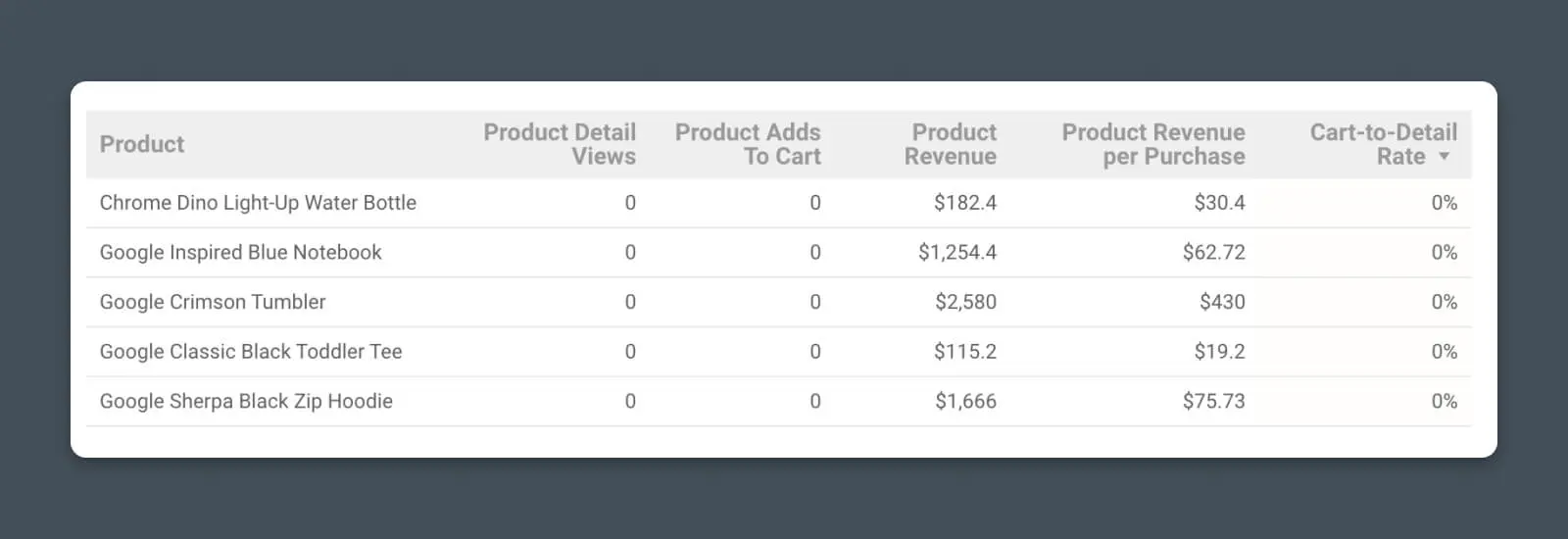
Ob Sie Widgets oder Wollmäntel verkaufen, Sie können Daten von Analyse- und E-Commerce-Plattformen übertragen, um wichtige Geschäftsleistungen zu verfolgen:
- Produktverkäufe und Einnahmen
- Produktumwandlungsraten
- Einkaufs- und Warenkorbdaten
(Bonus) Erstellen eines benutzerdefinierten Looker Studio Analytics-Berichts
Okay, Sie haben danach gefragt.
Wir gehen einen Schritt weiter als der Basisbericht und zeigen Ihnen Schritt für Schritt, wie Sie ein benutzerdefiniertes Diagramm von Grund auf erstellen und zu Ihrem Analysebericht hinzufügen.
Sobald Sie diesen Prozess beherrschen, werden Sie praktisch unaufhaltsam mit Looker Studio sein.
Schritt #1 – Datenquelle verbinden
Wir beginnen damit, eine neue Seite zu meinem Looker Studio Bericht hinzuzufügen (Seite > Neue Seite), aber Sie können auch den Schritten folgen, um ein neues Diagramm zu einer vorhandenen Seite hinzuzufügen.
Sobald Sie die Seite haben, auf der Sie Daten hinzufügen möchten, müssen Sie Ihre Datenquelle verbinden. Dies kann Google Analytics, Google Search Console, Google Ads, Sheets oder verschiedene andere Quellen sein.
Klicken Sie auf „Daten hinzufügen“ und wählen Sie Ihre Datenquelle aus.
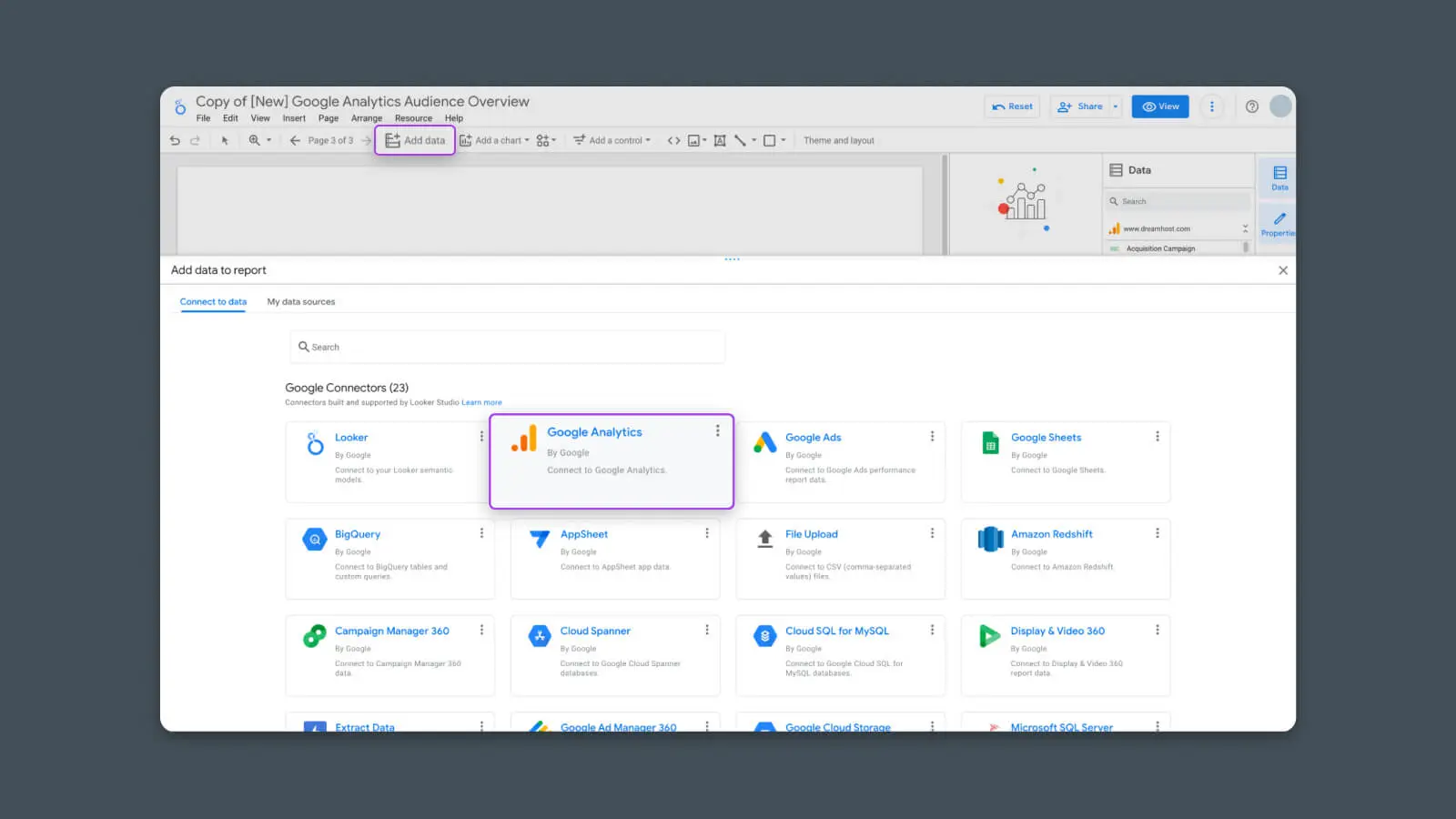
Ich werde Google Analytics für dieses Beispiel verwenden.
Nachdem Sie Ihre Datenquelle ausgewählt haben, werden Sie aufgefordert, sich mit Looker Studio zu verbinden und Berechtigungen zu aktivieren. Befolgen Sie die Aufforderungen zum Einloggen oder zur Autorisierung entsprechend.
Schritt #2 – Wählen Sie den richtigen Diagrammtyp
Jetzt, da Looker Studio auf die Datenquelle zugreifen kann, können wir auswählen, wie wir die Daten anzeigen möchten.
Klicken Sie auf „Diagramm hinzufügen“.

Hier sehen Sie eine Liste der Diagrammoptionen.
(Ich verwende den Begriff „Diagramm“ in einem breiten Sinn. Looker Studio betrachtet Tabellen, eigenständige Statistiken und alles andere als eine Art von „Diagramm.“)
Wählen Sie die Art von Diagramm, die Sie dem Bericht hinzufügen möchten.
- Tabelle – Einfache Texttabelle zum Vergleichen einer Momentaufnahme mehrerer Dimensionen und Metriken
- Punktekarte – Einfacher Textstatus zur Hervorhebung von obersten KPIs
- Zeitreihe – Diagramm zur Verfolgung von 1-3 Metriken über einen Zeitraum
- Balken – Diagramm zum Vergleich relativer Mengen oder Größen mehrerer Metriken
- Kreis – Diagramm zur Darstellung, welche Dimensionen eine gesamte Metrik ausmachen
Für dieses Beispiel werde ich eine Zeitreihe wählen.
Sobald Sie den Diagrammtyp ausgewählt haben, können Sie irgendwo auf der Seite klicken, um es hinzuzufügen.
Schritt #3 – Datenquelle des Diagramms konfigurieren
Als Nächstes müssen Sie das Diagramm so konfigurieren, dass es Daten aus der Quelle zieht, die Sie gerade hinzugefügt haben.
Klicken Sie auf das Diagramm, und in der Seitenleiste rechts sollten Sie einen Abschnitt namens „Data Source“ sehen.
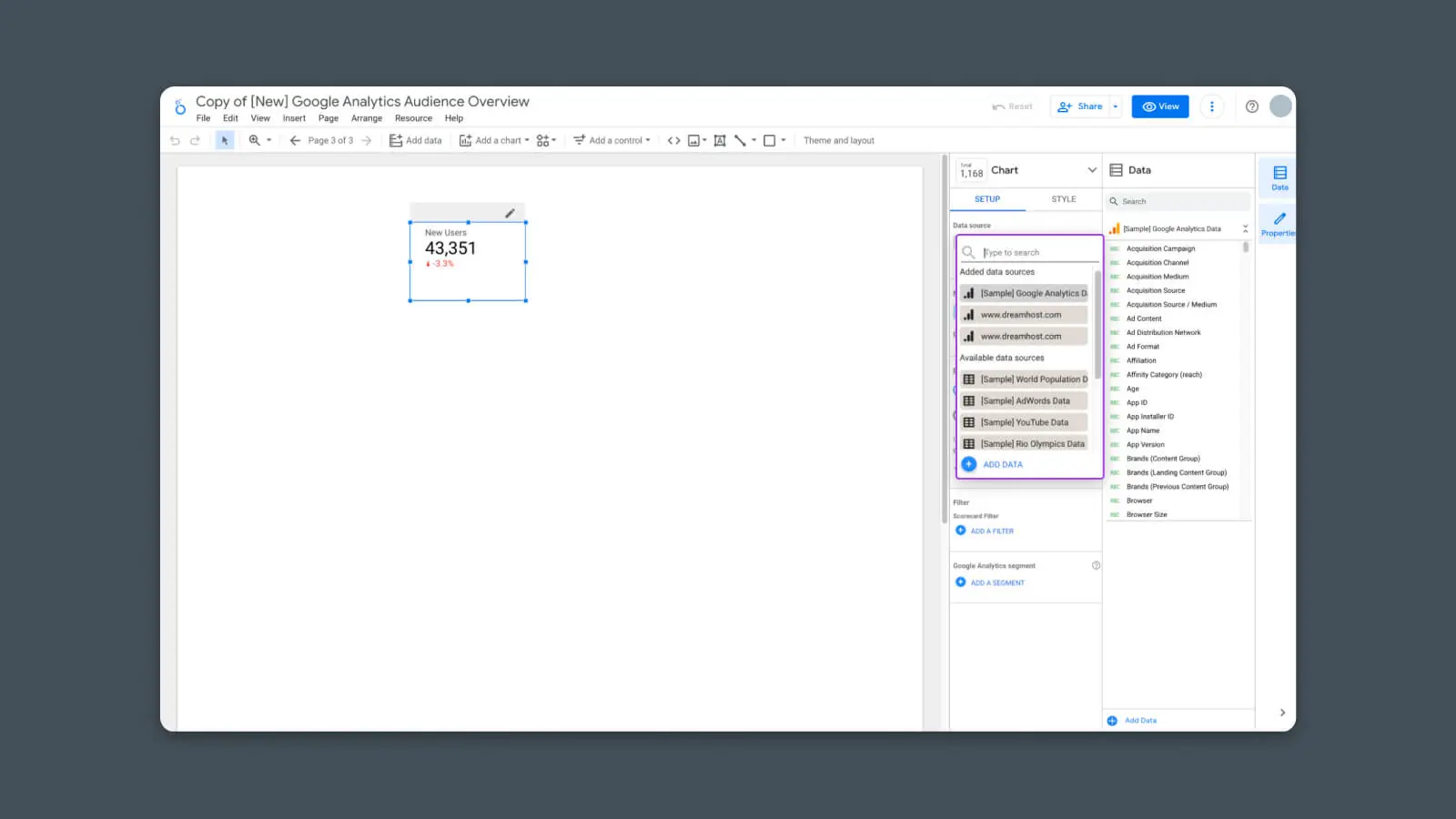
Klicken Sie auf das graue Feld, um beliebige Datenquellen auszuwählen, die Sie diesem Bericht hinzugefügt haben.
Schritt #4 – Diagrammdimensionen konfigurieren
Wählen Sie als Nächstes die Abmessungen, die Sie anzeigen möchten.
Dimensionen sind die Art und Weise, wie wir die Daten segmentieren möchten. Zum Beispiel möchten wir möglicherweise die Daten nach Datum in einer Zeitreihe anzeigen oder die Daten nach Quelle segmentieren, wenn wir eine Tabelle unseres Verkehrs aus verschiedenen Marketingbemühungen erstellen.
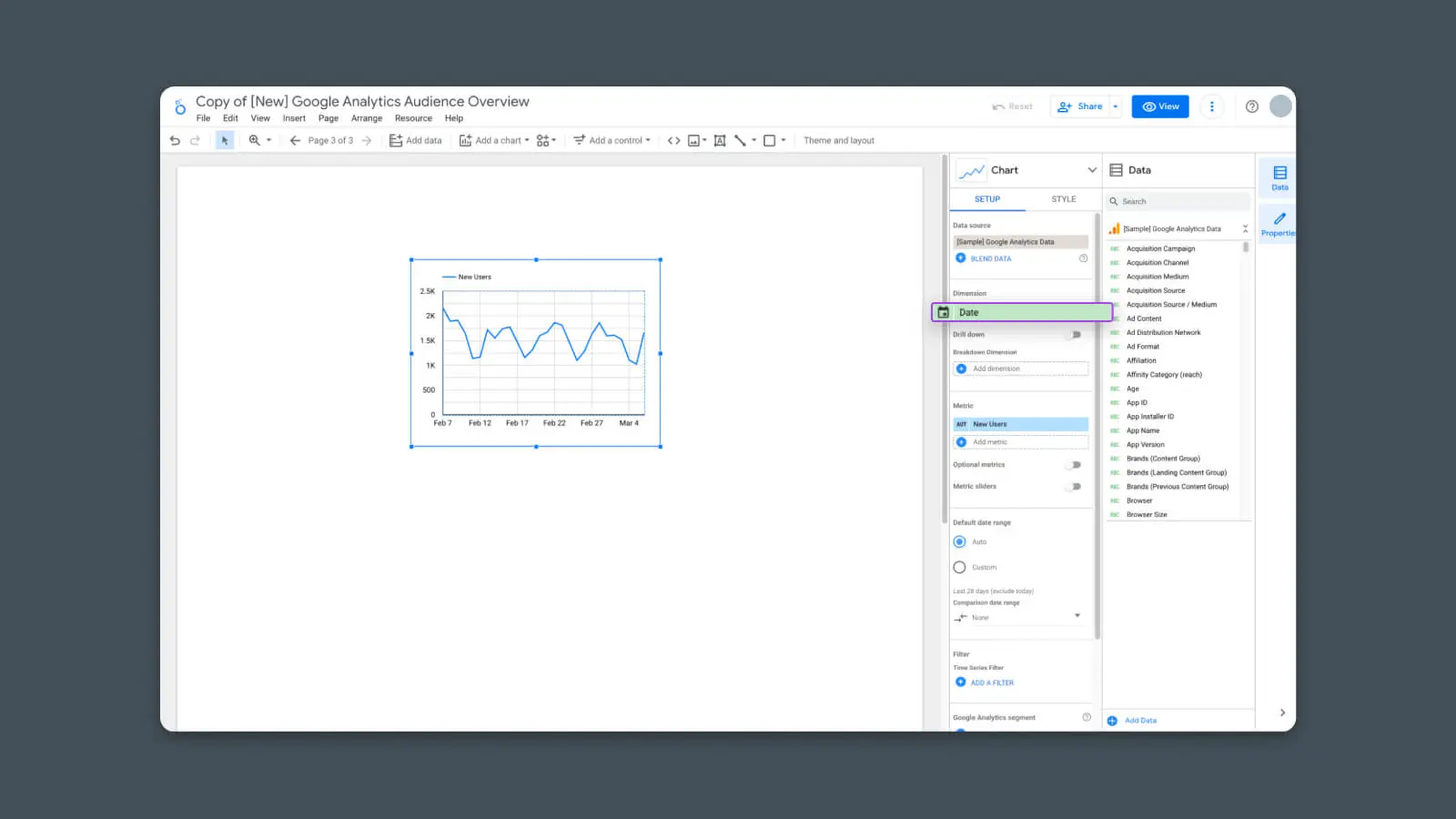
Looker Studio zeigt relevante Dimensionen an, abhängig davon, welchen Diagrammtyp Sie ausgewählt haben.
Da ich eine Zeitreihe verwende, wähle ich „Datum“ als meine einzige Dimension.
Schritt #5 – Diagrammmetriken konfigurieren
Nachdem wir die Datendimensionen ausgewählt haben, können wir nun die Metriken auswählen.
Metriken sind die tatsächlichen Datenpunkte, die wir im Bericht anzeigen möchten. Es könnte Dinge wie Sitzungen, Konversionen, Zeit auf der Seite oder andere numerische Werte sein. Sie können mehrere Metriken hinzufügen, um sie im selben Diagramm zu vergleichen.
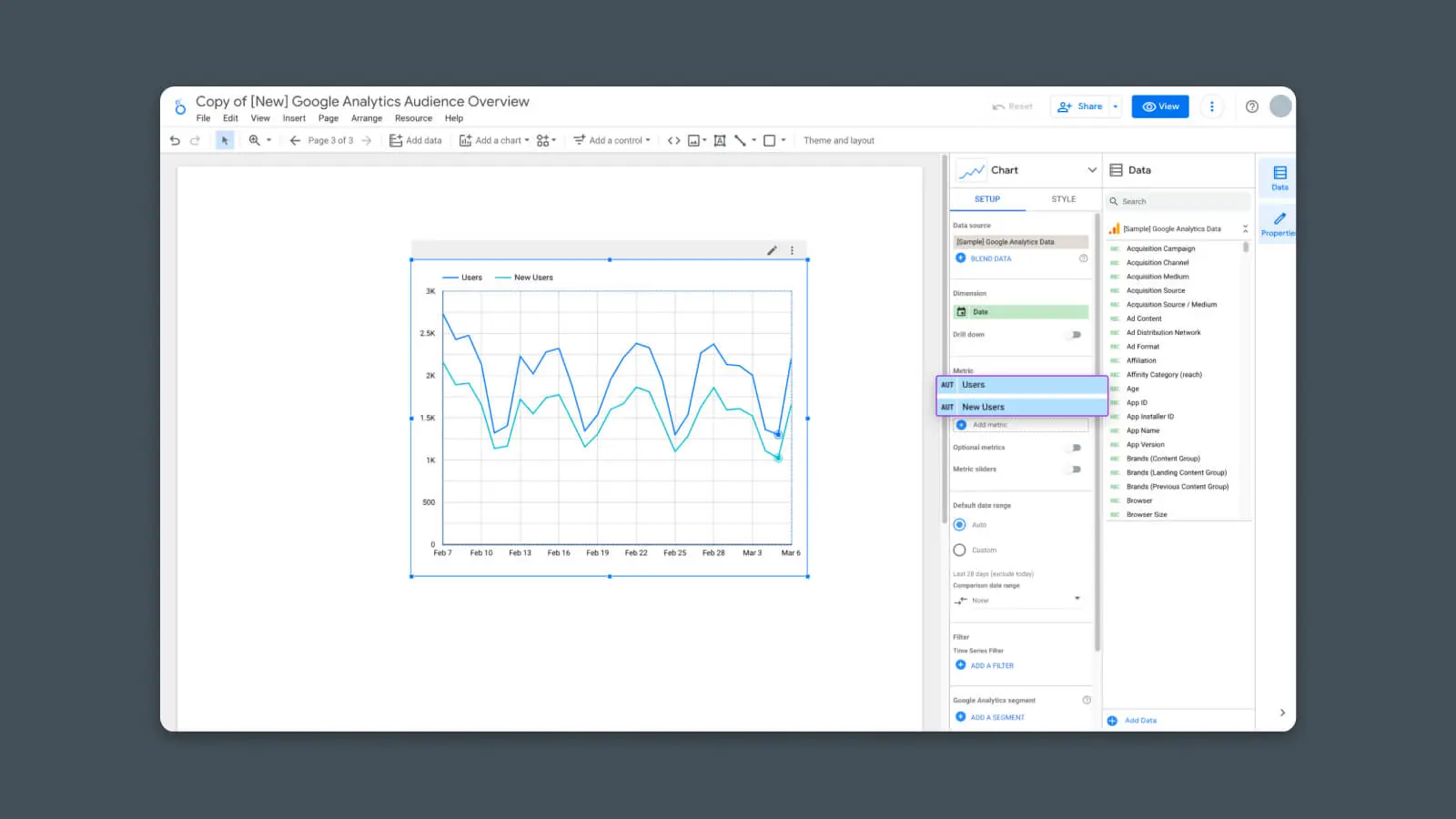
In meinem Beispiel habe ich mich entschieden, sowohl Benutzer als auch neue Benutzer zu zeigen. Sie können im Diagramm sehen, dass es jetzt zwei Linien gibt, die diese beiden Metriken im Vergleich zu der ausgewählten Dimension (Datum) vergleichen.
Und nun ist die Tabelle fertig — Sie zeigt die Daten, die ich ausgewählt habe.
Aber wir können noch einen Schritt weiter gehen.
Schritt #6 – Vergleich konfigurieren (Optional)
Als optionaler Schritt können Sie die hier vorliegenden Daten auch mit Daten aus einem vorherigen Zeitraum vergleichen. Zum Beispiel, wenn Sie sehen möchten, wie die Leistung dieses Monats im Vergleich zum letzten Monat ist.
Dazu finden Sie einfach die Option in der rechten Seitenleiste, die „Vergleichsdatumsbereich“ sagt.
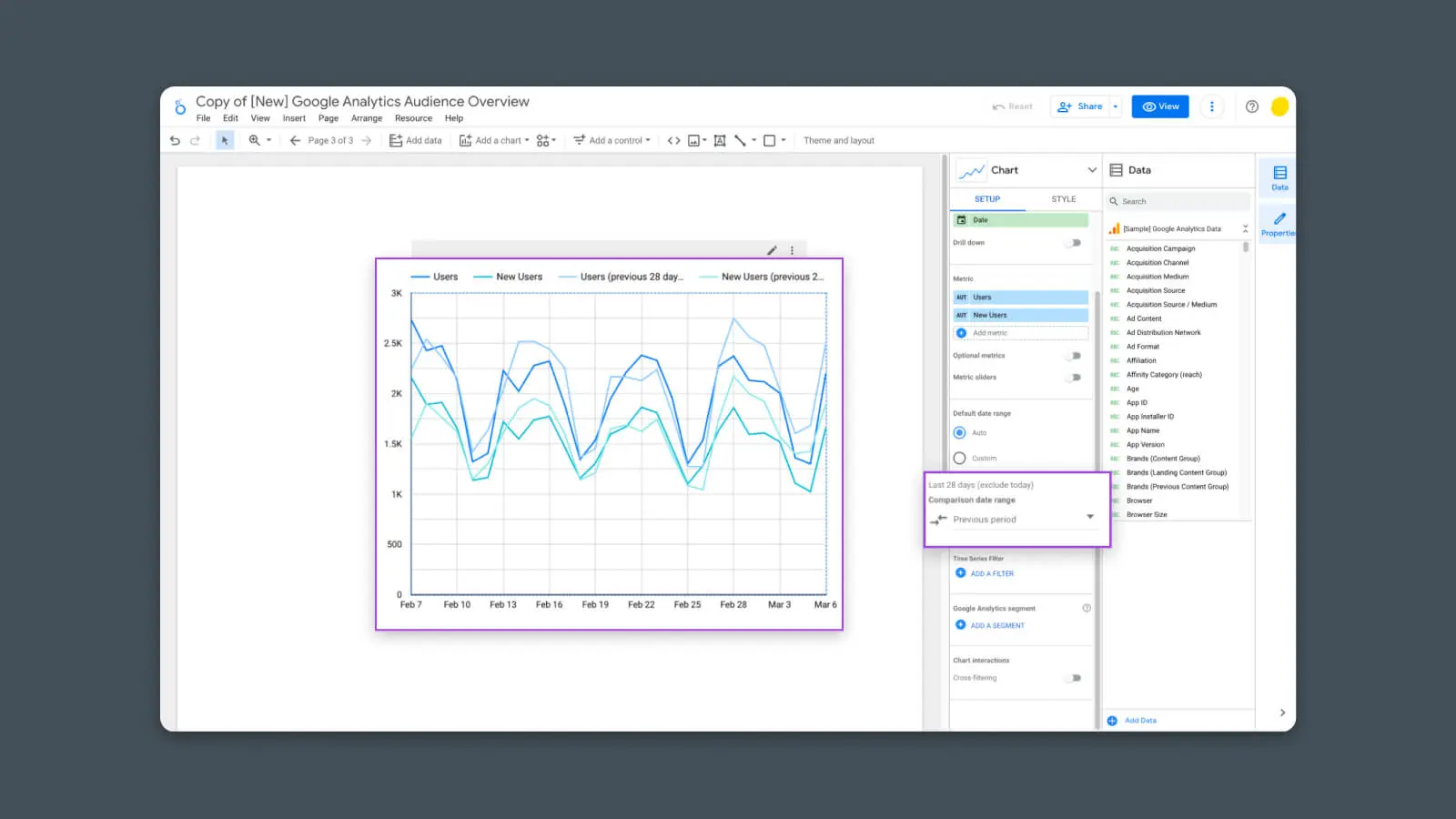
Öffnen Sie das Dropdown-Menü, um die früheren Daten auszuwählen, die Sie vergleichen möchten.
Die Auswahl von „Vorheriger Zeitraum“ ist eine gute Standardoption, die Ihnen eine Vergleichsansicht der Daten aus dem aktuellen Zeitraum (standardmäßig die letzten 28 Tage) im Vergleich zum vorherigen Zeitraum (vor 28 Tagen) zeigt.
Jetzt haben Sie es — das ist eine brandneue, von Grund auf erstellte Grafik!
Eine letzte Anmerkung: Google Analytics 4 steht bevor
Während wir dies schreiben, steht Google Analytics 4 kurz davor, die aktuelle Version von Google Analytics (Universal Analytics oder „UA“) zu ersetzen.
Aber eine Sache sollten Sie für diesen Leitfaden wissen: Jegliche Berichtsvorlagen, die Universal Analytics verwenden, funktionieren nicht mit GA4-Daten. Schade, ich weiß.
Die meisten aktuellen GA4-Vorlagen kosten Geld, aber einige Beispiele, wie das von Metricized, sind kostenlos mit Ihrer E-Mail-Adresse.
Wir werden diesen Beitrag in Zukunft aktualisieren, wenn weitere GA4-Vorlagen und Berichte verfügbar sind.
Mit diesen neuen Fähigkeiten sollten Sie in der Lage sein, alle Daten zu erstellen und zu präsentieren, die Sie benötigen, um Ihre Website mit der Präzision eines Herzchirurgen, der zum Website-Besitzer wurde, zu betreiben. Gehen Sie nun voran und erstellen Sie die Berichte Ihrer Träume. (Oder die Träume Ihres Chefs.)

Wachsen Sie mit Vertrauen
Unsere Marketingexperten können Ihnen helfen, perfekte Berichte und Armaturenbretter für Ihr Unternehmen zu erstellen.
Mehr erfahren