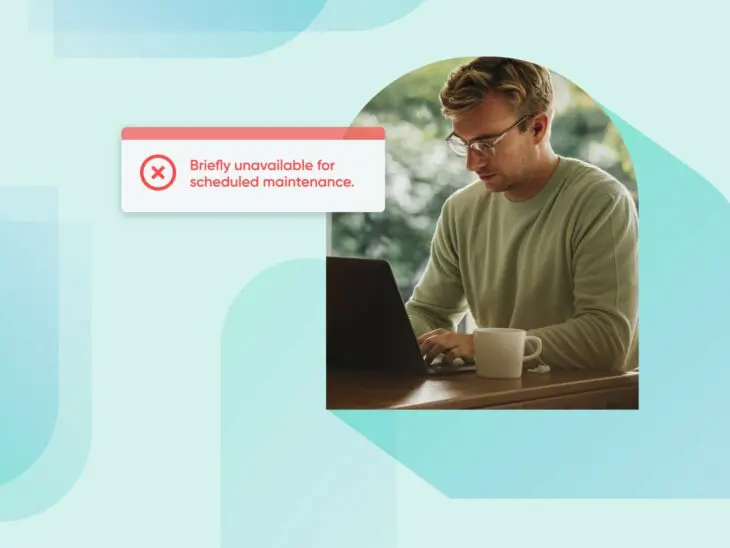Es sind fünf Minuten vergangen, und Sie sehen immer noch “Kurzzeitig nicht verfügbar wegen geplanter Wartung. Bitte versuchen Sie es in einer Minute erneut” auf dem Bildschirm, anstatt Ihrer Website.
Das bedeutet, dass Ihre Website auf einen Wartungsmodusfehler gestoßen ist und derzeit darin feststeckt. Daher können weder Sie noch Ihre Website-Besucher die Website im Moment zugreifen.
Aber keine Sorge! Es ist nur eine tägliche WordPress-Sache. Sie können Ihre Website wiederherstellen, ohne sich in große technische Arbeiten zu stürzen.
In diesem Artikel werden wir uns die Hauptursachen des WordPress-Wartungsmodus-Fehlers ansehen, Ihnen zeigen, wie Sie diesen beheben können, und einige Tipps teilen, um Ihnen zu helfen, das gleiche Problem in Zukunft zu vermeiden.
Anfangen!
Was ist der Fehler „Kurzzeitig wegen geplanter Wartung nicht verfügbar. Bitte versuchen Sie es in einer Minute nochmal“?
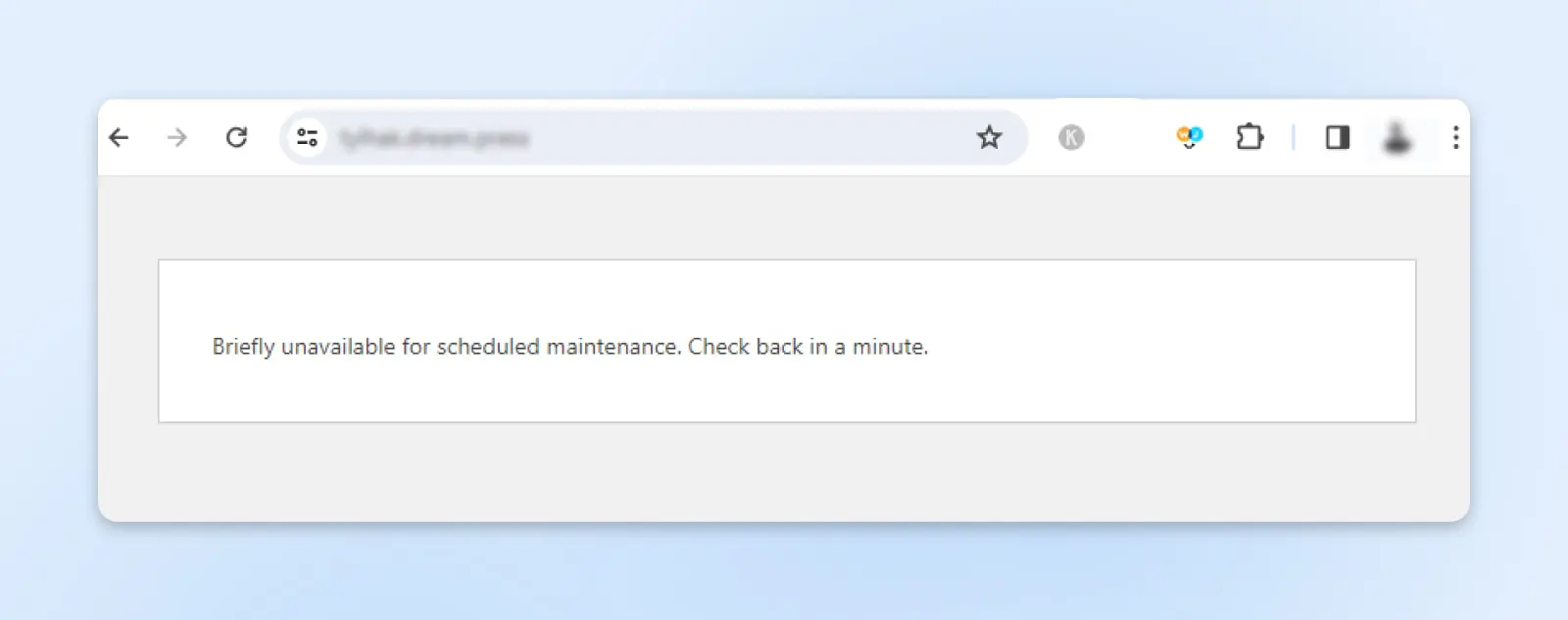
Die Meldung “Kurzzeitig nicht verfügbar wegen geplanter Wartung. Bitte versuchen Sie es in einer Minute erneut” ist eine standardmäßige WordPress-Benachrichtigung, die Ihnen mitteilt, dass die Seite in den Wartungsmodus versetzt wurde.
WordPress beinhaltet diesen Modus, um reibungslose Updates und Änderungen an der Kernsoftware, Plugins und Themes zu ermöglichen, ohne die Benutzererfahrung zu beeinträchtigen oder Datenverlust zu riskieren.
Das heißt, wenn die Benachrichtigung “Kurzzeitig wegen geplanter Wartung nicht verfügbar. Bitte versuchen Sie es in einer Minute erneut” erscheint und auf Ihrem Bildschirm bleibt, bedeutet dies in der Regel, dass etwas mit dem Kernupdate oder der Wartung im Hintergrund schiefgelaufen ist und die Seite vorübergehend nicht verfügbar gemacht hat.
Wenn das erneute Laden der Seite das Problem nicht löst, müssen Sie es manuell lösen. Schließlich können Besucher die Seite, die den Fehler anzeigt, nicht aufrufen, bis Sie das Problem behoben haben.
Manchmal kann auch folgende Benachrichtigung erscheinen: “Diese Website befindet sich in geplanter Wartung.”
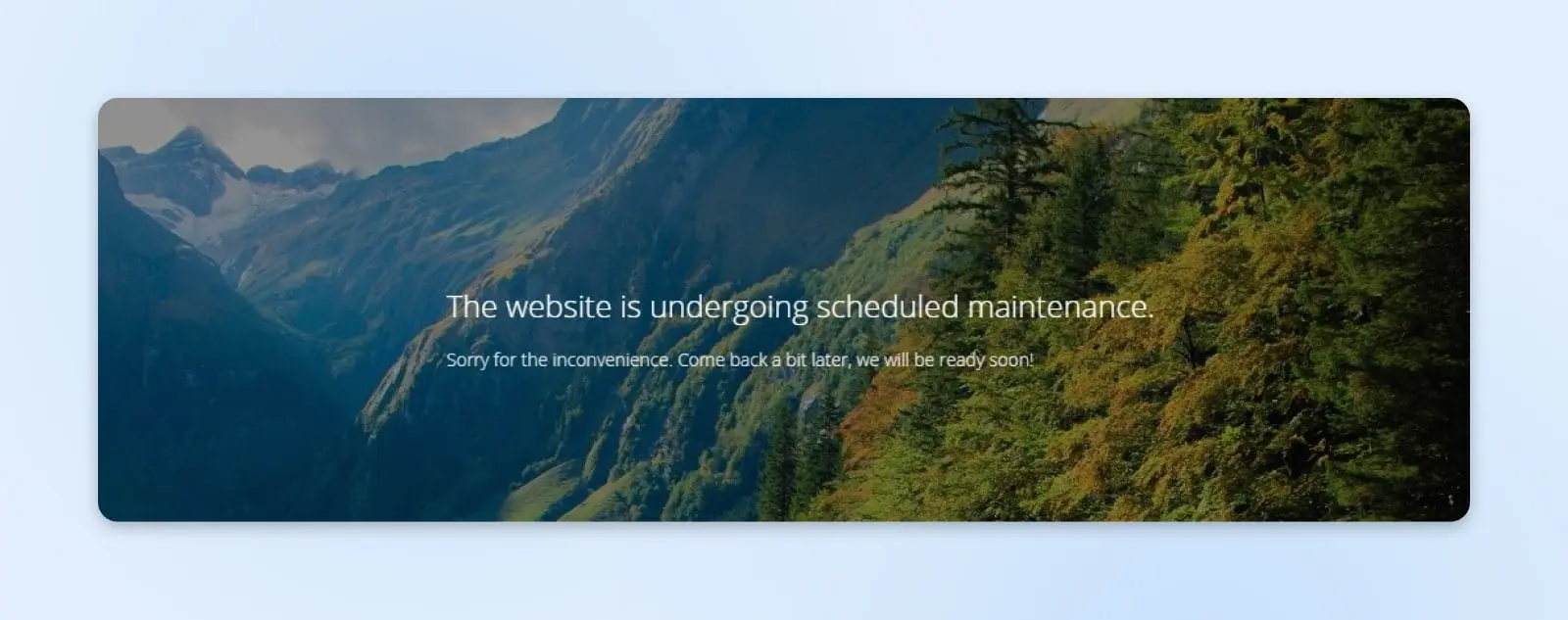
Obwohl ähnlich der Fehlermeldung, ist es nicht dasselbe. Es handelt sich um eine allgemeine Benachrichtigung, die auf Websites verschiedener Plattformen verwendet wird, also stellen Sie sicher, dass Sie diese nicht verwechseln.
Was verursacht den Fehler „Kurzzeitig wegen geplanter Wartung nicht verfügbar“ bei WordPress?
Wenn WordPress ein Update durchführt, wechselt es in den Wartungsmodus. Während dieser Zeit wird eine temporäre .maintenance-Datei im Stammverzeichnis der Website erstellt, die Sie und die Website-Besucher darüber informiert, dass die Website wichtige Updates durchführt und bald wieder verfügbar sein wird.
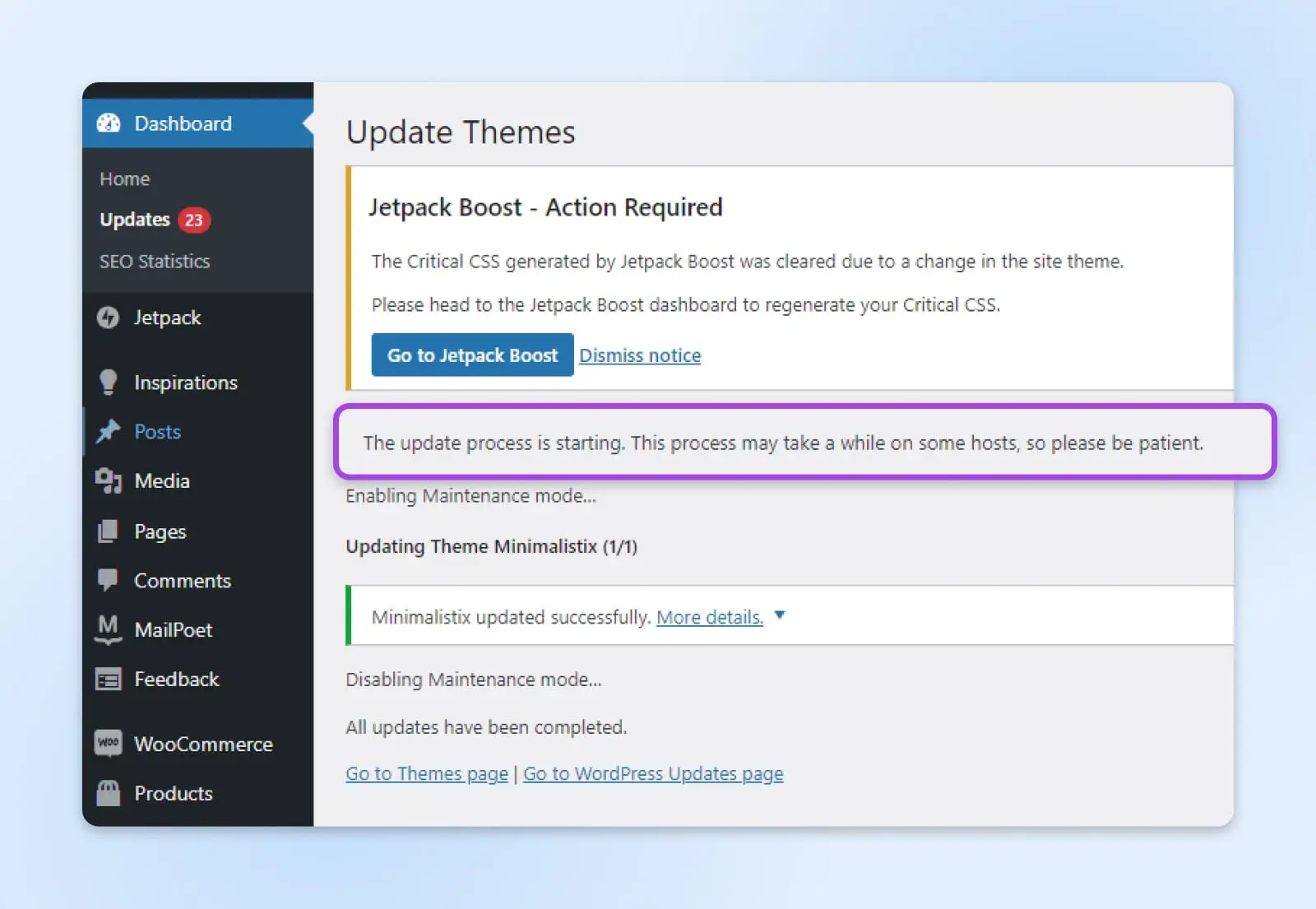
Das allein wird Ihre Website nicht beschädigen. Es ist nur eine Sicherheitsmaßnahme, die WordPress setzt, während es die Kerndateien im Root-Ordner ersetzt oder modifiziert, wenn es aktualisiert wird. Wenn diese Operationen live durchgeführt werden, könnten sie die Funktionalität Ihrer Website beeinträchtigen.
WordPress-Seiten verbleiben normalerweise für einige Sekunden bis zu einigen Minuten im Wartungsmodus (es ist kaum bemerkbar!). Nachdem die Updates angewendet wurden, löscht WordPress die .maintenance-Datei, entfernt die Seite aus dem Wartungsmodus und stellt den regulären Benutzerzugriff wieder her.
Bisher funktioniert alles wie vorgesehen. Nichts Ungewöhnliches.
Jedoch können unerwartete Fehler, wie Dateisystemfehler, Server-Zeitüberschreitungen, Internetprobleme, Aktualisierungsberechtigungsprobleme oder Fehler durch Plugin-/Theme-Konflikte, den Aktualisierungsprozess unterbrechen.
Und dort beginnen die Probleme. Unvollständige Updates beeinflussen den Root-Ordner, was dazu führt, dass WordPress die .maintenance-Datei nicht löschen kann. Dadurch bleibt Ihre Website für immer im Wartungsmodus stecken.
Bevor wir uns näher damit beschäftigen, wie der untenstehende Fehler behoben werden kann, hier eine Übersicht über die häufigsten Faktoren, die dazu führen, dass Websites im Wartungsmodus bleiben:
- Das Browserfenster während eines Updates schließen.
- Mehrere Plugins gleichzeitig aktualisieren.
- Das Update-Skript läuft aufgrund einer langsamen Antwort des Hosting-Servers oder eines Problems mit geringem Speicher ab.
- Internetverbindung bricht während des Update-Prozesses ab, was das Update unterbricht oder verlängert.
Wie man den Fehler „Kurzzeitig wegen geplanter Wartung nicht verfügbar. Bitte versuchen Sie es in einer Minute nochmal“ behebt
Es gibt mehrere Methoden, diesen Wartungsfehler manuell zu beheben. Gehen Sie jedoch vorsichtig vor; es erfordert Serverzugriff, was Sicherheitsbedenken aufwerfen kann.
Sie können dieses Problem lösen, indem Sie sich in Ihr Webhosting-Konto einloggen oder sich mit einem Secure File Transfer Protocol (SFTP)-Client wie FileZilla mit Ihrer Website verbinden.
SFTP
Secure File Transfer Protocol (SFTP) ist eine sicherere Version des FTP-Protokolls, die einen sicheren Shell-Datenstrom verwendet.
Mehr lesenMit dem aus dem Weg, hier sind die zwei am häufigsten verwendeten Methoden, um das Problem “Kurzzeitig wegen geplanter Wartung nicht verfügbar” in WordPress zu lösen:
Verwenden Sie das Panel
Sie können diesen Fehler möglicherweise beheben, indem Sie das DreamHost custom built Panel oder ein Plugin, wie cPanel, verwenden, um die .maintenance-Datei aus dem Root-Verzeichnis zu entfernen.
WordPress erstellt diese Datei während Updates, um den Wartungsmodus zu signalisieren. Ein fehlgeschlagenes Update, das die Skriptausführungszeit oder Berechtigung betrifft, kann die Datei nicht automatisch löschen, und Ihre Website bleibt bis dahin nicht verfügbar.
Dort müssen Sie ein Chirurg mit einem Messer werden und diesen kleinen Eingriff durchführen, um Ihre Website wiederzubeleben.
Willkommen an Bord, Dr. Strange!
Zugriff auf Ihr Webhosting-Konto und melden Sie sich bei DreamHost oder cPanel an. Ihr Hosting-Anbieter stellt normalerweise die Anmeldedaten und URL für cPanel zur Verfügung.
Sobald Sie sich im Armaturenbrett befinden, suchen Sie nach dem Dateimanager-Symbol und klicken Sie darauf.
Dateimanager
Ein Dateimanager ist eine Softwareanwendung, die es Benutzern ermöglicht, ihre Dateien zu verwalten. Er bietet typischerweise eine grafische Benutzeroberfläche (GUI), in der Personen durch ihre Dateien navigieren, sie öffnen, bearbeiten und speichern können.
WeiterlesenNavigieren Sie zur public_html Datei im Root-Verzeichnis Ihrer WordPress-Installation. Wenn Sie WordPress in einem Unterverzeichnis oder einer Subdomain installiert haben, navigieren Sie zum entsprechenden Ordner.
Im Root-Verzeichnis suchen Sie nach der Datei namens .maintenance. Wenn Sie die Datei .maintenance gefunden haben, wählen Sie sie aus und löschen Sie sie.
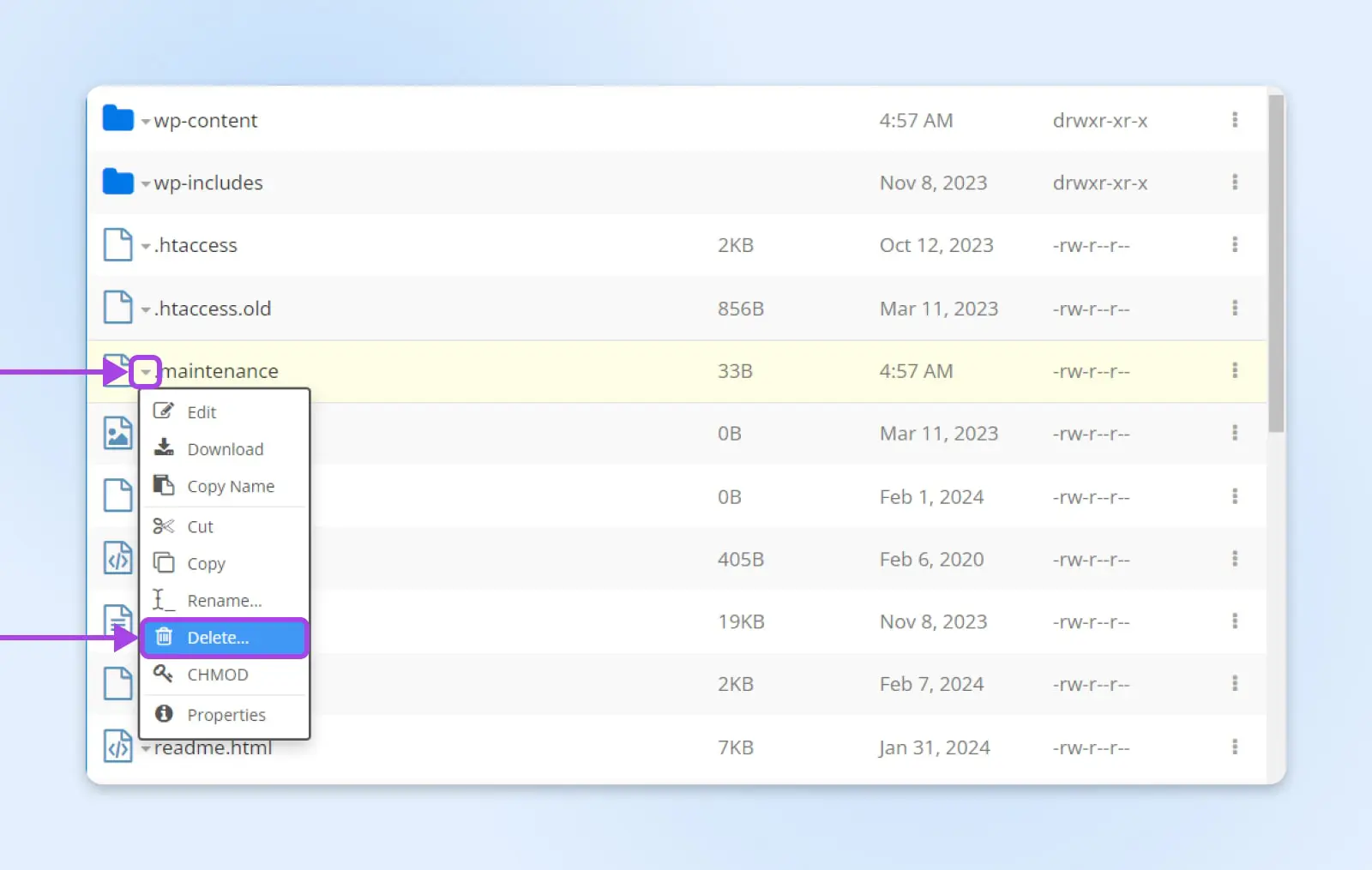
Es ist die Datei, die die gestörte Update-Option enthält; das Löschen wird Ihre Website in ihren normalen Zustand zurückversetzen.
Nerd Note: Wenn Sie den Wartungsmodus manuell aktivieren möchten, ohne Plugins zu verwenden, platzieren Sie einfach eine .maintenance-Datei im Stammverzeichnis, wie die, die Sie gerade gelöscht haben.
Verwenden Sie das File Transfer Protocol (FTP)
Sie können dieses Problem auch lösen, indem Sie das File Transfer Protocol (FTP) verwenden, eine Methode, die für Benutzer aller technischen Ebenen zugänglich und effektiv ist.
FTP
File Transfer Protocol (FTP) ist eine Verbindung, die Sie verwenden können, um Dateien über das Transmission Control Protocol (TCP)/Internet Protocol (IP) zu übertragen. Sie können FTP verwenden, um sich mit einem Server, den Sie besitzen, zu verbinden und mit dessen Dateien zu interagieren.
Mehr lesenZuerst müssen Sie einen FTP-Client, wie FileZilla, installieren, um auf die Dateien Ihrer Website auf dem Server zuzugreifen. Dann verbinden Sie sich mit Ihrer Website unter Verwendung der FTP-Anmeldeinformationen, die Ihr Hosting-Dienst bereitgestellt hat.
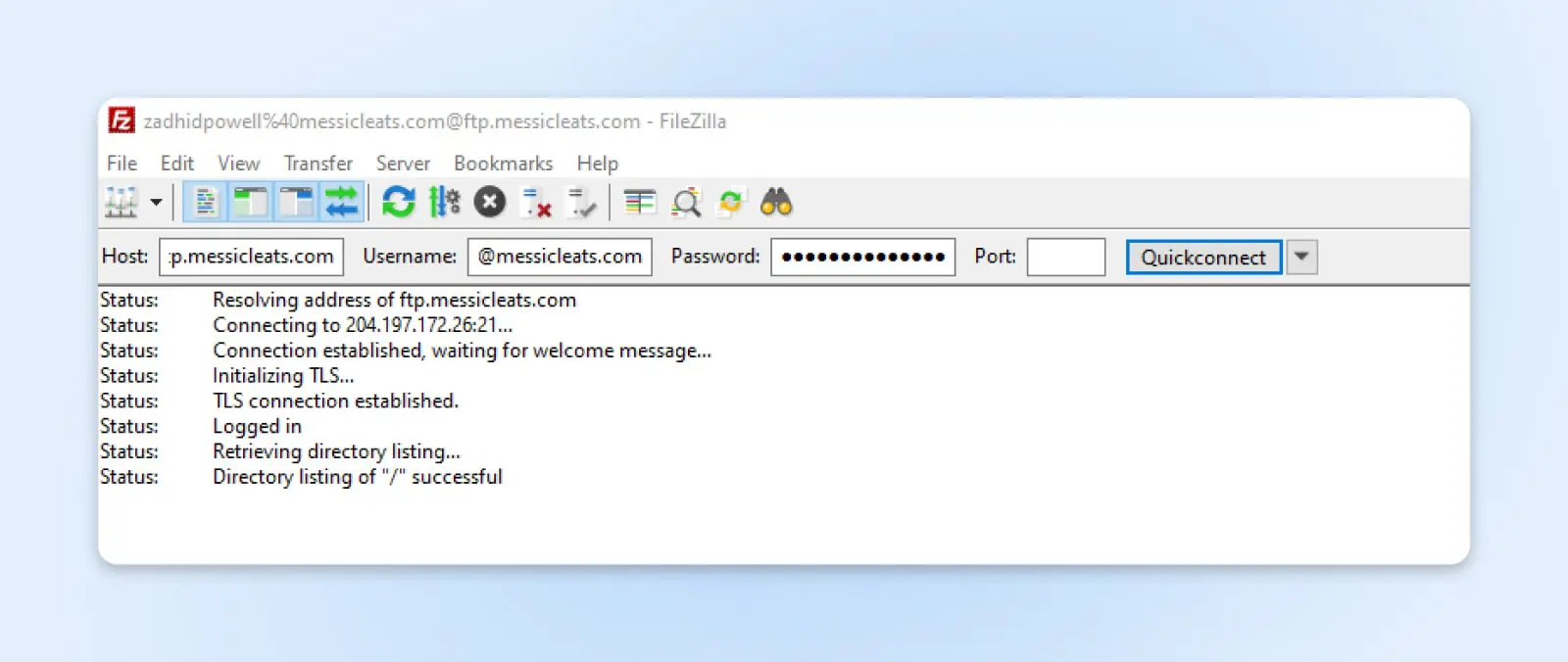
Diese Anmeldeinformationen umfassen in der Regel einen Hostnamen (oft die URL Ihrer Website), einen Benutzernamen und ein Passwort.
Nach der Verbindung navigieren Sie zum Root-Verzeichnis Ihrer WordPress-Website. Dies ist normalerweise als public_html oder nach dem Namen Ihrer Website benannt.
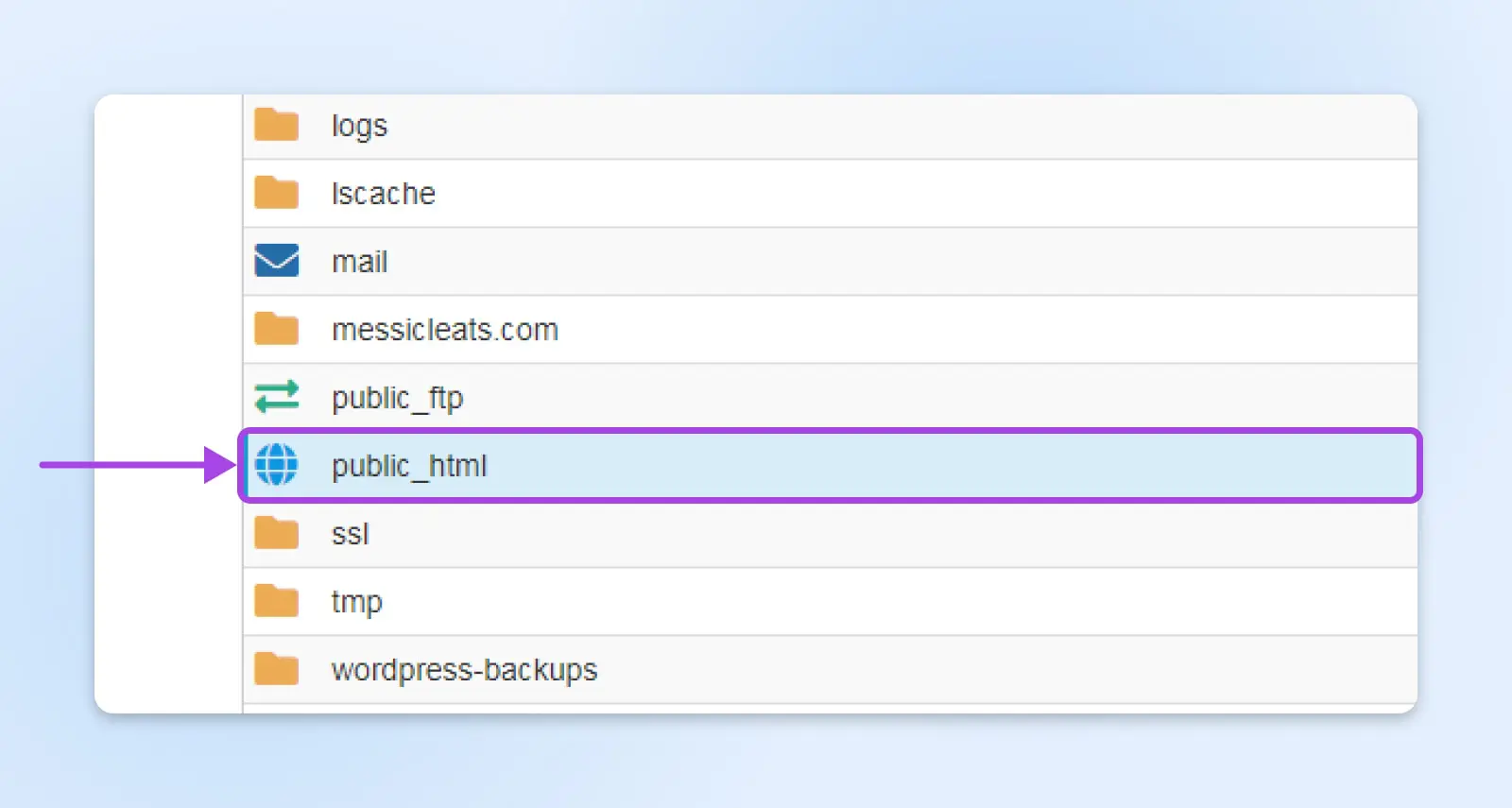
Ihre WordPress-Kerndateien befinden sich im Root-Verzeichnis, einschließlich wp-config.php, eine einfache Referenz, um zu bestätigen, dass Sie sich am richtigen Ort befinden.
Dann suchen Sie nach der .maintenance Datei im Root-Verzeichnis.
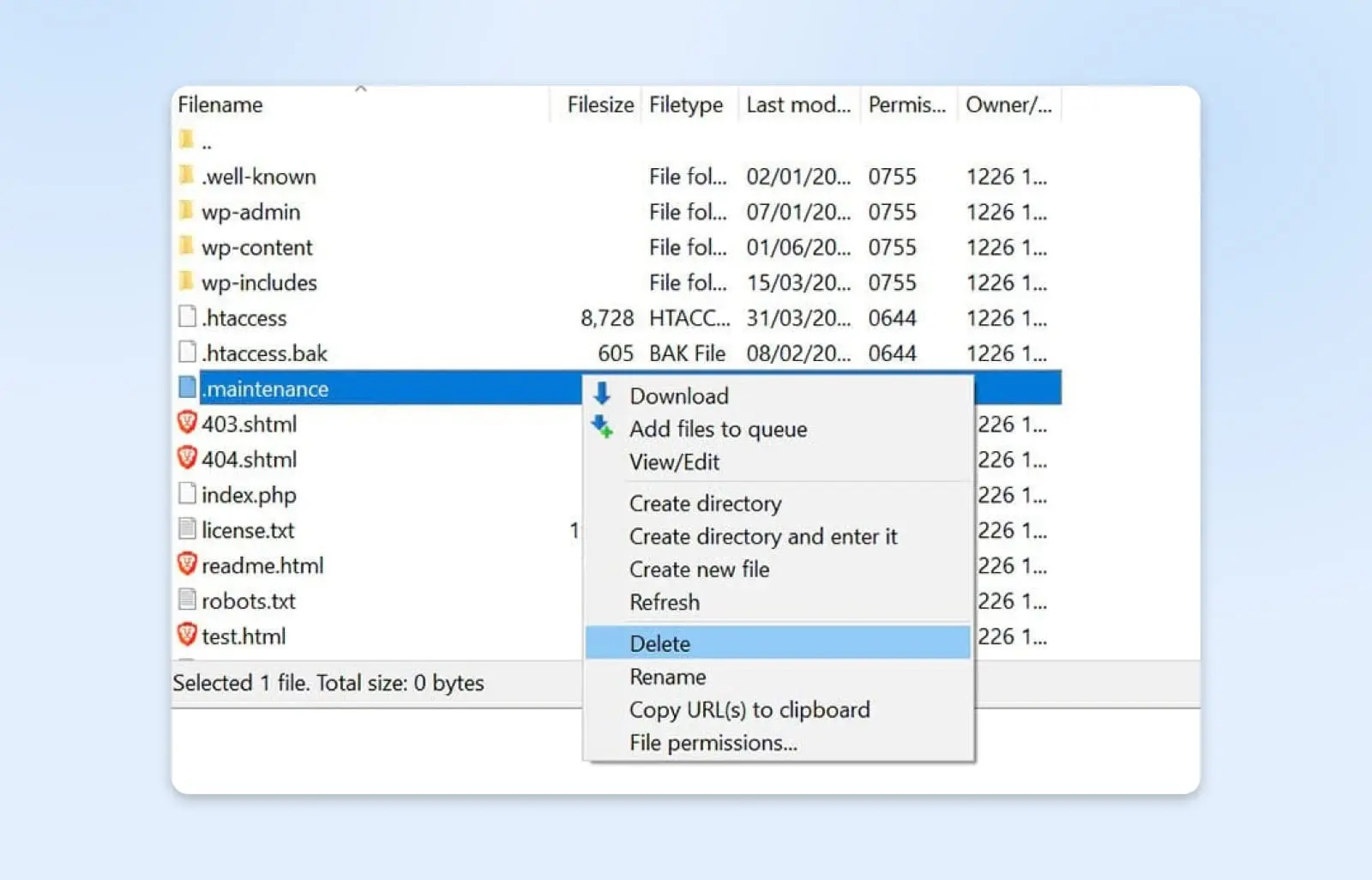
Rechtsklicken Sie auf die Datei .maintenance und wählen Sie Entfernen aus dem Kontextmenü. Diese Aktion entfernt die Datei von Ihrem Server und beendet somit den Wartungsmodus Ihrer Website.
Um die Datei sofort zu sehen, müssen Sie sicherstellen, dass Ihr FTP-Client so eingestellt ist, dass er die versteckten Dateien im Ordner anzeigt. Dies können Sie in FileZilla tun, indem Sie im Menü auf Server klicken und Versteckte Dateien anzeigen erzwingen auswählen.
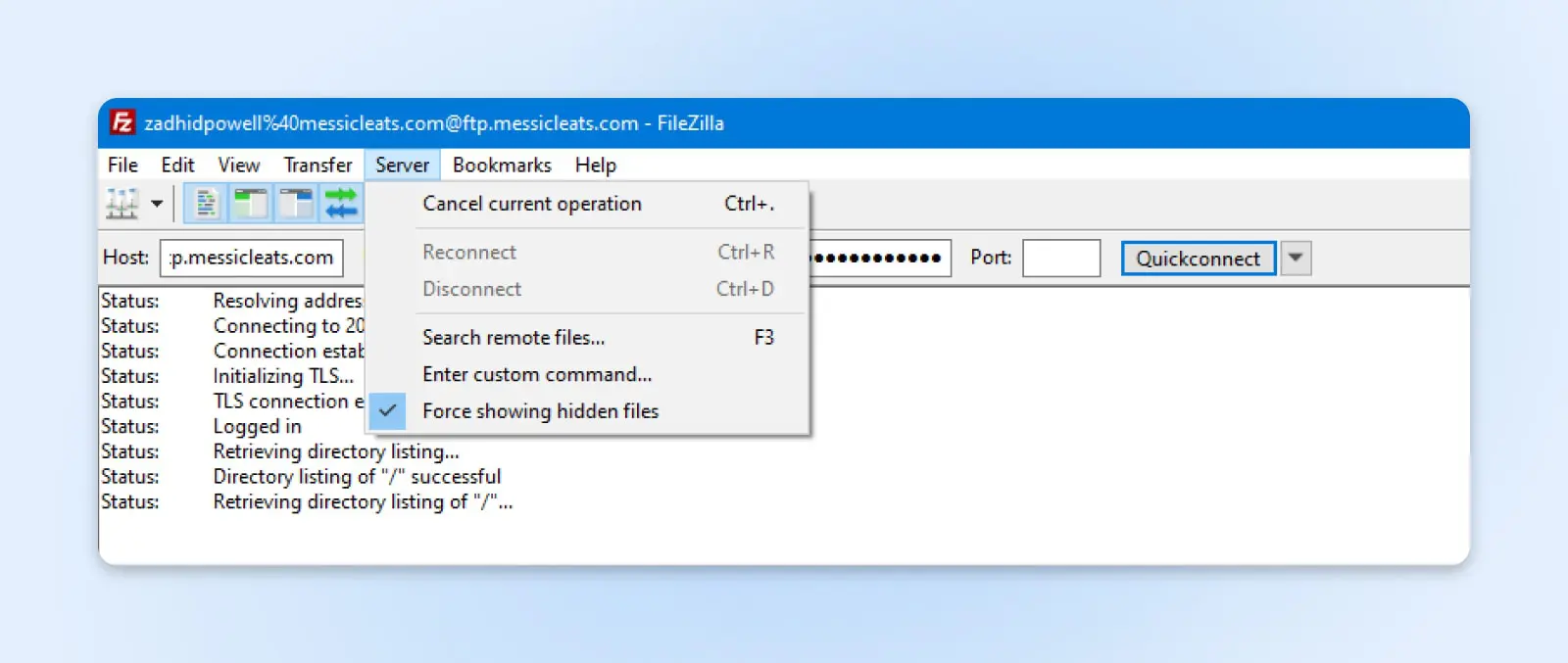
Immer noch die Meldung “Kurzzeitig nicht verfügbar wegen geplanter Wartung” nach dem Löschen der .maintenance-Datei?
Wenn Sie immer noch feststecken, nachdem Sie die notwendigen Schritte unternommen haben, wie das Löschen der .maintenance-Datei, machen Sie nicht Ihr Glück verantwortlich. Es liegt nicht nur an Ihnen.
Mehrere Faktoren, wie Server-/Browser-Cache, beschädigte Dateiprobleme oder Berechtigungsfaktoren, können Ihre Website im Wartungsmodus halten.
Beachten Sie die folgenden Schritte, wenn Sie nach dem Entfernen der Wartungsdatei aus dem Root-Verzeichnis immer noch im Wartungsmodus-Fehler feststecken.
Erhöhen Sie das PHP-Speicherlimit
Alle WordPress-Operationen, einschließlich Theme/Plugin-Updates, erfordern eine bestimmte Menge an Speicher, der von der PHP-Konfiguration Ihres Servers zugewiesen wird. Das PHP-Speicherlimit ist standardmäßig auf 128 MB eingestellt.
PHP
PHP (Hypertext Preprocessor) ist eine Open-Source-Skriptsprache. Sie wird häufig in der Webentwicklung eingesetzt und kann in HTML eingebettet werden. Mehrere populäre Content-Management-Systeme (CMS), wie zum Beispiel WordPress, sind mit PHP entwickelt.
Mehr lesenWordPress-Aktualisierungen erfordern eine bestimmte Menge an Speicher, um verarbeitet zu werden. Aktualisierungen können aufgrund von Speicherproblemen fehlschlagen, was den Fehler “Kurzzeitig wegen geplanter Wartung nicht verfügbar” auslöst.
Sie können das PHP-Speicherlimit erhöhen, um den spezifischen Anforderungen der Anwendung gerecht zu werden. Bearbeiten Sie die Datei wp-config.php, indem Sie define (‘WP_MEMORY_LIMIT’, ‘256M’) hinzufügen, um mehr Speicher zuzuweisen, was hilft, sicherzustellen, dass Updates reibungslos und ohne Unterbrechung ablaufen.
Aktualisieren Sie die wp-activate.php-Datei
Wenn Sie die .maintenance-Datei nicht im Stammverzeichnis Ihrer Website finden können oder wenn die Wartungsfehlermeldung immer noch angezeigt wird, nachdem Sie die .maintenance-Datei gelöscht haben, müssen Sie die wp-activate.php-Datei aktualisieren.
Sie können die Datei im WordPress Root-Verzeichnis finden.
Dann bearbeiten Sie den folgenden Code:define ('WP_INSTALLING', true)
Und ersetzen Sie den Wert true mit false.
Es sollte nach dem Update so aussehen:define ('WP_INSTALLING', false)
Speichern Sie die Datei und aktualisieren Sie Ihre Website.
Den Cache der Website leeren
Site-Caching-Mechanismen speichern ein Abbild der Daten und Inhalte Ihrer Website, wodurch Besucher schneller laden können. Selbst wenn Sie die .maintenance-Datei entfernen, kann der Wartungsfehler angezeigt werden.
Das Leeren des Caches und der temporären Dateien Ihrer Website stellt sicher, dass alle Besucher die aktuellste Version sehen, frei von Wartungsfehlermeldungen.
Wenn Sie eines verwenden, können Sie dies normalerweise über das Caching-Plugin Ihrer Website, das Hosting-Kontrollpanel oder das Content Delivery Network (CDN) tun.
CDN
CDN ist eine Abkürzung für u201cContent Delivery Networku201d. Es bezieht sich auf ein geografisch verteiltes Netzwerk von Webservern (und deren Datenzentren). Die Einheiten, die ein CDN bilden, arbeiten zusammen, um eine schnelle Inhaltsauslieferung über das Internet zu gewährleisten.
Mehr lesenWie man den Fehler „Kurzzeitig wegen geplanter Wartung nicht verfügbar“ in WordPress verhindert
Vorbeugung ist besser als Heilung und hilft dabei, nicht zweimal in dieselbe Falle zu tappen. Ergreifen Sie die notwendigen Maßnahmen, um alle Möglichkeiten zu blockieren, die zu dem WordPress-Wartungsfehler führen könnten.
Lassen Sie uns einige der effektivsten Methoden betrachten, um den Fehler “Kurzzeitig nicht verfügbar wegen geplanter Wartung” in WordPress zu vermeiden.
Halten Sie Ihren Browser-Tab während der Aktualisierungen offen
Bitte lassen Sie den Browser-Tab geöffnet, bis der Text Wartungsmodus deaktivieren auf Ihrem WordPress-Bildschirm erscheint. Dies bedeutet, dass die Updates abgeschlossen wurden und WordPress die .maintenance-Datei entfernt hat.
Wenn Sie während eines WordPress-Updates auf einem Tab sind, hilft dies, eine stabile Verbindung zwischen dem Server und dem Browser aufrechtzuerhalten. So laufen die PHP-Skripte korrekt.
Die Website kann im Wartungsmodus bleiben, wenn Sie den Browser vorzeitig schließen. Daher müssen Sie eine aktive Sitzung beibehalten, bis das WordPress Admin-Armaturenbrett alle Updates bestätigt.
Vermeiden Sie es, zu viele Themes und Plugins auf einmal zu aktualisieren
Bitte vermeiden Sie es, alle Plugins oder Themes zu aktualisieren, nur weil WordPress dies zulässt. WordPress kann alle Updates handhaben, aber andere Faktoren wie die Serverbelastung des Hostings und die Internetgeschwindigkeit können zu Zeitüberschreitungen oder unvollständigen Updates führen.
Zum Beispiel, wenn Sie Shared Hosting verwenden, können Massenaktualisierungen Ihren Shared Hosting-Server überlasten, was die Aktualisierungen zum Stillstand bringt.
Führen Sie Updates in kleineren Chargen durch, um sicherzustellen, dass sie ohne Störungen abgeschlossen werden können. Es verringert die Wahrscheinlichkeit von Fehlern und ermöglicht es der Website, im Wartungsmodus zu bleiben.
Kompatibilität von Themes und Plugins überprüfen
Vor dem Starten von Updates überprüfen Sie das Änderungsprotokoll und die Kompatibilitätsinformationen jedes Plugins und Themes. Es sollte bestätigen, dass sie Ihre aktuelle WordPress-Version unterstützen.
Darüber hinaus empfehlen wir, sich über bekannte Konflikte mit Plugins und Themes zu informieren, bevor Sie sie installieren. Auf diese Weise können Sie Vorkehrungen gegen mögliche Probleme treffen.
Beachten Sie, dass Kompatibilitätsprobleme neben dem Fehler “Kurzzeitig wegen geplanter Wartung nicht verfügbar” auch andere Fehler oder technische Schwierigkeiten auf Ihrer Website verursachen können. Daher ist es immer eine gute Praxis, die Kompatibilität zu überprüfen.
Verwenden Sie eine Staging-Website, um Updates zu testen
Eine WordPress-Staging-Site ist eine Kopie Ihrer Live-Website, die es Ihnen ermöglicht, die Auswirkungen von Änderungen zu testen, bevor sie live geschaltet werden.
Es beinhaltet das Duplizieren der Daten und Struktur Ihrer Website, das Anwenden und Testen von Updates und das Bereitstellen dieser auf der Live-Website erst nach Sicherstellung ihrer Stabilität. Die Verwendung einer Staging-Website ist entscheidend, um Fehler und Ausfallzeiten auf Ihrer Live-Website zu vermeiden.
Ihr Hosting-Plan upgraden
Dedizierte oder VPS Hosting-Pläne bieten bessere Ressourcen und Serverkonfigurationen, wie mehr Speicher, Rechenleistung und besseres Datenbankmanagement, was den Aktualisierungsprozess Ihrer Website beschleunigen kann.
Wir empfehlen die Wahl dieser Pläne, wenn Ihre Website viel Verkehr hat oder viele komplexe Plugins und Themes verwendet. Es stellt sicher, dass Updates reibungslos durchgeführt werden, ohne übermäßige Ressourcen zu verbrauchen, was im Wartungsmodus Probleme verursachen kann.
Verwenden Sie ein WordPress-Wartungs-Plugin
Ein weiterer effizienter Weg, um Wartungsmodus-Fehler zu vermeiden, ist die Verwendung eines WordPress-Plugins. Diese WordPress-Plugins bieten eine kontrollierte Umgebung, während Sie Ihre Website aktualisieren, warten oder entwickeln.
Hier sind einige der Kernvorteile der Verwendung eines WordPress-Wartungs-Plugins zur Verwaltung der Wartung Ihrer WordPress-Website:
- Sie aktivieren und deaktivieren automatisch den Wartungsmodus, wodurch das Risiko eines fehlgeschlagenen Updates oder eines manuellen Fehlers, der die Seite blockiert, verringert wird.
- Sie ermöglichen es Ihnen, Besuchern eine benutzerfreundliche Mitteilung anstelle einer Fehlermeldung anzuzeigen, während Sie Dateien aktualisieren.
- Sie bieten Countdown-Timer, Anmeldeformulare und Kontaktinformationen, um Ihr Publikum zu binden und zu informieren.
Lassen Sie uns einige der besten WordPress-Wartungs-Plugins vorstellen:
WP Wartung
WP Maintenance bietet einen klaren und einfachen Ansatz und stellt wesentliche Werkzeuge zur schnellen Erstellung einer Wartungsmodus-Seite bereit.
Es umfasst Funktionen wie anpassbare Hintergründe, Text und Benutzerrollen, die einen personalisierten Ansatz zur Website-Wartung ermöglichen.
SeedProd
SeedProd ist bekannt für seinen Drag-and-Drop Builder, der eine benutzerfreundliche Schnittstelle bietet, um visuell ansprechende Seiten für “Demnächst verfügbar” oder Wartung zu erstellen.
Es umfasst Funktionen wie SEO-freundlichen Wartungsmodus, Integration in soziale Medien und Integrationen von E-Mail-Marketing-Diensten.
LightStart
LightStart ist ein flexibles WordPress-Plugin mit anpassbaren Wartungsseiten, Abonnementformularen, Countdown-Timern, Kontaktformularen und Social-Media-Symbolen.
Es unterstützt responsives Design, funktioniert mit jedem WordPress-Theme, bietet SEO-Optionen und ermöglicht das Ausschließen von URLs aus der Wartung.
Elementor-Wartungsmodus
Elementor-Wartungsmodus ist eine Funktion, wenn Sie Elementor verwenden, um Ihre Website zu erstellen. Er ermöglicht eine detaillierte Anpassung von Wartungsseiten mit den leistungsstarken Designwerkzeugen von Elementor.
Es stellt sicher, dass Ihr Wartungsmodus keine negativen Auswirkungen auf das Benutzererlebnis oder SEO hat.
Verhindern Sie den WordPress-Wartungsfehler mit DreamHost
Server-Timeouts, Verbindungsverluste, Fehler beim Extrahieren von Dateien, Berechtigungsprobleme und Zeitlimits für die Skriptausführung sind die Hauptursachen für die Meldung “Kurzzeitig wegen geplanter Wartung nicht verfügbar” in WordPress.
In den meisten Fällen können Sie diese Probleme vermeiden, indem Sie intelligente und effiziente Hosting-Dienste nutzen, die die Möglichkeit dieser Fehler reduzieren.
Probleme zu lösen macht dich schlauer, aber Probleme zu vermeiden macht dich zum Meister.
Sie können der Meister Ihrer WordPress-Site werden, indem Sie einen Hosting-Dienst verwenden, der diesen WordPress-Wartungsfehler und andere häufige WordPress-Probleme vermeidet.
Schauen Sie sich heute unsere WordPress Hosting-Pläne von DreamHost an! Wir bieten individuellen technischen Support, um Ihnen bei allen WordPress-Problemen zu helfen.