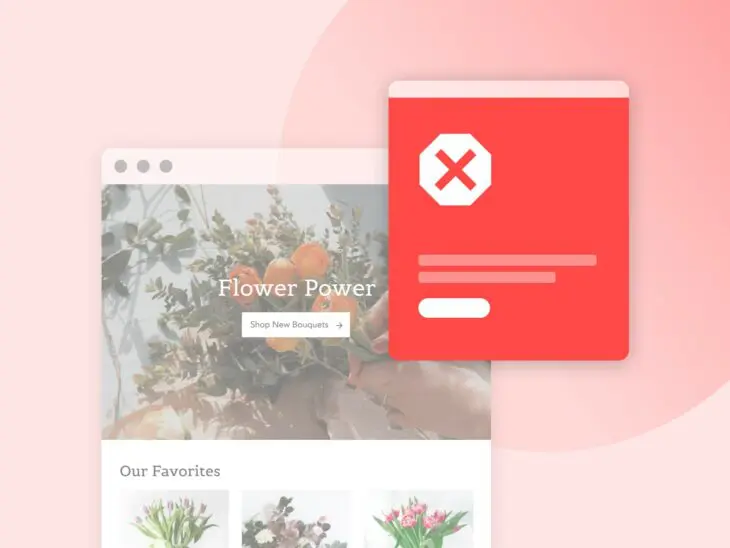Nichts kann Ihren Tag so sehr verderben wie ein unerwarteter WordPress-Fehler.
Glücklicherweise ist WordPress im Allgemeinen eine gut geölte Maschine, die ihrem Ruf gerecht wird und wahrscheinlich nicht ohne Grund Fehler verursacht. Leider kann es umso frustrierender sein, wenn ein Problem doch auftritt, besonders wenn man nicht weiß, wie man es behebt.
Viele Fehler sind auf den ersten Blick einschüchternd, besonders für WordPress-Anfänger. Glücklicherweise resultieren die meisten Fehler aus kleineren Problemen, die leicht zu bewältigen sind, und sobald man die Ursache des Problems versteht, benötigt es nur einige grundlegende Fehlerbehebungen, um Ihre Seite wieder in Betrieb zu nehmen.
Also, lass uns anfangen! Dieser Artikel wird Ihnen zeigen, wie Sie die häufigsten WordPress-Fehler diagnostizieren können, aber wir hören hier nicht auf! Wir werden Ihnen auch Schritt für Schritt erklären, wie Sie die WordPress-Fehler beheben können, um Ihre Website wieder normal zu bekommen. Und denken Sie daran, wenn Sie Ihren Fehler hier nicht finden, können Sie immer zur offiziellen Liste der häufigen Probleme von WordPress gehen, um weitere Hilfe zu finden.
Lassen wir von oben anfangen!
1. Diese Website hat technische Schwierigkeiten
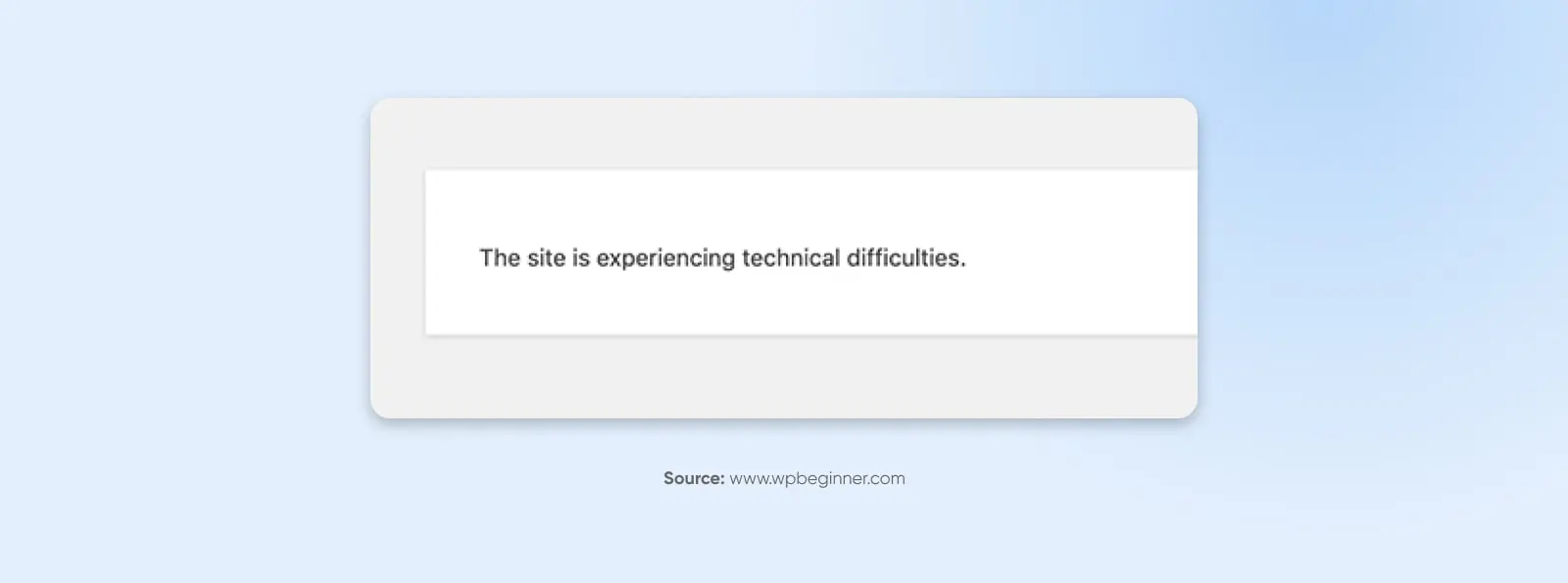
WordPress führte in WordPress 5.2 Funktionen zum Schutz vor fatalen Fehlern ein. Wenn Ihre Website auf einen fatalen Fehler stößt, erhalten Sie eine einfache Nachricht: “Diese Website hat technische Schwierigkeiten.”
Zum Glück hat WordPress auch integrierte Funktionen, um diese Fehler zu beheben. Sie erhalten einen vollständigen Bericht mit der Ursache des Fehlers an Ihre Admin-E-Mail-Adresse, zusammen mit einem Link, um auf das backend Ihrer Website zuzugreifen, wo Sie ihn beheben können.
2. Parse-Fehler/Syntaxfehler
Hier ist ein weiterer einfacher Fall — Während viele der Fehler, über die wir sprechen werden, frustrierend sein können, weil sie so wenig Informationen bieten, ist der „Parse-Fehler“ (oder „Syntaxfehler“), eine Art von PHP-Fehler, zumindest hilfreich genug, um Ihnen genau zu sagen, was falsch ist.
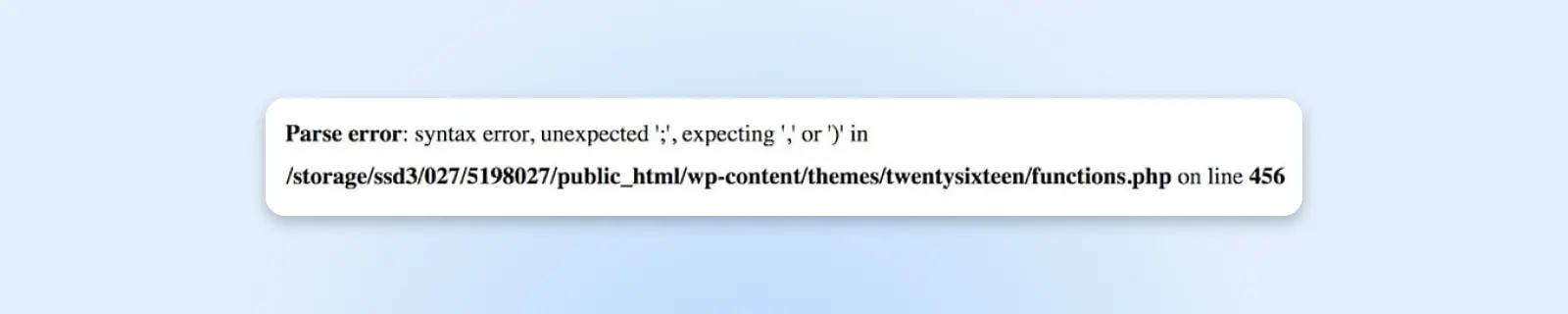
Dieser Fehler tritt auf, wenn es ein Problem mit dem Code Ihrer Website gibt, meistens, wenn Sie einen Code-Schnipsel mit einer falschen Syntax hinzugefügt haben (am häufigsten in der functions.php-Datei.) Anstelle Ihrer Seite zu laden, erscheint eine einfache Nachricht, die erklärt, worin das Problem besteht und wo es aufgetreten ist.
Um das Problem zu beheben, müssen Sie auf die angegebene Datei per SFTP zugreifen. In unserem Beispiel verwenden wir FileZilla, da es ein kostenloses und Open-Source-Tool ist. Verwenden Sie einfach die SFTP-Anmeldeinformationen, die Ihr Webhost bereitstellt, um auf das backend Ihrer Website zuzugreifen.
Dann müssen Sie die betreffende Datei finden. In dem oben gezeigten Beispiel können Sie sehen, dass das Problem in der functions.php Datei für das aktuelle Thema der Website liegt. Daher werden wir auf den Ordner dieses Themas zugreifen, mit der rechten Maustaste auf functions.php klicken und Ansehen/Bearbeiten auswählen.
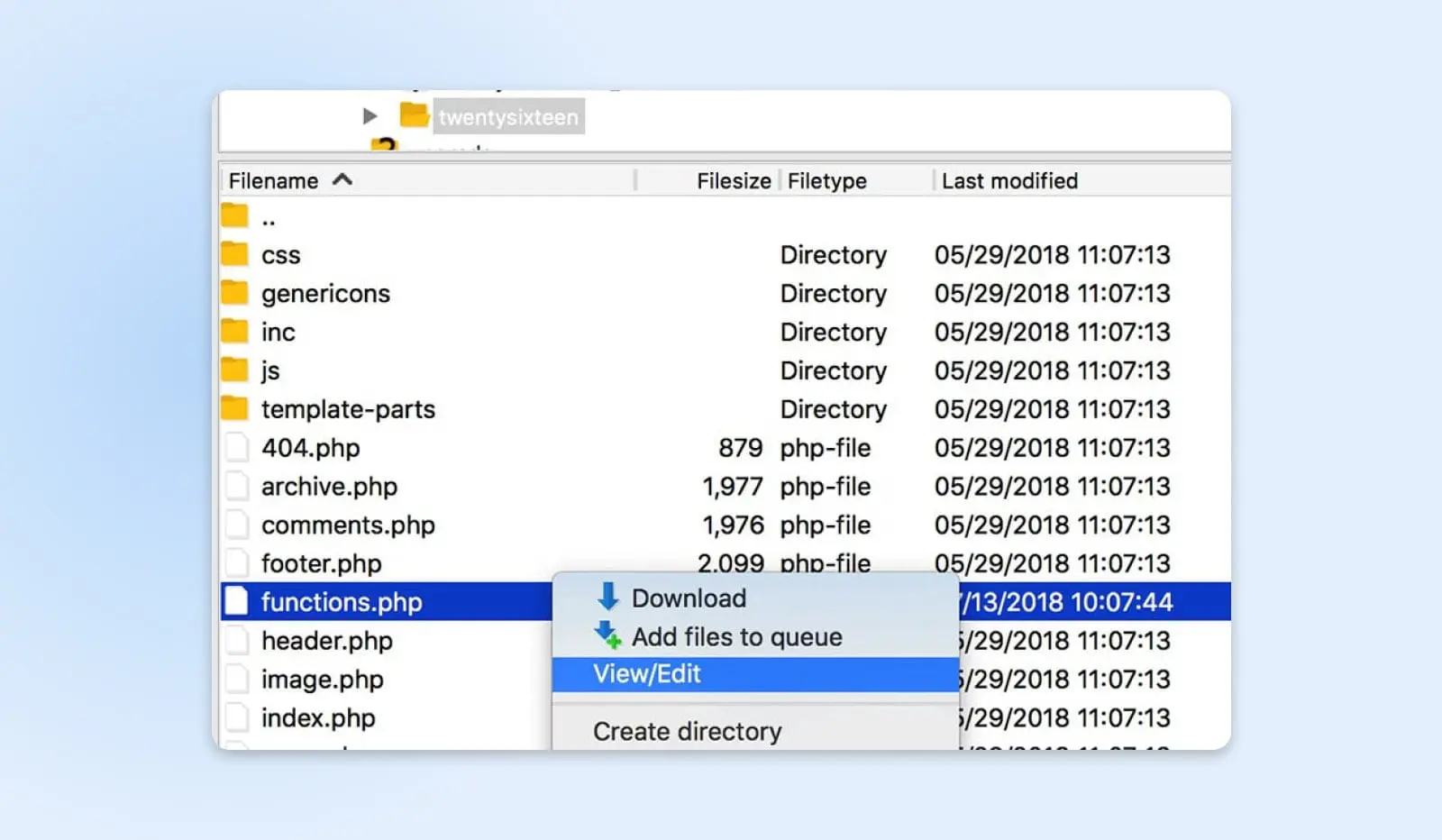
Wenn Sie die Parse-Fehler-Meldung überprüfen, können Sie sogar sehen, dass dort die genaue Codezeile angegeben ist, wo das Problem besteht. Jetzt müssen wir nur noch diese Zeile finden und das Problem beheben. In unserem Beispiel handelt es sich um einen einfachen Fall einer fehlenden Klammer, also lassen Sie uns das klären.
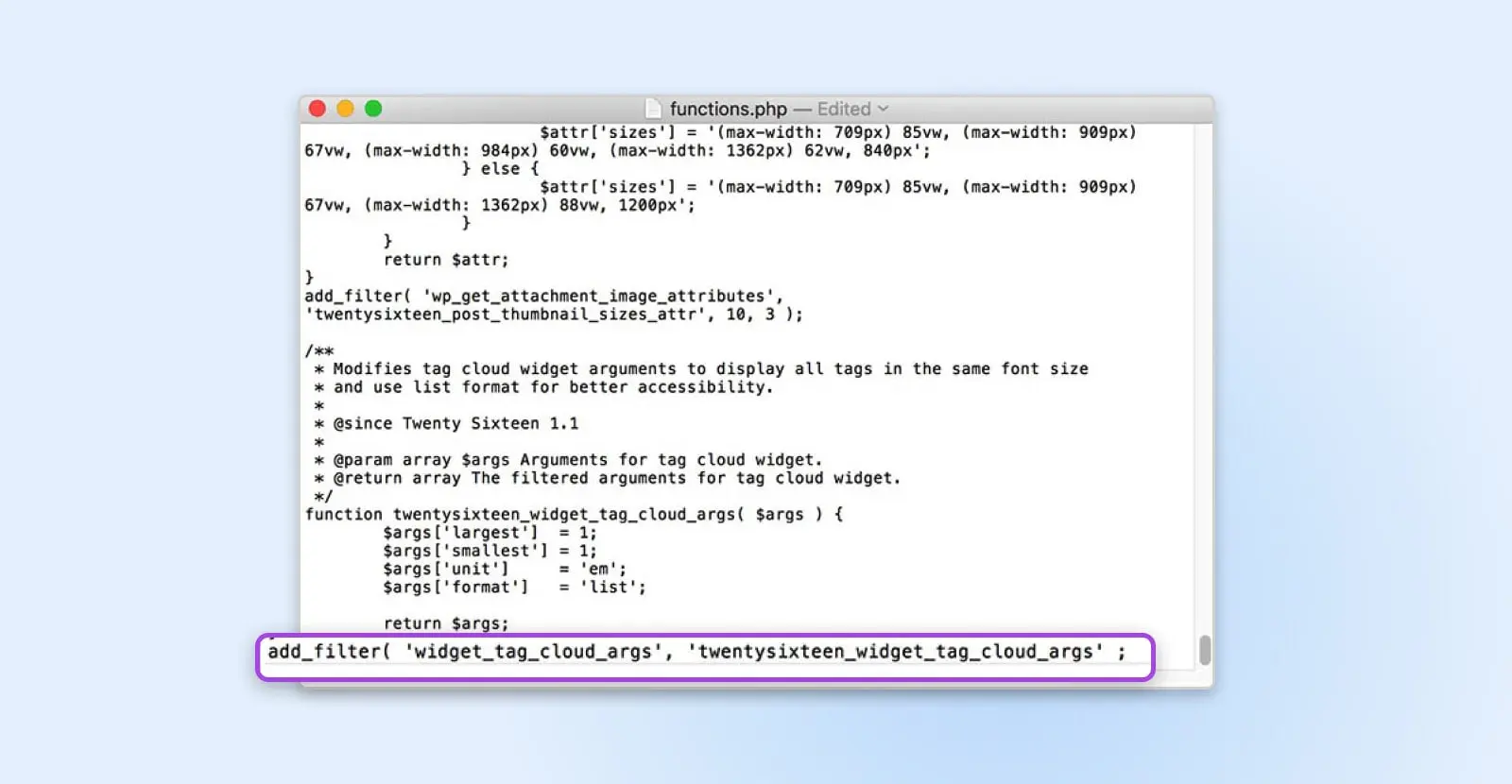
Speichern Sie Ihre Datei und wählen Sie Ja, wenn Ihr FTP-Client fragt, ob die vorhandene Datei auf dem Server ersetzt werden soll. Sie sollten jetzt Ihre Website überprüfen können und sehen, dass sie wieder normal funktioniert.
3. Maximale Ausführungszeit überschritten
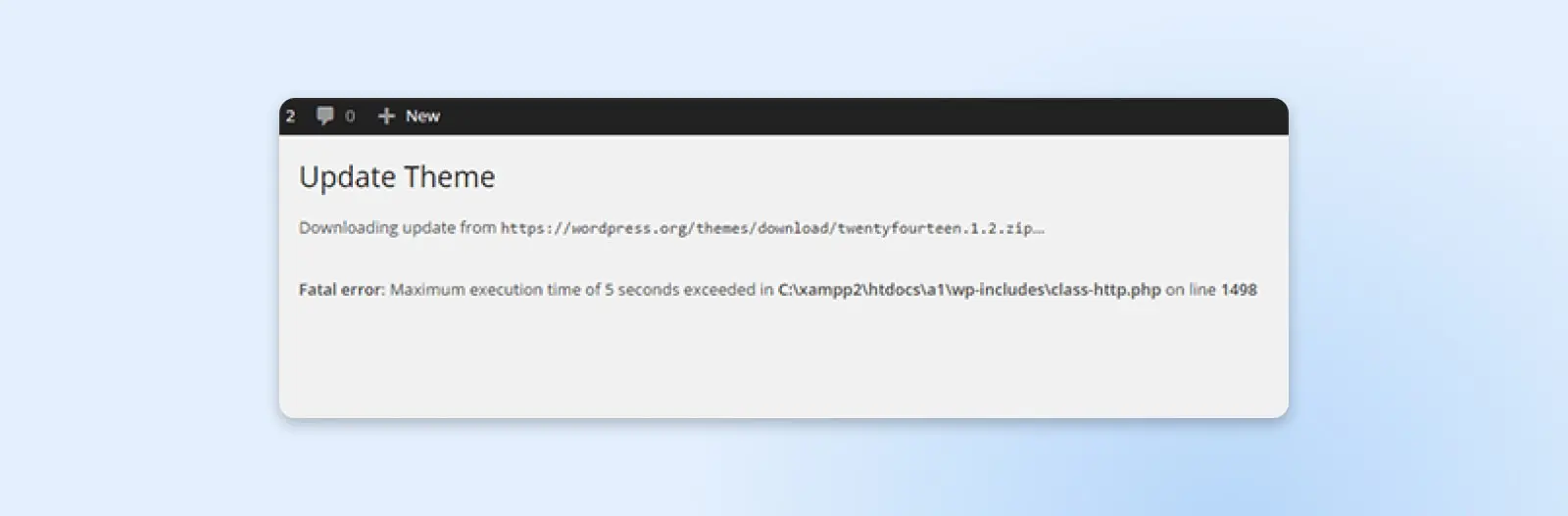
Einer der häufigsten PHP-Fehler, denen Sie wahrscheinlich begegnen werden, hängt mit den Zeitlimits zusammen, die für die Ausführungsdauer eines PHP-Skripts festgelegt sind. Diese Zeitlimits werden von WordPress-Hosting-Anbietern gesetzt und können variieren – einige Anbieter setzen sie auf höhere Werte, während andere sie niedriger ansetzen. Wenn eine Website Daten verarbeitet und sie nicht innerhalb des maximalen Zeitlimits abschließen kann, wird sie ein Zeitlimit überschreiten und diesen Fehler anzeigen: “Fatal error: Maximum execution time exceeded.”
Es gibt zwei Möglichkeiten, dieses Problem zu lösen.
Der erste Weg besteht darin, das Skript zu finden, das zu lange läuft und es zu entfernen. Dies ist wahrscheinlich Teil eines Plugins oder eines Themes, daher sind das Deaktivieren von Plugins und die Rückkehr zu einem Standard-Theme gute Ansatzpunkte.
Der einfachere Weg könnte sein, Ihr maximales Zeitlimit zu erhöhen. Um dies zu tun, fügen Sie den folgenden Code zu Ihrer php.ini-Datei hinzu:
max_execution_time = 300
Sie können auch Ihren Hosting-Anbieter kontaktieren, um nach deren Maximum zu fragen und ob sie es für Sie erhöhen können.
4. Weißer Bildschirm des Todes (WSoD)
Einer der berüchtigtsten und rätselhaftesten Fehler ist der gefürchtete WordPress White Screen of Death (WSoD). Dieser Fehler ersetzt Ihre gesamte Website durch ein leeres, weißes Nichts. Sie erhalten keine Fehlermeldungen oder weitere Hilfe.
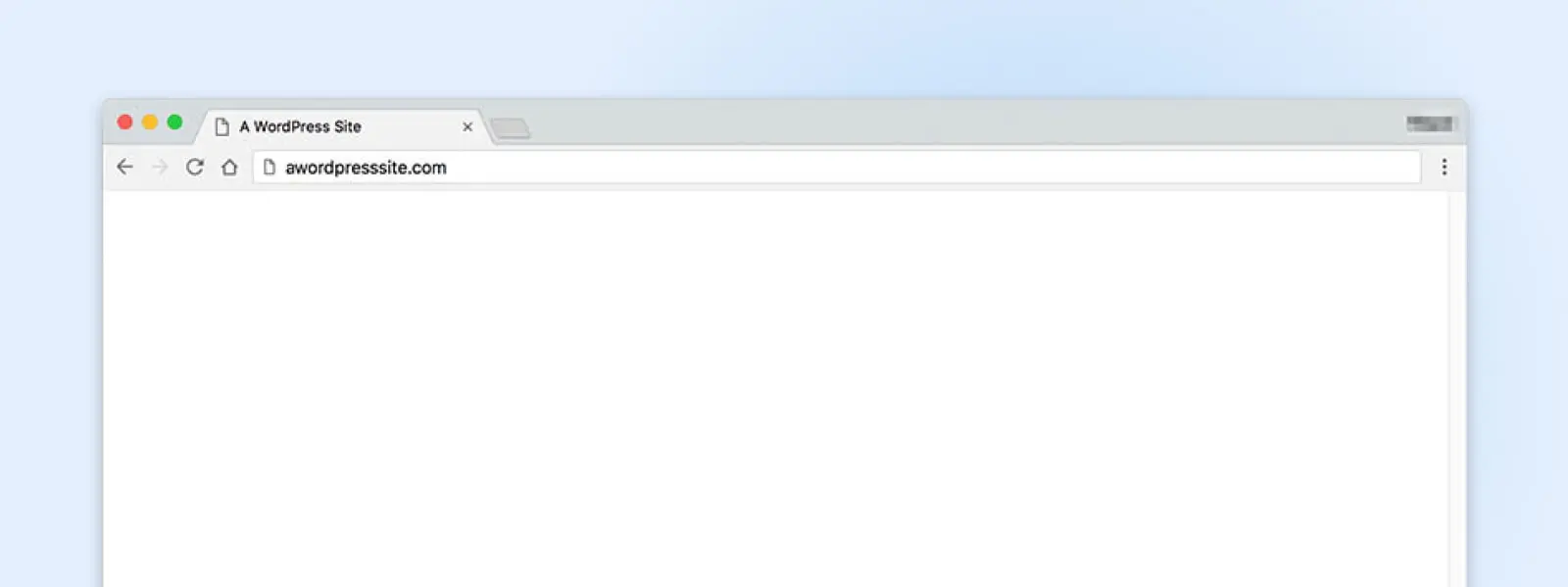
Dieses Problem kann aus vielen verschiedenen Gründen auftreten, bedeutet jedoch in der Regel, dass Ihre Website nicht ordnungsgemäß geladen werden konnte. Da es nicht viele Informationen gibt, gibt es mehrere Methoden zur Fehlerbehebung.
Wir haben wie man den WSoD behebt ausführlich in diesem Blog behandelt, daher empfehlen wir, dieses Tutorial zu lesen, wenn Sie auf diesen Fehler stoßen. Hier ist jedoch eine kurze Zusammenfassung der Schritte, die Sie unternehmen können, wenn Sie auf dieses besonders knifflige Problem stoßen:
- Deaktivieren Sie Ihre Plugins. Der wahrscheinlichste Grund für den WSoD ist ein fehlerhaftes Plugin, also versuchen Sie, alle zu deaktivieren und sehen Sie, ob das das Problem löst.
- Deaktivieren Sie Ihr Theme. Ihr WordPress-Theme kann ebenfalls dieses Problem verursachen, also verwenden Sie SFTP, um es durch eines der Standard-Themes von WordPress zu ersetzen.
- Aktivieren Sie den WordPress-Debug-Modus. Dies ist eine nützliche Funktion, die es Ihnen ermöglicht, Fehler direkt auf jeder Seite zu sehen, was Ihnen helfen kann, die zugrunde liegende Ursache des WSoD zu finden.
- Leeren Sie Ihren Cache. Ihre Caching-Lösung könnte dazu führen, dass Sie veraltete Dateien sehen, selbst wenn der WSoD behoben wurde. Daher sollten Sie Ihren Cache löschen und sehen, ob das das Problem löst.
- Erhöhen Sie Ihr Speicherlimit. Es ist möglich, dass Ihrer Seite der Speicher ausgegangen ist. Sie können Ihr maximales Limit erhöhen, indem Sie Ihre php.ini-Datei bearbeiten.
Diese Methoden werden den WSoD in den meisten Fällen beheben. Sollten Sie jedoch weiterhin Probleme haben, sollten Sie sich an das Support-Team Ihres Hosting-Anbieters wenden, um weitere Hilfe zu erhalten.
5. 400 Fehler
400 Ungültige Anforderung
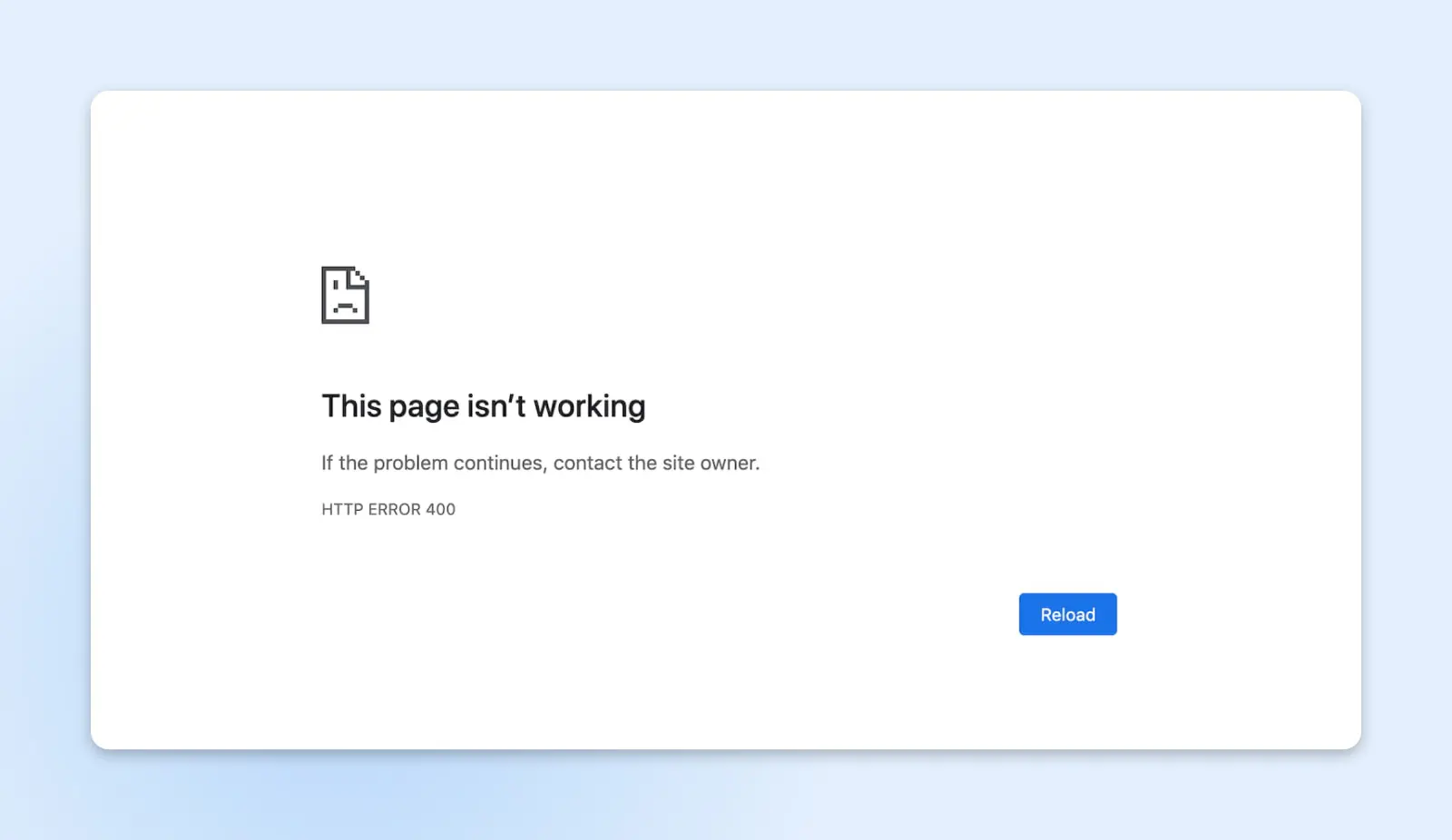
Ein 400 Bad Request-Fehler ist eine Art Sammelbecken, wenn Ihr Server ein Problem hat, aber es fällt nicht in eine spezifische Kategorie. Das bedeutet, dass es viele verschiedene Ursachen haben kann – und viele verschiedene Lösungen. Hier sind einige Lösungen, die Sie versuchen könnten:
- Überprüfen Sie die URL auf Tippfehler
- Löschen Sie Ihren Browser Cache und Cookies
- Löschen Sie Ihren DNS Cache
- Deaktivieren Sie Browser-Erweiterungen
403 Verboten
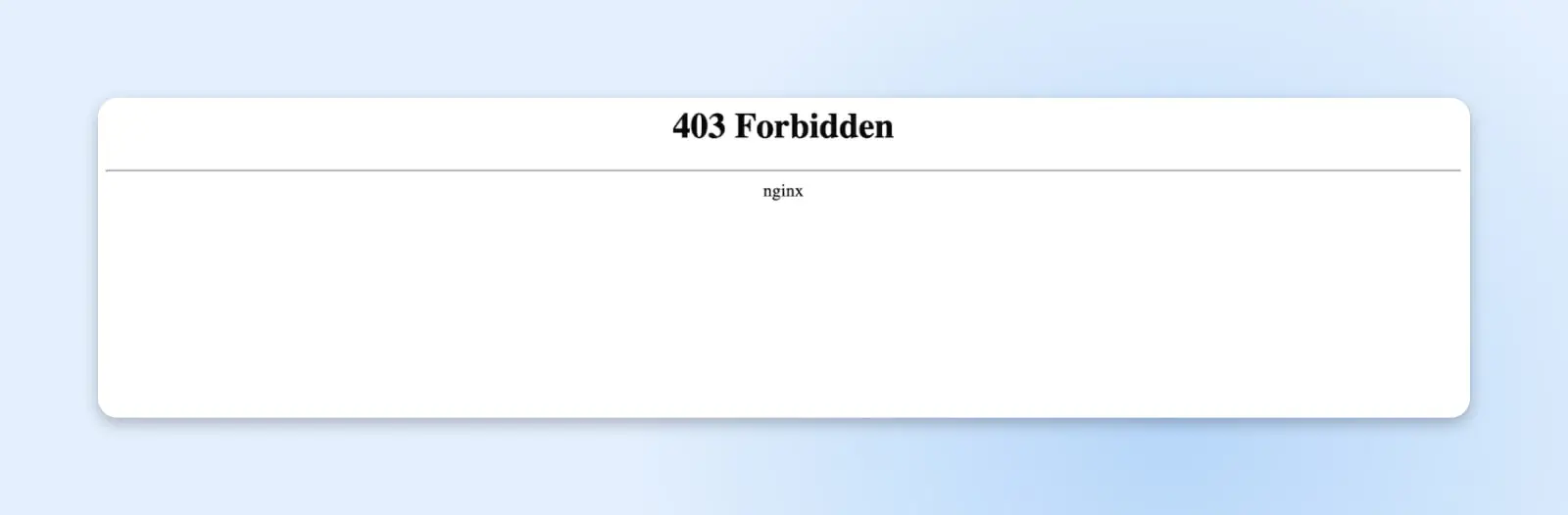
WordPress verfügt über viele integrierte Maßnahmen, die Ihre Website sicher halten, einschließlich unterschiedlicher “Berechtigungs”-Ebenen. Diese helfen dabei, Personen den Zugang zu Ihrer Website zu verwehren, die keinen Zugang haben sollten. Wenn die Berechtigungen jedoch nicht korrekt eingestellt sind, können Fehler wie ein 403 auftreten.
Die typische Ursache ist die .htaccess-Datei. Einfach ausgedrückt ist .htaccess eine Datei, die bestimmt, wie Ihre WordPress-Website mit ihrem Server kommuniziert. Diese Datei kann verwendet werden, um die Sicherheit Ihrer Website zu erhöhen und einige der Standardservereinstellungen zu überschreiben.
Um einen 403-Fehler zu beheben, können Sie Ihre Berechtigungen zurücksetzen. Oder, ein einfacherer Weg könnte sein, eine neue .htaccess-Datei zu generieren. Sie können dies tun, indem Sie in Ihr Admin-Armaturenbrett gehen und auf Einstellungen > Permalinks zugreifen.
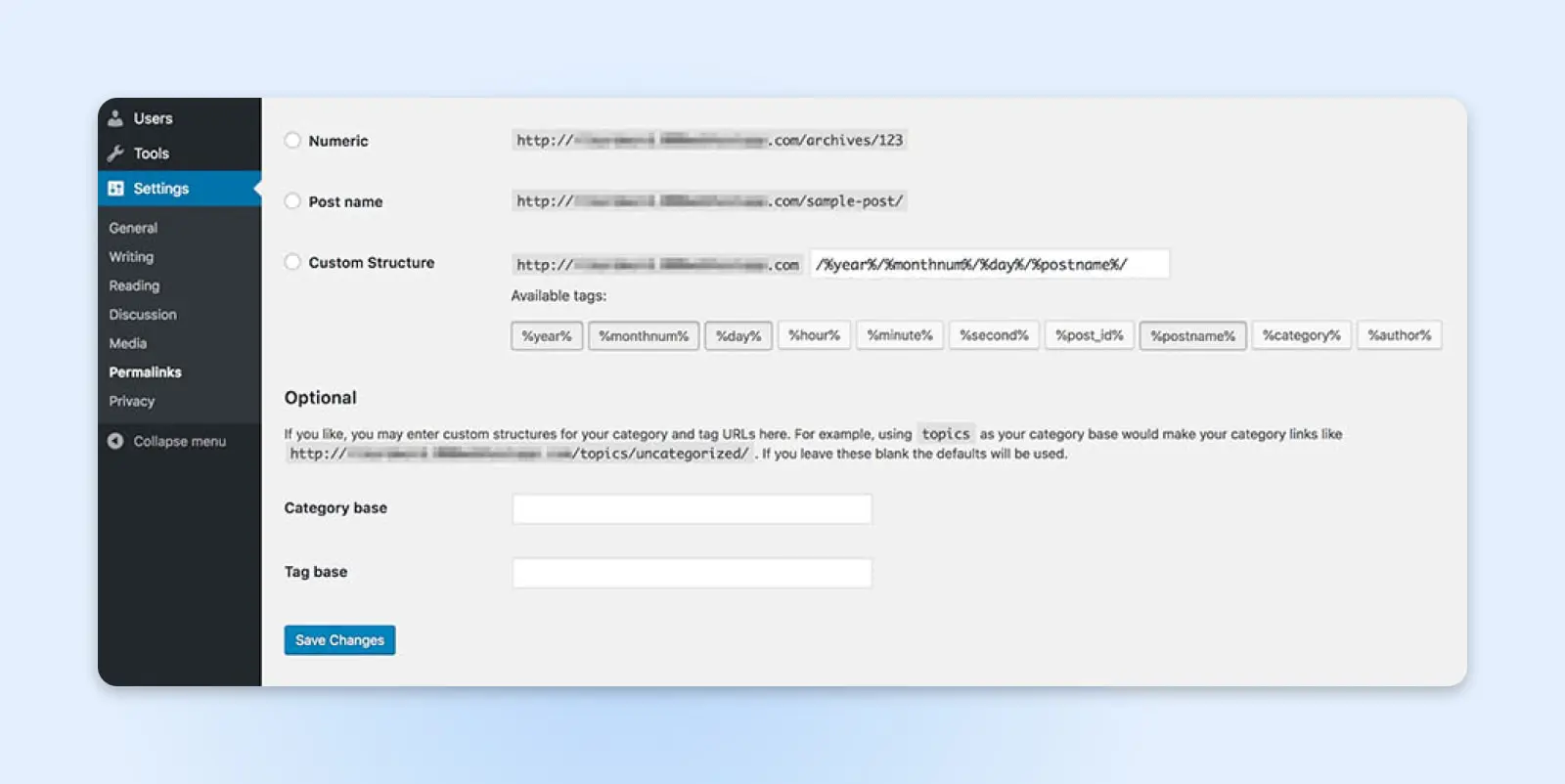
Sie müssen hier keine tatsächlichen Änderungen vornehmen. Klicken Sie einfach auf Änderungen speichern, um eine neue .htaccess-Datei zu generieren.
404 Nicht gefunden
Der 404-Fehlercode sollte den meisten Internetnutzern bekannt sein.
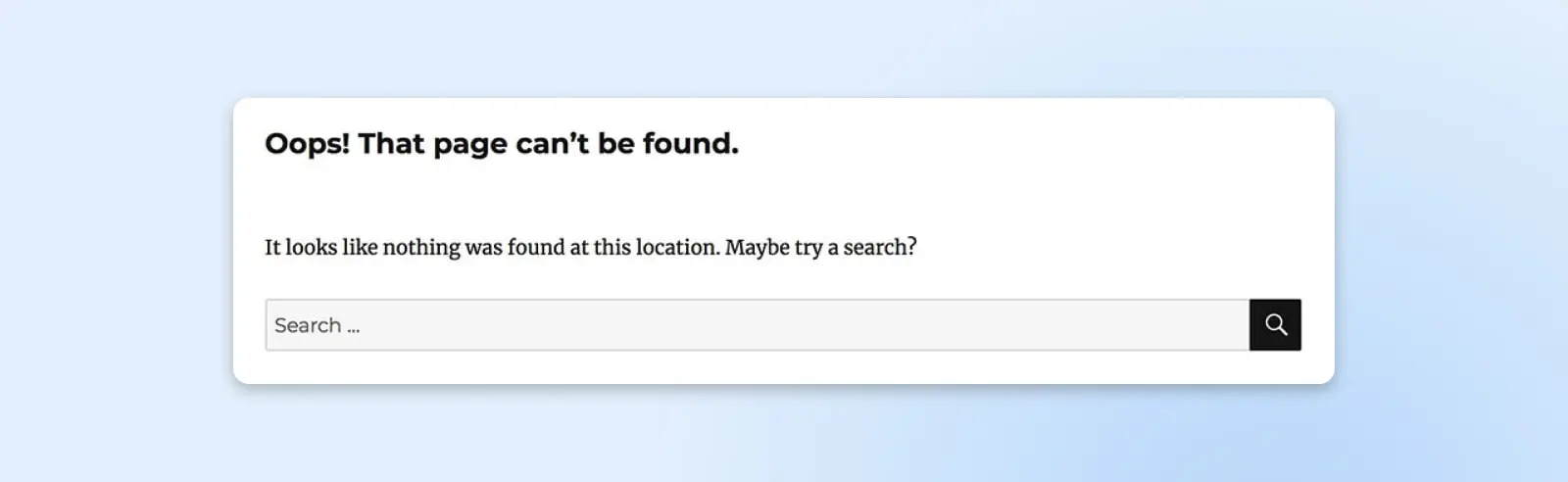
Es bedeutet, dass der Server die angeforderte Seite nicht finden konnte. Dieser Fehler wird am häufigsten mit defekten Links und geänderten URLs in Verbindung gebracht, kann aber auch auftreten, wenn die gesuchte Seite verfügbar sein sollte. Es ist ein besonders frustrierender Fehler, da er die Benutzererfahrung Ihrer Website und das SEO negativ beeinflussen kann.
Wenn dies passiert, ist der wahrscheinlichste Übeltäter erneut die .htaccess-Datei. Diese Datei verwaltet auch die Hyperlink-Struktur Ihrer Website, sodass sie potenziell Ihre URLs falsch umleiten kann. Ihr erster Schritt ist es, eine neue .htaccess-Datei mit den oben beschriebenen Schritten zu erstellen.
Falls dies den Fehler nicht behebt, müssen Sie möglicherweise .htaccess neu hochladen. Der einfachste Weg dies zu tun, ist eine neue Datei zu erstellen, sie .htaccess zu nennen (vergessen Sie nicht den Punkt und fügen Sie keine Dateierweiterung hinzu) und folgenden Code einzufügen:
# BEGIN WordPress
RewriteEngine On
RewriteBase /
RewriteRule ^index.php$ – [L]
RewriteCond %{REQUEST_FILENAME} !-f
RewriteCond %{REQUEST_FILENAME} !-d
RewriteRule . /index.php [L]
# END WordPress
Laden Sie dann die Datei in den Root-Ordner Ihrer Website hoch. In den meisten Fällen sollte dies den 404-Fehler beheben, den Sie sehen.
405 Methode nicht erlaubt
Ein 405-Fehler bedeutet, dass Ihr Server eine Anfrage von Ihrem Browser erhalten, aber aus irgendeinem Grund abgelehnt hat. Leider kann dies durch viele Dinge verursacht werden, was bedeutet, dass es viele potenzielle Lösungen gibt. Hier sind einige Lösungen zum Ausprobieren:
- Nehmen Sie alle kürzlichen Updates Ihrer Themes oder Plugins zurück
- Deaktivieren Sie Plugins
- Wechseln Sie zu einem Standard-Theme
- Überprüfen Sie die Konfiguration Ihres Servers und die Fehlerprotokolle
- Debuggen Sie Ihren Anwendungscode
6. 500 Fehler
500 Interner Serverfehler
Der Interne Serverfehler ist ein weiteres Problem, das frustrierend undurchsichtig bezüglich des zugrunde liegenden Problems sein kann.
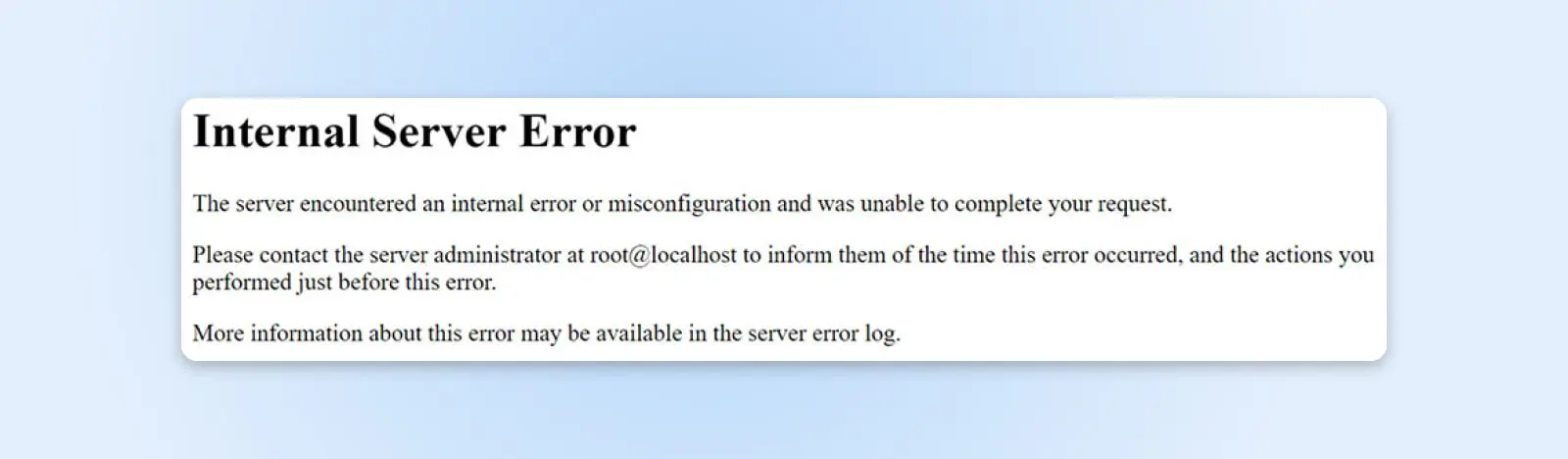
Glücklicherweise hat dieser Fehler weniger potenzielle Ursachen als der WSoD. Er tritt auf, wenn ein unbekanntes Problem mit dem Server auftritt und wird im Allgemeinen durch eine der folgenden Ursachen verursacht:
- Es gibt ein Problem mit der .htaccess-Datei Ihrer Website.
- Ihre Website hat ihr Speicherlimit erreicht.
Um zu testen, ob Ihre .htaccess-Datei den Internal Server Error verursacht, müssen Sie die Datei lediglich deaktivieren. Sie können dies erneut mit SFTP tun. Die Datei befindet sich normalerweise im Stammverzeichnis Ihrer Website, das oft public_html genannt wird.
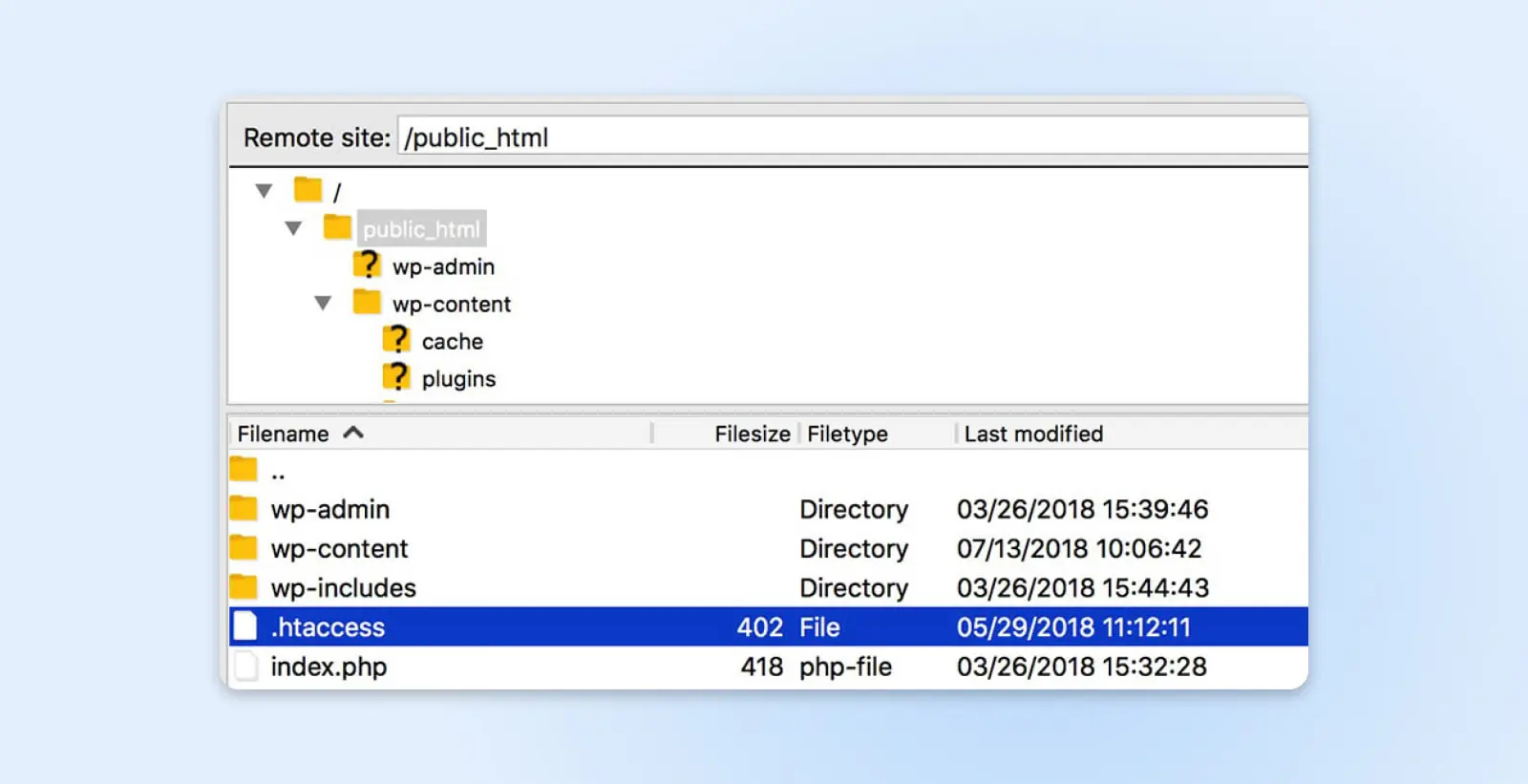
Um die Datei zu deaktivieren, ändern Sie einfach ihren Namen. Zum Beispiel benennen Sie sie um in .htaccess-disabled, dann überprüfen Sie Ihre Website, um zu sehen, ob das Problem behoben ist.
Wenn dies das Problem behebt, müssen Sie lediglich eine neue, fehlerfreie .htaccess-Datei generieren. Befolgen Sie die oben beschriebenen Schritte (gehen Sie in Ihr Admin-Armaturenbrett und wählen Sie Einstellungen > Permalinks, dann klicken Sie auf Änderungen speichern).
Wenn das Deaktivieren Ihrer .htaccess-Datei den Fehler nicht behebt, müssen Sie möglicherweise Ihr PHP-Speicherlimit erhöhen – und wir haben eine vollständige Anleitung, wie Sie das tun können. Wenn Sie feststellen, dass Sie Ihr Limit nicht weiter erhöhen können, sollten Sie sich an Ihren Webhost wenden, um Ihren aktuellen Hosting-Plan zu verbessern.
502 Schlechtes Gateway
Wenn ein Server als Proxy (oder “Gateway”) für einen anderen fungiert, besteht die Möglichkeit, dass ein 502-Fehler auftritt, der auftritt, wenn der Proxy-Server eine ungültige Antwort vom eingehenden Server erhält.
Wenn Sie einen 502-Fehler erhalten, ist es am besten, schnell zu handeln, da dies die SEO Ihrer Website negativ beeinflussen kann. Beginnen Sie damit, die Seite neu zu laden und den Cache Ihres Browsers zu leeren. Wenn das das Problem nicht löst, überprüfen Sie Ihre DNS und versuchen Sie, Ihr CDN oder Ihre Firewall zu deaktivieren. Wenn diese Maßnahmen das Problem nicht lösen, sollten Sie sich an Ihren Host wenden.
503 Dienst nicht verfügbar
Ein 503-Fehler bedeutet, dass Ihr Server nicht erreicht werden kann. Obwohl Ihre Website technisch verfügbar ist, können Benutzer nicht darauf zugreifen, bis der Fehler behoben ist.
Es gibt einige Gründe, warum dies passieren könnte. Einer davon ist einfach: Routine-Wartung. Wenn dies das Problem ist, wird der Fehler behoben, sobald die Wartung abgeschlossen ist.
Andere Ursachen können hohe Verkehrsaufkommen oder, in selteneren Fällen, ein schwerwiegenderes Problem mit Ihrem Server sein. Um einen 503-Fehler zu beheben, versuchen Sie diese Lösungen:
- Deaktivieren Sie Ihre Plugins
- Wechseln Sie zu einem Standard-WordPress-Theme
- Deaktivieren Sie Ihr CDN
- Begrenzen Sie die WordPress Heartbeat API
- Erhöhen Sie die Ressourcen Ihres Servers
- Aktivieren Sie WP_DEBUG
In fast allen Fällen wird eine dieser Maßnahmen den Fehler beheben und es den Benutzern ermöglichen, erneut auf Ihre Website zuzugreifen.
504 Gateway Timeout
Wie ein 502-Fehler tritt ein 504-Fehler auf, wenn es ein Problem mit der Kommunikation zwischen einem Proxy-Server und einem eingehenden Server gibt. Dieses Mal bedeutet der Fehler jedoch, dass der Proxy-Server während des Wartens auf eine Antwort des eingehenden Servers auf eine Anfrage die Zeitüberschreitung erreicht hat.
Allgemein wird einer dieser Schritte den Fehler beheben:
- Die Seite neu laden
- Aktive Proxy-Einstellungen deaktivieren
- Ihr DNS auf Probleme überprüfen
- Ihr CDN vorübergehend deaktivieren
7. Fehler beim Herstellen einer Datenbankverbindung
Wie der Name schon sagt, wird dieser Fehler angezeigt, wenn Ihre Website nicht auf ihre Datenbank zugreifen kann, in der alle Inhalte, einschließlich Beiträge, Seiten und Benutzerinformationen, gespeichert sind. Wenn Ihre Website nicht auf die Datenbank zugreifen kann, wird sie überhaupt nicht funktionieren können.
Es gibt einige Gründe, warum dieser Fehler auftreten kann, aber die meisten davon stammen von einer einzigen Datei auf Ihrer Website: wp-config.php. Diese Datei enthält alle Informationen über die Datenbank Ihrer Website, daher ist sie die wahrscheinlichste Ursache für diesen Typ von Problem.
Um die Datenbankverbindung zu reparieren, greifen Sie auf die wp-config.php-Datei Ihrer Website zu, die sich im Root-Verzeichnis befinden sollte.
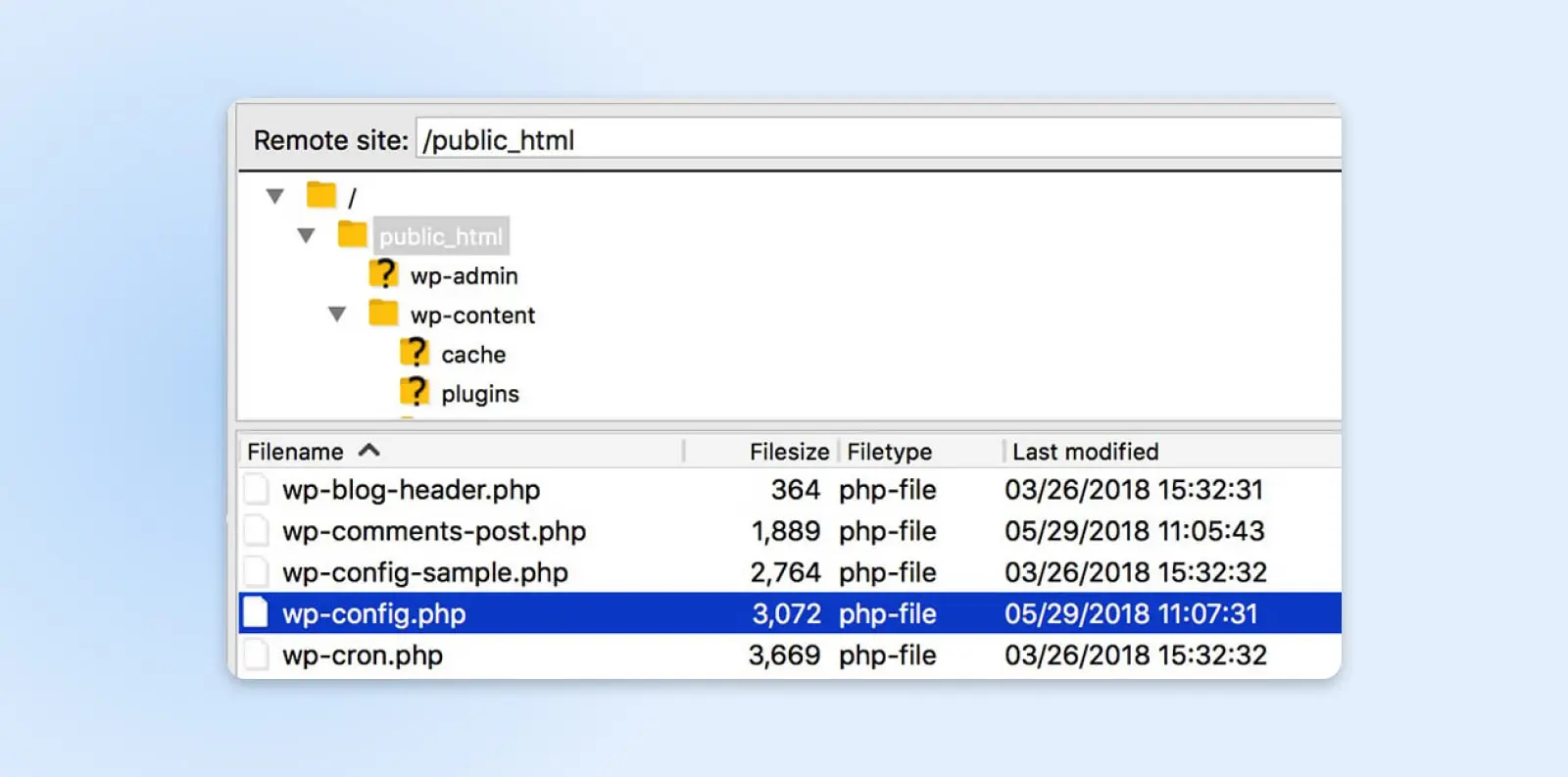
Klicken Sie mit der rechten Maustaste auf die Datei und wählen Sie Ansehen/Bearbeiten. Zuerst sollten Sie überprüfen, ob die Anmeldedaten in der Datei korrekt sind. Um das zu tun, sollten Sie Ihren phpMyAdmin aufrufen, um die genauen Details zu finden. Wenn der Hostname, Benutzername, das Passwort oder der Datenbankname in der Datei falsch sind, sollte deren Austausch den Fehler beheben.
Jedoch, wenn der Fehler weiterhin besteht, müssen Sie möglicherweise das automatische Datenbankoptimierungstool von WordPress aktivieren. Diese Funktion kann verwendet werden, um beschädigte Datenbanken zu reparieren und kann durch Hinzufügen der folgenden Zeile zu Ihrer wp-config.php-Datei aktiviert werden:
define( ‘WP_ALLOW_REPAIR’, true );
Nachdem Sie die Datei gespeichert und wieder auf Ihren Server hochgeladen haben, können Sie das neue Skript ausführen, indem Sie in Ihrem Browser zu https://yourwebsiteurl.com/wp-admin/maint/repair.php navigieren. Die resultierende Seite wird so aussehen:
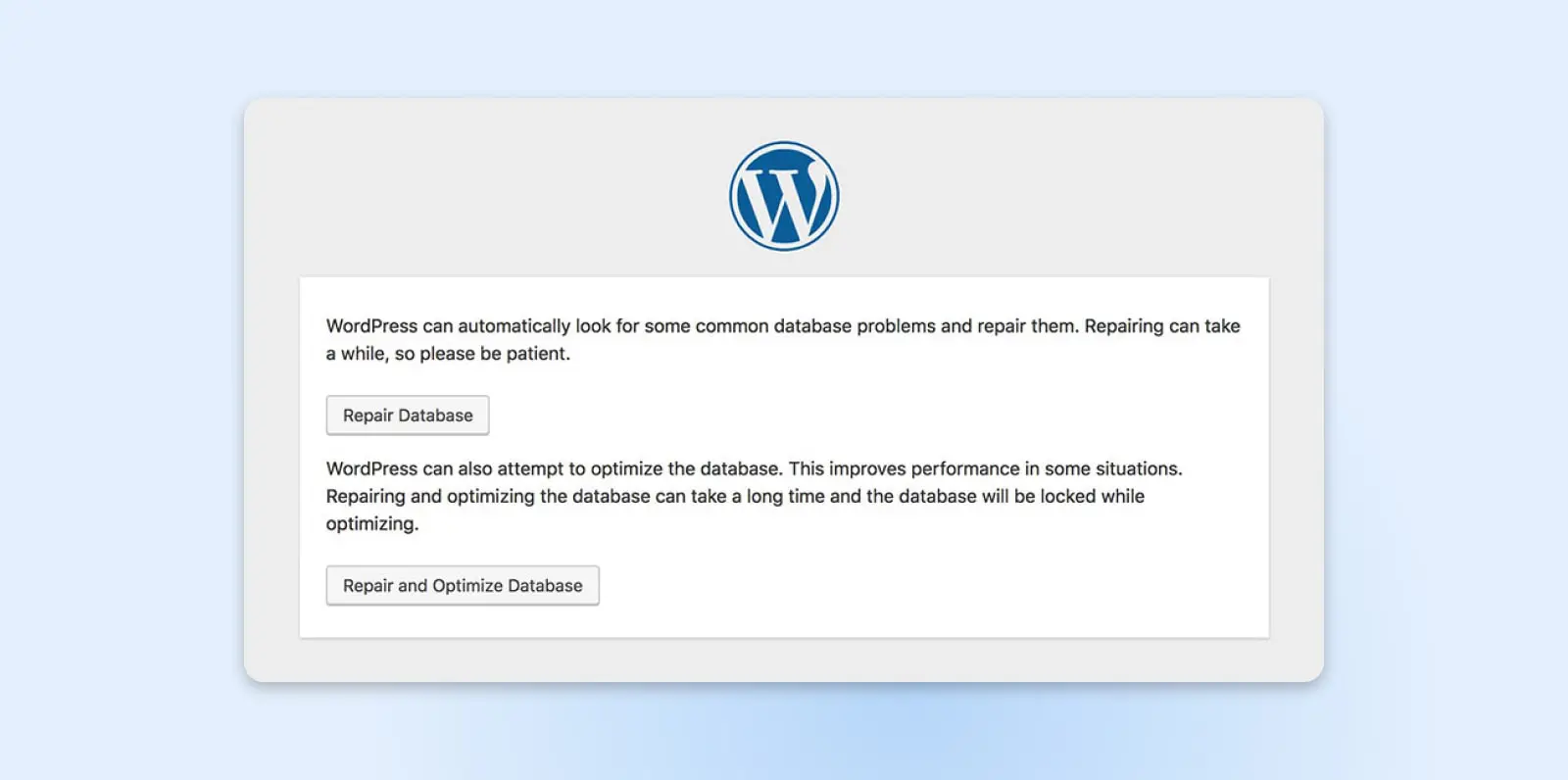
Alles, was Sie tun müssen, ist auf einen der beiden Schaltflächen zu klicken, um das Reparaturtool zu starten. Wenn der Prozess abgeschlossen ist, wird die Seite neu geladen und Sie sollten eine Nachricht erhalten, die Ihnen mitteilt, dass die Datenbanktabellen repariert wurden.
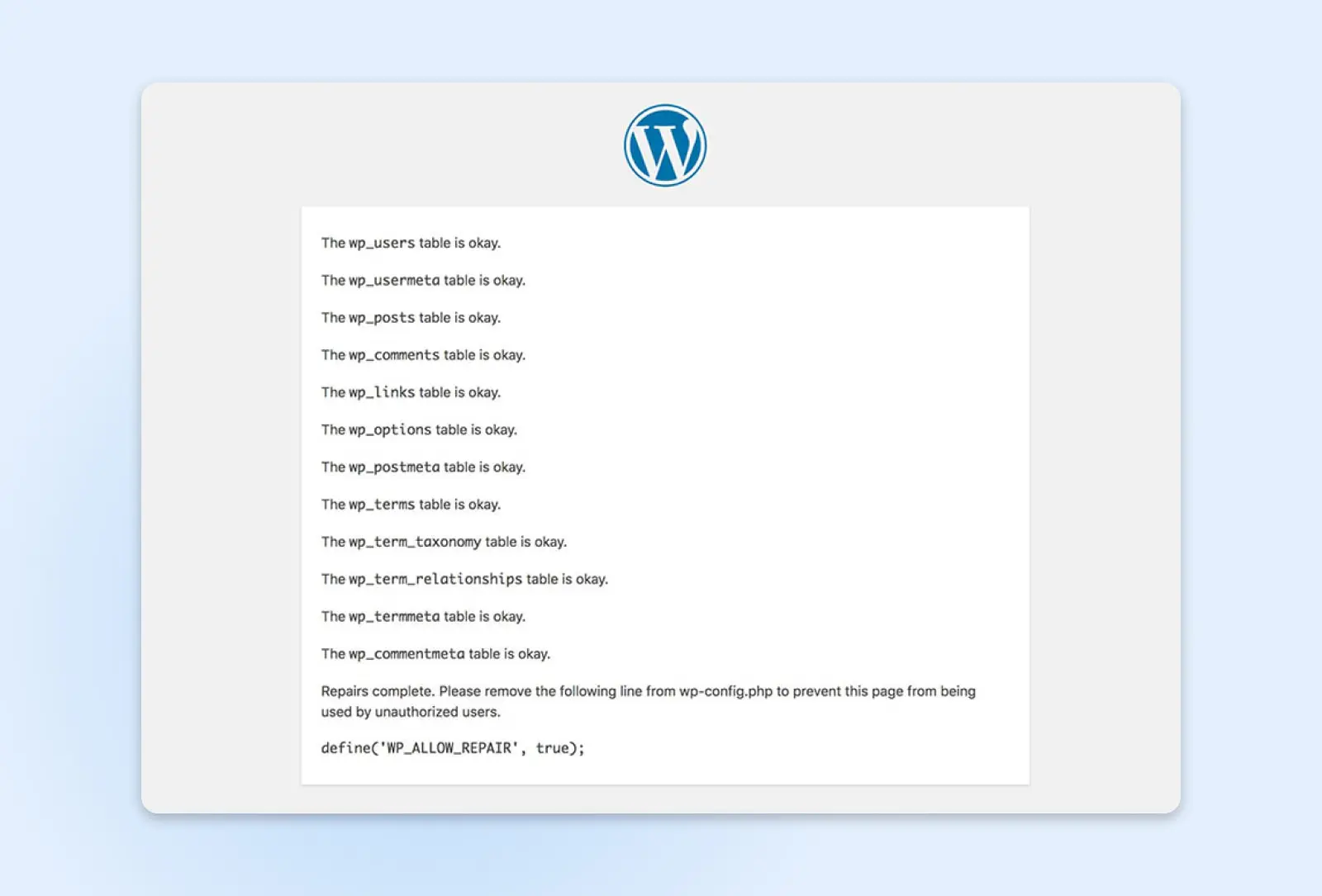
Dies sollte Ihren Datenbankverbindungsfehler beheben. Vergessen Sie nicht, die Zeile WP_ALLOW_REPAIR aus wp-config.php zu entfernen, wenn Sie fertig sind.
8. Verbindungszeitüberschreitungsfehler
Sie haben diesen Fehler wahrscheinlich gesehen, nachdem eine Website versucht hat (erfolglos) zu laden. Das bedeutet, dass der Server nach dem Versuch, die Website zu laden, aufgegeben hat.
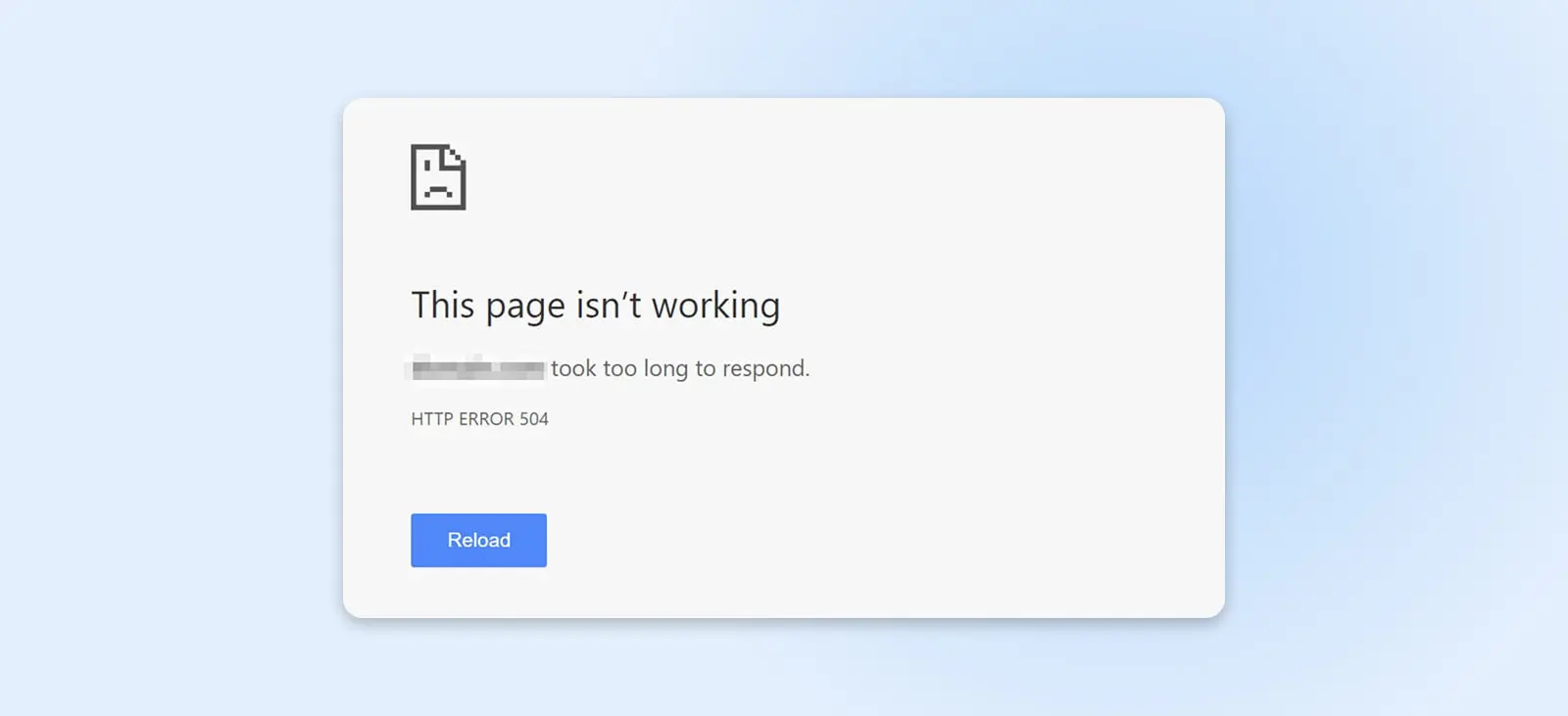
Dies kann aus verschiedenen Gründen geschehen. Der häufigste Grund ist, dass Ihre Website einfach nicht über die Ressourcen verfügt, die sie zum Funktionieren benötigt; zum Beispiel, wenn Sie Shared Hosting verwenden, könnte eine andere Website die Ressourcen Ihres Servers beanspruchen. Alternativ könnte Ihre Website ihr maximal zulässiges Bandbreitenlimit überschritten haben.
Deshalb sollten Sie in Erwägung ziehen, Ihren Hosting-Plan zu verbessern, wenn Sie diesen Fehler auftreten sehen. Ein höherwertiger Plan wird Ihnen helfen, Verlangsamungen und Ausfallzeiten zu vermeiden, da Ihre Seite über mehr Serverressourcen verfügt und nicht beeinträchtigt wird, wenn andere Seiten einen Anstieg des Verkehrs erleben.
Der Fehler „Verbindung abgelaufen“ kann auch auftreten, wenn Ihre Website den Server stark belastet. Wir empfehlen, dass Sie Ihre Website für Geschwindigkeit optimieren, alle ressourcenintensiven Plugins deaktivieren und auf das Standard-WordPress-Theme wechseln, um zu sehen, ob das hilft. Sie sollten auch erwägen, Ihr PHP-Speicherlimit zu erhöhen.
9. Fehler bei der sicheren Verbindung
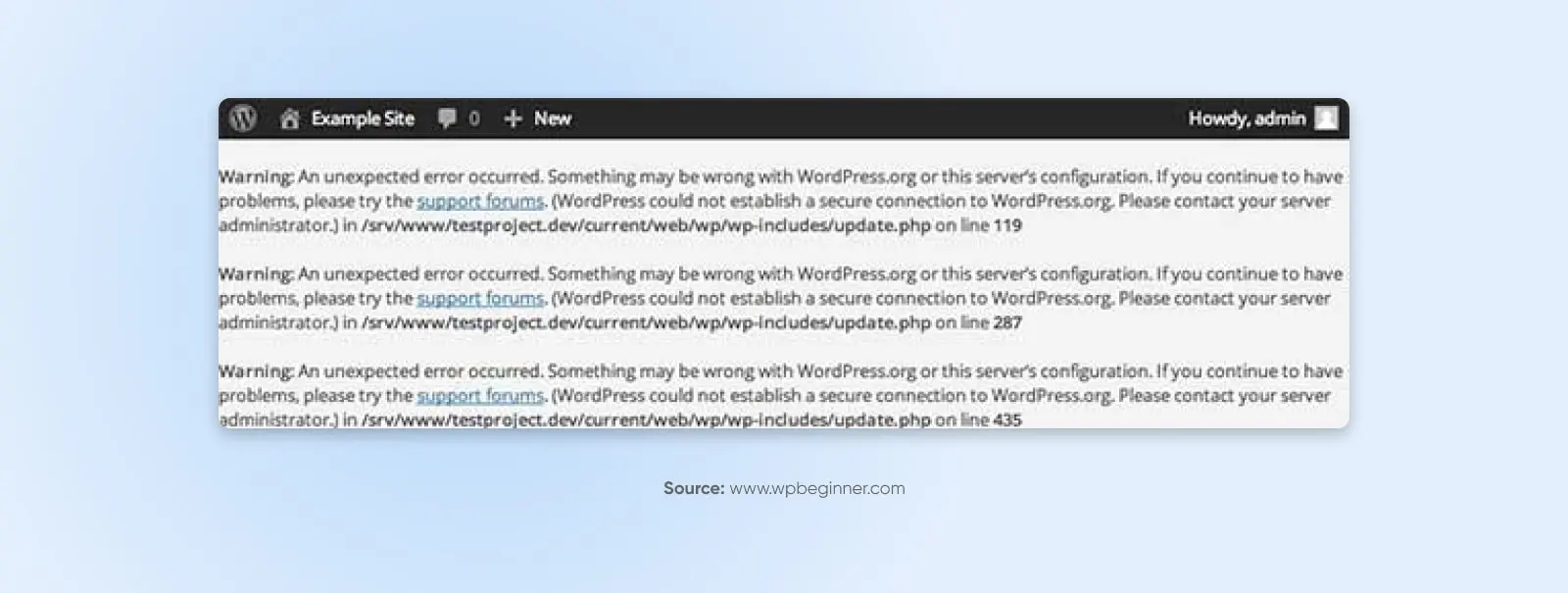
Ein Fehler bei der sicheren Verbindung kann auftreten, wenn Ihr Server nicht korrekt konfiguriert ist und keine Verbindung zu WordPress.org herstellen kann. Dies kann Sie daran hindern, die Kerndateien Ihrer Website zu aktualisieren.
Dies kann ein schwieriger Fall zur Diagnose und Behebung sein. Es ist möglich, dass dieser Fehler auftritt, weil Ihr Server unter einem DDoS-Angriff steht, in diesem Fall sollte sich der Fehler nach einer Weile von selbst lösen. In einigen Fällen können Sie das Problem selbst lösen, indem Sie Ihren Server auf WordPress.org über Secure Shell Protocol (SSH) ausrichten, aber wenn Sie Anfänger sind und sich mit SSH nicht wohl fühlen, sollten Sie stattdessen Ihren Host kontaktieren.
10. Die Seitenleiste Ihrer Website erscheint unter dem Hauptinhalt
Haben Sie jemals Ihre Seite geladen und festgestellt, dass die Seitenleiste nach unten verschoben wurde und sich auf jeder Seite unter dem Inhalt befindet?
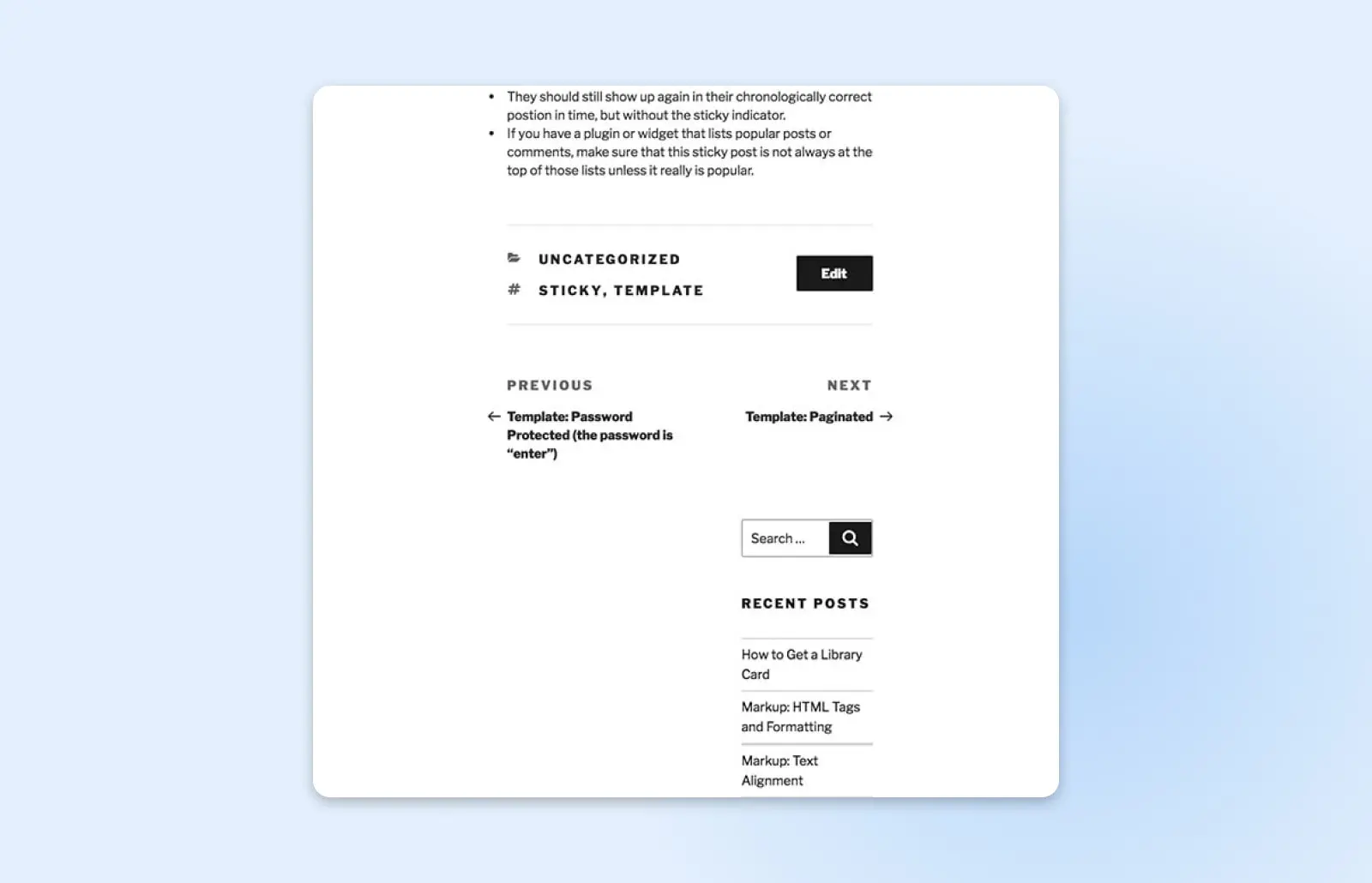
Dieser Fehler ist fast immer das Ergebnis eines Problems mit dem HTML- oder CSS-Code Ihres Themes. Die erste Frage, die Sie sich stellen sollten, ist, ob Sie kürzlich Änderungen an Ihrem Theme vorgenommen haben. Wenn ja, versuchen Sie, diese Änderungen auf ihren vorherigen Zustand zurückzusetzen und sehen Sie, ob das das Problem löst.
Wenn das nicht funktioniert, können Sie etwas tiefer graben und nach den beiden Hauptverantwortlichen suchen, die normalerweise hinter diesem Fehler stehen:
- Übrig gebliebene <div> Tags: Diese Tags werden verwendet, um HTML-Elemente hinzuzufügen, und wenn einer nicht korrekt geöffnet oder geschlossen wird, kann dies dazu führen, dass die Seitenleiste sich verschiebt.
- Unkorrekte Ränder in CSS: Wenn die Ränder in Ihrer style.css-Datei nicht korrekt eingestellt sind, hat die Seitenleiste möglicherweise nicht den nötigen Platz, um neben Ihrem Hauptinhalt zu passen.
Überprüfen Sie Ihr Theme auf diese Probleme und Sie sollten in der Lage sein, die Quelle des Problems zu finden. Sie können auch die betroffene Seite durch den W3C Markup Validation Service laufen lassen, um Ihnen zu helfen, die Quelle des Fehlers etwas schneller zu finden.
11. Sie können keine Bilder hochladen
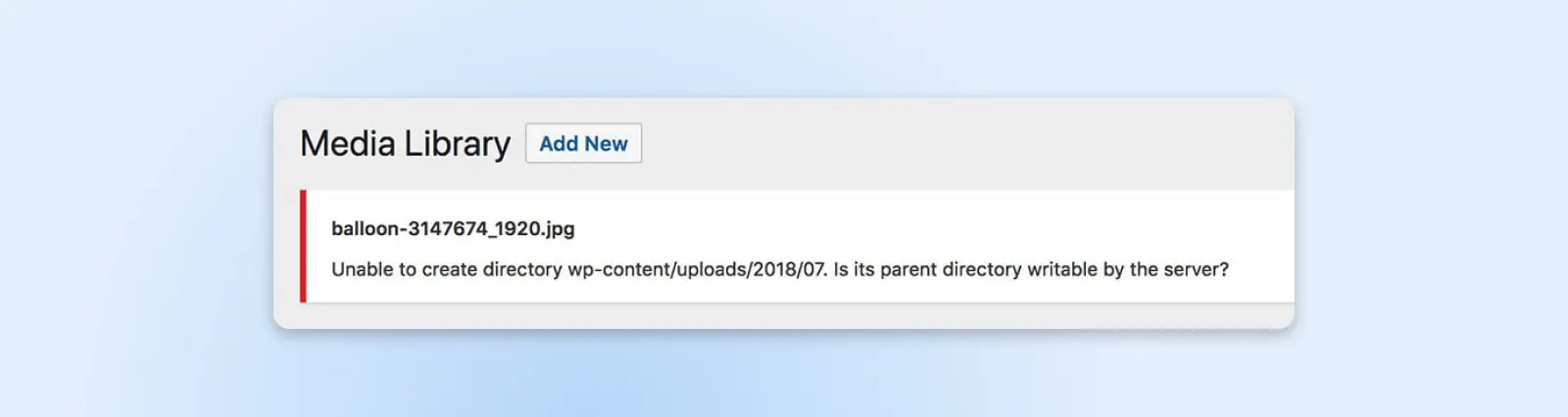
Es gibt einige verschiedene Weisen, wie Bilder auf Ihrer WordPress-Installation ‘kaputt’ gehen können. Sie können nach dem Hochladen falsch erscheinen, oder es ist möglicherweise überhaupt nicht möglich, sie hochzuladen. In beiden Fällen liegt das Problem höchstwahrscheinlich an falschen Dateiberechtigungen.
Dies bedeutet, dass die Site nicht erkennt, dass Sie berechtigt sind, die Dateien, mit denen Sie arbeiten möchten, hinzuzufügen und darauf zuzugreifen. Dies kann passieren, wenn Ihre Site gehackt wird, oder wenn ein Plugin mit dem WordPress-Kern interferiert oder versehentlich Ihre Berechtigungen überschreibt. Glücklicherweise gibt es eine einfache Lösung.
Erneut sollten Sie Ihre Website über SFTP zugreifen. Dieses Mal sollten Sie den Uploads-Ordner suchen, der sich im wp-content Verzeichnis befindet.
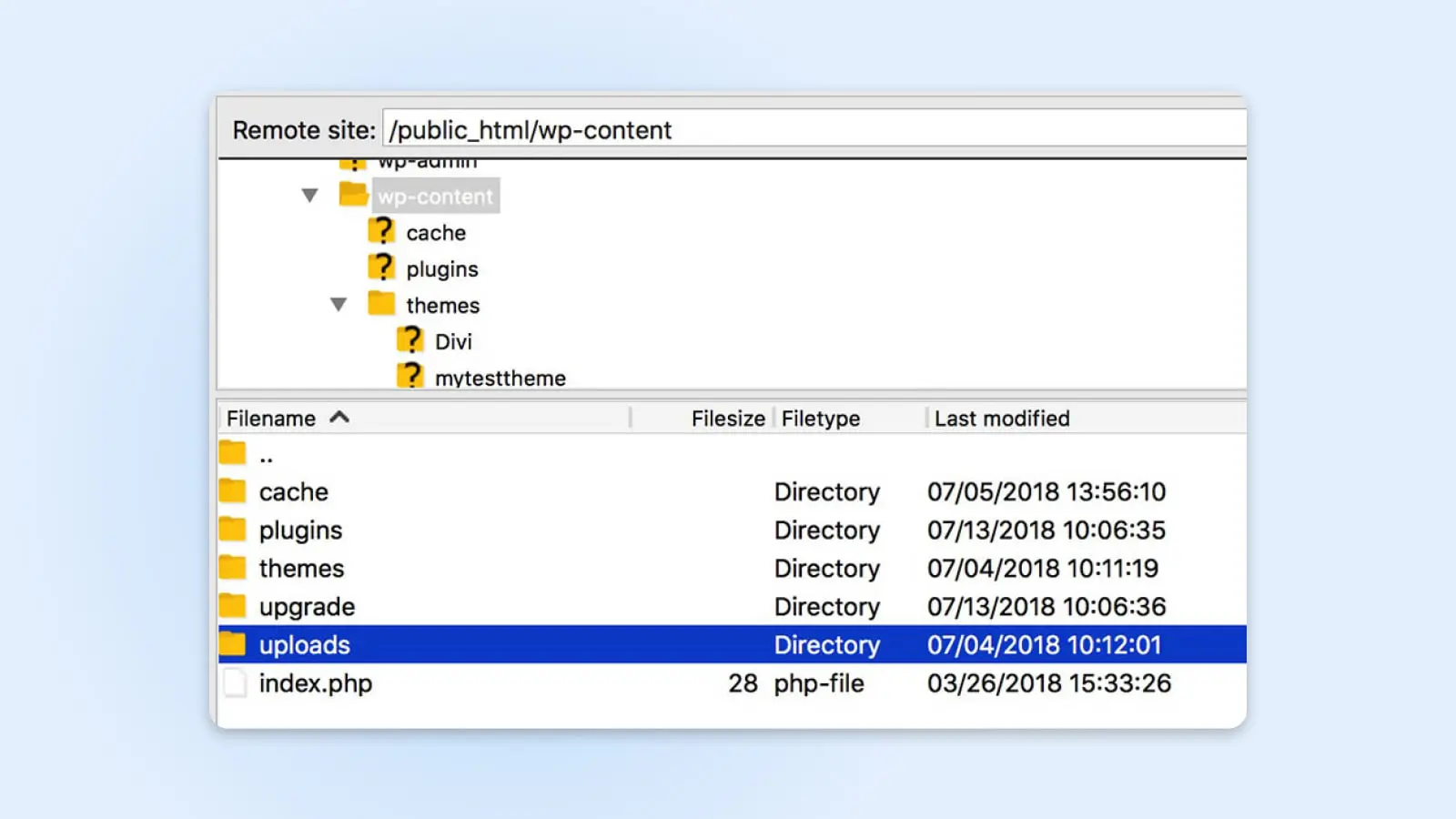
Öffnen Sie diesen Ordner jedoch nicht. Klicken Sie stattdessen mit der rechten Maustaste darauf und wählen Sie Dateiberechtigungen.
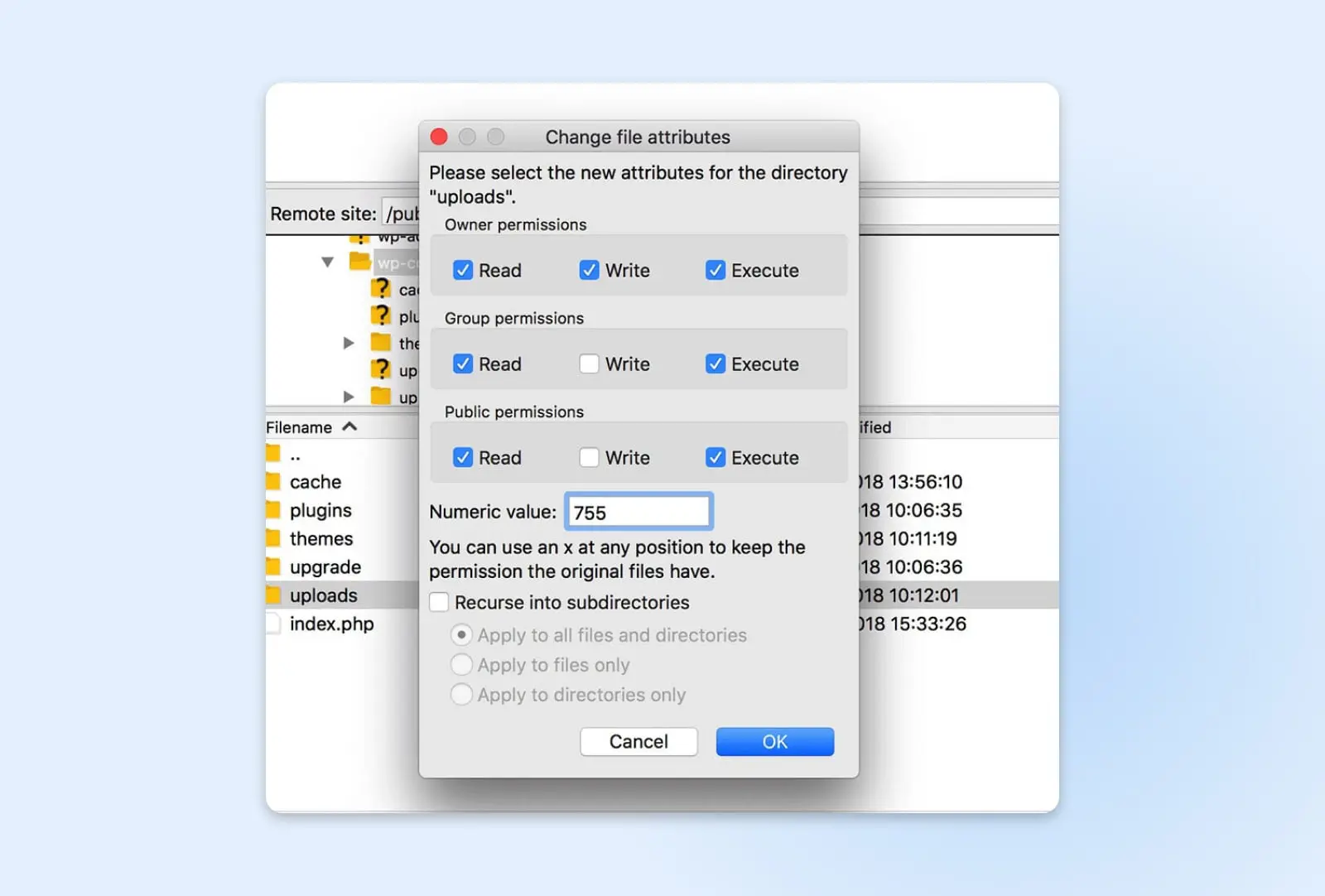
Setzen Sie den Numerischen Wert auf 744. Dies ermöglicht es dem Eigentümer (d.h. Ihnen), Uploads zu lesen und zu schreiben. Klicken Sie auf OK, und die neuen Berechtigungen werden angewendet.
Sie müssen diesen Vorgang für alle Dateien im Ordner wiederholen. Klicken Sie also mit der rechten Maustaste auf uploads und wählen Sie erneut Dateiberechtigungen. Setzen Sie diesmal den Wert auf 644 und aktivieren Sie die Option In Unterverzeichnisse zurückkehren. Sie müssen auch Nur auf Dateien anwenden auswählen.
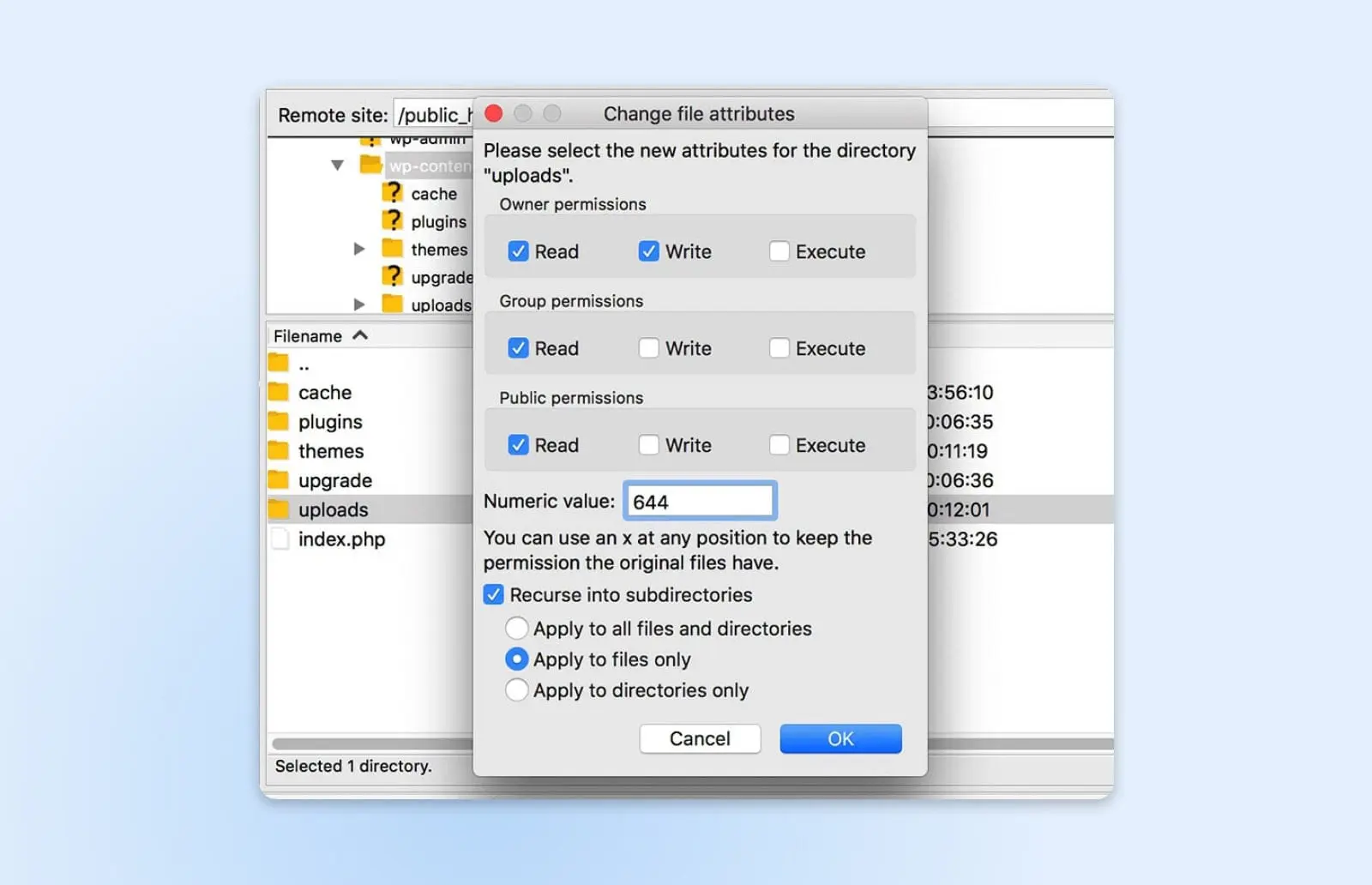
Wenn Sie Ihre Änderungen speichern, sollte die Medienbibliothek Ihrer Website wieder normal funktionieren, sodass Sie neue Bilder hinzufügen können. Sie können dies überprüfen, indem Sie ein Bild in Ihrem Admin-Armaturenbrett hochladen. Wenn immer noch Probleme auftreten, können Sie den oben genannten Prozess wiederholen, setzen Sie jedoch den Berechtigungswert des Upload-Ordners auf 755 statt 744.
12. Änderungen sind auf Ihrer Live-Website nicht sichtbar
Sie haben hart an Ihrer Website gearbeitet, aber dann wechseln Sie in den Live-Modus – Plötzlich stellen Sie fest, dass Sie keine der vorgenommenen Änderungen sehen können! Keine Panik! Dies kann einer der frustrierendsten Fehler sein, aber meistens ist es sehr einfach zu beheben, da es fast immer das Ergebnis eines Caching-Problems ist.
Das Erste, was Sie versuchen sollten, ist das Leeren Ihres Browser-Caches. Wenn das nicht funktioniert und Sie ein Caching-Plugin verwenden, überprüfen Sie dessen Dokumentation und leeren Sie auch dessen Cache. Das sollte das Problem lösen.
13. Sie können nicht auf den WordPress-Admin-Bereich zugreifen
Die Fehler, die wir bisher besprochen haben, waren alle auf technische Probleme zurückzuführen. Das Aussperren aus Ihrem WordPress-Armaturenbrett ist jedoch etwas anders – es passiert in der Regel nur, wenn Sie Ihr Passwort vergessen.
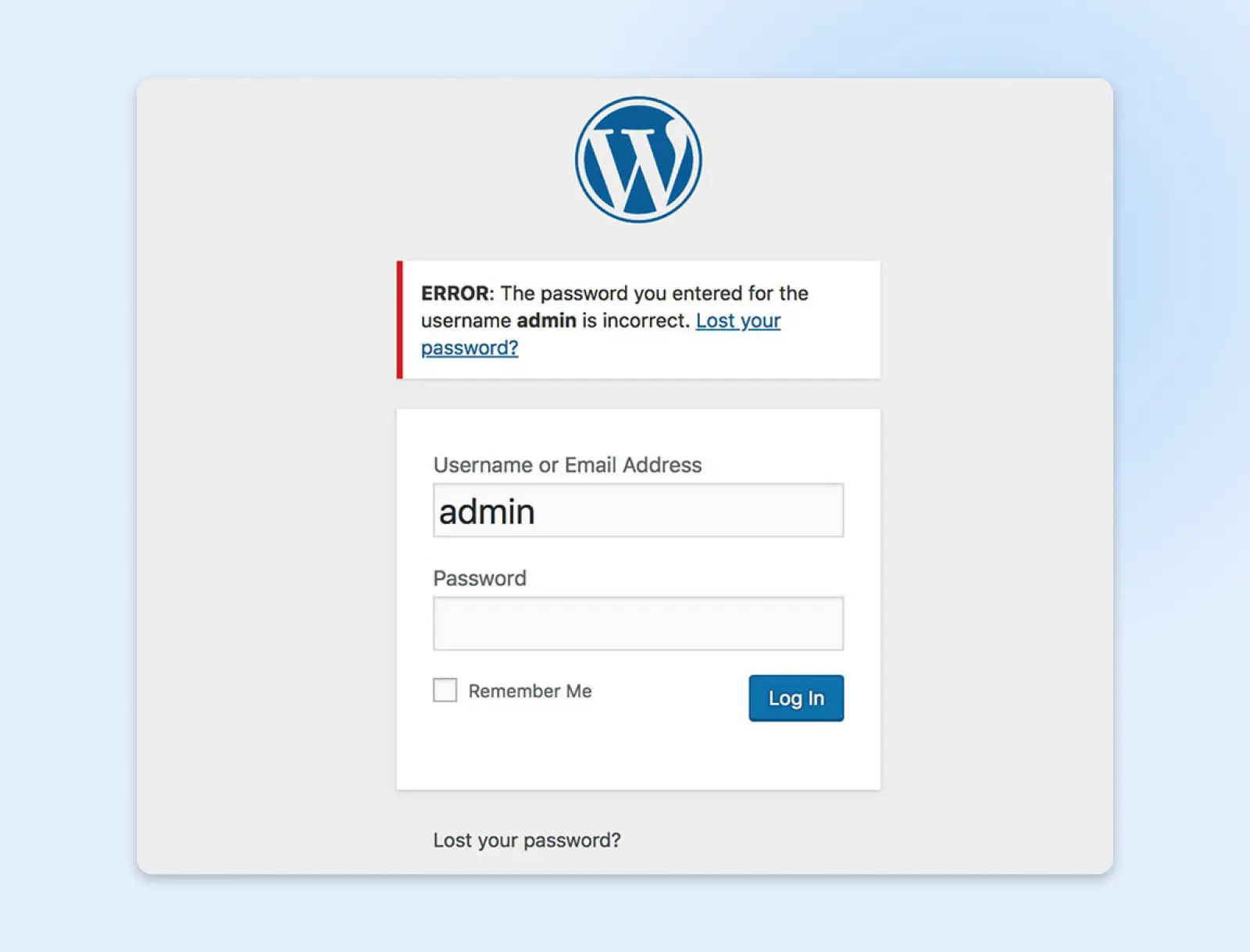
Es besteht kein Grund zur Panik, wenn Ihnen das passiert. Klicken Sie einfach auf den Link Haben Sie Ihr Passwort vergessen? auf der Anmeldeseite. Dadurch können Sie Ihr Passwort wiederherstellen, indem Sie Ihren Benutzernamen oder Ihre E-Mail-Adresse eingeben.
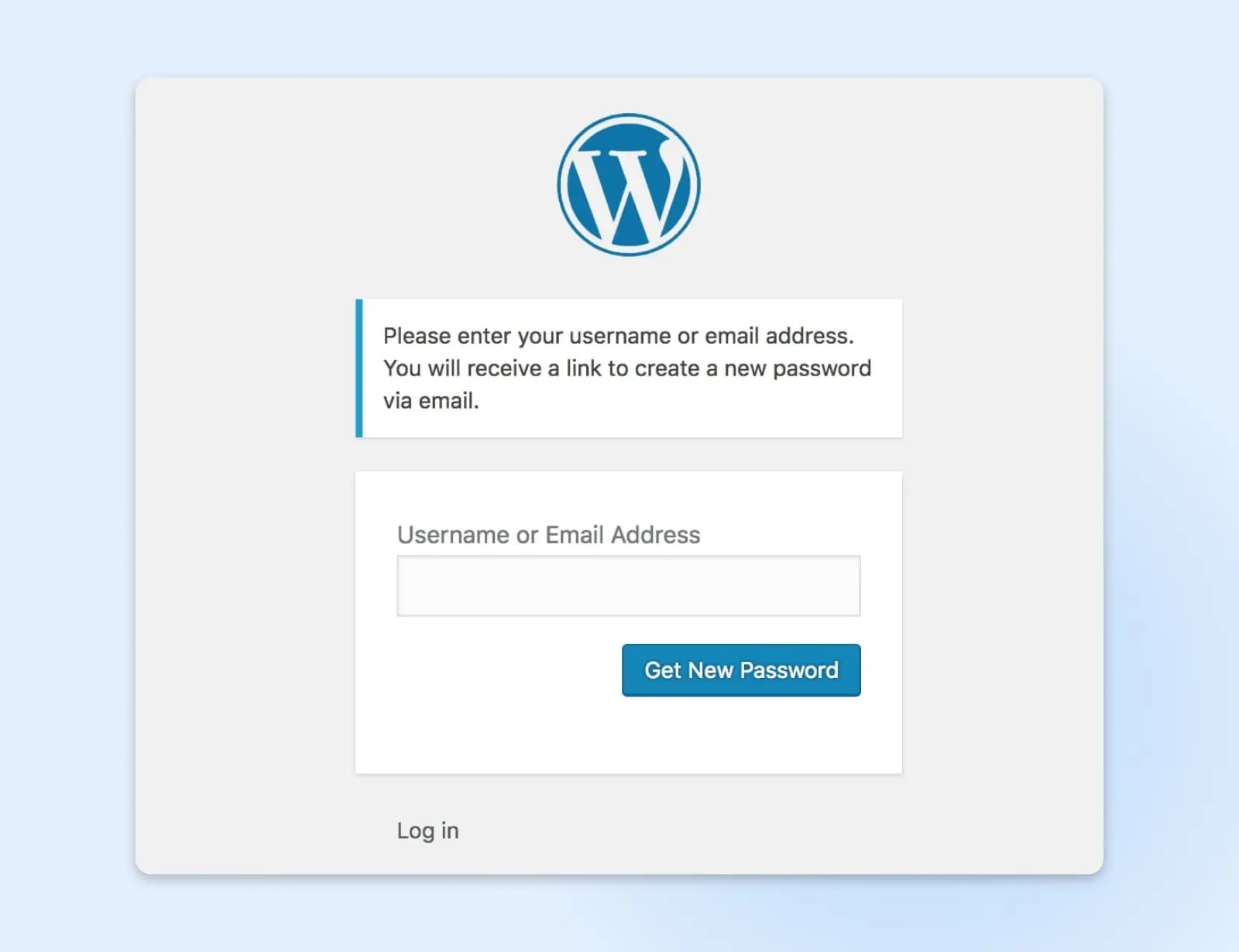
In den meisten Fällen ist dies alles, was erforderlich ist, um wieder Zugang zu erhalten. Allerdings kann es in seltenen Fällen vorkommen, dass dies nicht ausreicht, um wieder in WordPress einzusteigen, insbesondere, wenn Sie keinen Zugang zur E-Mail-Adresse haben, mit der Sie sich angemeldet haben.
Wenn das der Fall ist, ist es möglich, phpMyAdmin zu verwenden, um Ihr Passwort zurückzusetzen. Die Verwendung dieser Methode kann jedoch riskant sein, da sie versehentlich Probleme mit Ihrer Website oder Datenbank verursachen kann, und sollte daher nur als letzter Ausweg verwendet werden. Der Prozess selbst wird je nach Ihrem Webhost und Ihrer Einrichtung variieren.
14. WordPress befindet sich im Wartungsmodus
Der Wartungsmodus ist eine automatische Funktion, die Ihre Website vorübergehend deaktiviert, während sie aktualisiert wird. Dies verhindert Situationen, in denen Benutzer versuchen, während eines Updates mit Ihrer Website zu interagieren, was Probleme verursachen könnte.
Normalerweise geschehen Aktualisierungen so schnell, dass Sie die Ausfallzeit gar nicht bemerken. Wenn jedoch das Update abgebrochen werden muss, bevor es vollständig abgeschlossen ist, kann Ihre Website auf unbestimmte Zeit im Wartungsmodus feststecken.
Die gute Nachricht ist, dass dies ein sehr leicht zu behebendes Problem ist. Alles, was Sie tun müssen, ist SFTP oder cPanel zu starten, auf den Root-Ordner Ihrer Seite zuzugreifen und die .maintenance Datei zu löschen.
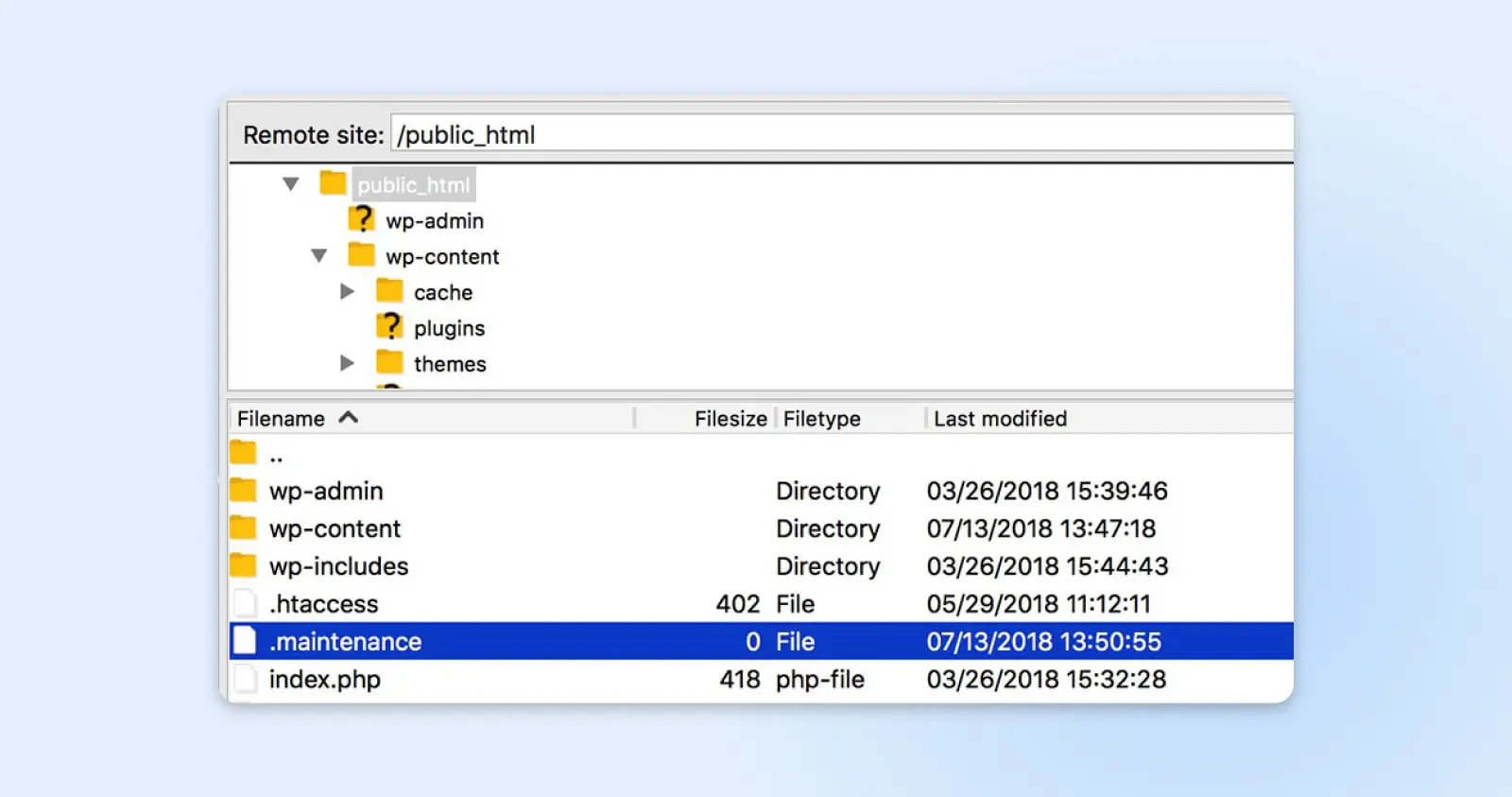
Diese Datei aktiviert den Wartungsmodus, das Entfernen wird Ihre Seite wieder in den Normalzustand versetzen. Sie müssen jedoch auch alle fehlgeschlagenen Updates erneut versuchen, da dieser Fehler bedeutet, dass Ihr Update nicht erfolgreich abgeschlossen wurde.
15. Fehler bei geplantem Beitrag nicht veröffentlicht
Die Möglichkeit, Beiträge im Voraus zu planen, ist eine der nützlichsten Funktionen von WordPress. Sie können Beiträge im Voraus anordnen und Inhalte automatisch zu den von Ihnen gewählten Zeiten veröffentlichen.
Jedoch versagt manchmal dieses System, und Sie werden einen Fehler bei geplantem Beitrag neben einem Beitrag bemerken.
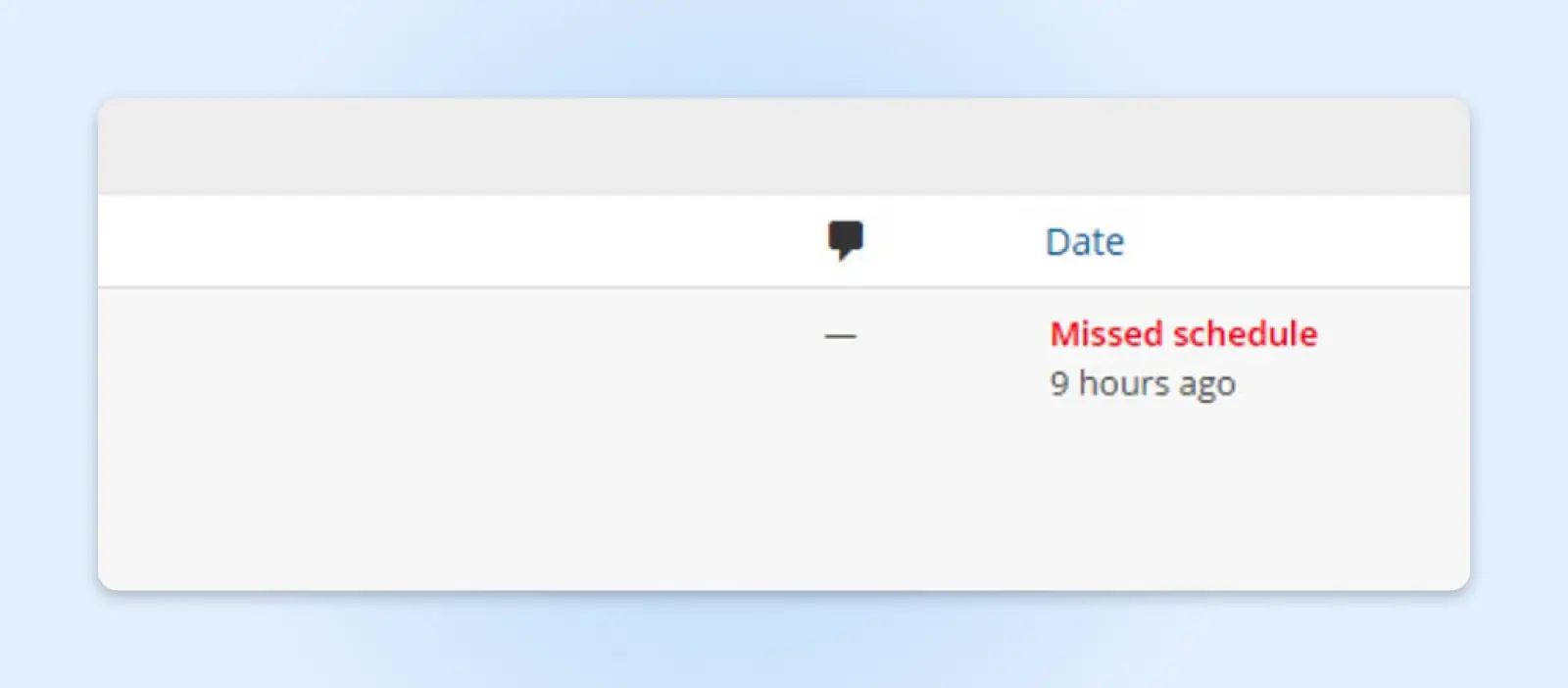
Ohne zu technisch zu werden, dieses Problem ist auf etwas zurückzuführen, was als ‘Cron Job‘ bezeichnet wird, das sind Aufgaben, die WordPress verwendet, um bestimmte Prozesse zu automatisieren. Wenn der passende Cron Job nicht ausgelöst wird, wenn Ihr Beitrag geplant ist, wird er nicht veröffentlicht und bleibt in Ihrem Admin-Dashboard, bis Sie ihn manuell veröffentlichen.
Der beste Weg, diesen Fehler zu vermeiden, ist die Verwendung eines WordPress-Plugins. Wir empfehlen Scheduled Post Trigger, weil es kostenlos, leicht und zuverlässig ist und immer sicherstellt, dass Ihre geplanten Beiträge veröffentlicht werden, wenn Sie es möchten.
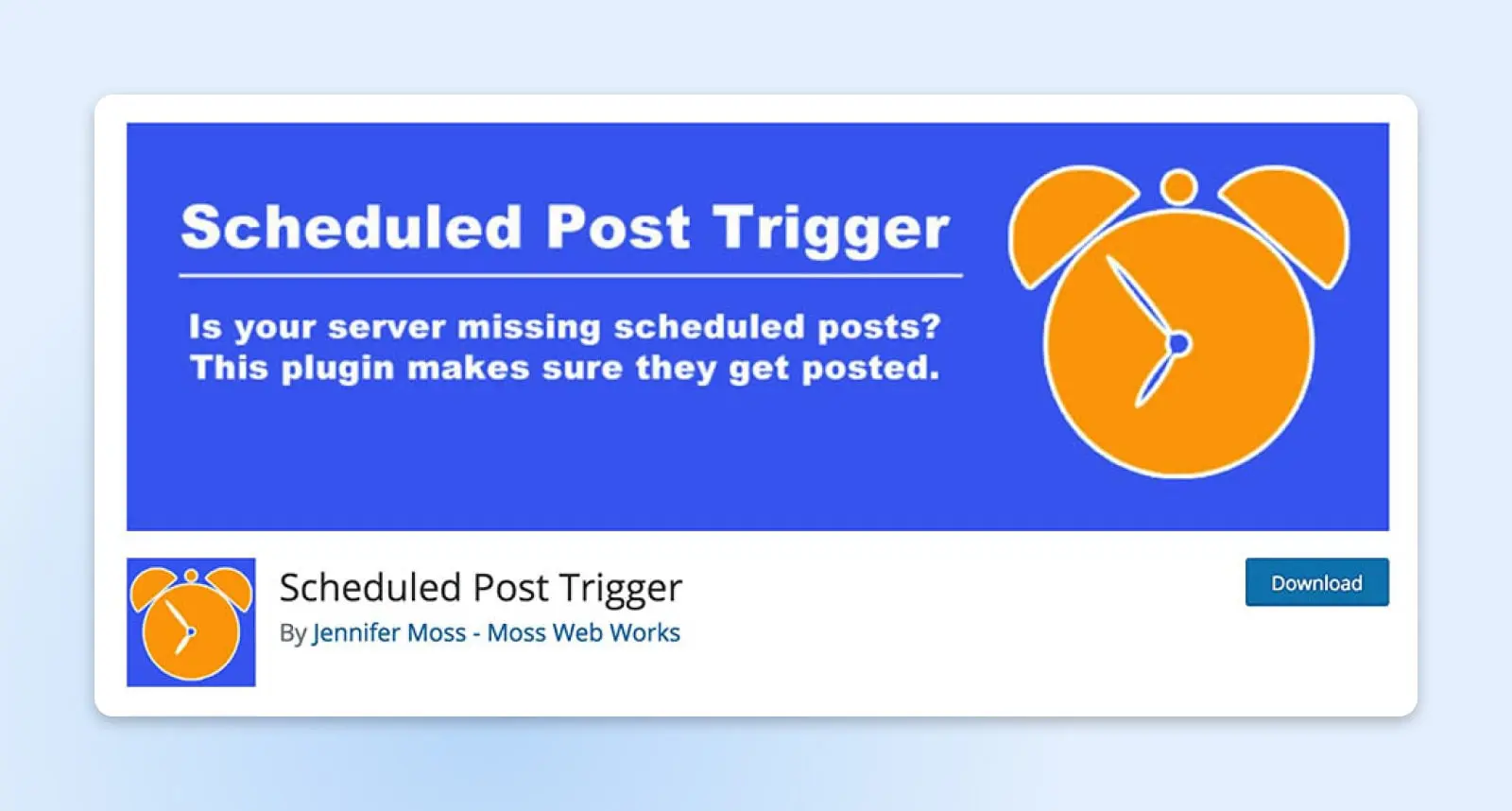
16. WordPress konnte nicht automatisch aktualisiert werden
Es ist absolut entscheidend, Ihre WordPress-Website ständig aktualisiert zu halten.
Wenn Sie einen verwalteten WordPress-Hosting-Plan haben, müssen Sie normalerweise WordPress nicht selbst aktualisieren – es wird automatisch für Sie erledigt. Allerdings geht gelegentlich etwas schief und automatische Updates schlagen fehl.

Dies ist nicht üblich, kann aber vorkommen. Es ist meistens auf einen Fehler in der Verbindung des Servers mit Ihren WordPress-Dateien, falsche Dateiberechtigungen oder eine unzuverlässige Internetverbindung zurückzuführen.
Wenn WordPress das automatische Update nicht durchführt, können Sie mit dem WSoD konfrontiert werden oder Warnfehlermeldungen sehen, wenn Sie versuchen, auf Ihre Website zuzugreifen. Um dies zu beheben, müssen Sie WordPress manuell aktualisieren, indem Sie die neueste Version der Software herunterladen und diese mithilfe von SFTP auf Ihrer Website installieren.
Wenn Ihre Website bei DreamHost gehostet wird, ist dieser Prozess viel einfacher, da Sie Ihre Website direkt von Ihrem Armaturenbrett aus aktualisieren können. Sobald Sie manuell aktualisieren, sollte alles wieder normal sein.
17. Die vor Ihnen liegende Seite enthält schädliche Programme
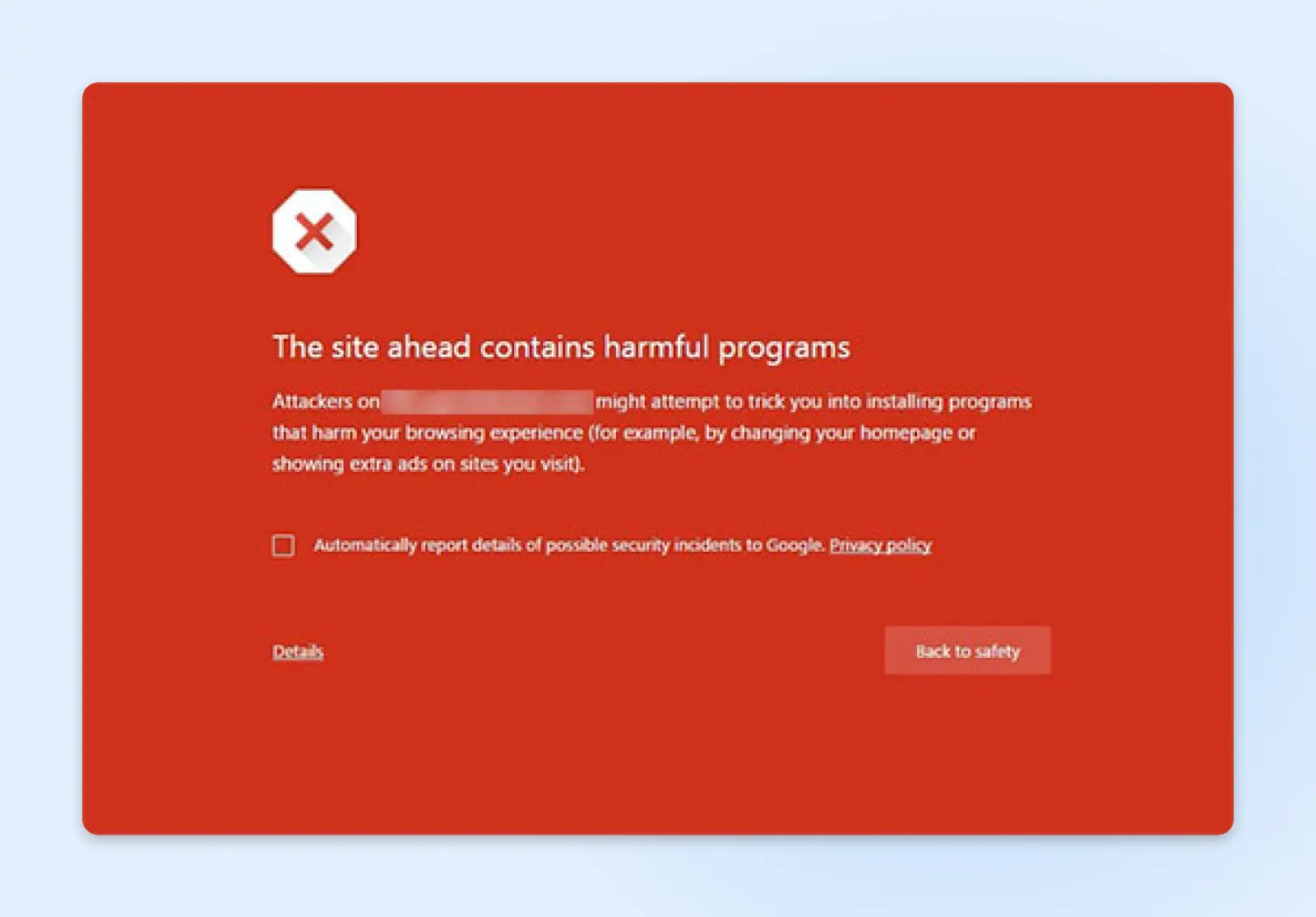
Google kennzeichnet Websites mit dieser Warnung, wenn sie verdächtigen Code enthalten, der möglicherweise Malware oder Trojaner ist. Dies könnte bedeuten, dass Ihre Website gehackt wurde und nun dazu verwendet wird, bösartigen Code zu verbreiten. Wenn Sie diesen Fehler sehen, ist es wichtig, schnell zu handeln – Sie könnten Inhalte verlieren oder das Risiko eingehen, dass persönliche Informationen Ihrer Website-Besucher gefährdet werden.
Der einfachste Weg, diesen Fehler zu beheben, ist die Wiederherstellung Ihrer Website aus einem Backup. Wenn Sie einen plan mit aktivierten Plugins haben, sollten Sie bereits automatische, Echtzeit-Backups von Jetpack haben. Sie müssen nur zu Ihrem WordPress Armaturenbrett gehen und zu Jetpack > Backup navigieren, um Ihre vollständige Liste verfügbarer Backups zu sehen. Sie können Ihre Website von vor einer bestimmten Aktion wiederherstellen, also suchen Sie nach etwas Verdächtigem, wie Logins oder Änderungen, an die Sie sich nicht erinnern.
Jetpack
Jetpack ist ein WordPress-Plugin, das von Automattic erstellt wurde, dem Unternehmen hinter WordPress.com. Es ist ein Plugin, das Ihnen Zugang zu Funktionen bietet, die normalerweise nur auf WordPress.com-Websites verfügbar sind.
Mehr lesenWenn Sie keinen Plan mit aktivierten Plugins haben, wenden Sie sich an den WordPress-Support. Sie können Malware von Ihrer Website entfernen und Ihnen helfen, sie zu sichern, damit der Fehler so schnell wie möglich behoben wird.
18. Ihre Verbindung ist nicht privat
Wenn Sie versuchen, auf Ihre Website zuzugreifen und eine Fehlermeldung erhalten, die besagt, dass Ihre Verbindung nicht privat ist, ist Ihr SSL-Zertifikat höchstwahrscheinlich schuld.
SSL steht für Secure Sockets Layer. Es handelt sich um eine Technologie, die Ihre Internetverbindung sichert und alle sensiblen Daten schützt, die Sie online senden und empfangen. SSL-Zertifikate validieren die Identität einer Website und stellen eine sichere Verbindung zwischen dem Server und jedem Gerät her, das auf die Website zugreift, und verhindern, dass Hacker auf Informationen zugreifen, die über diese Verbindung gesendet oder empfangen werden.
Es gibt viele Dinge, die mit dem SSL-Zertifikat Ihrer Website nicht stimmen könnten (wir haben neun davon in einem umfassenden Leitfaden zu “Ihre Verbindung ist nicht privat” Fehlern dargestellt, also schauen Sie sich das an, wenn Sie die Details möchten). Das Wichtige ist, zu wissen, was Sie tun sollten, um es zu beheben. Sie haben einige Optionen:
- Überprüfen Sie das Ablaufdatum Ihres SSL-Zertifikats: Ihr SSL-Zertifikat muss möglicherweise erneuert werden. Um das Ablaufdatum zu überprüfen, gehen Sie zum Abschnitt SSL-Zertifikat in Ihrem Webhosting-Konto oder kontaktieren Sie Ihren SSL-Zertifikatanbieter.
- Bestätigen Sie, dass das Zertifikat korrekt ausgestellt wurde: Stellen Sie sicher, dass Ihr SSL-Zertifikat für den richtigen Domainnamen ausgestellt wurde (und stellen Sie sicher, dass er auf dem Zertifikat korrekt geschrieben ist!) Überprüfen Sie auch die Zertifikatskette, um sicherzustellen, dass alle Zwischenzertifikate korrekt installiert sind.
- Führen Sie einen SSL-Server-Test für Ihre Website durch: Dies wird Ihnen helfen, Probleme mit Ihrem SSL-Zertifikat oder der Serverkonfiguration zu identifizieren. Es gibt viele kostenlose SSL-Scan-Tools online – schauen Sie sich SSL Labs oder Qualys SSL Server Test an.
- Kontaktieren Sie Ihren Webhosting-Anbieter für Unterstützung: Bei diesem Fehler kommen WordPress-Nutzer alleine nur so weit. Wenn die oben genannten Schritte den Fehler nicht beheben, kann es ein Problem mit der Serverkonfiguration Ihres Webhosting-Anbieters sein, das behoben werden muss. Wenden Sie sich an deren Support-Team, um sie zu informieren.
SSL/TLS
SSL steht für Secure Sockets Layer. Kurz gesagt, es ist ein Protokoll zur Aufrechterhaltung einer sicheren Verbindung und zum Schutz sensibler Daten. Transport Layer Security (TLS) ist der Nachfolger von SSL. Es ist ein kryptografisches Protokoll, das eine sichere Verbindung über jedes beliebige Computernetzwerk bietet.
Mehr lesenVersuch und Irrtum
WordPress-Fehler sind glücklicherweise selten, aber sie passieren manchmal doch. Glücklicherweise ist die Behebung der meisten Probleme, auf die Sie wahrscheinlich stoßen werden, einfacher als Sie vielleicht denken.
Sind Sie bereit, Ihre WordPress-Website aufzuwerten? Betrachten Sie DreamPress, unsere verwaltete WordPress-Hosting-Lösung. Mit automatischen Updates und starken Sicherheitsvorkehrungen nimmt DreamPress Ihnen die Serververwaltung ab, was bedeutet, dass Sie weniger zu beheben haben. Erfahren Sie heute mehr über die Pläne!

Vermeiden Sie den Stress
Vermeiden Sie Fehlerbehebung, wenn Sie sich für DreamPress anmelden. Unsere freundlichen WordPress-Experten stehen Ihnen rund um die Uhr zur Verfügung, um bei Website-Problemen zu helfen — egal ob groß oder klein.
Pläne ansehen