Nachdem Sie eine neue WordPress-Website installiert haben, werden Sie mit der Admin-Oberfläche begrüßt. Hier verwalten Sie alle Aspekte Ihrer Website. Obwohl viele Ihrer Optionen unkompliziert sind, kann es dennoch überwältigend sein herauszufinden, wo Sie anfangen sollten.
Keine Sorge jedoch. Sobald Sie sich in die Einstellungen von WordPress vertiefen, werden Sie bemerken, dass die meisten davon ziemlich einfach zu verstehen und anzupassen sind. Für die Optionen, die nicht so klar sind, haben Sie diesen Leitfaden zur Hilfe.
In diesem Artikel zeigen wir Ihnen einige der wichtigsten Einstellungen, die Sie unmittelbar nach der Installation von WordPress konfigurieren sollten. Wir werden nicht jede Einstellung abdecken, die WordPress bietet (das würde mehr als einen einzelnen Artikel benötigen), aber wir werden die wichtigsten Optionen besprechen. Lassen Sie uns anfangen!

Bereichern Sie Ihre Seite mit verwaltetem WordPress-Hosting
Problemloses, leistungsstarkes WordPress-Hosting kann Ihnen helfen, Ihr Geschäft auszubauen. Pläne beginnen bei $16.95/Monat.
Wählen Sie Ihren Plan1. Geben Sie Ihrer Seite einen Namen und einen Slogan
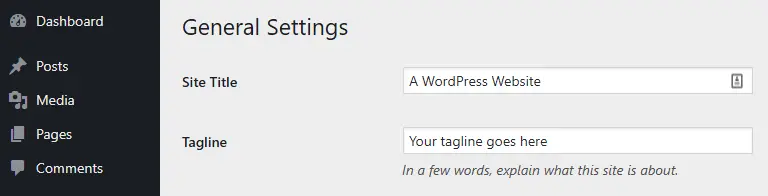
Das Erste, was eine brandneue WordPress-Website benötigt, ist ein großartiger Name. Wahrscheinlich haben Sie bereits eine Domain eingerichtet, daher wissen Sie, wie Sie Ihre Website nennen möchten. Um den Namen Ihrer Seite zu ändern, müssen Sie auf Ihr Armaturenbrett zugreifen und zum Einstellungen > Allgemein-Tab wechseln.
Ganz oben auf dem Bildschirm sehen Sie zwei Optionen, eine, um den Titel Ihrer Seite zu ändern, und eine weitere, um den Slogan zu modifizieren.

Wenn Sie Ihre Startseite besuchen, werden Sie feststellen, dass sowohl der Titel als auch der Untertitel oben in Ihrem Browser auf dem Tab erscheinen, wo die Seite geöffnet ist.
Ihr Slogan kann alles sein, was Sie möchten. Viele Websites verwenden Mottos oder fügen eine kurze Beschreibung der Art von Inhalten hinzu, die man darin finden kann. Andere Websites verwenden überhaupt keinen Slogan, da die Registerkarten Ihrer Website ohne einen solchen übersichtlicher aussehen können.
Nachdem Sie hier Ihre Änderungen vorgenommen haben, scrollen Sie zum Ende der Seite und suchen Sie den Änderungen speichern-Button und klicken Sie darauf. Das Gleiche gilt für alle folgenden Tipps — stellen Sie sicher, dass Sie jede Änderung an Ihren WordPress-Einstellungen speichern, bevor Sie zum nächsten übergehen.
2. Definieren Sie die Standardeinstellungen für neue Benutzer

Als Nächstes können Sie konfigurieren, wie WordPress mit neuen Benutzern umgeht. Dazu gehen Sie zurück zum Einstellungen > Allgemein-Tab. Dieses Mal scrollen Sie nach unten, bis Sie zwei Einstellungen sehen, die Mitgliedschaft und Standardrolle für neue Benutzer lauten.
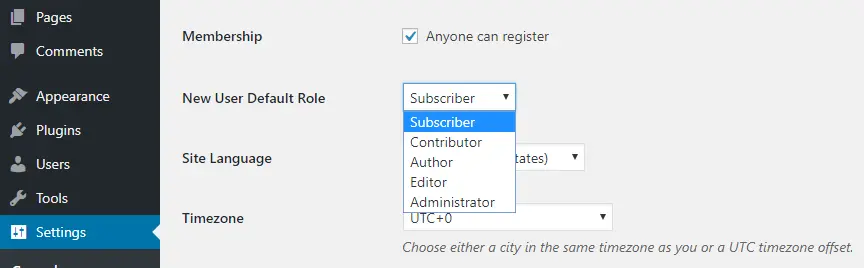
Die erste Einstellung ermöglicht es Ihnen, die Benutzerregistrierung auf Ihrer Website zu aktivieren oder zu deaktivieren. Standardmäßig können sich neue Benutzer nicht registrieren, und Sie müssen sie manuell hinzufügen, also können Sie diese Einstellung gerne aktivieren. Wenn Sie möchten, dass Benutzer Ihre Beiträge kommentieren können, kann dies ein notwendiger Schritt sein.
Was die Standardrolle für neue Benutzer betrifft, wenn Sie die Liste daneben öffnen, werden Sie feststellen, dass sie fünf Optionen umfasst: Abonnent, Mitwirkender, Autor, Redakteur und Administrator.
Die Standardrolle für einen neuen Benutzer ist Abonnent, was es ihnen nur ermöglicht, ihre Profile zu bearbeiten und auf Ihrer Website zu kommentieren. Jede weitere Berechtigungsstufe gibt dem Benutzer mehr Möglichkeiten.
Zum Beispiel können Mitwirkende Beiträge schreiben und speichern, aber nicht veröffentlichen, während Autoren alle drei Aktionen durchführen können. Editoren können ihre Beiträge schreiben und veröffentlichen, sowie die von anderen Benutzern erstellten. Schließlich können Administratoren so gut wie alles machen, was sie wollen.
In dieser Phase sollten Sie die einzige Person mit administrativen Privilegien auf Ihrer Website sein. Irgendwann möchten Sie vielleicht neue Autoren und Editoren hinzufügen, aber wir empfehlen, dass Sie keinem anderen Admin-Zugang geben, es sei denn, Sie betreiben die Website gemeinsam. Was die Wahl der Rolle für neue Benutzer betrifft, so ist die Standardoption (Abonnenten) in der Regel die beste Wahl.
3. Verwalten Sie Ihr Benutzerkonto
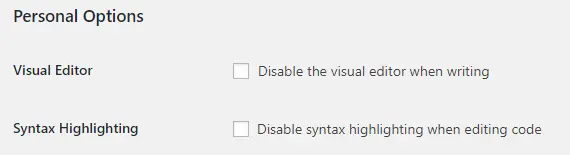
Nachdem Sie die Einstellungen für andere Benutzer konfiguriert haben, müssen Sie noch Ihre eigenen Profiloptionen überprüfen. Dazu müssen Sie den Einstellungen-Tab verlassen und zum Bereich Benutzer > Ihr Profil wechseln.
Hier gibt es viele Einstellungen, mit denen Sie experimentieren können. Sie können beispielsweise den visuellen Editor von WordPress beim Schreiben deaktivieren oder die Syntaxhervorhebung für Code ausschalten.

Beide Funktionen sind ziemlich nützlich, daher empfehlen wir, sie nicht zu deaktivieren. Darunter finden Sie Optionen, um das Farbschema Ihres Armaturenbretts zu ändern. Fühlen Sie sich frei, jede Kombination zu verwenden, die Ihnen gefällt.

Darüber hinaus können Sie eine Funktion aktivieren, die Tastenkürzel für die Kommentarmoderation aktiviert, was praktisch sein kann, wenn Sie viele Benutzer haben.
Es gibt auch eine Einstellung, die es Ihnen ermöglicht, die Toolbar auszublenden, wenn Sie Ihre Website angemeldet ansehen.
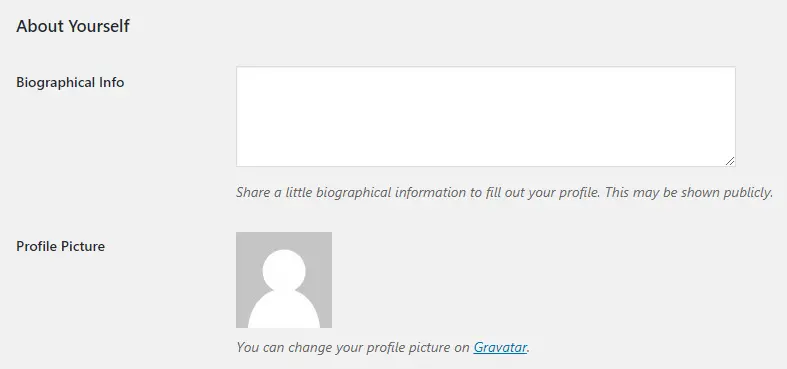
Schließlich können Sie Ihr Benutzerprofil vervollständigen, indem Sie einige persönliche Informationen hinzufügen, einschließlich Ihres vollständigen Namens, Spitznamens, Kontaktinformationen und sogar einer kurzen Biografie und eines Avatars.
Wenn Sie am unteren Bildschirmrand schauen, werden Sie feststellen, dass es auch eine Option gibt, ein neues Passwort zu generieren, was wir Ihnen aus Sicherheitsgründen von Zeit zu Zeit empfehlen. WordPress wird automatisch ein sicheres Passwort für Sie erstellen, aber Sie können jede beliebige Kombination verwenden.
Wie immer, denken Sie daran, alle vorgenommenen Änderungen zu speichern, bevor Sie zum nächsten Abschnitt übergehen.
4. Legen Sie Ihre Standardwerte für Beiträge fest
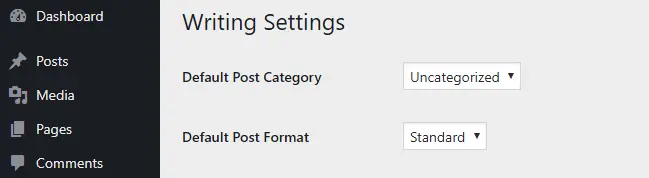
In diesem Abschnitt werfen wir einen Blick auf Ihre Standard-Posteinstellungen, die Sie unter dem Einstellungen > Schreiben-Tab finden können.
Es gibt hier zwei postbezogene Optionen, mit denen Sie spielen können: Standard-Postkategorie und Standard-Postformat. Die erste ermöglicht es Ihnen, zu konfigurieren, in welche Kategorie Ihre neuen Beiträge standardmäßig fallen werden.
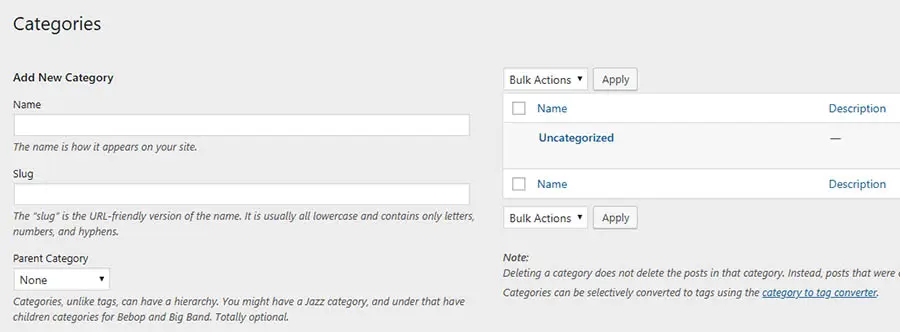
Momentan sollten hier keine Optionen vorhanden sein. Sie können Ihre erste Kategorie einrichten, indem Sie zur Seite Beiträge > Kategorie navigieren.
Rechts sehen Sie eine Liste Ihrer vorhandenen Kategorien, und Sie können neue über das Menü links einrichten. Sie müssen nur einen Namen für Ihre Kategorie wählen, einen übergeordneten Kategorie festlegen, falls gewünscht, und eine kurze Beschreibung erstellen.
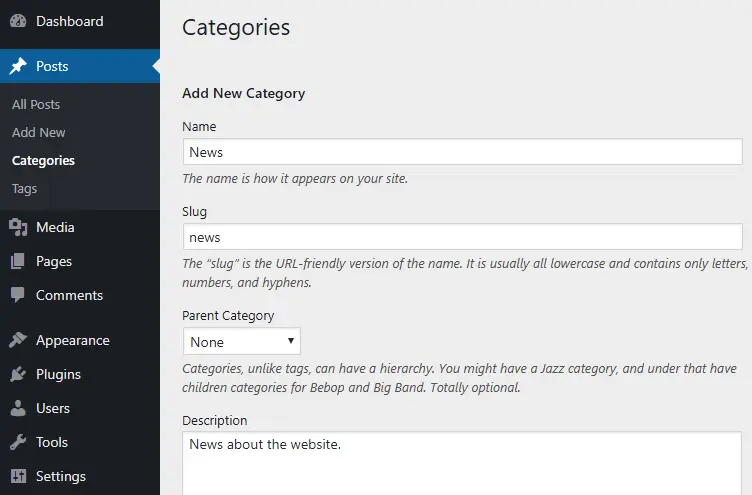
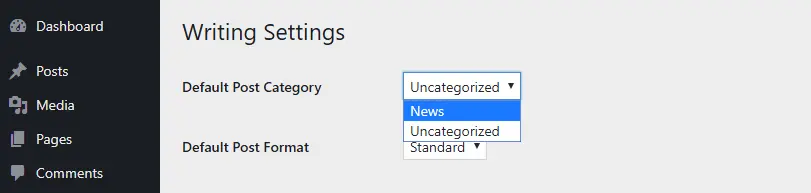
Sobald Ihre neue Kategorie fertig ist, kehren Sie zum Einstellungen > Tab-Bildschirm zurück, und Sie können sie aus den Standard-Post-Kategorie-Optionen auswählen.
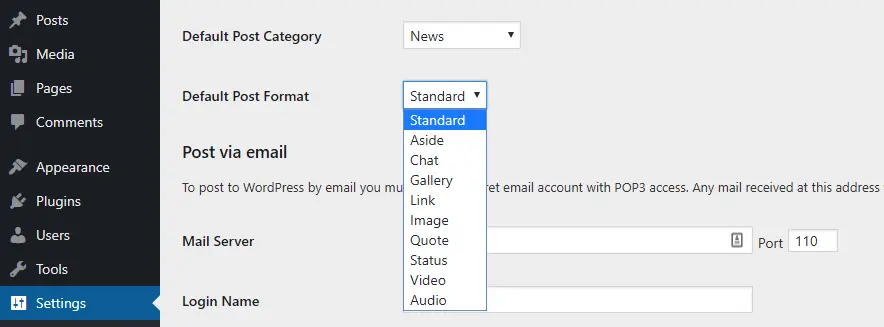
Jetzt werfen wir einen Blick auf die Standard-Beitragsformat Optionen.
Das von Ihnen gewählte Format wird die Art und Weise beeinflussen, wie Ihre Beiträge aussehen. Wie Sie sehen können, gibt es viele mögliche Formate. Wenn Sie jedoch hauptsächlich Nachrichten oder Blogbeiträge erstellen, empfehlen wir Ihnen, bei der Option Standard zu bleiben. Außerdem können Sie während der Bearbeitung verschiedene Formate für einzelne Beiträge festlegen, sodass Sie nicht auf eine einzige Option festgelegt sind.
5. Richten Sie Ihre Startseite und Ihren Blog-Feed ein
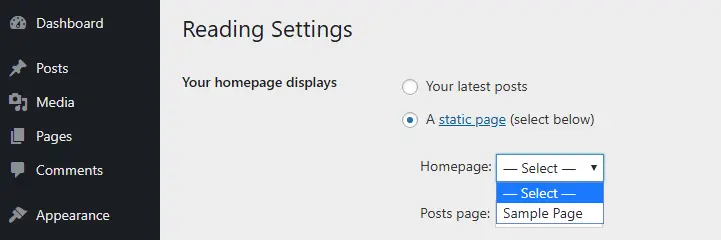
Standardmäßig wird WordPress Ihre Startseite so einstellen, dass sie eine Sammlung Ihrer neuesten Beiträge anzeigt. Sie können diese Einstellung jedoch ändern, sodass Ihre Website jede beliebige Seite als Hauptportal verwendet.
Um dies zu tun, gehen Sie in die Einstellungen > Lesen-Registerkarte. Oben auf dem Bildschirm können Sie sehen, welche Startseitenoptionen Sie haben. Derzeit zeigt WordPress eine Liste Ihrer neuesten Beiträge an, aber Sie können zur Option Eine statische Seite wechseln und eine aus der Liste unten auswählen.
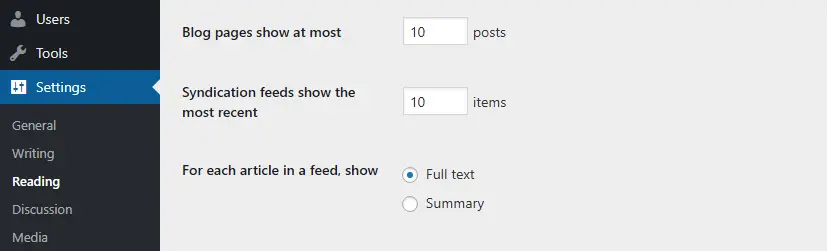
Da Ihre Website ganz neu ist, haben Sie wahrscheinlich noch keine Seiten eingerichtet. Beachten Sie jedoch, wie Sie diese Änderung vornehmen können, damit Sie später eine statische Startseite festlegen können, falls Sie dies wünschen.
Wenn Sie unterhalb dieses Abschnitts schauen, sehen Sie, dass Sie auch konfigurieren können, wie viele Beiträge auf jeder Ihrer Seiten erscheinen sollen (und in Ihrem RSS-Feed). Sie können auch entscheiden, ob der vollständige Text des Beitrags angezeigt wird oder nur ein Auszug.
Sofern Sie nicht wirklich kurze Blogbeiträge schreiben, empfehlen wir die Option Zusammenfassung, damit Ihre Seiten übersichtlicher aussehen. Außerdem müssen die Leute auf jeden Ihrer Beiträge klicken, um sie vollständig zu lesen.
6. Konfigurieren Sie Ihre Kommentareinstellungen
Blogkommentare sind eine der besten Möglichkeiten, um mit den Besuchern Ihrer Website zu interagieren. Sobald Sie die Benutzerregistrierung aktivieren (die wir bereits behandelt haben), können Benutzer Kommentare hinterlassen. Es gibt jedoch einige verwandte Einstellungen, die Sie sich ansehen sollten, bevor Sie Inhalte veröffentlichen.

Um die Kommentaroptionen von WordPress zu finden, gehen Sie zu den Einstellungen > Diskussion-Registerkarte. Dort sollten Sie einen Abschnitt sehen, der Standardeinstellungen für Artikel direkt oben genannt wird. Hier können Sie Blog-Kommentare ganz abschalten, indem Sie die dritte Option verwenden.
Wenn Sie weiter nach unten scrollen, sehen Sie einen Abschnitt mit dem Titel Andere Kommentareinstellungen. Darin können Sie festlegen, ob Benutzer registriert und angemeldet sein müssen, um zu kommentieren. Sie können auch verlangen, dass Benutzer einen Namen und eine E-Mail-Adresse angeben müssen, bevor sie eine Nachricht hinterlassen können.
Das sind die zwei wichtigsten Optionen in diesem Abschnitt. Es gibt jedoch noch einige weitere Einstellungen, die Sie interessieren könnten. Zum Beispiel können Sie die Kommentarsektionen bei älteren Artikeln automatisch schließen, verschachtelte Kommentare aktivieren und die Paginierung für lange Threads einschalten.
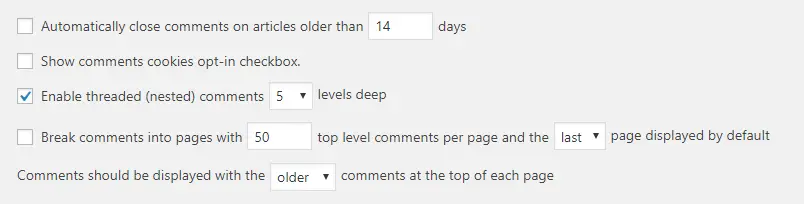
Sofern Ihr Blog nicht außergewöhnlich beliebt ist, sollten Sie die Paginierung nicht aktivieren müssen. Es ist jedoch eine ausgezeichnete Idee, verschachtelte Kommentare zu aktivieren, da es den Benutzern hilft, den Überblick über Diskussionen untereinander zu behalten.
7. Definieren Sie die Standard-Bildgrößen
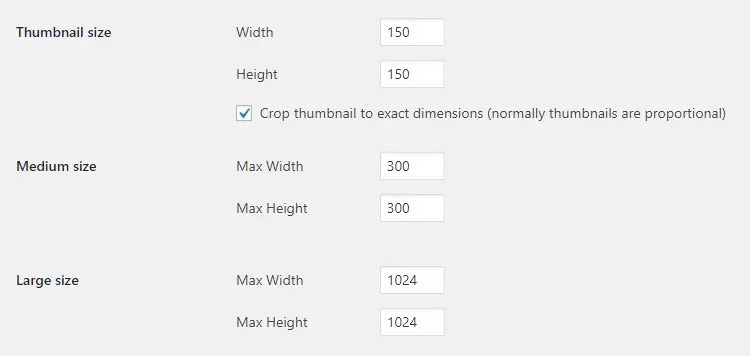
Sie sollten immer hochwertige Bilder auf Ihrer Website verwenden. Niemand möchte pixelige Fotos anschauen, und die Verwendung starker Bilder kann Ihren Inhalt viel ansprechender machen.
Das Problem ist, dass je besser Ihre Bilder sind, desto größer werden ihre Auflösungen und Dateigrößen sein. Sie können dieses Problem mit WordPress angehen, indem Sie maximale Bildauflösungen festlegen. Auf diese Weise wird WordPress beim Hochladen eines Bildes dieses in der Größe anpassen und mehrere Versionen in verschiedenen Größen erstellen.
Um dies zu tun, gehen Sie zu den Einstellungen > Medien-Tab, und Sie werden drei Gruppen von Größen sehen, mit denen Sie spielen können. Die Maße sind hier in Pixeln angegeben, denken Sie also daran, wenn Sie Änderungen an den Standardwerten vornehmen möchten.
Nach unserer Erfahrung sind die Standardgrößen für Thumbnails und Bilder mittlerer Größe für die meisten Benutzer ausreichend. Sie möchten jedoch die Abmessungen der Großen Größe etwas erhöhen, je nachdem, welche Art von Bildern Sie auf Ihrer Website anzeigen möchten.
8. Legen Sie eine Struktur für Ihre Permalinks fest
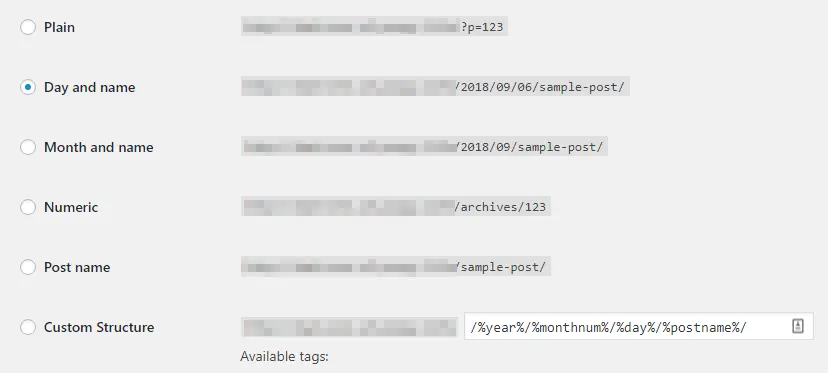
Von allen Einstellungen, die wir behandelt haben, ist dies eine der wichtigsten. Permalinks sind die URLs, die WordPress für Ihre Inhalte generiert. Wenn Sie beispielsweise einen neuen Blogbeitrag veröffentlichen, könnte WordPress ihm eine URL wie diese zuweisen:
http://yourwebsite.com/?p=12
Das ist die Standard-Permalink-Struktur, die WordPress verwendet. Sie funktioniert, ist aber für jemanden, der den Link betrachtet, nicht sehr informativ. Deshalb empfehlen wir Ihnen, Ihre URL-Struktur zu ändern, sobald Ihre Website live geht und bevor Sie mit dem Veröffentlichen von Inhalten beginnen.
Lassen Sie uns das jetzt tun. Gehen Sie zu den Einstellungen > Permalinks und schauen Sie sich die Optionen darin an. Es gibt sechs Permalink-Strukturen, aus denen Sie wählen können, einschließlich einer benutzerdefinierten Option.
Unsere Erfahrung nach ist die Postname Permalink-Struktur meistens die beste Option, da sie den Lesern eine klare Vorstellung davon gibt, worum es auf der Seite geht. Wenn Sie gerne Dinge organisiert halten, könnten Sie auch die Optionen Tag und Name oder Monat und Name in Betracht ziehen, die beide Daten zu den URLs Ihrer Inhalte hinzufügen.
Behalten Sie im Hinterkopf, dass Sie die Permalink-Strukturen später nicht mehr ändern möchten, da dies Ihre Suchmaschinenoptimierung (SEO) negativ beeinflussen kann. Mit diesem Gedanken sollten Sie sich Zeit nehmen und sicherstellen, dass Sie eine Struktur wählen, mit der Sie sich wohlfühlen.
9. Ein Favicon hochladen

Favicons sind die kleinen Bilder, die links neben dem Titel und dem Slogan Ihrer Website in Browser-Tabs angezeigt werden. Wenn Sie eine neue Website mit WordPress einrichten, hat diese standardmäßig kein Favicon.
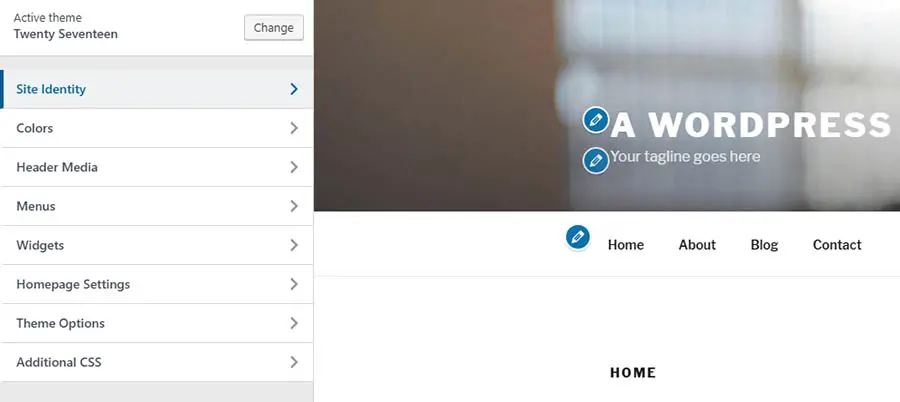
Das sieht ein wenig langweilig aus, aber Sie können dies schnell beheben, indem Sie zum Erscheinungsbild > Anpassen-Tab gehen. Auf dieser Seite können Sie mit dem Stil Ihrer Website spielen und sofort überprüfen, wie alle Änderungen, die Sie vornehmen, aussehen.
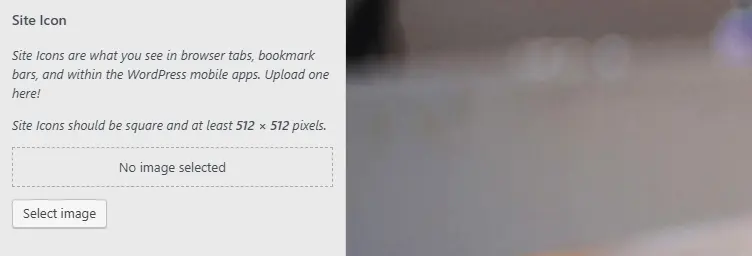
Es gibt hier viele Optionen, aber konzentrieren wir uns zunächst auf Ihr Favicon. Um ein neues hochzuladen, klicken Sie auf den Site Identity-Tab und suchen Sie nach der Site Icon-Option.
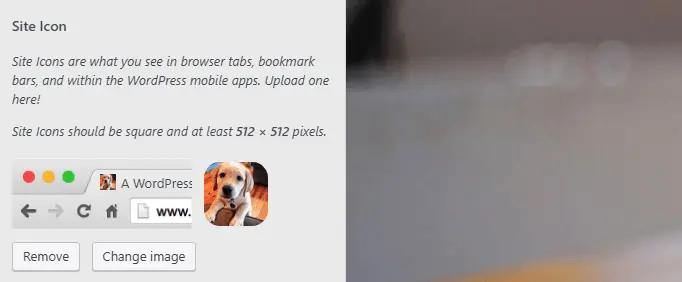
Alles, was Sie tun müssen, ist das Bild hochzuladen, das Sie als Favicon verwenden möchten, und WordPress zeigt Ihnen, wie es aussehen wird.
Sobald Sie ein Bild hochladen, werden die Änderungen gespeichert, sodass Sie den Customizer sofort verlassen können (oder bleiben und noch etwas daran herumbasteln).
10. Entfernen Sie ungenutzte Themes und Plugins
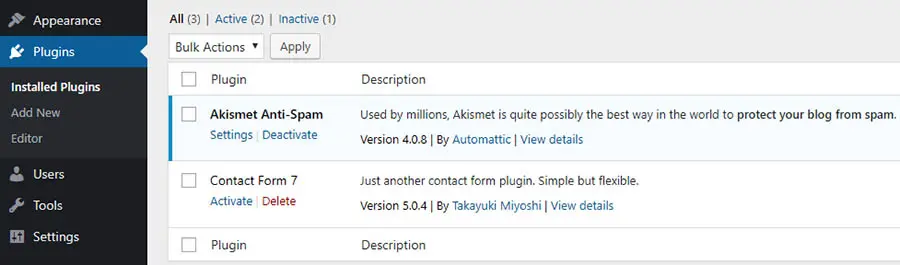
Wir sind fast fertig, aber es gibt noch eine Sache, die möglicherweise erledigt werden muss. In vielen Fällen, wenn Sie eine neue WordPress-Website starten, wird sie mehrere vorinstallierte Plugins und Themes enthalten, die Sie vielleicht nicht verwenden möchten.
Sie können diese Plugins und Themes einfach inaktiv lassen, aber sie ganz zu entfernen ist eine bessere Methode, um Ihre Website ordentlich zu halten. Dazu gehen Sie zum Plugins-Tab und schauen Sie sich an, was darin ist.
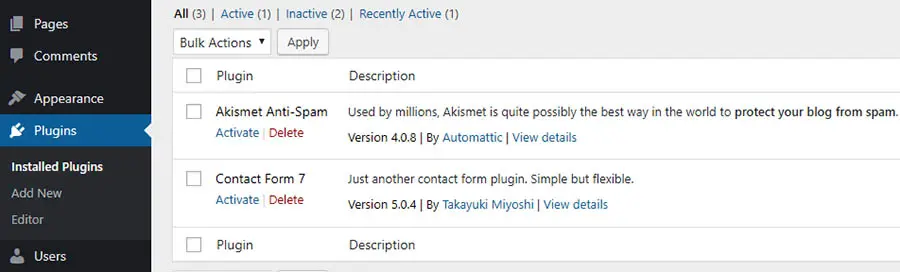
Gehen Sie einfach durch die Liste der Plugins hier und entscheiden Sie, welche Sie behalten möchten und welche entfernt werden sollen. Um ein Plugin zu löschen, müssen Sie es zunächst Deaktivieren. Danach erscheint eine rote Löschen Option unter seinem Namen.
WordPress wird Sie fragen, ob Sie das Plugin löschen möchten. Wenn Sie ja sagen, wird es von Ihrer Website entfernt.
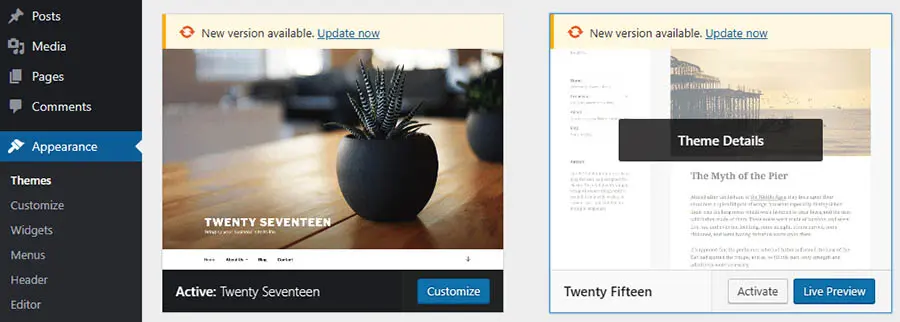
Um ungenutzte Themes zu löschen, können Sie zum Themes-Tab wechseln.
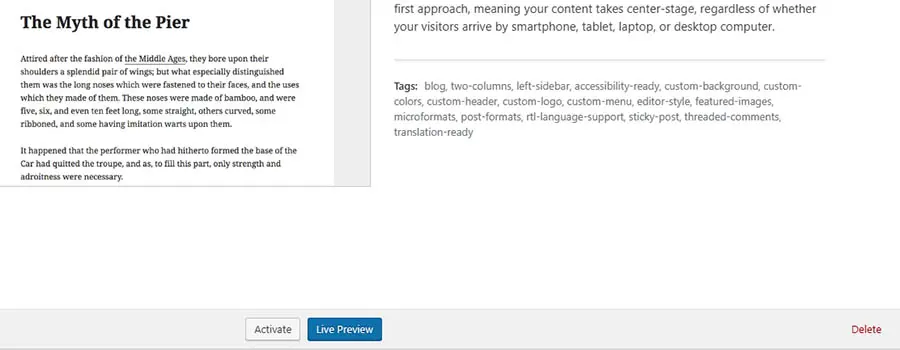
Klicken Sie einfach auf ein Thema, das Sie nicht benötigen, und suchen Sie nach der Option Entfernen in der unteren rechten Ecke des resultierenden Fensters.
Noch einmal müssen Sie Ihre Entscheidung bestätigen. Wenn das erledigt ist, können Sie anfangen, an den Inhalten Ihrer Website zu arbeiten!
Richten Sie es ein
Für einen brandneuen Website-Besitzer kann es schwierig sein zu verstehen, was nach der Installation von WordPress als Nächstes zu tun ist. Es gibt viele Optionen und Einstellungen, in die man sich vertiefen kann, aber man muss zuerst verstehen, welche davon am wichtigsten sind, bevor man seine Seite richtig einrichten kann.
Haben Sie Fragen zur Konfiguration Ihrer WordPress-Einstellungen? Treten Sie noch heute der DreamHost Community bei und beginnen wir das Gespräch!

