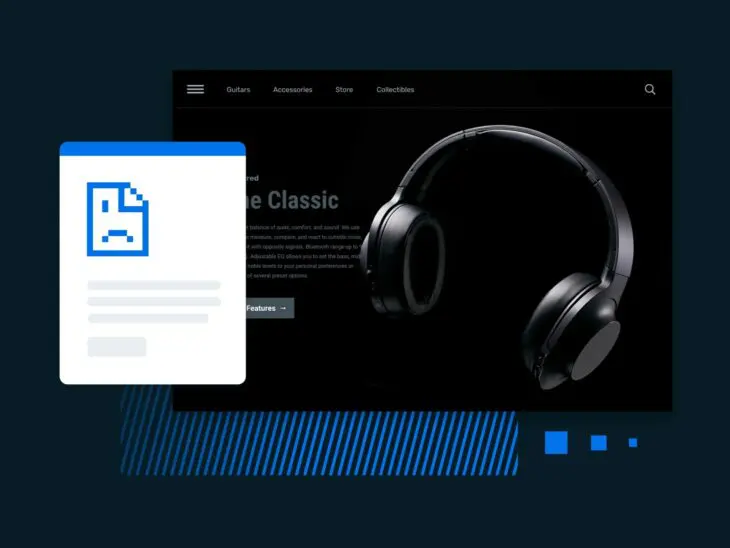Nein, DNS_PROBE_FINISHED_NXDOMAIN ist kein Satz, der von außerirdischen Robotern ausgesprochen wird, nachdem sie einen chirurgischen Eingriff an einem armen Rindvieh abgeschlossen haben. Es handelt sich tatsächlich um einen Fehlercode, der von Ihrem Browser angezeigt wird, wenn eine Website, auf die Sie zugreifen möchten, nicht geladen wird.
Aber wie alle guten Fehlercodes liefert die Aussage keinen Kontext darüber, warum die Seite nicht lädt und was der mögliche Übeltäter sein könnte. Zumindest nicht sofort.
In diesem endgültigen Leitfaden zum DNS_PROBE_FINISHED_NXDOMAIN-Fehler führen wir Sie durch den notwendigen Schritt-für-Schritt-Prozess, um diesen Fehler zu beheben und ihn endgültig zu lösen, sei es als Internetnutzer oder als Website-Administrator. Lesen Sie weiter, um mehr zu erfahren.
Was ist das Domain Name System (DNS)?
DNS, Abkürzung für Domain Name System, ist ein wenig wie ein Telefonbuch aus der Analogzeit.
Was ist DNS?
Das Domain Name System (DNS) Protokoll speichert Aufzeichnungen darüber, welche Domain-Namen bestimmten IP-Adressen entsprechen. Dieses System ermöglicht es Ihnen, im Web zu surfen, indem Sie reguläre URLs anstelle von IP-Adressen eingeben.
WeiterlesenAber anstelle von Telefonnummern ordnet DNS Domainnamen (wie “dreamhost.com”) ihren IP-Adressen zu. Es ist der Grund, warum wir uns nicht 12-stellige Seriennummern für jede einzelne Website merken müssen, die wir besuchen, denn es ermöglicht uns, sie durch ihre viel cooleren Domainnamen zu ergänzen!
Aber manchmal können DNS-Server auch Probleme verursachen und zu Fehlercodes wie DNS_PROBE_FINISHED_NXDOMAIN führen. Es ist definitiv keine angenehme Erfahrung für den Besucher, der versucht, Ihre Website zu erreichen, daher ist es wichtig zu wissen, wie man das Problem behebt, sollte es auftreten.
DNS Servers: Wie funktionieren sie?
DNS-Server sind die Computerserver, die dafür verantwortlich sind, die DNS-Systeme auf dem neuesten Stand zu halten. Sie tun dies, indem sie einen Domainnamen seiner IP-Adresse zuordnen.
Wenn Sie eine URL eingeben, sendet Ihr Webbrowser eine Anfrage an einen DNS-Server, der dann die Website über ihre IP-Adresse abruft. Das ist natürlich die einfache Erklärung.
In Wirklichkeit sind DNS-Server hierarchisch aufgebaut. Wenn Sie eine Webadresse in Ihren Browser eingeben, sendet Ihr Computer eine Anfrage an einen DNS-Resolver, der in der Regel von Ihrem Internetdienstanbieter (ISP) bereitgestellt wird. Der Resolver fragt dann den DNS-Root-Server ab, was nur der erste Schritt im Prozess der Domänennamenssuche ist.
Der DNS-Resolver überprüft dann seinen Cache, um zu sehen, ob er die IP-Adresse für diesen Domainnamen bereits kennt. Wenn nicht, sendet er eine Anfrage an einen DNS-Root-Server, um zu bestimmen, welche DNS-Server für die Top-Level-Domain autoritativ sind.
Der DNS-Resolver sendet dann eine Anfrage an einen der autoritativen DNS-Server für die Top-Level-Domain, um die mit diesem Domainnamen verknüpfte IP-Adresse zu erhalten.
Sobald der DNS-Resolver die IP-Adresse erhält, speichert er sie im Cache, damit er schneller antworten kann, wenn er eine weitere Anfrage für denselben Domainnamen erhält. Anschließend gibt er die IP-Adresse an Ihr Gerät zurück, das die IP-Adresse verwendet, um eine Verbindung mit dem Webserver herzustellen, der die Website hostet, die Sie besuchen möchten.
Dieser gesamte Prozess dauert normalerweise nur wenige Millisekunden! Das ist ziemlich erstaunlich, wenn man bedenkt, wie viele Anfragen hinter den Kulissen gesendet und empfangen werden.
Das gesagt habend, gibt es viele Schritte in dem Prozess, was viel Raum für Fehler lässt, falls eines dieser Systeme zu Fehlverhalten neigt. Als Nächstes versuchen wir zu verstehen, was zu einem Fehlercode führt und wie Sie ihn beheben können.
Der DNS_PROBE_FINISHED_NXDOMAIN-Fehler, erklärt
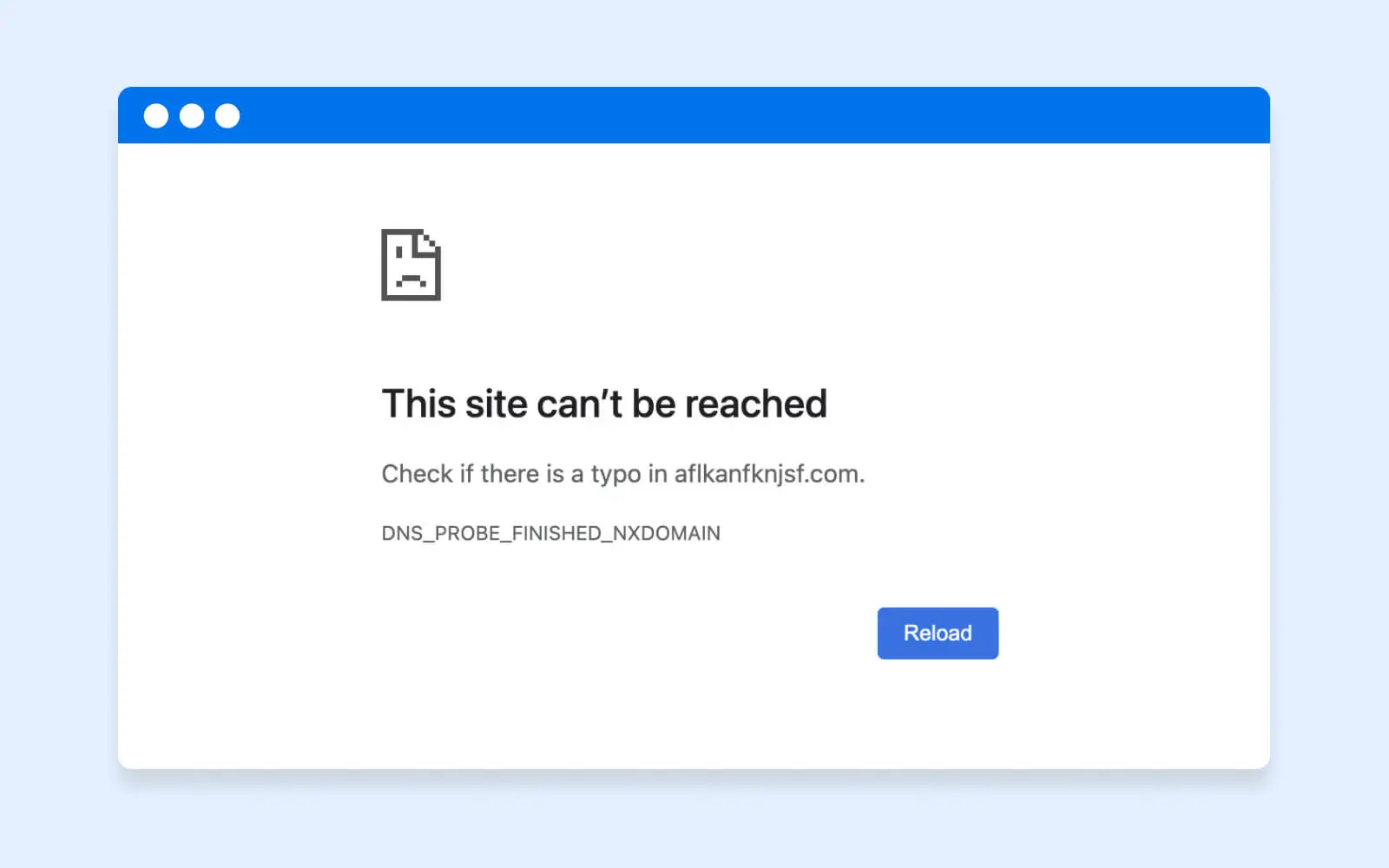
DNS_PROBE_FINISHED_NXDOMAIN ist ein häufiger Fehler, der auftritt, wenn Ihr Gerät den Domainnamen, auf den Sie zugreifen möchten, nicht auflösen kann. NXDOMAIN steht für “Non-Existent Domain”, was bedeutet, dass der eingegebene Domainname im DNS nicht existiert.
Im Wesentlichen sendet Ihr Gerät, wenn Sie einen Domainnamen in Ihren Webbrowser eingeben, eine DNS-Anfrage an einen DNS-Resolver, um die IP-Adresse zu finden, die mit diesem Domainnamen verknüpft ist. Wenn der DNS-Resolver die IP-Adresse für den eingegebenen Domainnamen nicht in seinem Cache finden kann, sendet er eine Anfrage an einen der autoritativen DNS-Server für die Top-Level-Domain, um die IP-Adresse zu erhalten.
Jedoch, wenn der autoritative DNS-Server ebenfalls scheitert, die IP-Adresse zu erhalten, die dem Domain-Namen entspricht, gibt er eine “Non-Existent Domain” (NXDOMAIN)-Antwort an den DNS-Resolver zurück, der dann dieselbe Fehlermeldung an Ihren Browser weitergibt.
Wie können Sie feststellen, ob Sie auf einen DNS_PROBE_FINISHED_NXDOMAIN-Fehler beim Zugriff auf eine Website gestoßen sind? Basierend auf Ihrem bevorzugten Webbrowser kann er als eine der folgenden Fehlermeldungen angezeigt werden:
- Google Chrome: Diese Website ist nicht erreichbar.
- Mozilla Firefox: Hmm. Wir haben Probleme, diese Website zu finden.
- Microsoft Edge: Hmm… kann diese Seite nicht erreichen.
- Apple Safari: Safari kann den Server nicht finden.
Was verursacht den DNS_PROBE_FINISHED_NXDOMAIN Fehler?
DNS_PROBE_FINISHED_NXDOMAIN ist ein Fehler, der sowohl auf der Clientseite (aufgrund des Browsers des Besuchers) als auch auf der Serverseite (wegen des backends der Website) auftreten kann. Es gibt viele mögliche Umstände, die zu dem Fehler führen könnten, wie zum Beispiel:
Clientseitige Ursachen
- Fehlerhafte URL: Wenn Sie eine falsche URL eingegeben haben oder den Domainnamen falsch geschrieben haben, kann dies zu einem DNS_PROBE_FINISHED_NXDOMAIN Fehler führen.
- Fehlerhafte DNS-Einstellungen: DNS_PROBE_FINISHED_NXDOMAIN Fehler treten auch auf, wenn die DNS-Konfiguration auf Ihrem Gerät falsch ist oder geändert wurde. Dies kann passieren, wenn Sie kürzlich Ihren Internetdienstanbieter gewechselt oder Änderungen an Ihren Netzwerkeinstellungen vorgenommen haben.
- Firewall- oder Antivirus-Einstellungen: Manchmal können VPNs, Firewalls oder Antivirenprogramme den Zugang zu einigen Websites blockieren, was zu einem DNS_PROBE_FINISHED_NXDOMAIN Fehler führt.
- DNS-Cache Probleme: Der DNS-Cache Ihres Geräts speichert Informationen über kürzlich aufgerufene Websites — Dies kann zu einem DNS_PROBE_FINISHED_NXDOMAIN Fehler führen, wenn der Cache beschädigt oder veraltet ist.
Ursachen auf Serverseite
- DNS-Serverprobleme: Manchmal können DNS-Server Probleme haben oder ausfallen. Dies kann aus verschiedenen Gründen passieren, wie Serverüberlastung oder Wartung. Wenn dies passiert, kann dieser Fehler auftreten.
- Abgelaufene Domainnamen: Wenn der Domainname der Website, auf die Sie zugreifen möchten, abgelaufen ist, kann dies zum DNS_PROBE_FINISHED_NXDOMAIN Fehler führen. Dies kann passieren, wenn der Websiteinhaber vergisst, seine Domainnamenregistrierung zu erneuern.
- DNS-Hijacking: DNS-Hijacking ist eine Technik, die Hacker verwenden, um Benutzer von legitimen Websites umzuleiten. Wenn Ihr Gerät von DNS-Hijacking betroffen ist, kann dies zum DNS_PROBE_FINISHED_NXDOMAIN Fehler führen.
- DNS-Verzögerung bei der Verbreitung: Wenn die DNS-Einträge einer Website geändert werden, kann es einige Zeit dauern, bis diese Änderungen im Internet verbreitet werden. Während dieser Verbreitungszeit können einige Benutzer den DNS-Fehler erleben, da ihr Gerät noch versucht, auf die alten DNS-Einträge zuzugreifen.
Fehlerbehebung des DNS_PROBE_FINISHED_NXDOMAIN Fehlers: Für Desktop
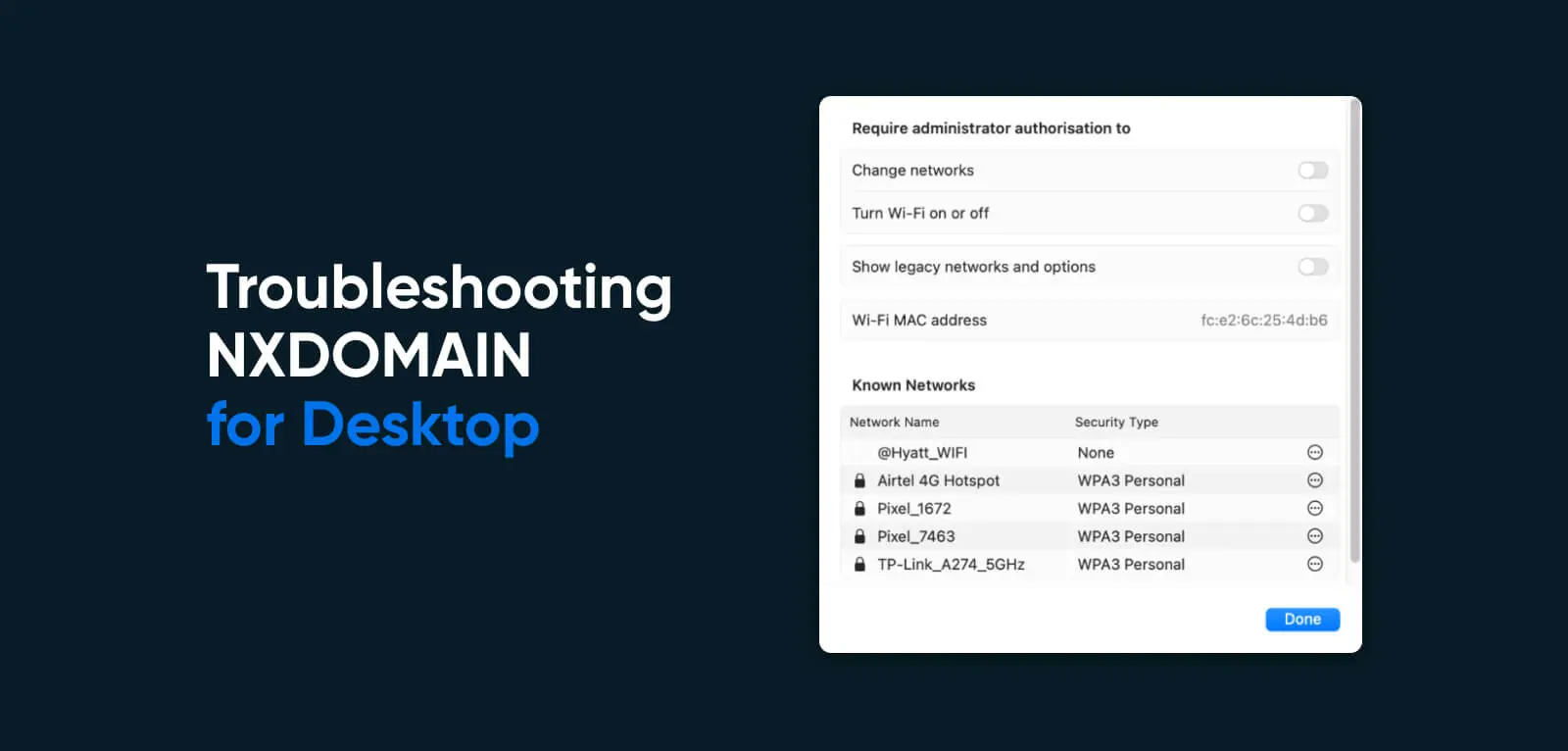
Wenn Sie weiterhin auf einen DNS_PROBE_FINISHED_NXDOMAIN-Fehler stoßen, wenn Sie versuchen, eine bestimmte Website zu besuchen, gibt es einige Dinge, die Sie tun können, um etwaige clientseitige Probleme zu beheben, die das Problem verursachen könnten.
Diese variieren je nach Gerätetyp und Betriebssystem, das Sie verwenden, aber hier sind einige Möglichkeiten, den DNS-Fehler auf einem Desktop-Gerät (Windows oder Mac) zu beheben. Versuchen Sie diese nur, nachdem Sie grundlegende Fehlerbehebungsschritte durchgeführt haben, wie das Neustarten Ihrer Internetverbindung und das Deaktivieren Ihrer Antivirensoftware.
Leeren Sie Ihren DNS-Cache
Der DNS-Cache ist eine temporäre Datenbank, die auf Ihrem Gerät gespeichert ist und Informationen über zuvor aufgerufene Domainnamen und ihre entsprechenden IP-Adressen enthält.
Cache
Ein u201cCacheu201d (ausgesprochen u201ccashu201d) ist Hardware oder Software, die Daten speichert. Viele Geräte, Webbrowser, Webserver und Anwendungen verwenden Caching. Theoretisch ermöglicht der Cachespeicher, dass Daten schneller abgerufen werden können. Ein beschädigter oder überfüllter Cache kann Leistungsprobleme verursachen.
WeiterlesenWenn Sie auf eine Website zugreifen, überprüft Ihr Gerät zunächst seinen DNS-Cache, um zu sehen, ob es bereits die IP-Adresse für diese Website hat. Wenn dies der Fall ist, muss Ihr Gerät keinen DNS-Server abfragen, um die IP-Adresse zu finden, was den Ladevorgang der Website beschleunigen kann.
Jedoch kann es, wenn der DNS-Cache beschädigt ist oder veraltete Informationen enthält, zu Problemen wie dem DNS_PROBE_FINISHED_NXDOMAIN-Fehler führen. In solchen Fällen kann das Leeren des Caches oft das Problem lösen. Hier erfahren Sie, wie Sie den DNS-Cache in Windows, macOS und Google Chrome leeren:
Windows: Um den DNS-Cache in Windows zu leeren, folgen Sie diesen Schritten:
- Öffnen Sie die Eingabeaufforderung, indem Sie die Windows-Taste + R drücken, “cmd” in das Ausführen-Dialogfeld eingeben und Enter drücken.
- Geben Sie in der Eingabeaufforderung “ipconfig /flushdns” ein und drücken Sie Enter.
- Sie sollten eine Meldung sehen, die besagt: “Der DNS-Resolver-Cache wurde erfolgreich geleert.”
macOS: Um den DNS-Cache in macOS zu leeren, folgen Sie diesen Schritten:
- Öffnen Sie die Terminal-App, indem Sie zu Anwendungen > Dienstprogramme > Terminal gehen.
- Geben Sie “sudo killall -HUP mDNSResponder” im Terminal ein und drücken Sie die Eingabetaste.
- Sie werden aufgefordert, Ihr Administratorkennwort einzugeben. Nachdem Sie es eingegeben haben, drücken Sie die Eingabetaste.
- Sie sollten eine Nachricht sehen, die sagt “mDNSResponder neu gestartet.”
Google Chrome: Um den DNS-Cache in Google Chrome zu leeren (Chrome hat einen eigenen DNS-Cache, der unabhängig von Windows oder macOS ist), folgen Sie diesen Schritten:
- Öffnen Sie einen neuen Tab in Google Chrome.
- Geben Sie “chrome://net-internals/#dns” in die Adressleiste ein und drücken Sie die Eingabetaste.
- Klicken Sie auf den Button “Host-Cache leeren”.
- Sie sollten eine Meldung sehen, die besagt: “Host-Cache wurde geleert.”
IP-Adresse freigeben und erneuern
Wenn Sie Ihre IP-Adresse freigeben, teilen Sie Ihrem Gerät im Wesentlichen mit, seine aktuelle Netzwerkkonfiguration zu vergessen. Wenn Sie Ihre IP-Adresse erneuern, fordert Ihr Gerät eine neue IP-Adresse vom DHCP-Server an, was oft Probleme mit Ihren Netzwerkverbindungen lösen kann. Hier erfahren Sie, wie Sie Ihre IP-Adresse unter Windows und macOS freigeben und erneuern:
Windows: Um Ihre IP-Adresse unter Windows freizugeben und zu erneuern, folgen Sie diesen Schritten:
- Öffnen Sie die Eingabeaufforderung, indem Sie die Windows-Taste + R drücken, „cmd“ in das Ausführen-Dialogfeld eingeben und Enter drücken.
- Geben Sie „ipconfig /release“ in der Eingabeaufforderung ein und drücken Sie Enter.
- Sie sollten eine Nachricht sehen, die sagt: „IP-Adresse erfolgreich freigegeben.“
- Als Nächstes geben Sie „ipconfig /renew“ ein und drücken Sie Enter.
- Sie sollten eine Nachricht sehen, die sagt: „IP-Adresse erfolgreich erneuert.“
macOS: Zum Freigeben und Erneuern Ihrer IP-Adresse auf macOS, folgen Sie diesen Schritten:
- Klicken Sie auf das Apple-Menü und wählen Sie Systemeinstellungen.
- Klicken Sie auf das Netzwerksymbol.
- Wählen Sie die Netzwerkschnittstelle, die Sie gerade verwenden (z.B. Wi-Fi, Ethernet), aus der Liste auf der linken Seite aus.
- Klicken Sie auf die Schaltfläche “Erweitert” in der unteren rechten Ecke.
- Klicken Sie auf den Tab “TCP/IP”.
- Klicken Sie auf die Schaltfläche “DHCP-Lease erneuern”.
Ändern Sie Ihre DNS-Server
Wenn die standardmäßigen DNS-Server, die von Ihrem Internetdienstanbieter (ISP) bereitgestellt werden, nicht korrekt funktionieren, kann das Ändern zu einem DNS-Anbieter von Drittanbietern helfen. Hier erfahren Sie, wie Sie DNS-Server unter Windows und macOS ändern:
Windows: Um die DNS-Server unter Windows zu ändern, folgen Sie diesen Schritten:
- Öffnen Sie das Control Panel und klicken Sie auf “Netzwerk- und Freigabecenter”.
- Klicken Sie auf die Verbindung, die Sie derzeit verwenden (z. B. Wi-Fi, Ethernet).
- Klicken Sie auf die Schaltfläche “Eigenschaften”.
- Wählen Sie “Internetprotokoll Version 4 (TCP/IPv4)” und klicken Sie auf die Schaltfläche “Eigenschaften”.
- Wählen Sie die Option “Folgende DNS-Serveradressen verwenden”.
- Geben Sie die IP-Adressen der bevorzugten DNS-Server ein, die Sie verwenden möchten (z. B. 8.8.8.8 für Google DNS).
- Klicken Sie auf die Schaltfläche “OK”.
macOS: Um die DNS-Server auf macOS zu ändern, folgen Sie diesen Schritten:
- Klicken Sie auf das Apple-Menü und wählen Sie Systemeinstellungen.
- Klicken Sie auf das Netzwerk-Symbol.
- Wählen Sie die Netzwerkschnittstelle, die Sie derzeit verwenden (z.B. Wi-Fi, Ethernet), aus der Liste links aus.
- Klicken Sie unten rechts auf die Schaltfläche “Erweitert”.
- Klicken Sie auf den Tab “DNS”.
- Klicken Sie auf die Schaltfläche “+”, um einen neuen DNS-Server hinzuzufügen.
- Geben Sie die IP-Adresse des alternativen DNS-Servers ein, den Sie verwenden möchten (z.B. 8.8.8.8 für Googles öffentlichen DNS-Server).
- Klicken Sie auf die Schaltfläche “OK”.
Starten Sie Ihren DNS Client Service neu
Der DNS-Clientdienst ist dafür verantwortlich, Domainnamen in IP-Adressen aufzulösen. Wenn der Dienst nicht korrekt funktioniert, kann dies zu Problemen mit der Internetverbindung führen. Hier erfahren Sie, wie Sie den DNS-Clientdienst unter Windows neu starten:
- Öffnen Sie das Ausführen-Dialogfeld, indem Sie die Windows-Taste + R drücken.
- Geben Sie “services.msc” in das Ausführen-Dialogfeld ein und drücken Sie die Eingabetaste.
- Im Dienste-Fenster scrollen Sie nach unten und suchen Sie den Dienst “DNS Client”.
- Klicken Sie mit der rechten Maustaste auf den Dienst “DNS Client” und wählen Sie “Neustart” aus dem Kontextmenü.
- Nach einigen Momenten sollte eine Nachricht erscheinen, die besagt, dass der Dienst neu gestartet wurde.
Zusätzlich zur Lösung von DNS-bezogenen Problemen kann das Neustarten des DNS-Client-Dienstes auch dazu beitragen, die Internetgeschwindigkeit zu verbessern und die Latenz zu reduzieren.
Überprüfen Sie Ihre lokale Hosts-Datei
Die lokale Hostdatei ist eine Textdatei, die auf Ihrem Computer gespeichert ist und Domainnamen IP-Adressen zuordnet. Wenn Sie einen Domainnamen in Ihren Webbrowser eingeben, überprüft Ihr Computer zuerst die lokale Hostdatei, um zu sehen, ob eine Zuordnung für diesen Domainnamen vorhanden ist. Wenn die Zuordnung existiert, verwendet Ihr Computer diese IP-Adresse, um eine Verbindung zur Website herzustellen. Wenn nicht, fragt Ihr Gerät einen DNS-Server an, um die IP-Adresse zu erhalten.
Der NXDOMAIN-Fehler tritt auf, wenn der DNS-Server keine Zuordnung für den eingegebenen Domainnamen finden kann. Das Bearbeiten der lokalen Hosts-Datei kann dieses Problem beheben.
Windows: Um die lokale Hosts-Datei auf Windows zu bearbeiten, müssen Sie folgendes tun:
- Öffnen Sie den Datei-Explorer und navigieren Sie zu folgendem Verzeichnis: C:WindowsSystem32driversetc
- Klicken Sie mit der rechten Maustaste auf die Datei “hosts” und wählen Sie “Öffnen mit” und dann “Notepad”.
- Scrollen Sie bis zum Ende der Datei und suchen Sie die Zeile, die den falschen Eintrag enthält, der den NXDOMAIN-Fehler verursacht.
- Bearbeiten oder löschen Sie die Zeile nach Bedarf, um den Fehler zu beheben.
- Speichern Sie die Änderungen in der Datei und schließen Sie Notepad.
- Öffnen Sie die Eingabeaufforderung, indem Sie auf “Als Administrator ausführen” klicken und geben Sie folgenden Befehl ein: ipconfig /flushdns
- Starten Sie Ihren Computer neu, um sicherzustellen, dass die Änderungen wirksam werden.
macOS: Um die lokale Hosts-Datei auf macOS zu bearbeiten, müssen Sie Folgendes tun:
- Öffnen Sie die Terminal-App aus dem Ordner Anwendungen > Dienstprogramme.
- Geben Sie den folgenden Befehl ein und drücken Sie die Eingabetaste: sudo nano /etc/hosts
- Geben Sie Ihr Benutzerpasswort ein, wenn Sie dazu aufgefordert werden.
- Verwenden Sie die Pfeiltasten, um zu der Zeile zu navigieren, die den fehlerhaften Eintrag enthält, der den NXDOMAIN-Fehler verursacht.
- Bearbeiten oder löschen Sie die Zeile nach Bedarf, um den Fehler zu beheben.
- Drücken Sie Command+O, um die Änderungen in der Datei zu speichern, und dann Command+X, um nano zu verlassen.
- Führen Sie den folgenden Befehl aus, um den DNS-Cache zu leeren: sudo killall -HUP mDNSResponder
- Starten Sie Ihren Computer neu, um sicherzustellen, dass die Änderungen wirksam werden.
Setzen Sie Ihre Chrome-Flags zurück
Chrome Flags sind experimentelle Funktionen, die es Benutzern ermöglichen, verschiedene Einstellungen im Chrome-Browser zu aktivieren und zu deaktivieren. Diese Flags werden für allgemeine Benutzer nicht empfohlen, da sie die Stabilität und Sicherheit des Browsers beeinträchtigen können. Einige Benutzer können jedoch bestimmte Flags aktivieren, um neue Funktionen zu testen oder Probleme zu lösen.
Ein Flag, das den NXDOMAIN-Fehler verursachen kann, ist das “Async DNS resolver”-Flag. Dieses Flag ist darauf ausgelegt, die DNS-Auflösung zu beschleunigen, indem Suchanfragen parallel zu anderen Browseraktivitäten durchgeführt werden. Es kann jedoch mit bestimmten DNS-Servern oder Netzwerkkonfigurationen in Konflikt geraten und zu einem NXDOMAIN-Fehler führen.
Um Chrome-Flags zurückzusetzen und einen NXDOMAIN-Fehler zu beheben, folgen Sie diesen Schritten:
- Öffnen Sie den Chrome-Browser und geben Sie “chrome://flags” in die Adressleiste ein.
- Scrollen Sie nach unten zum Button “Alles auf Standard zurücksetzen” am Ende der Seite und klicken Sie darauf.
- Bestätigen Sie, dass Sie alle Flags auf ihre Standardeinstellungen zurücksetzen möchten.
- Starten Sie den Chrome-Browser neu, um sicherzustellen, dass die Änderungen wirksam werden.
Nach dem Zurücksetzen der Chrome-Flags wird das “Async DNS resolver”-Flag deaktiviert und der Browser sollte keinen NXDOMAIN-Fehler mehr feststellen. Wenn Sie bestimmte Flags wieder aktivieren möchten, können Sie dies einzeln tun und jedes einzeln testen, um sicherzustellen, dass sie keine Probleme verursachen.
Fehlerbehebung des DNS_PROBE_FINISHED_NXDOMAIN Fehlers: Für Mobilgeräte
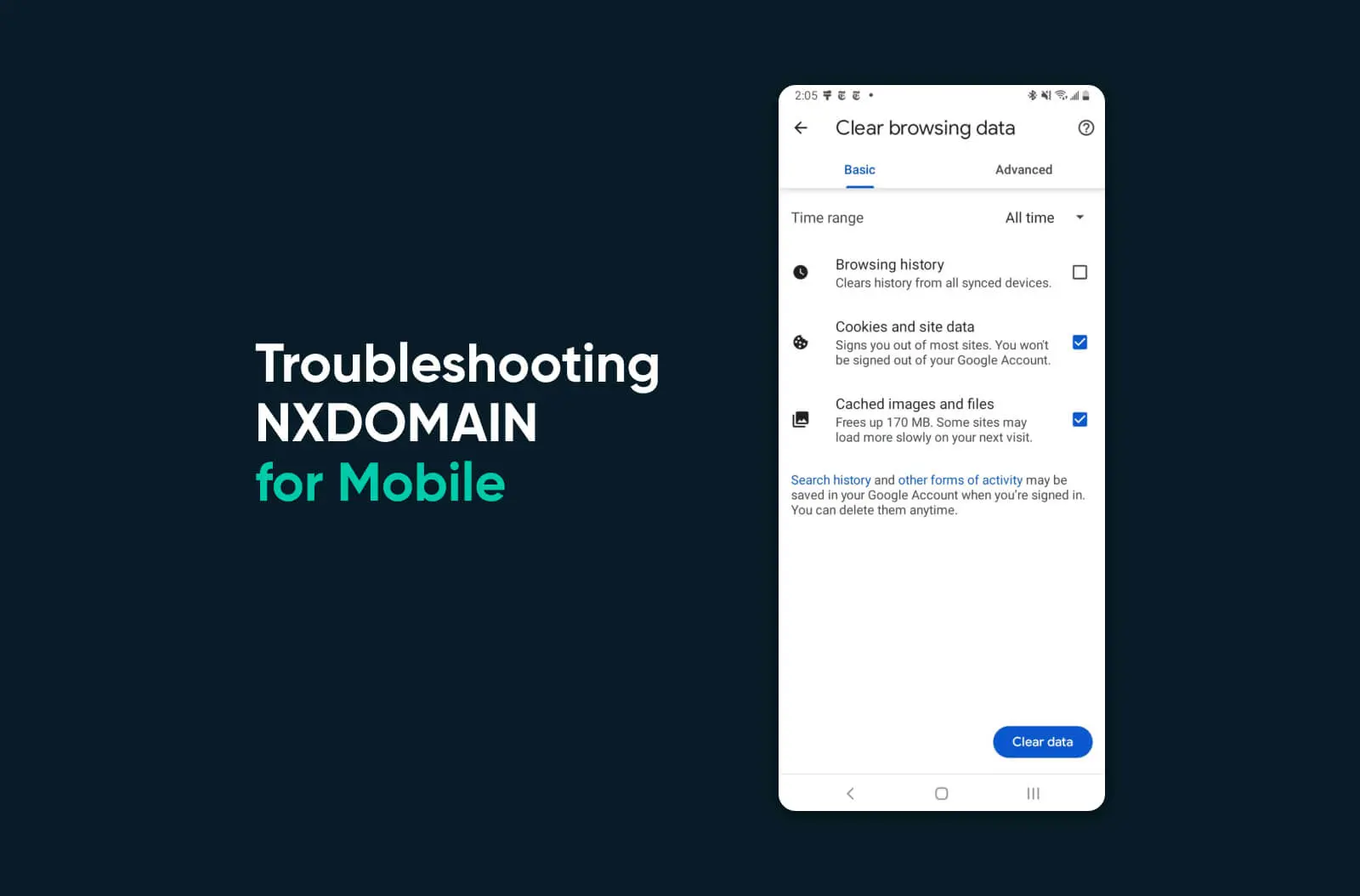
Die Gründe für einen NXDOMAIN-Fehler auf Smartphones unterscheiden sich von denen auf Desktop-Geräten. Wenn Sie ein Android- oder iOS-Benutzer sind, der ständig auf dieses DNS-Problem stößt, finden Sie hier einige Anleitungen zur Lösung des Problems:
Android
- Stellen Sie sicher, dass Ihr Gerät mit einem stabilen WLAN oder mobilen Datennetzwerk verbunden ist. Wenn Ihre Verbindung instabil ist, kann dies den NXDOMAIN-Fehler verursachen. Um Ihre Verbindung zu überprüfen, gehen Sie zu Einstellungen > WLAN oder Einstellungen > Netzwerk & Internet und stellen Sie sicher, dass Ihr Gerät mit einem aktiven Netzwerk verbunden ist.
- Das Leeren des Browser-Cache kann helfen, den NXDOMAIN-Fehler zu beheben. Um den Cache zu leeren, gehen Sie zu Einstellungen > Apps & Benachrichtigungen > Alle Apps anzeigen > Chrome (oder den Browser, den Sie verwenden) > Speicher & Cache > Cache leeren.
- Das Ändern der DNS-Einstellungen kann ebenfalls helfen, den Fehler zu beheben. Gehen Sie dazu zu Einstellungen > WLAN (oder Netzwerk & Internet) > WLAN-Einstellungen > Erweitert > Privates DNS. Wenn Sie einen benutzerdefinierten DNS-Server haben, wählen Sie “Hostname des privaten DNS-Anbieters” und geben Sie den Hostnamen ein. Wenn Sie keinen benutzerdefinierten DNS-Server haben, wählen Sie “Automatisch”, um den DNS-Server Ihres Mobilfunkanbieters zu verwenden.
- VPN- oder Proxy-Einstellungen können den NXDOMAIN-Fehler verursachen, insbesondere wenn sie fehlerhaft konfiguriert sind. Um VPN- oder Proxy-Einstellungen zu deaktivieren, gehen Sie zu Einstellungen > Netzwerk & Internet > VPN (oder Proxy) und schalten Sie alle aktivierten Einstellungen aus.
- Wenn der NXDOMAIN-Fehler in Ihrem aktuellen Browser weiterhin auftritt, versuchen Sie, die Website mit einem anderen Browser zu öffnen. Dies kann dabei helfen, browser-spezifische Probleme auszuschließen. Einige beliebte Browser für Android sind Chrome, Firefox, Ecosia und Opera.
- Das Zurücksetzen der Netzwerkeinstellungen kann helfen, alle netzwerkbezogenen Probleme zu beheben, die den NXDOMAIN-Fehler verursachen könnten. Dazu gehen Sie zu Einstellungen > System > Optionen zurücksetzen > WLAN, mobile Daten & Bluetooth zurücksetzen.
iOS
- Um Ihre Verbindung auf Ihrem iPhone zu überprüfen, gehen Sie zu Einstellungen > WLAN oder Einstellungen > Mobilfunk und stellen Sie sicher, dass Ihr Gerät mit einem aktiven Netzwerk verbunden ist.
- Um Browserdaten in Safari, dem Standard-Webbrowser für iOS, zu löschen, gehen Sie zu Einstellungen > Safari > Verlauf und Websitedaten löschen.
- Ein Neustart Ihres Geräts kann auch helfen, Netzwerk- oder DNS-Probleme zu beheben. Zum Neustarten halten Sie den Ein-/Ausschalter gedrückt, bis die Option “Ausschalten” erscheint. Schieben Sie den Schalter, um Ihr Gerät auszuschalten, und halten Sie dann den Ein-/Ausschalter erneut gedrückt, um es wieder einzuschalten.
- Um VPN- oder Proxy-Einstellungen auf iOS zu deaktivieren, gehen Sie zu Einstellungen > Allgemein > VPN (oder Profile) und deaktivieren Sie alle aktivierten Einstellungen.
- Wenn der NXDOMAIN-Fehler auf Ihrem aktuellen iOS-Browser weiterhin besteht, versuchen Sie, die Website mit einem anderen Browser zu besuchen. Dies hilft, browser-spezifische Probleme auszuschließen. Einige beliebte Browser für iOS sind Safari, Chrome und Firefox.
- Um die Netzwerkeinstellungen auf Ihrem iPhone zurückzusetzen und einen NXDOMAIN-Fehler zu beheben, gehen Sie zu Einstellungen > Allgemein > Zurücksetzen > Netzwerkeinstellungen zurücksetzen.
Fehlerbehebung beim DNS_PROBE_FINISHED_NXDOMAIN Fehler: Als Website-Administrator
Wenn clientseitige Lösungen scheitern, werden Besucher unweigerlich Sie — den Website-Besitzer — um Hilfe bei dem NXDOMAIN-Fehler bitten. Hier ist, was Sie als Administrator tun können, um das Problem zu diagnostizieren und zu beheben:
- Der erste Schritt zur Fehlerbehebung des NXDOMAIN-Fehlers besteht darin, Ihre DNS-Konfiguration zu überprüfen. Stellen Sie sicher, dass Ihre DNS-Einträge korrekt konfiguriert sind und Ihr Domainname bei einem gültigen DNS-Anbieter registriert ist. Sie können Tools wie DNS Checker oder MX Toolbox verwenden, um Ihre DNS-Konfiguration zu überprüfen.
- Wenn Ihr DNS-Server Probleme hat oder nicht läuft, kann dies einen NXDOMAIN-Fehler verursachen. Um zu überprüfen, ob Ihr DNS-Server läuft, überprüfen Sie Ihre Serverprotokolle oder verwenden Sie ein Tool wie DNSstuff, um eine DNS-Suche durchzuführen.
- Wenn Ihr Domainname nicht korrekt registriert ist, kann dies den NXDOMAIN-Fehler verursachen. Überprüfen Sie bei Ihrem Domain-Registrar, ob Ihr Domainname registriert ist und Ihre DNS-Einträge korrekt konfiguriert sind.
Wenn Ihre DNS-Einträge falsch oder veraltet sind, kann dies den NXDOMAIN-Fehler verursachen. Aktualisieren Sie Ihre DNS-Einträge, um sicherzustellen, dass sie korrekt und aktuell sind. Sie können Tools wie DNSimple oder Cloudflare verwenden, um Ihre DNS-Einträge zu verwalten.
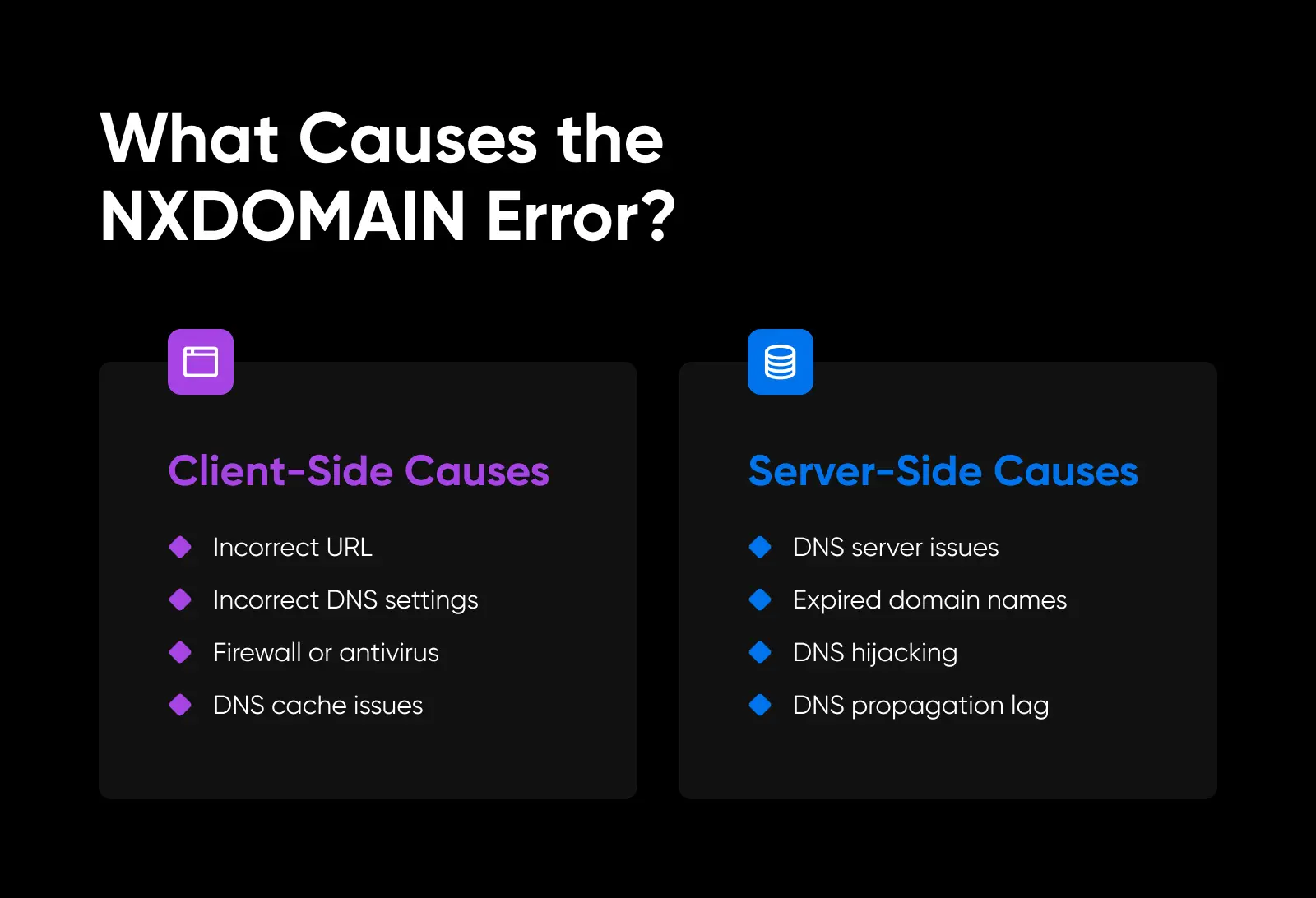
DNS_PROBE_FINISHED_NXDOMAIN Fehler: Zusammenfassung
DNS-Server können kompliziert sein. Wenn nichts anderes funktioniert, haben Website-Administratoren immer die Möglichkeit, ihren Domain-Registrar oder Hosting-Anbieter zu kontaktieren, um Hilfe bei der Diagnose des Problems zu erhalten. Wenn Sie keinen Zugang zu einem Support-Team haben, sollten Sie in Erwägung ziehen, einen freiberuflichen Entwickler zu engagieren, um das Problem für Sie zu lösen.
Jedoch sollten die oben genannten Lösungen Ihren NXDOMAIN-Fehler etwa 95% der Zeit beheben. Wir hoffen, das hilft!

Private Domainregistrierung für alle
Lassen Sie nicht zu, dass jemand anderes Ihre Domain zuerst registriert. Suchen Sie in den über 400 TLDs von DreamHost, um die perfekte Passform für Ihre Website zu finden.
Beherrsche deine Domain