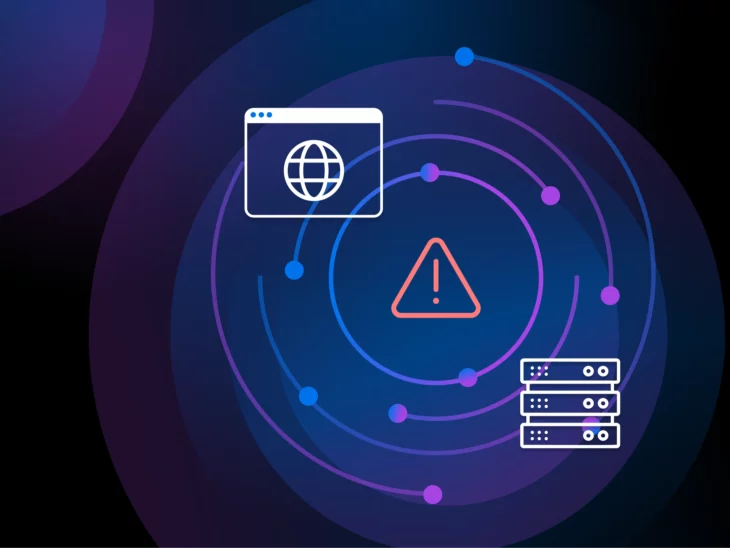„Hallo? Können Sie mich hören?“
Das sagt im Grunde Ihr Webbrowser zu jeder Website, die Sie besuchen.
Die meiste Zeit nimmt der Webserver den Anruf entgegen. Eine Verbindung wird hergestellt, und voilà! Die Seite lädt normal.
Es gibt jedoch Zeiten, in denen Ihr Browser nicht durchkommt. Und das ist der Moment, in dem Sie wahrscheinlich einen ERR_CONNECTION_RESET Fehler sehen werden.
Dieser Fehler kann eine vorübergehende Panne oder ein dauerhaftes Problem sein. Der einzige Weg, dies herauszufinden, ist, die möglichen Ursachen zu durchlaufen und verschiedene Lösungen auszuprobieren.
In diesem Leitfaden führen wir Sie durch mögliche Lösungen, von grundlegenden Techniken bis hin zur fortgeschrittenen Fehlerbehebung.
Bereit, auf Fehlersuche zu gehen?
Lass uns anfangen!
Was ist der ERR_CONNECTION_RESET-Fehler?
Dieser Fehlercode zeigt, dass Ihr Browser keinen Kontakt zum Hosting-Server herstellen konnte. Infolgedessen wird Ihr Browser die angeforderte Seite nicht laden können.
Der Fehler „Verbindung zurückgesetzt“ sieht in jedem Browser leicht unterschiedlich aus.
Beispielsweise, so erscheint es in Google Chrome:
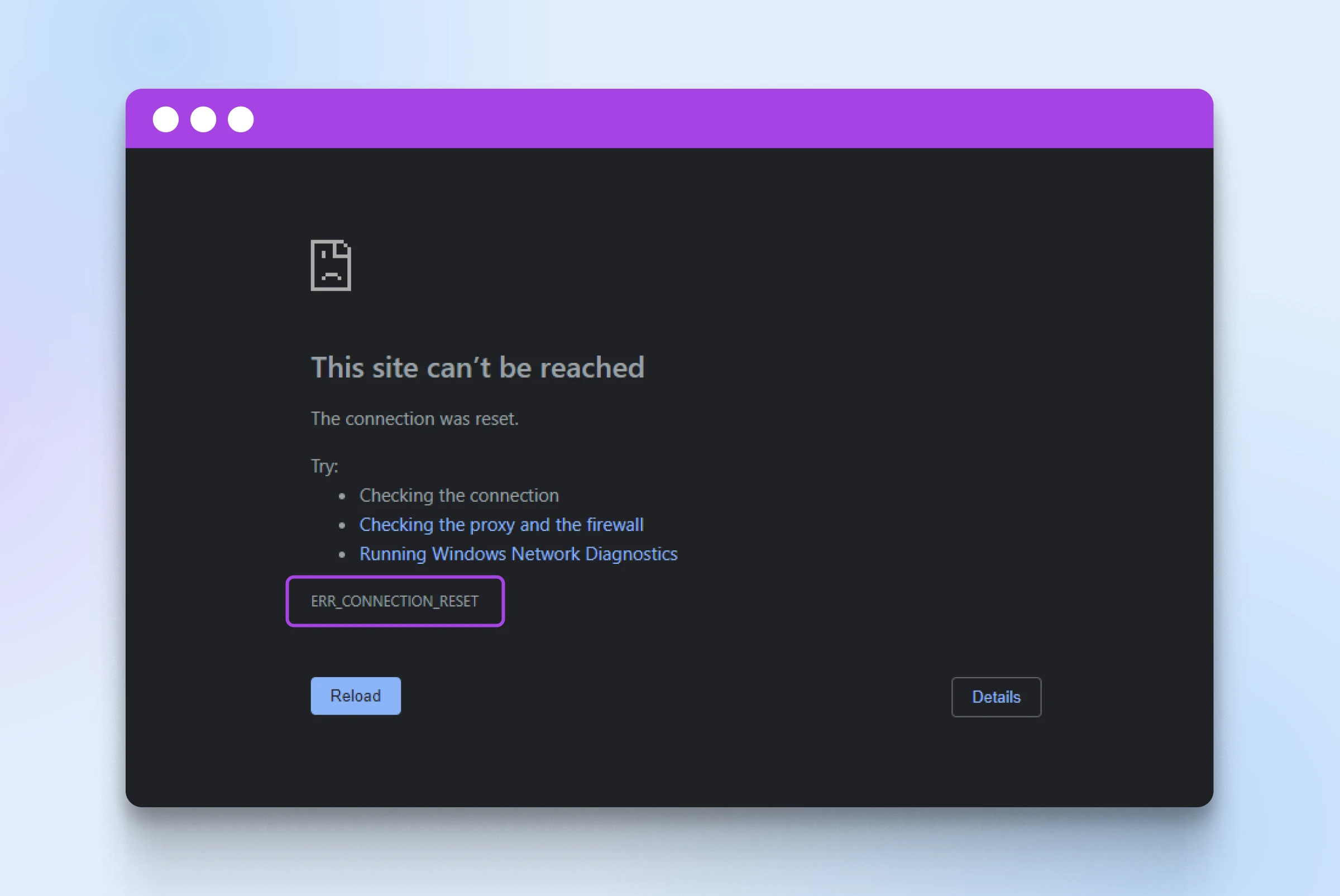
In anderen beliebten Browsern sehen Sie:
- Firefox: „Die Verbindung wurde zurückgesetzt“ mit dem Fehlercode PR_CONNECT_RESET_ERROR.
- Microsoft Edge: „Hmmm… kann diese Seite nicht erreichen“ oder „Diese Seite funktioniert nicht,“ zusammen mit dem Fehlercode ERR_CONNECTION_RESET.
- Safari: „Safari kann keine sichere Verbindung zum Server herstellen.“
Was verursacht den ERR_CONNECTION_RESET-Fehler?
Der Fehler könnte durch alles verursacht werden, das den Datenfluss zwischen Ihrem Browser und dem Hosting-Webserver stört. Ja, es ist wirklich so vage.
Server
Ein Server ist ein Computer, der Daten speichert. Ein Webserver ist eine Art von Server, der Webseiten speichert und an Benutzer liefert. Webserver sind mit dem Internet verbunden und verwenden HTTP, um Webseiten an Benutzer zu senden.
Mehr lesenEs gibt jedoch mehrere häufige Übeltäter:
- Probleme mit der Internetverbindung: Wenn Ihr Internetzugang schwach ist oder Ihr WLAN während des Ladens einer Seite ausfällt, können Sie einen Verbindungsfehler erhalten. DNS und IP-Adresse Probleme können ebenfalls die Ursache sein.
- Serverprobleme: Ein überlasteter oder falsch konfigurierter Hosting-Server kann den Fehler ERR_CONNECTION_RESET verursachen.
- Browser-Cache oder Cookies: Wenn die im Browser-Cache gespeicherten Website-Daten gestört werden, könnten Sie einen Verbindungsfehler sehen. Veraltete Cookies und Browser-Erweiterungen können ähnliche Probleme verursachen.
- Firewall- oder Antivirus-Interferenzen: Sicherheitssoftware ist manchmal zu eifrig, und dies könnte Ihre Verbindung stören, auch wenn keine Bedrohungen vorhanden sind.
- Hardware- und Treiberprobleme: Bei älteren Geräten können Verbindungsfehler durch veraltete Treiber, Kompatibilitätsprobleme oder sogar alte Hardware verursacht werden.
Wie man den ERR_CONNECTION_RESET-Fehler behebt
Es kann schwierig sein, die genaue Ursache der Fehlermeldung festzumachen. Stattdessen empfehlen wir, die häufigsten Fehlerbehebungsschritte durchzuarbeiten, bis Sie das Problem lösen.
Hier ist Ihre To-do-Liste, beginnend mit den einfachsten und häufigsten Methoden zur Lösung des Problems:
1. Die Seite neu laden
Wenn der Fehler durch ein vorübergehendes Problem verursacht wird, wie einen überlasteten Server oder eine schwache Internetverbindung, ist das erneute Laden der Seite oft ausreichend, um den Fehler zu beheben.
Wir empfehlen ein hartes Aktualisieren. Dadurch wird Ihr Browser gezwungen, die Seite von Grund auf neu zu laden, ohne auf zwischengespeicherte Inhalte zurückzugreifen.
In den meisten Desktop-Browsern können Sie dies tun, indem Sie auf Windows und Linux Strg + F5 drücken oder auf Mac Cmd + Umschalt + R.
Die Ausnahme ist Safari, der die Tastenkombination Opt + Cmd + E verwendet.
Auf mobilen Geräten gibt es keinen direkten Weg zu einem harten Neuladen. Versuchen Sie stattdessen, die Seite wie gewohnt neu zu laden.
2. Leeren Sie den Cache und die Cookies Ihres Browsers
Wenn das Neuladen nicht funktioniert hat, ist es ratsam, Ihren Cache zu leeren und alle von Ihrem Browser gespeicherten Cookies zu entfernen.
Korrupte Daten sind oft für diese Fehlermeldung verantwortlich.
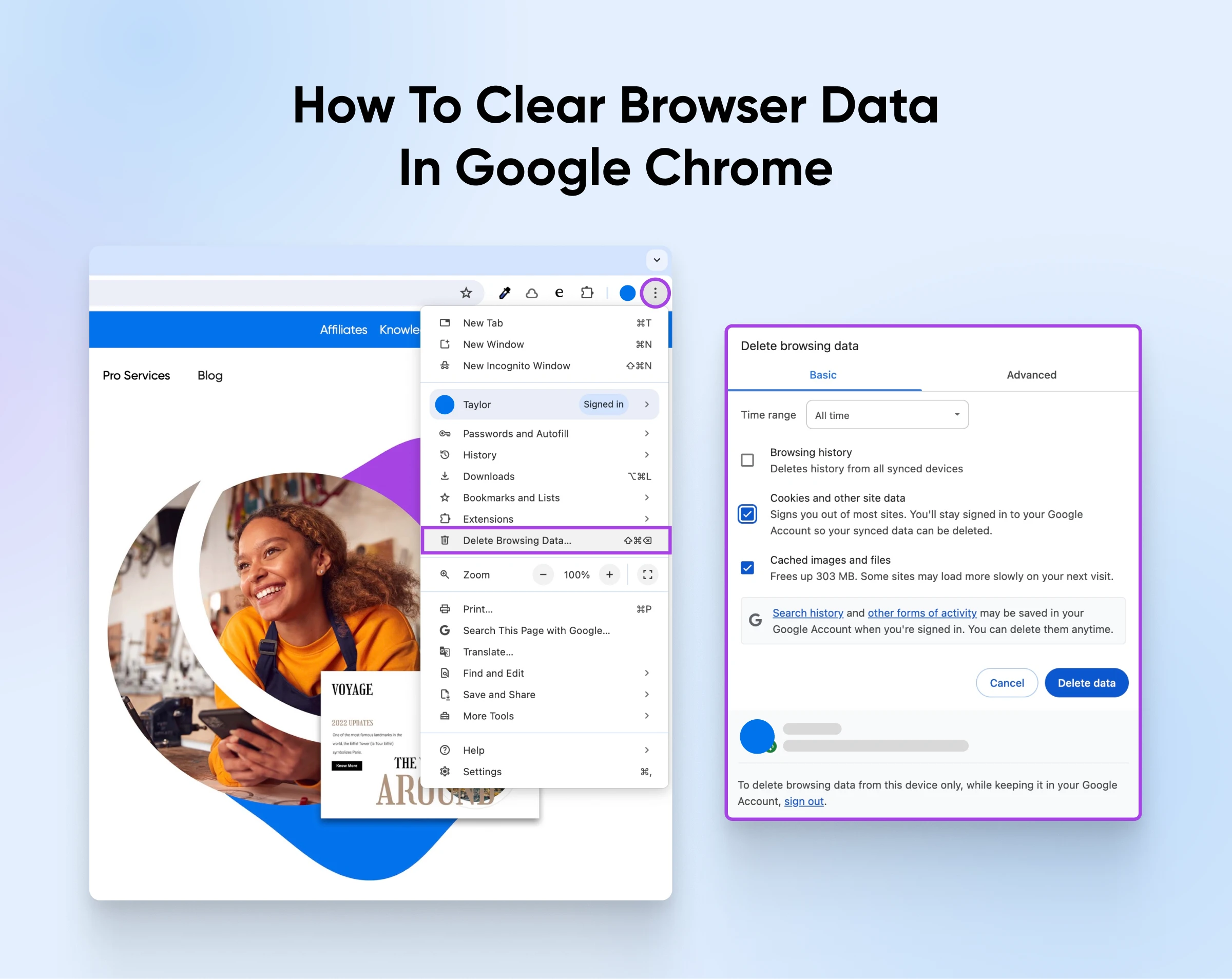
Hier ist, wie man es in beliebten Browsern macht:
Google Chrome (Desktop)
- Klicken Sie auf die drei Punkte ganz rechts in der Symbolleiste.
- Wählen Sie Browserdaten löschen… aus dem Dropdown-Menü.
- Wählen Sie Cookies und andere Website-Daten und gecachte Bilder und Dateien.
- Klicken Sie auf Daten löschen.
Google Chrome (Mobil)
- Öffnen Sie die Symbolleiste unten rechts.
- Navigieren Sie zu Einstellungen > Datenschutz.
- Wählen Sie die relevanten Daten zum Löschen aus.
- Stellen Sie den Zeitraum auf Alle Zeiten ein (oben im Menü).
- Beenden Sie mit einem Tippen auf Daten zum Surfen löschen.
Microsoft Edge
- Tippen Sie auf die drei Punkte rechts in der Menüleiste.
- Navigieren Sie zu Einstellungen > Datenschutz, Suche und Dienste.
- Scrollen Sie nach unten zu Daten zum Browsen jetzt löschen, und wählen Sie Wählen Sie, was gelöscht werden soll.
- Im Dropdown-Menü Zeitraum wählen Sie Alle Zeiten.
- Klicken Sie die Checkboxen für Cookies und andere Websitedaten und Cache-Bilder und Dateien.
- Beenden Sie mit Jetzt löschen.
Safari (Mac)
- Über die Menüleiste navigieren Sie zu Safari > Einstellungen.
- Klicken Sie auf Website-Daten verwalten.
- Stellen Sie sicher, dass alle Seiten in der Liste ausgewählt sind und tippen Sie dann auf Alle entfernen.
Safari (iOS)
- Gehen Sie zu den Einstellungen Ihres iOS-Geräts.
- Tippen Sie auf die Safari-Option.
- Wählen Sie Verlauf und Websitedaten löschen.
3. Überprüfen Sie den Status der Website
Wenn Sie versuchen, einen Verbindungsfehler zu diagnostizieren, ist es einfach, eine offensichtliche Erklärung zu übersehen.
Vielleicht ist die Website, die Sie zu besuchen versuchen, nicht erreichbar?
Versuchen Sie, dieselbe Seite auf einem anderen Gerät oder über eine alternative Verbindung aufzurufen. Zum Beispiel könnten Sie von WLAN auf Daten auf Ihrem Telefon wechseln.
Sie können auch den Status einer beliebigen Website mit einem speziellen Tool wie Down for Everyone or Just Me überprüfen.
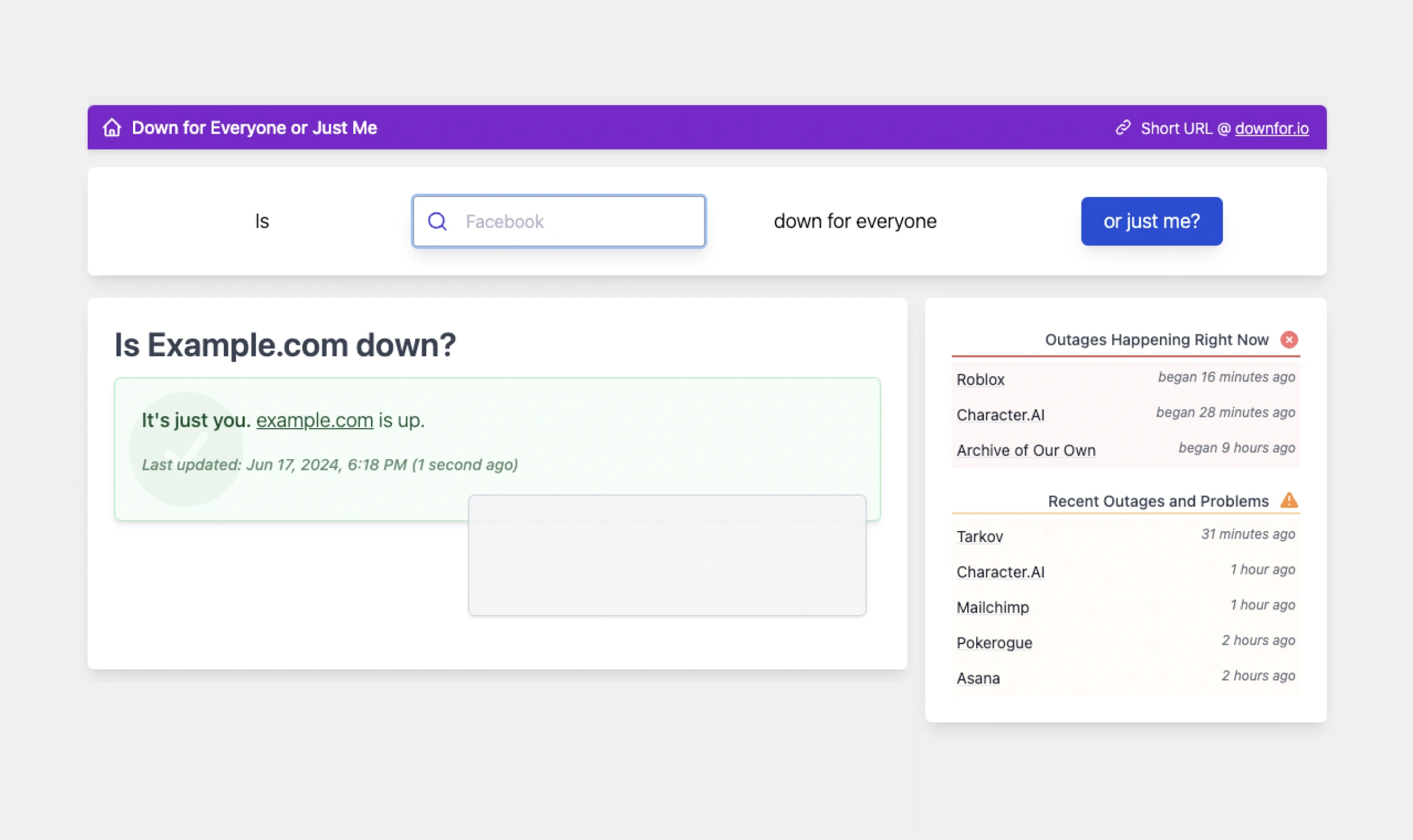
Vielleicht müssen Sie nur eine Weile warten, bis das Problem behoben ist.
4. Überprüfen Sie Ihre Browsererweiterungen
Einige browserbasierte Anwendungen interagieren mit der Art und Weise, wie Ihr Browser Inhalte lädt. Das gilt besonders für Datenschutzerweiterungen und Werbeblocker.
Wenn diese Erweiterungen nicht mehr richtig funktionieren, können sie Verbindungsprobleme verursachen.
Versuchen Sie, Ihre Erweiterungen nacheinander zu deaktivieren.
Nachdem Sie jede Erweiterung deaktiviert haben, versuchen Sie auf die gewünschte Website zuzugreifen. Wenn der Fehler plötzlich verschwindet, haben Sie den Schuldigen identifiziert.
5. Starten Sie Ihren Internet-Router neu
Nun, das war die offensichtlichste Lösung. Wenn der Fehler ERR_CONNECTION_RESET weiterhin besteht, müssen Sie einige kreativere Lösungen ausprobieren.
Das Neustarten Ihres Routers ist ein guter Anfang.
Genau wie ein Computer speichert auch Ihr Router einen Cache von temporären Dateien. Wenn dieser Cache zu schnell zu groß wird, kann es zu Verbindungsproblemen kommen.
Das Neustarten Ihres Routers ist eine einfache Möglichkeit, solche Probleme zu lösen — schalten Sie ihn einfach aus und ziehen Sie das Stromkabel für 30 Sekunden ab. Stecken Sie es dann wieder ein und schalten Sie ihn wieder ein.
Wenn Sie Glück haben, könnte dies allein die Blockierung beseitigen.
6. Deaktivieren Sie Ihr VPN oder Proxy
Virtuelle private Netzwerke sind großartig, um die Online-Privatsphäre zu wahren. Sie funktionieren, indem sie alle Ihre Surfdaten über einen Proxyserver senden. Dieser Austausch macht es schwierig zu erkennen, welche Seiten Sie angefordert haben.
Sie sind sehr effektiv für die Privatsphäre, aber es gibt ein kleines Problem. VPNs und andere Proxies können Verbindungsprobleme verursachen.
Datenweiterleitung funktioniert nur, wenn der Proxy-Server mit der Nachfrage Schritt halten kann. Einige Seiten blockieren auch die IP-Adressen von VPN-Anbietern, was zu weiteren Verbindungsproblemen führt.
Wenn Sie ein VPN verwenden und auf das Problem ERR_CONNECTION_RESET stoßen, versuchen Sie vorübergehend den Schutz zu deaktivieren. Ihr Proxy könnte die Verbindung blockieren.
Dies ist natürlich keine dauerhafte Lösung. Wenn es jedoch den Fehler behebt, können Sie immer noch ein VPN über einen anderen Proxy-Server verwenden.
7. Deaktivieren Sie vorübergehend Ihr Antivirus und Ihre Firewall
Sicherheitssoftware ist ein bisschen wie ein Türsteher für Ihr Gerät. Sie hält Ausschau nach unerwünschten Gästen und unterbindet jegliche verdächtige Aktivitäten.
Das Problem ist, dass dieser Türsteher manchmal etwas paranoid sein kann. Gelegentlich missversteht er die Situation und wirft einen vollkommen gutartigen Besucher hinaus.
In technischer Hinsicht bedeutet dies, dass Ihr Browser möglicherweise keine Verbindung zu Websites herstellen kann, die Ihre Sicherheitssoftware für verdächtig hält. Das Endergebnis? Sie könnten den Fehlercode ERR_CONNECTION_RESET erhalten.
Also, wie bei Ihrem VPN, versuchen Sie vorübergehend Ihre Antivirussoftware und Ihre Firewall zu deaktivieren.
Firewall
Eine Firewall ist eine Reihe von Regeln, die eingehende und ausgehende Verbindungen für ein Netzwerk oder Gerät steuern, um vor Eindringlingen und unerwünschten Verbindungen zu schützen.
Mehr lesenDie Windows-Firewall ist eine häufige Ursache für diesen Fehler.
Hier erfahren Sie, wie Sie es unter Windows 11 deaktivieren können:
- Klicken Sie auf das Windows-Symbol und wählen Sie Einstellungen.
- Unter Datenschutz & Sicherheit gehen Sie zu Windows-Sicherheit > Firewall & Netzwerkschutz.
- Wählen Sie Ihr Netzwerkprofil.
- Unter Microsoft Defender Firewall stellen Sie den Schalter auf Aus.
Wenn Sie eine andere Art von Schutz verwenden, überprüfen Sie die Dokumentation Ihres Anbieters auf Anweisungen.
8. Überprüfen Sie Ihre TCP- und IP-Einstellungen
Während Sie daran arbeiten, ERR_CONNECTION_RESET-Fehler zu beheben, lohnt es sich, einen Blick auf Ihre Internet-Einstellungen zu werfen.
Das TCP/IP-Protokoll regelt die Übertragung von Daten über das Internet. Wenn Ihre TCP/IP-Einstellungen falsch konfiguriert sind, kann dies die Kommunikation zwischen Ihrem Gerät und einem Hosting-Server stören.
Um dieses Problem zu beheben, versuchen Sie, die IP-Adresse auf Ihrem Gerät zurückzusetzen:
Zurücksetzen von TCP/IP unter Windows:
- Drücken Sie Windows + R. Dadurch wird das Ausführen-Fenster geöffnet.
- Geben Sie CMD ein und drücken Sie Enter.
- Geben Sie ipconfig/release im Befehlszeilenfenster ein und drücken Sie Enter.
- Als Nächstes geben Sie ipconfig/renew ein und drücken Sie Enter.
- Schließlich geben Sie Exit ein.
- Drücken Sie Enter, um abzuschließen.
TCP/IP auf dem Mac zurücksetzen:
- Öffnen Sie die Systemeinstellungen und wählen Sie das Network-Panel aus.
- Wählen Sie Ihr aktuelles Netzwerk rechts aus und klicken Sie auf Details.
- Klicken Sie auf TCP/IP.
- Wählen Sie Erneuern der DHCP-Lease und dann klicken Sie auf OK.
9. Leeren Sie Ihren DNS Cache
Der DNS-Cache auf Ihrem Gerät ist im Wesentlichen ein Adressbuch für Websites. Anstatt nach dem Standort jeder Seite fragen zu müssen, kann Ihr Gerät einfach dieses temporäre Verzeichnis konsultieren.
DNS
Das Domain Name System (DNS) Protokoll speichert Aufzeichnungen darüber, welche Domainnamen bestimmten IP-Adressen entsprechen. DNS ermöglicht es Ihnen, im Web zu surfen, indem Sie reguläre URLs anstelle von IP-Adressen eingeben.
Mehr lesenWenn diese Datensätze beschädigt werden, können Sie die angeforderte Website nicht erreichen — und dieser lästige Fehler wird auftauchen.
Sie können dieses Problem vermeiden, indem Sie Ihre DNS-Einträge leeren.
DNS Cache auf Windows leeren:
- Wechseln Sie zu Start.
- Suchen Sie nach Eingabeaufforderung und klicken Sie mit der rechten Maustaste auf das oberste Ergebnis.
- Wählen Sie die Option Als Administrator ausführen.
- Geben Sie
ipconfig /flushdnsein. - Drücken Sie Enter.
DNS Cache auf dem Mac leeren:
- In Ihrem Applications-Ordner öffnen Sie Utilities.
- Öffnen Sie Terminal.
- Geben Sie im Fenster ein:
sudo dscacheutil -flushcache; sudo killall -HUP mDNSResponder. - Drücken Sie Enter.
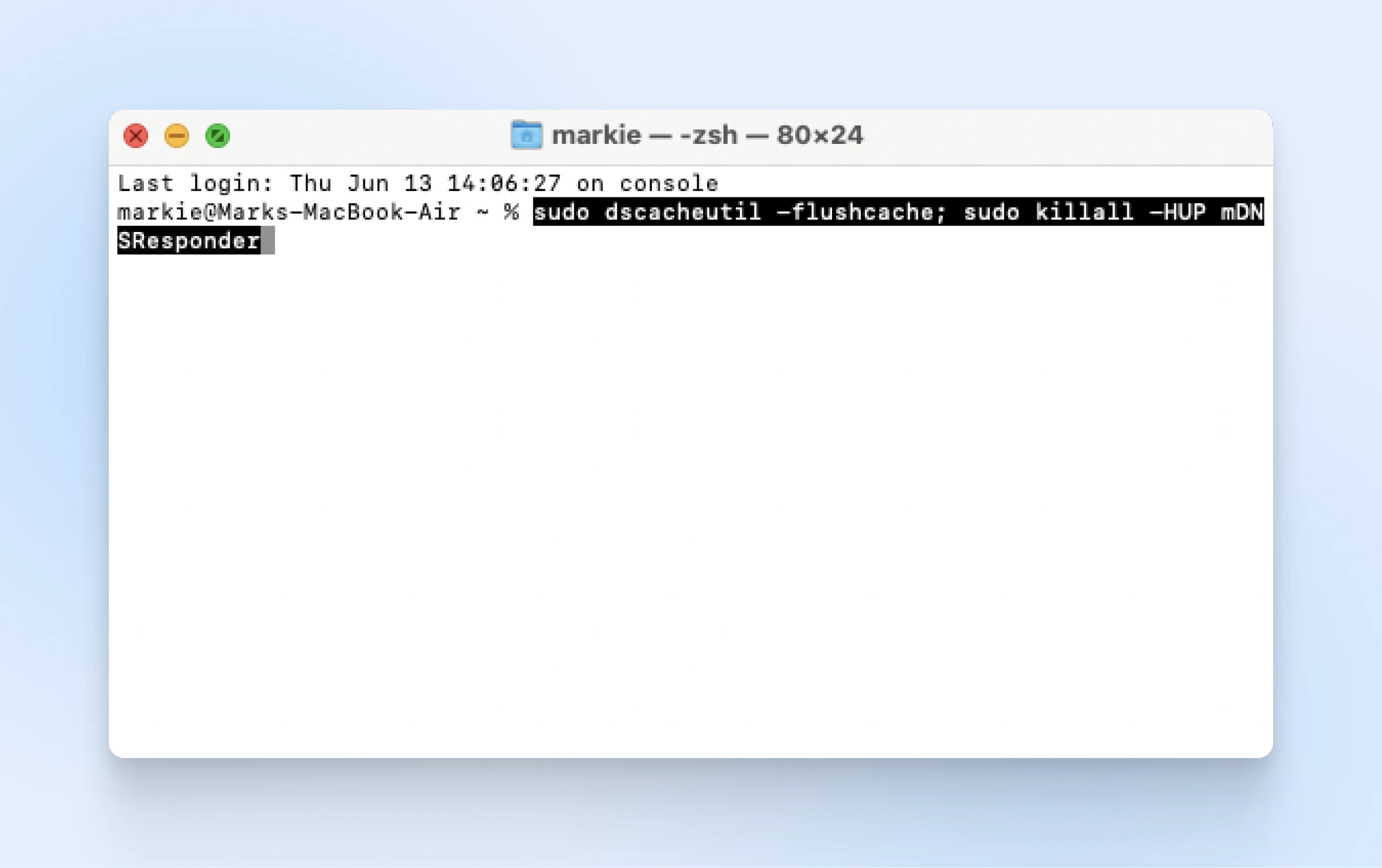
10. Verschiedene DNS-Server ausprobieren
Ein beschädigter Cache ist möglicherweise nicht die einzige Ursache für Verbindungsprobleme.
Jedes Mal, wenn Sie eine neue Website besuchen, muss Ihr Gerät die DNS-Server nach Anweisungen fragen. Wenn diese Server nicht ordnungsgemäß funktionieren, könnten Sie Fehler wie ERR_CONNECTION_RESET sehen.
Der Umweg hier besteht darin, Server zu wechseln. Sie können dies über die Netzwerkeinstellungen Ihres Geräts tun, normalerweise unter den erweiterten Optionen.
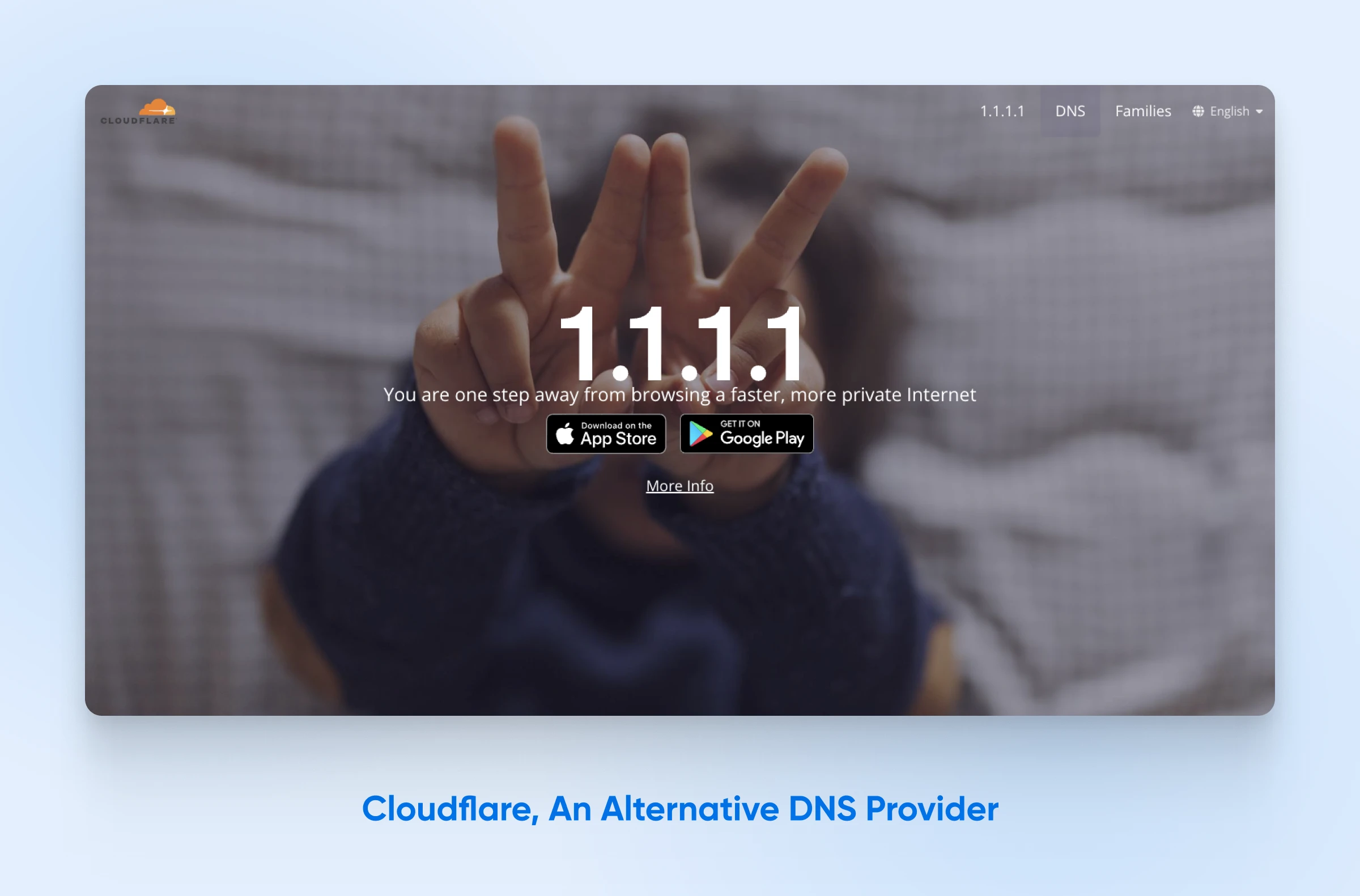
Hier sind einige alternative DNS-Anbieter zum Ausprobieren:
- Cloudflare: 1.1.1.1 und 1.0.0.1
- Google: 8.8.8.8 und 8.8.4.4
- OpenDNS: 208.67.222.222 und 208.67.220.220
Stellen Sie sicher, dass Sie Ihr Gerät nach der Änderung neu starten, damit die neuen DNS-Einstellungen wirksam werden.
Verhindern, dass der ERR_CONNECTION_RESET-Fehler zurückkehrt
Hoffentlich ist Ihr ERR_CONNECTION_RESET Fehler jetzt behoben. (Wenn nicht, ist jetzt ein guter Zeitpunkt, Ihren Hosting-Anbieter um Hilfe zu bitten.)
Die Ursache dieses Fehlers ist oft klar. Es gibt jedoch Fälle, in denen er scheinbar zufällig wieder auftritt.
Um dies zu verhindern, befolgen Sie diese Richtlinien:
- Bleiben Sie auf dem Laufenden: Stellen Sie sicher, dass Sie neue Updates für das Betriebssystem Ihres Geräts, Ihren Browser und Ihre Sicherheitssoftware installieren. Ältere Versionen können Konflikte verursachen, die Verbindungen unterbrechen.
- Kümmern Sie sich um Ihr Netzwerk: Ein schlechtes WLAN-Signal kann Fehler verursachen, erwägen Sie daher die Verwendung eines Extenders, um die drahtlosen Verbindungen in Ihrem Zuhause zu verbessern. Stellen Sie sicher, dass Ihr Router auch eine aktuelle Firmware hat.
- Verbessern Sie Ihren ISP: Einige Internetdienstanbieter drosseln Ihre Verbindung. Wenn Sie regelmäßig Fehler feststellen, könnte es sich lohnen, den ISP zu wechseln.
- Wählen Sie zuverlässiges Hosting: Sehen Sie ERR_CONNECTION_RESET-Fehler auf Ihrer eigenen Website? Das bedeutet fast sicher, dass Ihr Webhost Sie im Stich lässt. Wechseln Sie zu DreamHost, und Sie können von unserer 100% Verfügbarkeitsgarantie profitieren!
Uptime
Uptime ist die Zeitspanne, in der ein Server verfügbar ist. Dies wird normalerweise in Prozent gemessen. Viele Webhosts rühmen sich einer Uptime von 99,9%.
Mehr lesenDreamHost Fehlerbehebungs-Toolkit
Fehler treten an anderen Stellen auf?
Machen Sie sich keine Sorgen, wir unterstützen Sie.
Schauen Sie sich diese Anleitungen für weitere Fehlerbehebungstipps bei häufigen Fehlern an:
- 9 Taktiken zur Behebung des 504 Gateway Timeout-Fehlers
- Wie man häufige SSL-Probleme in WordPress behebt
- Häufige Probleme beim Hochladen von Bildern in WordPress und wie man sie behebt
- Wie man den ERR_SSL_PROTOCOL_ERROR behebt (8 Methoden)
- Wie man den Fehler ERR_CONNECTION_TIMED_OUT behebt
- Wie man den 500 Interner Serverfehler behebt
- Behebung des ERR_CACHE_MISS (Bestätigung der Formularwiederholung) Fehlers in Google Chrome
Setzen Sie Ihre Internetverbindung zurück
Der ERR_CONNECTION_RESET-Fehler ist normalerweise kein Grund zur Sorge, kann aber ärgerlich sein.
Setzen Sie ein Lesezeichen für diesen Leitfaden, um schnell darauf zuzugreifen, wenn das Problem auftritt, damit Sie es schnell beheben können!
Wenn auf Ihrer eigenen Website Fehler auftauchen, sollten Sie erwägen, zu DreamHost zu wechseln.
Alle unsere Shared Hosting-Pläne beinhalten unbegrenzten Traffic und eine 100% Verfügbarkeitsgarantie, sodass Sie Verbindungsproblemen Lebewohl sagen können.
Wir bieten auch schnelle Speicherung, kostenlosen SSL-Schutz und 24/7-Support als Standard an — mit anderen Worten, die perfekte Grundlage für eine erfolgreiche Website.
Melden Sie sich heute an, um es selbst zu versuchen!

Ultimativ in Leistung, Sicherheit und Kontrolle
Dedizierte Server von DreamHost nutzen die beste Hardware und Software, die verfügbar ist, um sicherzustellen, dass Ihre Website immer erreichbar und immer schnell ist.
Mehr sehen