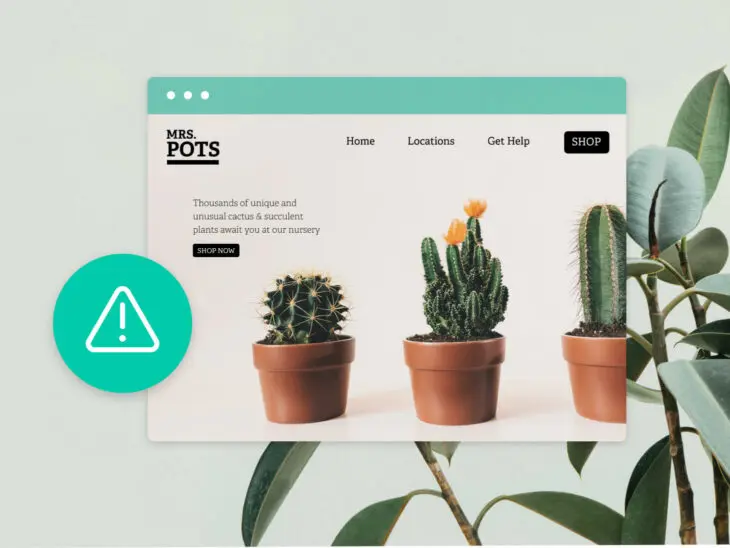Lustigerweise sind HTTP-Fehlercodes gleichzeitig sehr nützlich und unglaublich frustrierend.
Wenn beim Laden einer Seite ein Fehler auftritt, ist es sehr deutlich, dass etwas mit der Website nicht stimmt — Aber die meisten von uns haben keine Ahnung, was „405 Method Not Allowed“ bedeutet, geschweige denn, wie man es behebt.
Deshalb haben wir diesen praktischen Leitfaden geschrieben! Ein 405-Fehler ist kein Grund zur Panik; es gibt nur einige Schritte, um Ihre Website wieder funktionsfähig zu machen.
Auf den nächsten Seiten erklären wir, worum es bei diesem Fehler geht und zeigen Ihnen, wie Sie ihn verschwinden lassen.
Was ist der 405 Method Not Allowed Fehler?
Der 405-Fehler ist eine Art HTTP-Statuscode – Das bedeutet, es ist eine Nachricht, die ein Server an Ihren Webbrowser sendet, um zu erklären, warum er den von Ihnen angeforderten Inhalt nicht liefern kann.
Server
Ein Server ist ein Computer, der Daten speichert. Ein Webserver ist eine Art von Server, der Webseiten speichert und an Benutzer liefert. Webserver sind mit dem Internet verbunden und verwenden HTTP, um Webseiten an Benutzer zu senden, die sie anfordern.
Mehr lesenEin hartnäckiger 405-Statuscode ist ein Problem für jeden, der eine Website betreibt. Wenn mehrere Benutzer denselben Fehler sehen, bedeutet das, dass etwas auf Ihrer Website falsch konfiguriert ist.
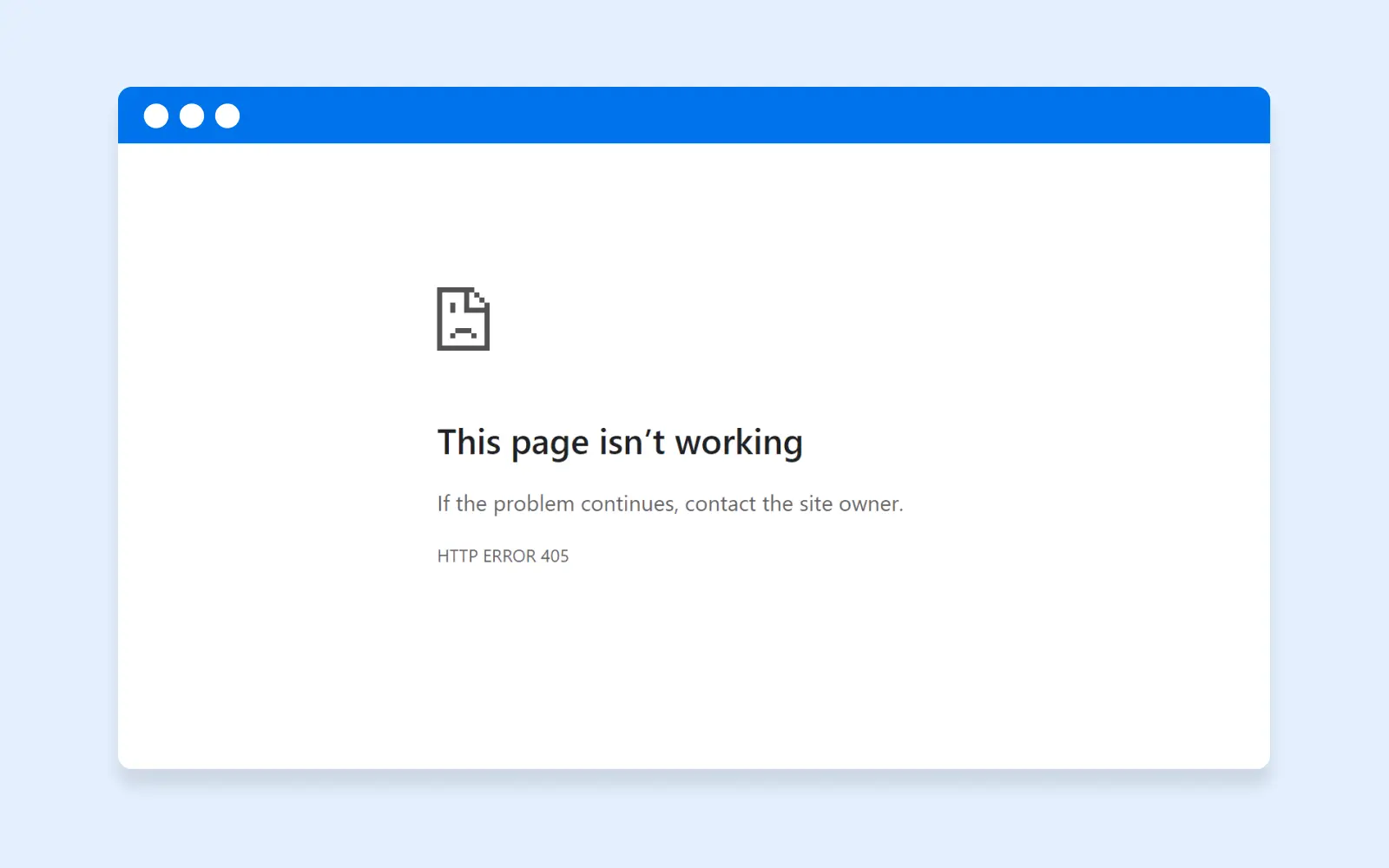
Bis Sie das Problem behoben haben, können Besucher nicht auf die Seite zugreifen, auf der der Fehlercode angezeigt wird.
Dieser Fehlercode kann wie folgt erscheinen:
- 405 Methode nicht erlaubt
- 405 Nicht erlaubt
- Methode nicht erlaubt
- HTTP 405 Fehler
- HTTP Fehler 405 – Methode nicht erlaubt
- HTTP 405 Methode nicht erlaubt
Was verursacht den 405-Fehler?
Lassen Sie uns etwas technischer werden.
Wann immer Sie versuchen, eine bestimmte Webseite zu besuchen, fordert Ihr Browser den Hosting-Server auf, den Inhalt zu senden. Typischerweise sieht der Server diese Anfrage und schickt die Seite direkt in einem Bruchteil einer Sekunde an Ihr Gerät. Erfolg!
Dieser gesamte Prozess wird durch HTTP oder Hypertext Transfer Protocol geregelt. Dieses Protokoll verwendet eine Reihe von Statuscodes, um den Fortschritt und Probleme zu verfolgen.
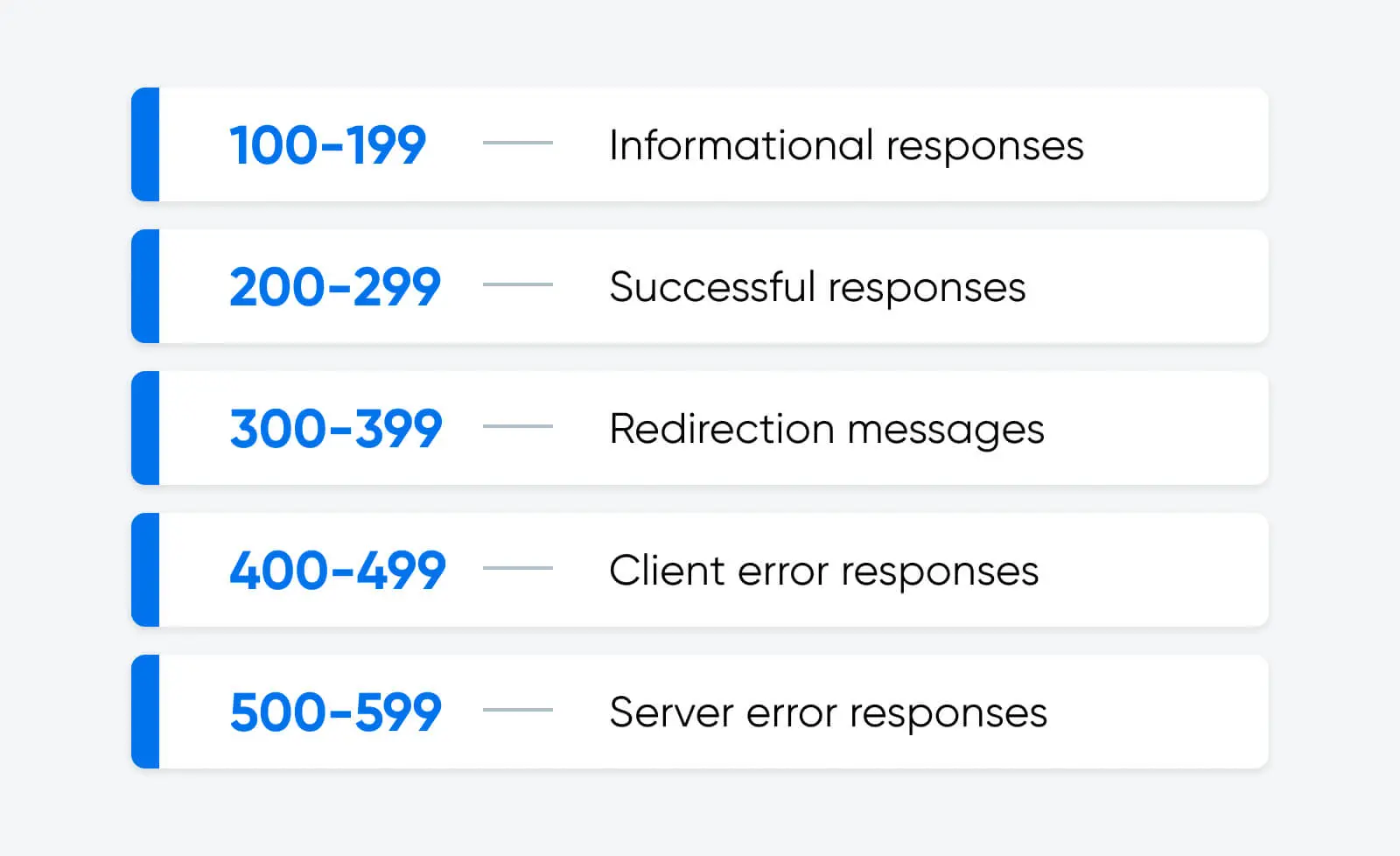
Codes in den 400ern beziehen sich auf Fehler auf der Client-Seite. Und der Fehlercode 405 Methode nicht erlaubt bedeutet, dass Ihr Browser eine HTTP-Anfrage (GET, POST, PUT usw.) gesendet hat, die für diese spezifische Ressource oder URL nicht zulässig ist.
In vielen Fällen wird dies durch etwas ausgelöst, das der Benutzer tut. Die häufigste Ursache ist die Eingabe einer falschen URL.
Jedoch kann der 405-Fehlercode auch erscheinen, wenn etwas mit der Konfiguration Ihrer Website schiefgegangen ist. Wir werden einige dieser Probleme später untersuchen.
Was ist der Unterschied zwischen 404 und 405 Fehlern?
Beide 404- und 405-Fehler verhindern, dass Benutzer auf Inhalte auf Ihrer Website zugreifen können, aber sie beziehen sich auf unterschiedliche Probleme.
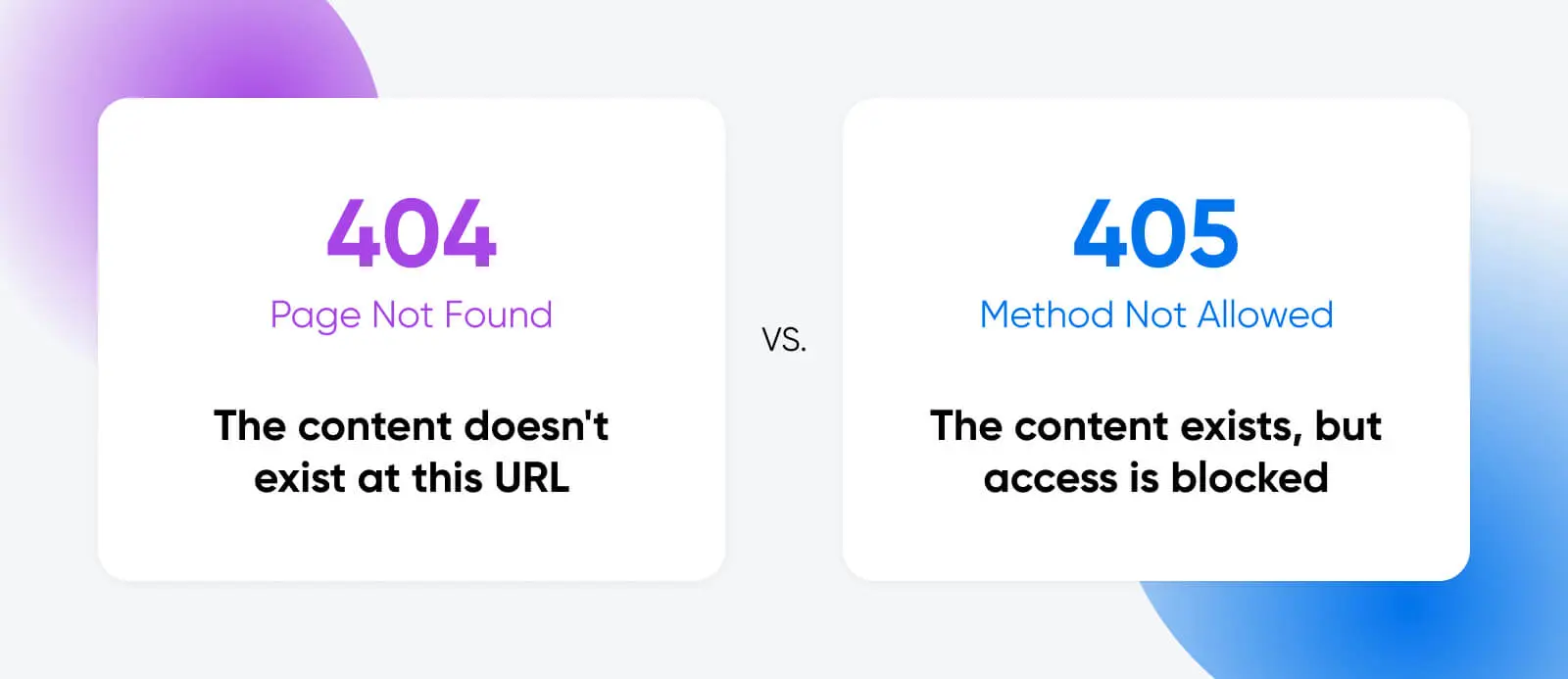
Der 404-Fehlercode erscheint, wenn jemand eine URL besucht, wo kein Kontext existiert. Zum Beispiel passiert dies manchmal, wenn Seiten entfernt werden oder Domains geändert werden.
Im Gegensatz dazu bedeutet der 405-Fehler, dass Ihr Server eine HTTP-Anfrage eines Browsers ablehnt. Der Inhalt ist vorhanden, aber der Server verweigert den Zugang, weil die Anfrage im falschen Format gestellt wurde.
Wie man den 405 Method Not Allowed Fehler behebt
Es zu verstehen, was den 405 Fehler verursacht, ist ein wichtiger Schritt zur Lösung des Problems.
Jedoch gibt uns dieser Statuscode nicht genau an, was falsch ist. Die einzige Möglichkeit, das genaue Problem zu identifizieren, ist durch Fehlerbehebung.
Bereit anzufangen? Hier ist eine Checkliste möglicher Lösungen:
1) Überprüfen Sie Ihre Links
Wenn Sie einen 405-Fehler in freier Wildbahn bemerken, besteht eine große Wahrscheinlichkeit, dass Sie einfach die falsche Seite besucht haben.
Aus Sicherheitsgründen sind Webserver normalerweise so konfiguriert, dass sie nur bestimmte Arten von Anfragen für jede URL akzeptieren. Wenn Sie eine Seite besuchen, die keinen offenen Zugang bietet, kann es sein, dass Sie die Fehlermeldung 405 sehen.
Wenn Besucher Ihrer Website konstant 405-Fehlercodes sehen, könnte es daran liegen, dass sie einem schlechten Link folgen.
Eine Möglichkeit, dies zu verhindern, ist die Überprüfung Ihrer Website mit dem Dead Link Checker oder einem ähnlichen kostenlosen Tool. Und stellen Sie sicher, dass keiner Ihrer sozialen Links und Landingpages auf private Seiten verweist.
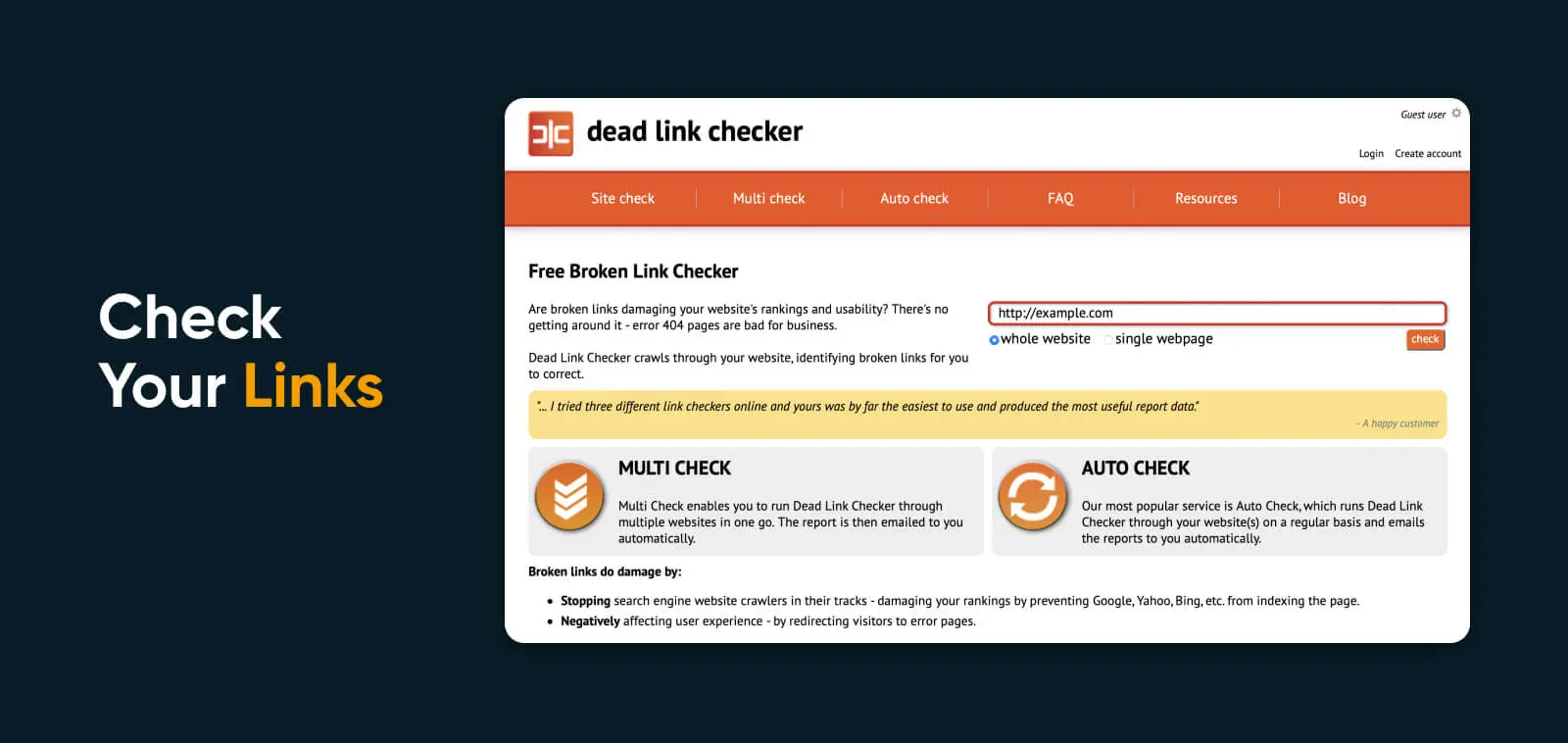
2) Überprüfen Sie Ihre Updates
Haben Sie Ihr Content-Management-System, Ihr Thema oder sogar ein Plugin kürzlich aktualisiert? Das könnte der Grund sein, warum Sie plötzlich Fehlermeldungen mit „405 Method Not Allowed“ sehen.
Updates sind wesentlich, um eine gute Website-Sicherheit aufrechtzuerhalten. Sie können auch vorhandene Fehler beheben und Ihnen Zugang zu neuen Funktionen geben. Aber gelegentlich führen frische Updates neue Probleme ein.
Wenn Sie unsicher sind, ob ein Update fällig ist, loggen Sie sich in Ihr Admin-Konto ein und navigieren Sie zur Seite Armaturenbrett > Updates. Hier sehen Sie einen Zeitstempel, wann WordPress das letzte Mal nach Updates gesucht hat. Wenn nötig, können Sie auf „Erneut prüfen“ klicken, um manuell nach Updates zu suchen.
Leider kann es vorkommen, dass ein Update Ihre Website beschädigt. Um dies zu beheben, können Sie einfach zur vorherigen Version des Systems, Themes oder Plugins zurückkehren, das möglicherweise Probleme verursacht.
Der genaue Prozess hängt davon ab, was Sie herabstufen müssen. Beispielsweise können WordPress-Benutzer das WP Downgrade Plugin verwenden, um auf eine frühere Version zurückzukehren.
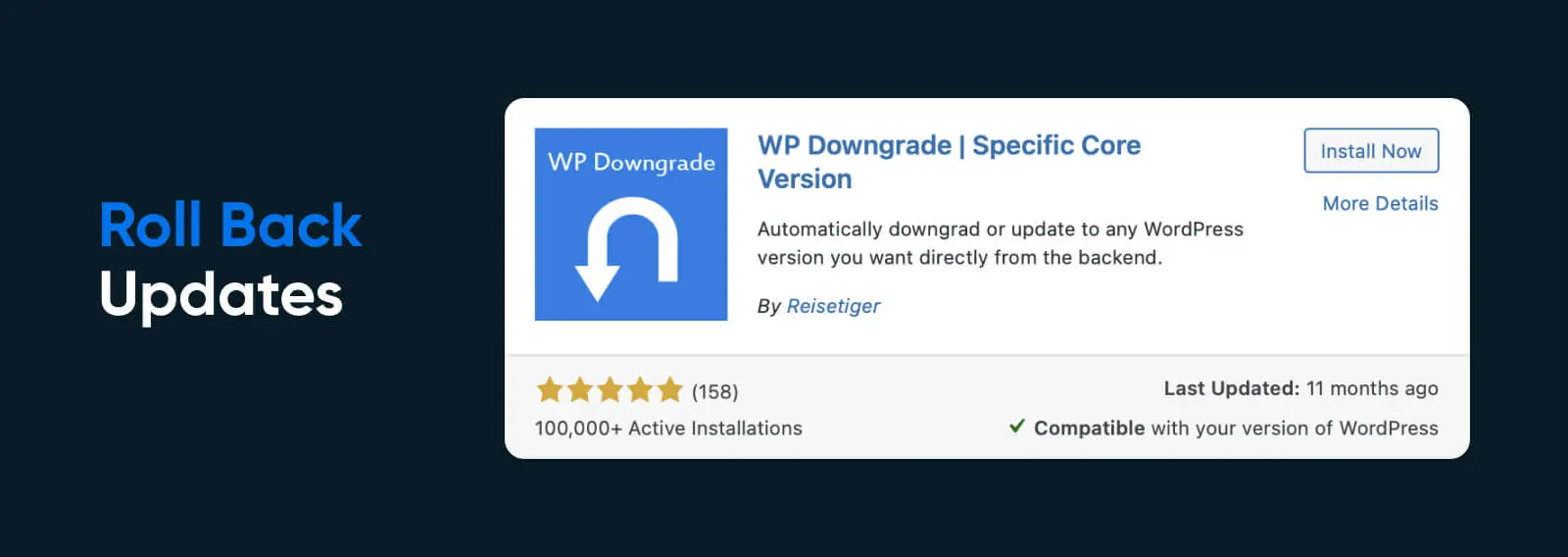
Für manche Websites ist der einfachste Weg einfach, Ihre gesamte Website aus einem Backup wiederherzustellen — siehe Schritt 10 für mehr.
Wie man WordPress Plugins und Themes herabstuft
Wenn Sie glauben, dass ein bestimmtes Thema oder Plugin das Problem verursacht, empfehlen wir die Verwendung des WP Rollback plugin. Sobald aktiviert, haben Sie die Möglichkeit, jedes installierte Plugin oder Thema herabzustufen.
Einfach Plugins > Installierte Plugins oder Erscheinungsbild > Themes in Ihrem WordPress Admin-Bereich öffnen, und Sie werden einen kleinen „Rollback“-Knopf unter jedem Plugin oder Theme sehen.
Klicken Sie hier, und WP Rollback ermöglicht es Ihnen, die genaue Version auszuwählen, die Sie wiederherstellen möchten.
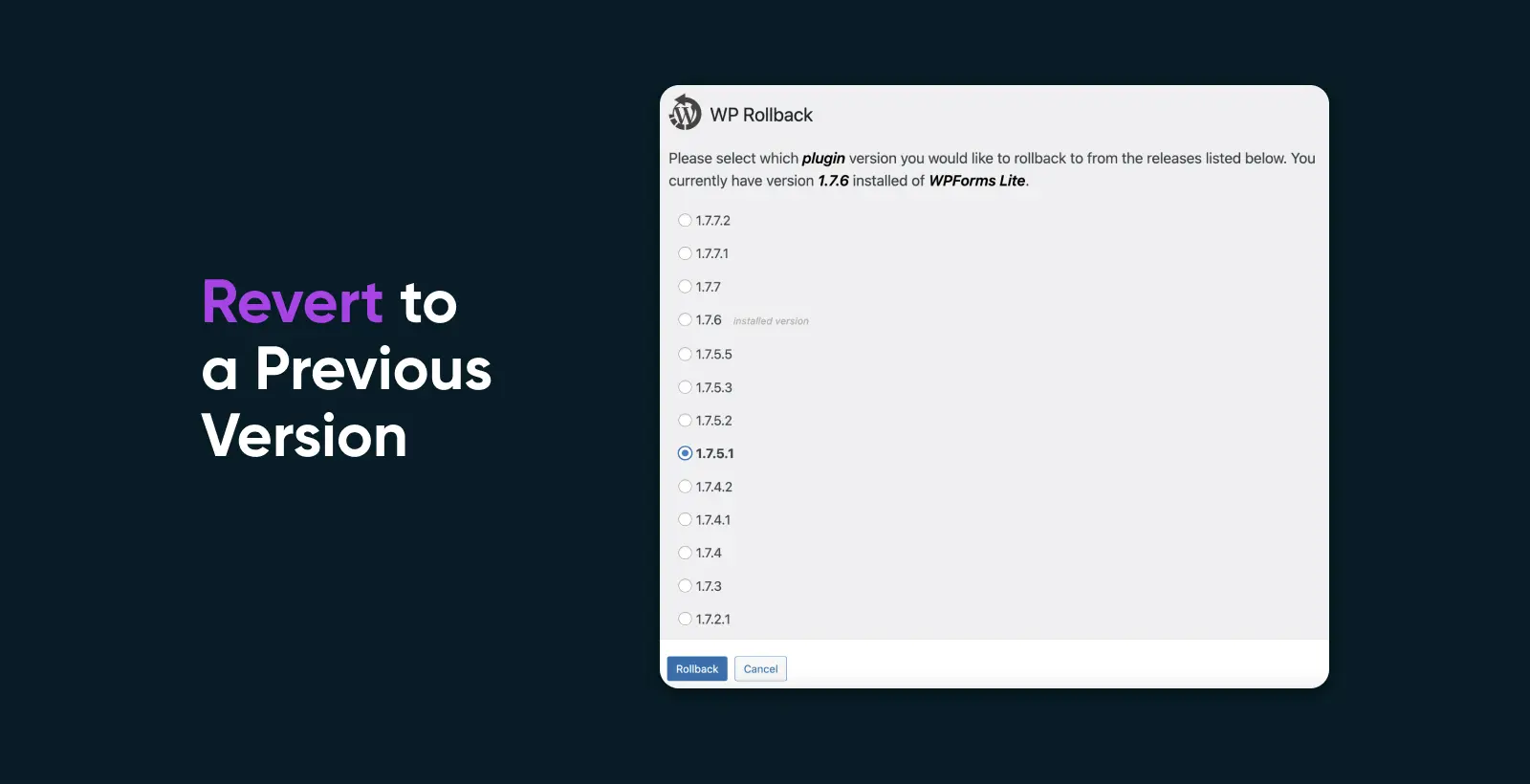
Nach Abschluss der Herabstufung, stellen Sie sicher, dass Sie auf Aktivieren bei dem Plugin oder Theme klicken, um die alte Version in Aktion zu setzen.
3) Deinstallieren Sie neue Plugins, Module und Themes
Genau wie Updates für bestehende Plugins und Themes alles durcheinanderbringen können, können auch brandneue Ergänzungen zu Ihrer Website dies tun.
Unter Berücksichtigung dessen, lohnt es sich, neue Plugins, Module und Themes zu deaktivieren, wenn Sie auf Ihrer Website Fehler vom Typ „405 Method Not Allowed“ bemerken.
Der Prozess hier hängt wiederum vom verwendeten Content-Management-System ab.
In WordPress können Sie dies über den Admin-Bereich tun. Navigieren Sie zu Plugins oder Erscheinungsbild > Themes, und Sie sollten neben jedem Plugin und Thema eine kleine rote Deaktivieren-Schaltfläche sehen.
Sind Sie sich nicht sicher, welches Plugin das Problem verursacht? Sie können alle Ihre Plugins innerhalb einer Minute über FTP oder SSH deaktivieren:
- In Ihrem FTP/SSH-Client navigieren Sie zu Ihrem WordPress-Site-Verzeichnis
- Navigieren Sie zu wp-content und klicken Sie mit der rechten Maustaste auf Plugins
- Wählen Sie Umbenennen
- Ändern Sie den Namen des Ordners in /plugins_OFF
Dies wird sofort alle Plugins abschalten. Wenn Sie den Vorgang rückgängig machen möchten, folgen Sie einfach erneut den Schritten und benennen Sie den Ordner als plugins um.
Wenn Sie Themes über FTP/SSH löschen möchten:
- Besuchen Sie Ihr Seitenverzeichnis
- Navigieren Sie zum wp-content/themes Verzeichnis.
- Löschen Sie den Ordner des Themes, den Sie entfernen möchten
Denken Sie daran, dass Sie möglicherweise eine Sicherung dieses Ordners behalten möchten, falls das Thema nicht die Ursache ist.
4) Stellen Sie Ihre Datenbank wieder her
Plugins und Themes benötigen normalerweise zumindest einen gewissen Zugang zu Ihrer Datenbank, um ihre Aufgaben zu erfüllen.
Manchmal werden sie etwas ungehorsam und beginnen, Änderungen an Teilen der Datenbank vorzunehmen, die sie nichts angehen. Diese Änderungen können 405-Fehler verursachen.
Datenbank
Eine Datenbank ist eine Sammlung von Informationen, auf die Computer zugreifen können. Datenbanken werden verwendet, um Informationen wie Kundenakten, Produktkataloge und Finanztransaktionen zu speichern.
Mehr lesenAuch wenn Sie das problematische Plugin oder Theme entfernen, bleiben die vorgenommenen Änderungen bestehen. Es gibt nur zwei Möglichkeiten, diese Probleme zu beheben:
- Durchsuchen Sie Ihre Datenbankprotokolle nach problematischen Änderungen
- Stellen Sie eine frühere Version Ihrer Datenbank wieder her
Datenbankprotokolle
Um auf die Protokolle Ihrer Datenbank zuzugreifen, gehen Sie zum Control Panel Ihres Hosting-Anbieters. Normalerweise können Sie nur auf Protokolle zugreifen, wenn Sie einen privaten Server haben.
Für bei DreamHost gehostete Datenbanken gehen Sie zu MySQL-Datenbanken, um den Namen Ihrer MySQL-Datenbanken zu finden, und setzen Sie sich dann mit dem technischen Support in Verbindung, um Zugang zu erhalten.
Wenn Sie genau wissen, wann die 405-Fehler zu erscheinen begannen, können Sie vielleicht die fehlerhafte Datenbankänderung finden, indem Sie die Protokolle nach Zeit sortieren. Sie suchen nach “INSERT”, “UPDATE” oder “DELETE” Änderungen.
Seien Sie sich bewusst, dass Sie fundierte Kenntnisse in Webentwicklung benötigen, um potenzielle Probleme hier zu identifizieren. Wenn Sie sich nicht sicher sind, was Sie sehen, vermeiden Sie Änderungen und konsultieren Sie einen Fachmann.
Stellen Sie Ihre Datenbank wieder her
Wenn Sie keine Entwicklerfähigkeiten haben, ist das Wiederherstellen Ihrer Datenbank auf eine frühere Version wahrscheinlich eine realistischere Option.
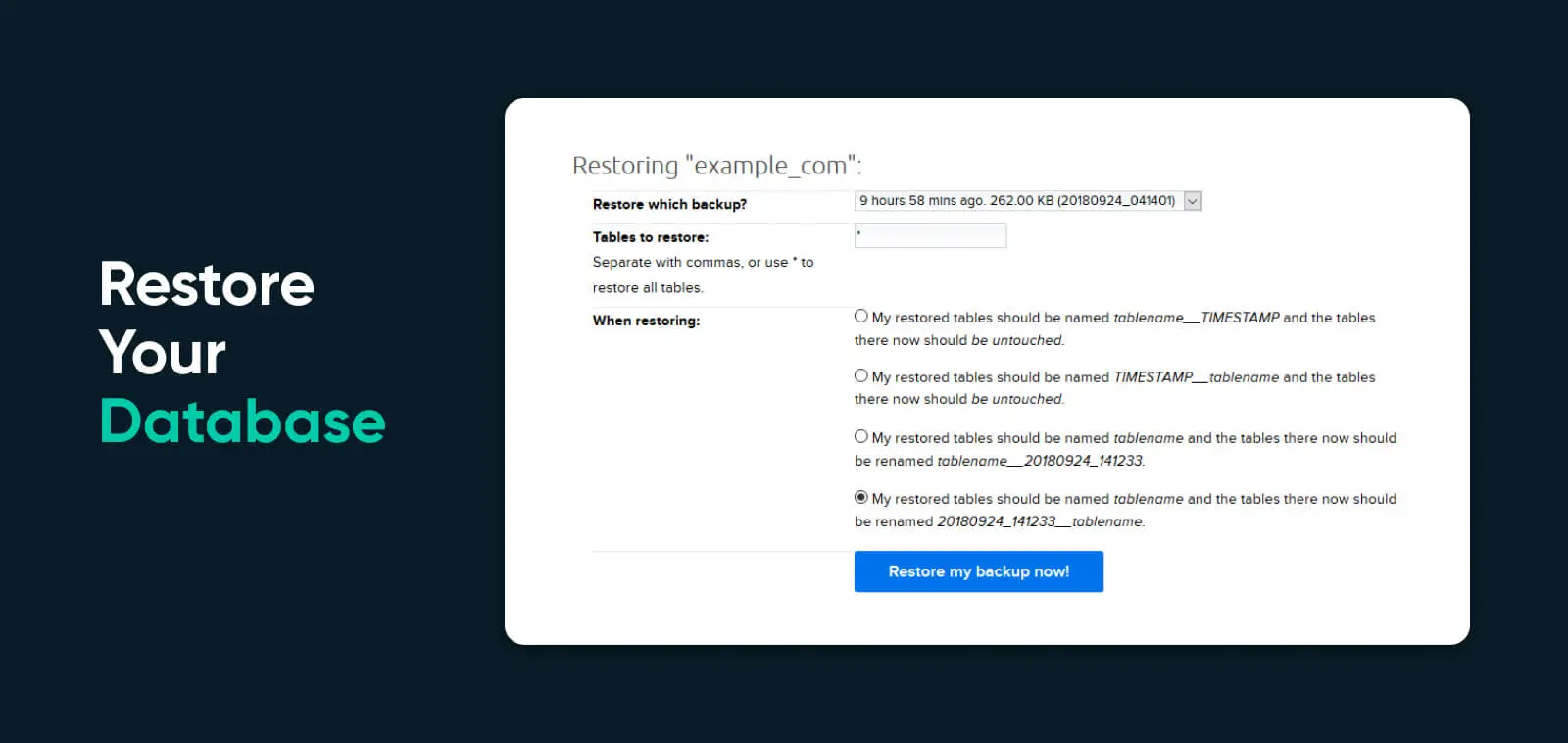
Wie bei den Seitendaten erstellt DreamHost automatisch jeden Tag ein Backup Ihrer Datenbank. Um eines dieser Backups wiederherzustellen:
- Besuchen Sie die MySQL Databases-Seite in Ihrem Konto
- Klicken Sie auf den Restore DB-Button rechts von Ihrer Datenbank
- Wählen Sie die Zeit des Backups, das Sie wiederherstellen möchten
- Unter Beim Wiederherstellen, wählen Sie Option 3 oder 4, abhängig von Ihrem CMS; wählen Sie Option 4 für WordPress
5) Lesen Sie Ihre serverseitigen Protokolle
Genau wie Ihre Datenbankprotokolle Probleme aufzeigen können, die zu 405-Fehlern führen, können wir auch Hinweise in den Serverprotokollen finden.
Die Dateien, nach denen wir hier suchen, heißen error.log und access.log. Mit DreamHost können Sie sie per SFTP ansehen (Secure File Transfer Protocol):
- In Ihrem FTP-Client besuchen Sie das Verzeichnis /Protokolle in Ihrem Benutzerordner
- Öffnen Sie die Webseite, die Sie überprüfen möchten
- Öffnen Sie das neueste Verzeichnis mit einem Namen, der mit http beginnt
- Öffnen Sie die Protokolldatei darin, mit Ihrem bevorzugten Texteditor
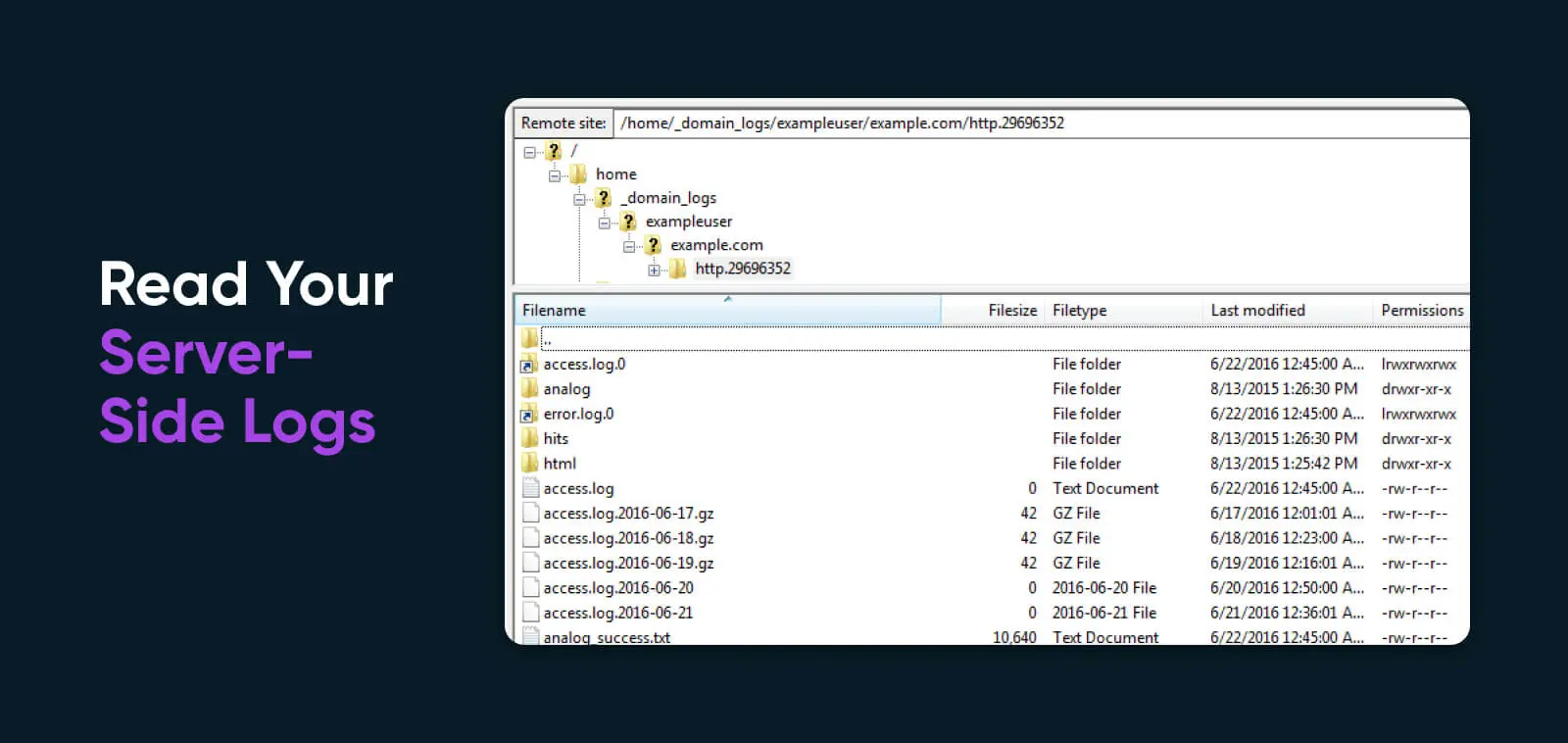
Wenn Sie die Dateien überprüfen, suchen Sie nach Fehlern, die sich auf die Serverkonfiguration oder Änderungen an Ihrem Webanwendungscode beziehen.
6) Bestätigen Sie Ihre Webserver-Konfiguration
Wie wir zuvor erwähnt haben, tritt der Fehler 405 Methode nicht erlaubt auf, wenn ein Webserver eine Anfrage ablehnt.
Die meiste Zeit ist dies hilfreich. Wenn Ihr Server bestimmte Anfragemethoden nicht blockieren würde, könnte Ihre Website leicht von unerwünschter Aufmerksamkeit überwältigt werden.
Aber genau wie ein zu aggressiver Club-Türsteher blockieren manchmal Webserver die falsche Art von Anfragen oder schränken fälschlicherweise den Zugang zu bestimmten Inhalten ein. Dies wird normalerweise durch eine falsche Serverkonfiguration verursacht. Das Ergebnis ist, dass Besucher auf eine Fehlerseite umgeleitet werden.
Um herauszufinden, ob dies das Problem mit Ihrer Website ist, müssen Sie Ihre Serverkonfigurationsdatei besuchen. Der genaue Dateiname hängt davon ab, ob Ihre Webserver-Software Apache, Nginx oder Cloudflare ist.
Wir verwenden standardmäßig Apache bei DreamHost, daher suchen Sie nach der .htaccess-Datei im Root-Verzeichnis Ihrer Website. Bei VPS-Plänen haben Sie die Möglichkeit, zum Nginx-Hosting zu wechseln; in diesem Fall wird Ihre Konfigurationsdatei nginx.conf sein.
Nachdem Sie die relevante Datei gefunden haben, öffnen Sie sie mit Ihrem bevorzugten Texteditor. Suchen Sie anschließend nach Rewrite-Befehlen. Diese sind mit dem mod_rewrite-Modul von Apache verbunden.
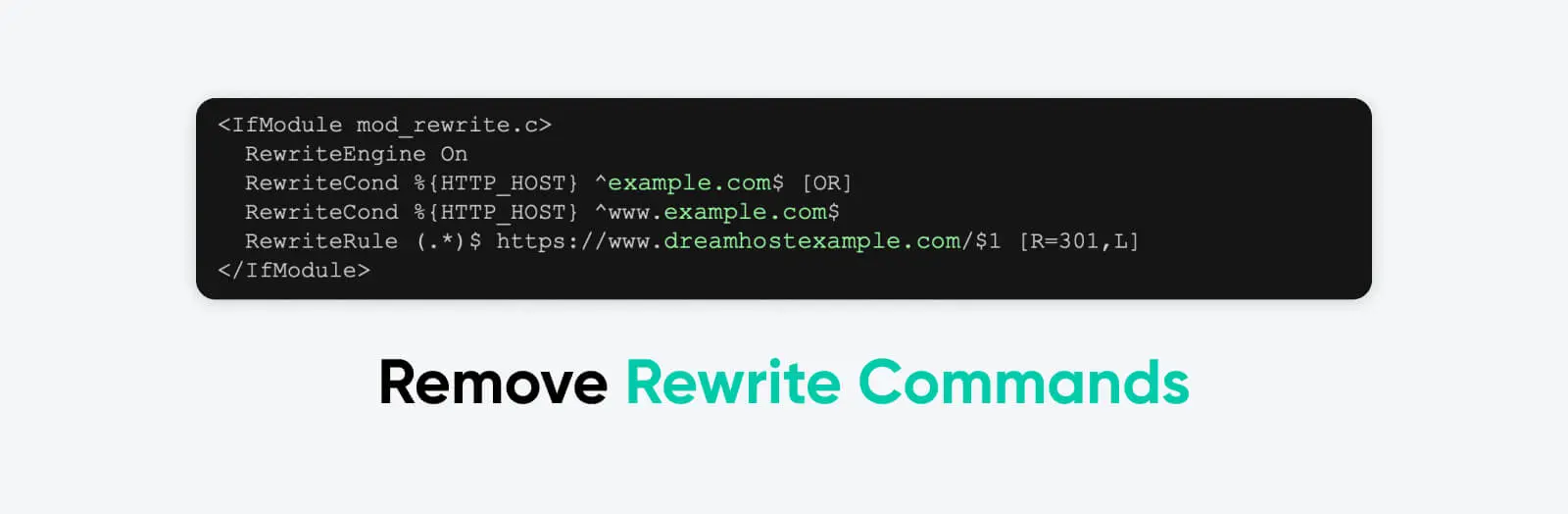
Dieses Modul ermöglicht es Ihnen, URLs zu modifizieren, die von Nutzern angefordert werden, bevor sie von Ihrem Server verarbeitet werden. Dies kann nützlich sein, wenn Sie Nutzer auf eine andere Seite umleiten, bestimmte Arten von Verkehr umleiten oder einfach eine benutzerfreundlichere URL anzeigen möchten.
Die Probleme beinhalten üblicherweise Befehle wie diese in Ihrer Konfigurationsdatei:
RewriteRule ^(.*)$ http: //example.com [R=405, L]Dies veranlasst den Server, einen 405 HTTP-Antwortstatuscode zurückzugeben, wenn jemand die im Befehl erwähnte URL besucht.
Wenn Sie mit anhaltenden Fehlern zu kämpfen haben, versuchen Sie, solche Befehle in Ihrer Konfigurationsdatei auszukommentieren. Dies können Sie tun, indem Sie ein # am Anfang der Zeile hinzufügen, die Sie auskommentieren möchten.
Alternativ können Sie die Direktive von RewriteEngine ON auf RewriteEngine OFF ändern.
7) Dateiberechtigungen korrigieren
Ein weiterer Grund, warum ein Server den Zugriff auf bestimmte Inhalte blockieren könnte, ist, dass Ihre Seitenberechtigungen falsch konfiguriert sind.
Zum Beispiel kann Ihr Server einem Administrator erlauben, eine spezifische HTTP-Methode zu verwenden. Wenn jedoch ein allgemeiner Seitenbesucher dieselbe Anfrage versucht, wird er blockiert und erhält einen Fehlercode.
Der schnellste Weg, um Berechtigungen zu überprüfen und zu verwalten, erfolgt normalerweise über Ihr Panel. DreamHost-Benutzer können den integrierten Dateimanager nutzen:
- Besuchen Sie Websites verwalten und tippen Sie auf den Verwalten-Knopf
- Öffnen Sie das Verzeichnis für Ihre Website
- Um Berechtigungen anzusehen, klicken Sie mit der rechten Maustaste auf eine beliebige Datei und wählen Sie CHMOD
Sie könnten entdecken, dass eine Ihrer wichtigen Dateien keinen öffentlichen Lesezugriff hat.
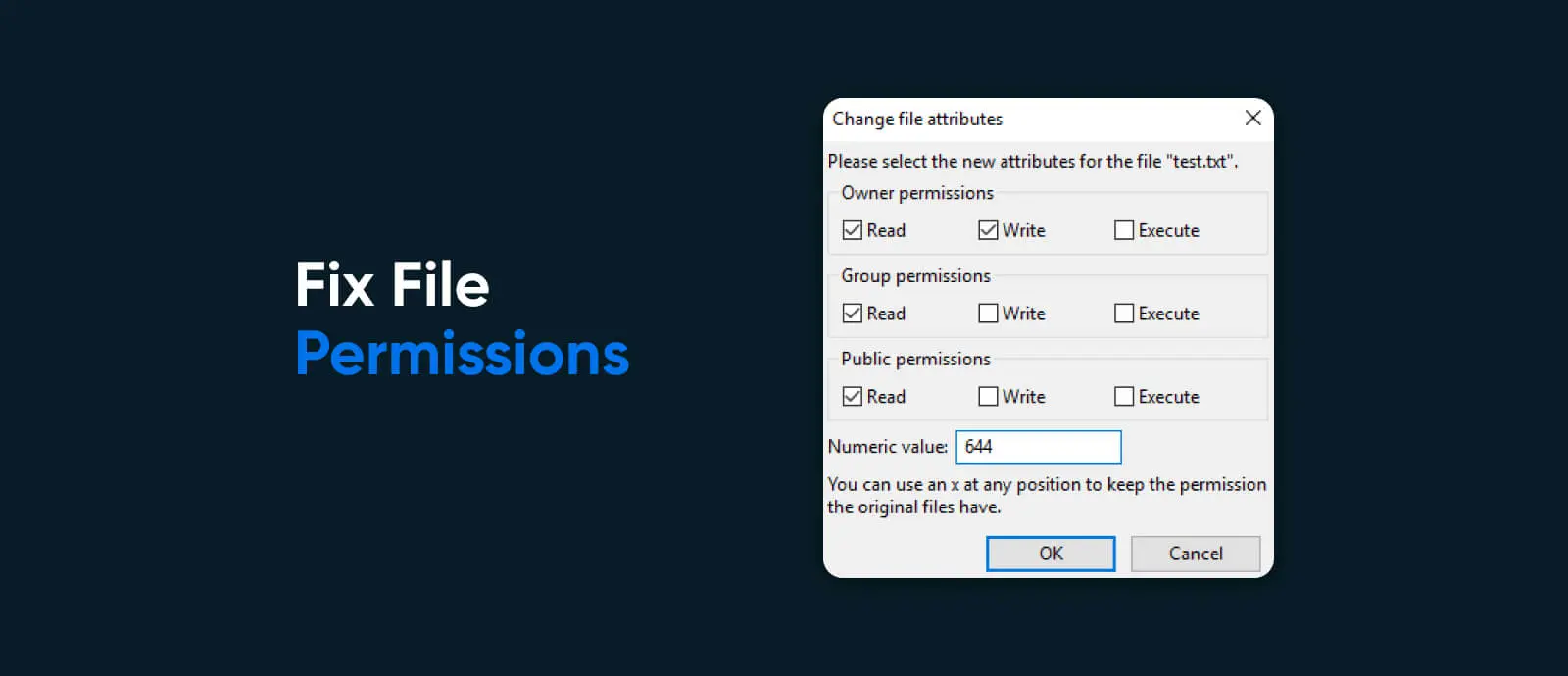
Wenn Sie Ihren eigenen privaten Server oder VPS betreiben, lohnt es sich auch, die Konfigurationseinstellungen zu überprüfen. Ihr Server könnte so eingerichtet sein, dass er nur bestimmte HTTP-Anfragemethoden für spezifische Dateitypen akzeptiert.
8) Debuggen Sie Ihren Code
Letztendlich könnte die Ursache Ihrer 405-Fehler darin liegen, dass etwas mit dem Code Ihrer Website oder Web-App nicht stimmt.
Um solche Probleme zu diagnostizieren, müssen Sie einem vollständigen Debugging-Prozess folgen. Dies beinhaltet in der Regel das Erstellen einer vollständigen lokalen Kopie Ihrer Website und dann den Versuch, den Fehler zu reproduzieren. Alternativ können Sie eine Online-Entwicklungsumgebung verwenden.
Der genaue Prozess, dem Sie folgen müssen, hängt vom verwendeten CMS, den Skripten und den Programmiersprachen ab. Wenn Ihre Website auf WordPress läuft und Sie sich in der Befehlszeile sicher fühlen, könnten Sie versuchen, WP-CLI zu verwenden.
9) Stellen Sie Ihre gesamte Website wieder her
Manchmal im Leben muss man wissen, wann man eine Niederlage akzeptieren muss und, wie die Kinder sagen, „das L nehmen“.
Wenn Sie andere Lösungen ausprobiert haben und nichts zu funktionieren scheint, müssen Sie möglicherweise Ihre Seite wiederherstellen, wie sie vor den Client-Fehlern war.
Wenn Sie eine Website bei DreamHost hosten, empfehlen wir immer, regelmäßige Backups zu erstellen und eine Kopie dieser Dateien offline zu bewahren. Wir speichern jedoch tägliche Backups jeder auf unseren Servern gehosteten Website.
Cloud Hosting
Traditionelles Hosting platziert eine Website auf einem physischen Server. Andererseits nutzt das „Cloud Hosting“ mehrere virtuelle (entfernte) Server für dieselbe Aufgabe.
Mehr lesenDies bedeutet, dass Sie Ihre Website mit ein paar Klicks so wiederherstellen können, wie sie gestern war.
Um dies zu erreichen, gehen Sie zu Hosted Domains und klicken Sie auf die Schaltfläche Wiederherstellen auf der rechten Seite.
Dann wählen Sie, wie weit Sie in der Zeit zurückgehen möchten, und wählen Sie die Option „Backup-Kopie live schalten“. Dadurch wird Ihre aktuelle Live-Site durch das ausgewählte Backup ersetzt.
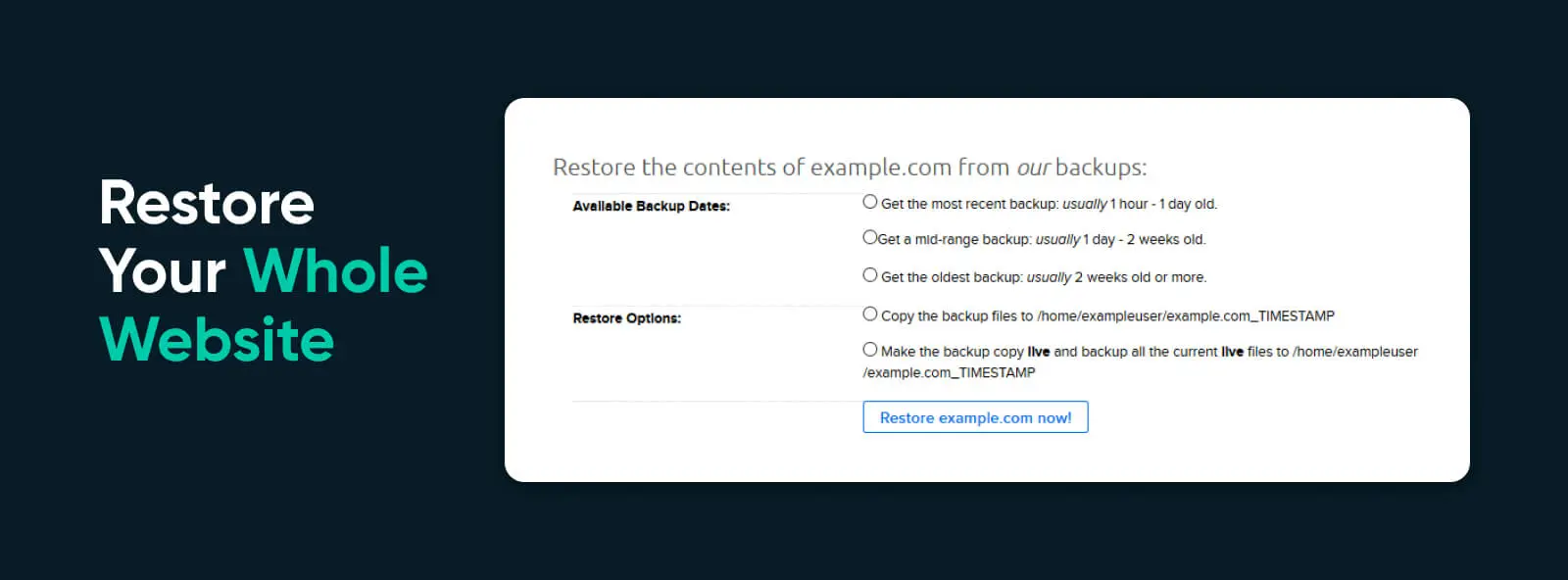
Wenn Sie DreamPress verwenden, können Sie den gleichen Prozess durchführen, indem Sie Verwaltetes WordPress besuchen und auf die Schaltfläche Verwalten neben Ihrer Domain klicken.
Wählen Sie als Nächstes das Backups-Tag aus und klicken auf Wiederherstellen bei der archivierten Version, die Sie verwenden möchten. Bestätigen Sie mit Wiederherstellung starten, und Ihre Website wird bald wieder so sein, wie sie war, ohne den 405-Fehler.
10) Überprüfen Sie Ihre A-Einträge
Ein letzter Tipp: Stellen Sie sicher, dass die A records für Ihre Domain korrekt konfiguriert sind.
In einigen Fällen können Sie 405-Fehler sehen, wenn Ihre A-Einträge auf den falschen Server zeigen. Beispielsweise kann ein Server, der für das Hosting Ihrer Website eingerichtet ist, andere Regeln haben als einer, der für das Hosting einer API (Application Programming Interface) eingerichtet ist.
Wenn Ihr Domain über DreamHost registriert oder verwaltet wird, können Sie Ihre A-Datensätze überprüfen, indem Sie Websites verwalten besuchen:
- Tippen Sie auf die drei Punkte
- Wählen Sie DNS Settings aus dem Menü
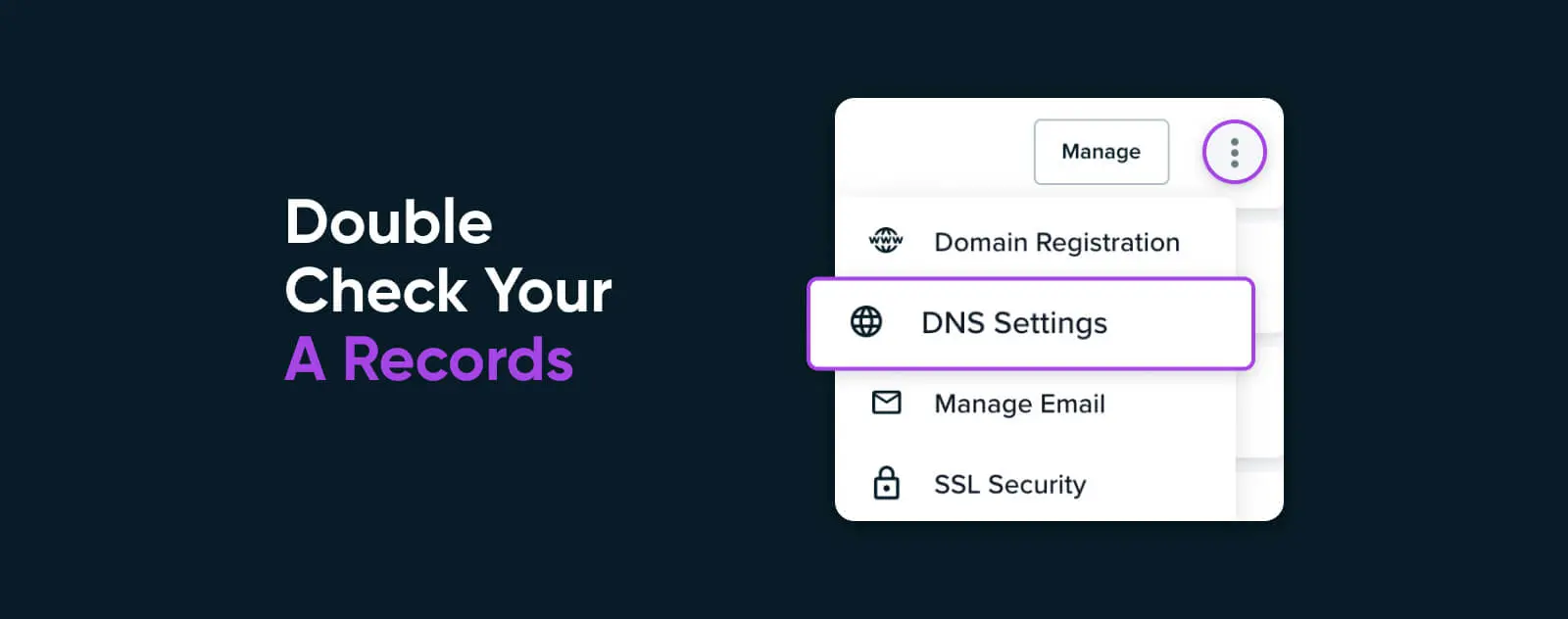
Bonus: Stop 405-Fehler bei Ihren API-Aufrufen
Wenn Ihre Website auf eine Verbindung mit einer externen API angewiesen ist, könnten Sie auf einen 405-Fehler stoßen, weil der API-Server Ihre Anfrage ablehnt. Dies liegt oft an einer falschen Formatierung der Anfrage.
Um dies zu verhindern, stellen Sie sicher, dass Sie einen “Content-Type”-Header bei Ihren POST-Anfragen einschließen. Hier sind einige Beispiele:
- Java/PHP – Content-Type: application/json
- HTML – Content-Type: text/html; charset=UTF-8
- XML – Content-Type: application/xml
Es ist auch eine gute Idee, einen „Accept“-Header einzuschließen:
- Java/PHP – Akzeptieren: application/json
- HTML – Akzeptieren: text/html
- XML – Akzeptieren: application/xml
Vergewissern Sie sich, auch die API-Dokumentation zu überprüfen. Sie könnten herausfinden, dass die Art der Anfrage, die Sie stellen, von der API nicht unterstützt wird. Ebenso könnten Ihre Website- oder Anwendungsprotokolle das zugrunde liegende Problem aufdecken.
Wie man den 405-Fehler daran hindert zurückzukehren
Alle oben genannten Schritte zu durchlaufen ist keine kleine Aufgabe. Aber wenn Sie bereit sind, sich anzustrengen, sollten Sie in der Lage sein, alle 405-Fehler, die auf Ihrer Website oder App angezeigt werden, zu beseitigen.
Möchten Sie sicherstellen, dass Sie nicht noch einmal das Ganze durchmachen müssen? Hier sind einige wichtige Tipps:
- Testen Sie Ihre Seite – Immer wenn Sie neue Plugins oder Themes installieren, sollten Sie einige Tests durchführen. Wenn die Änderung 405-Fehler verursachen wird, ist es gut, dies frühzeitig zu wissen!
- Achten Sie auf die Authentifizierung – Behalten Sie immer im Auge, wer Zugang zu welchen Ressourcen auf Ihrem Server hat.
- Helfen Sie Ihren Benutzern bei der Fehlerbehebung – In den meisten Fällen sind 405-Fehler auf einen bestimmten Benutzer beschränkt. Erwägen Sie, benutzerdefinierte Fehlerseiten einzurichten, die Informationen darüber enthalten, wie Benutzer das Problem selbst beheben können.
Mit ein wenig Beharrlichkeit können Sie den 405-Fehler ein für alle Mal besiegen und Ihren Besuchern ein nahtloses Surf-Erlebnis bieten!