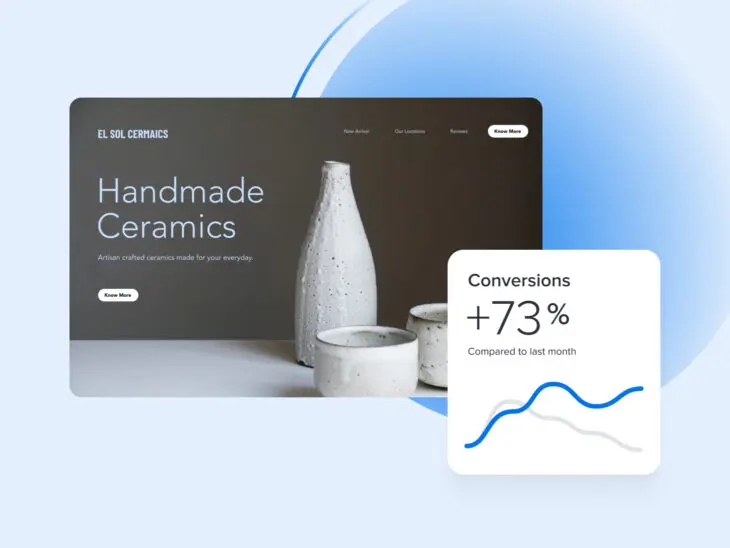Als Marketingfachkraft oder Website-Besitzer wussten Sie, dass der Tag kommen würde, an dem Sie GA4 wirklich verstehen müssten.
Und heute ist dieser Tag.
Zum Glück hat Ihre Suche nach Wissen Sie hierher geführt. Anstatt sich durch komplexe Tutorials zu kämpfen, die von Analytik-Nerds geschrieben wurden, können Sie sich durch dieses einfache Tutorial kämpfen, das von Analytik-Nerds geschrieben wurde! ?
Wenn Sie versuchen herauszufinden, wie Sie Ereignisse einrichten oder Konversionen verfolgen können, bleiben Sie die nächsten Minuten bei uns, und wir werden es Ihnen klar und deutlich machen.
Wie verfolgt GA4 das Benutzerverhalten?
Wie Sie wahrscheinlich wissen, ist GA4 die neueste Ausgabe von Google Analytics. Es wurde ursprünglich in der zweiten Hälfte des Jahres 2020 eingeführt und hat nun UA (Universal Analytics) als die primäre Version der Suite ersetzt.
GA4 stellt eine bedeutende Änderung dar, wie wir das Verhalten der Nutzer verfolgen. Anstatt jede Anfrage an Ihren Website-Server einzeln aufzuzeichnen, verfolgt Google nun jede Nutzerinteraktion auf Ihrer Website oder App zusammen mit dem Kontext darum herum.
Jede Interaktion wird als „Ereignis“ kategorisiert. Das bedeutet, dass Seitenansichten nicht ihre eigene Messung sind, sondern nur eines von vielen Ereignissen, die Sie möglicherweise verfolgen möchten.
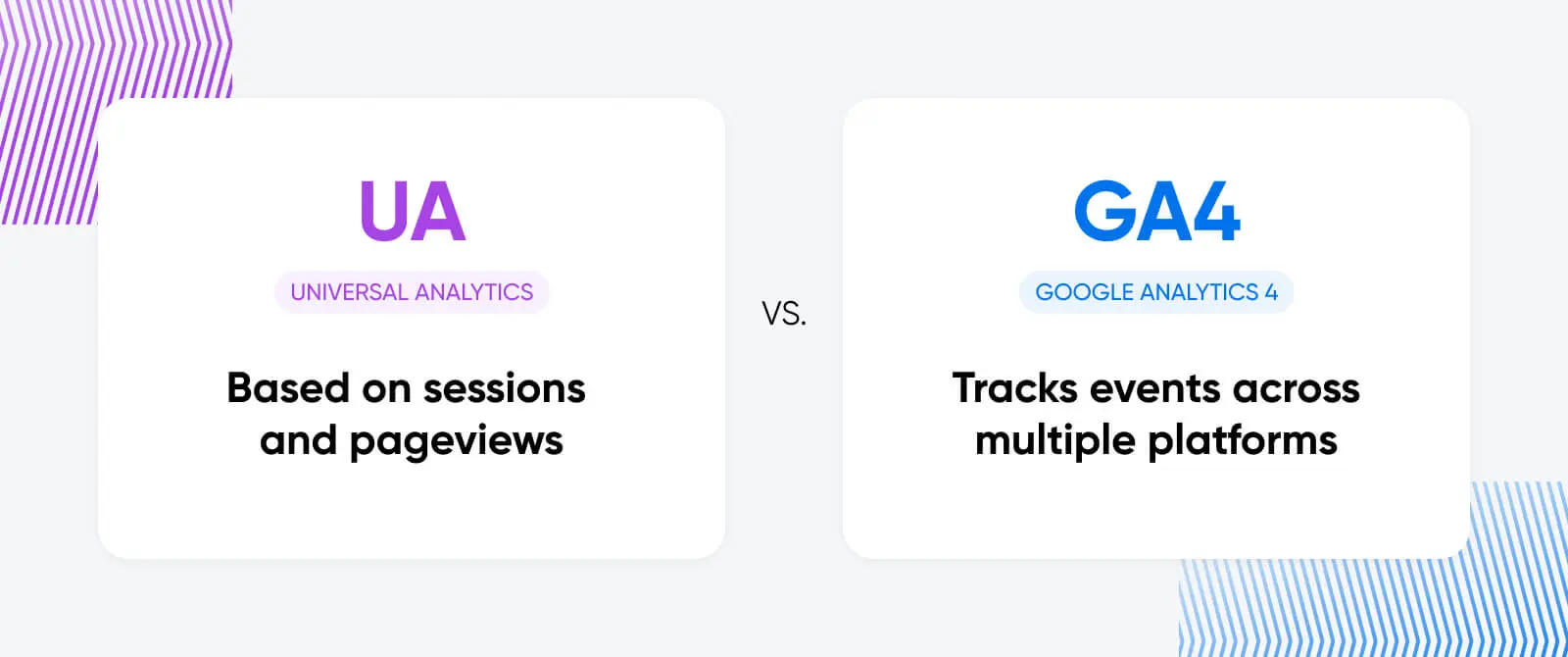
Dieses „event-basierte Modell“ ermöglicht es uns, ein Bild der gesamten Benutzerreise zu erstellen, vom ersten Durchklicken bis zum Kauf.
Was ist ein Ereignis in GA4?
In Google Analytics 4 ermöglicht Ihnen ein Ereignis, eine spezifische Benutzerinteraktion oder ein Vorkommnis auf Ihrer Website oder App zu verfolgen.
Beispiele würden umfassen:
- Eine bestimmte Seite besuchen
- Einen Button klicken
- Einen Kauf abschließen
- Spezifische Inhalte teilen
- Ein Formular absenden
- Absturz Ihrer App
Sie können jedes Ereignis einzeln analysieren, und mehrere Ereignisse können zu Ereigniskategorien gebündelt werden, um eine höhere Übersichtsebene zu bieten.
Für jeden, der mit Universal Analytics vertraut ist, ersetzen Ereignisse im Wesentlichen Seitenaufrufe. Der Hauptunterschied besteht darin, dass jede Benutzerinteraktion gleich behandelt wird — keine vorbestimmte Kategorie, Aktion oder Bezeichnung ist mit einem Ereignis verbunden.
Welche Art von Ereignis verfolgt GA4?
Nachdem Sie den Code-Ausschnitt installiert haben, kann Google Analytics sofort eine beeindruckende Vielfalt von Ereignissen verfolgen:
- Seitenaufrufe – Einschließlich Navigation auf Ihrer Website oder App.
- Scroll – Vertikal und horizontal, und der Prozentsatz der Seite.
- Klicken – Links, Schaltflächen, Videos oder eine bestimmte Position auf dem Bildschirm.
- Sitzungsstart – Einschließlich der Rückkehr zu einer Sitzung nach Inaktivität.
- Nutzerengagement – Wie das Einreichen eines Formulars oder das Abschließen eines interaktiven Quiz.
- Videoengagement – Abspielen, Pausieren und Beenden.
Zusätzlich zu diesen Metriken können Sie Ihre eigenen benutzerdefinierten Ereignisse für eine detailliertere Datenerhebung erstellen. Sie können jedem Konto bis zu 500 Ereignisse hinzufügen.
Wie man Ereignisse in Google Analytics 4 erstellt
Okay, das reicht an Theorie — Es ist Zeit, einige Google Analytics-Events für Ihre Website zu erstellen.
Es gibt mehrere Möglichkeiten, Ereignisse in GA4 hinzuzufügen. Lassen Sie uns sie der Reihe nach vom einfachsten zum schwierigsten durchgehen:
Automatische Ereignisse
Wenn Sie eine Eigenschaft in Google Analytics zum ersten Mal einrichten, erstellt die Plattform automatisch einige grundlegende Ereignisse.
Viele davon beziehen sich in irgendeiner Weise auf Google-Produkte, wie Klicks auf Google Ads, Ansichten von eingebetteten YouTube-Videos und App-Käufe über Google Play.
Es gibt jedoch hier einige sehr vorteilhafte Ereignisse:
- first_visit – Dies wird ausgelöst, wenn jemand Ihre Seite besucht oder zum ersten Mal eine Sofort-App auf Android startet.
- session_start – Zeichnet auf, wenn ein Benutzer zum ersten Mal mit Ihrer Webseite oder App interagiert.
- user_engagement – Dieses Ereignis wird ausgelöst, wann immer eine bestimmte Seite oder App für eine Sekunde oder länger im Vordergrund ist.
- first_open – Zeichnet auf, wenn jemand Ihre App zum ersten Mal öffnet.
- app_remove – Wenn Sie eine Android-App verfolgen, zeichnet dieses Ereignis auf, wenn Personen sie von ihrem Gerät löschen.
Sie müssen nichts tun, um hier Informationen zu sammeln; es funktioniert vollkommen automatisch. Alle gesammelten Daten erscheinen automatisch in Ihren Ereignisberichten.
Standardparameter
Zusammen mit der oben erwähnten spezifischen Datenerfassung legt GA4 mehrere zusätzliche Parameter für jedes Ereignis fest:
- Sprache – Die bevorzugte Sprache des Benutzers.
- Seitenstandort – Die URL der Seite.
- Seitenreferenz – Woher der Benutzer kam.
- Seitentitel – Der HTML-Titel der Seite.
- Bildschirmauflösung – Die Anzeigeauflösung des verwendeten Geräts.
Diese Parameter sind darauf ausgelegt, zusätzlichen Kontakt für jedes Ereignis bereitzustellen, sodass Sie besser verstehen können, wie verschiedene Benutzer mit Ihrer Website oder App interagieren.
Erweiterte Messereignisse
Möchten Sie tiefer eintauchen? Sie können die erweiterte Messung aktivieren.
Diese Funktion führt eine breitere Auswahl an Ereignissen ein, die häufige Benutzerinteraktionen aufzeichnen. In einigen Fällen erweitern sie die Verfolgung von automatischen Ereignissen.
Hier ist ein schneller Überblick über alle Ereignisse, die durch die erweiterte Messung erfasst werden:
- page_view – Zeichnet auf, wenn eine Seite geladen wird oder eine aktive Website den Browserverlauf ändert.
- scroll – Zeichnet auf, wenn ein Benutzer bis zum Ende einer Seite scrollt.
- click – Dies zeichnet alle ausgehenden Klick-Ereignisse auf (d.h. zu einem anderen Domain).
- view_search_results – Dieses Ereignis wird verfolgt, wann immer jemand Ihre Seitensuche verwendet.
- video_start – Google erstellt ein Ereignis, das verfolgt, wann Benutzer ein Video starten.
- video_progress – Misst, wie weit ein Benutzer ein Video angeschaut hat.
- video_complete – Wird ausgelöst, wenn ein Benutzer ein Video bis zum Ende ansieht.
- file_download – Zeichnet auf, wenn jemand eine Datei von Ihrer Website oder App herunterlädt.
- form_start – Wenn jemand anfängt, mit einem Formular auf Ihrer Website zu interagieren, wird dieses Ereignis aufgezeichnet.
- form_submit – Wird ausgelöst, wenn jemand ein Formular vollständig ausfüllt und absendet.
Wie bei automatischen Ereignissen müssen Sie Enhanced Measurement-Ereignisse nicht manuell einrichten. Stattdessen müssen Sie nur einen Datenstrom innerhalb von GA4 hinzufügen und Enhanced Measurement unter Admin > Data Streams > [Your Data Stream] aktivieren.
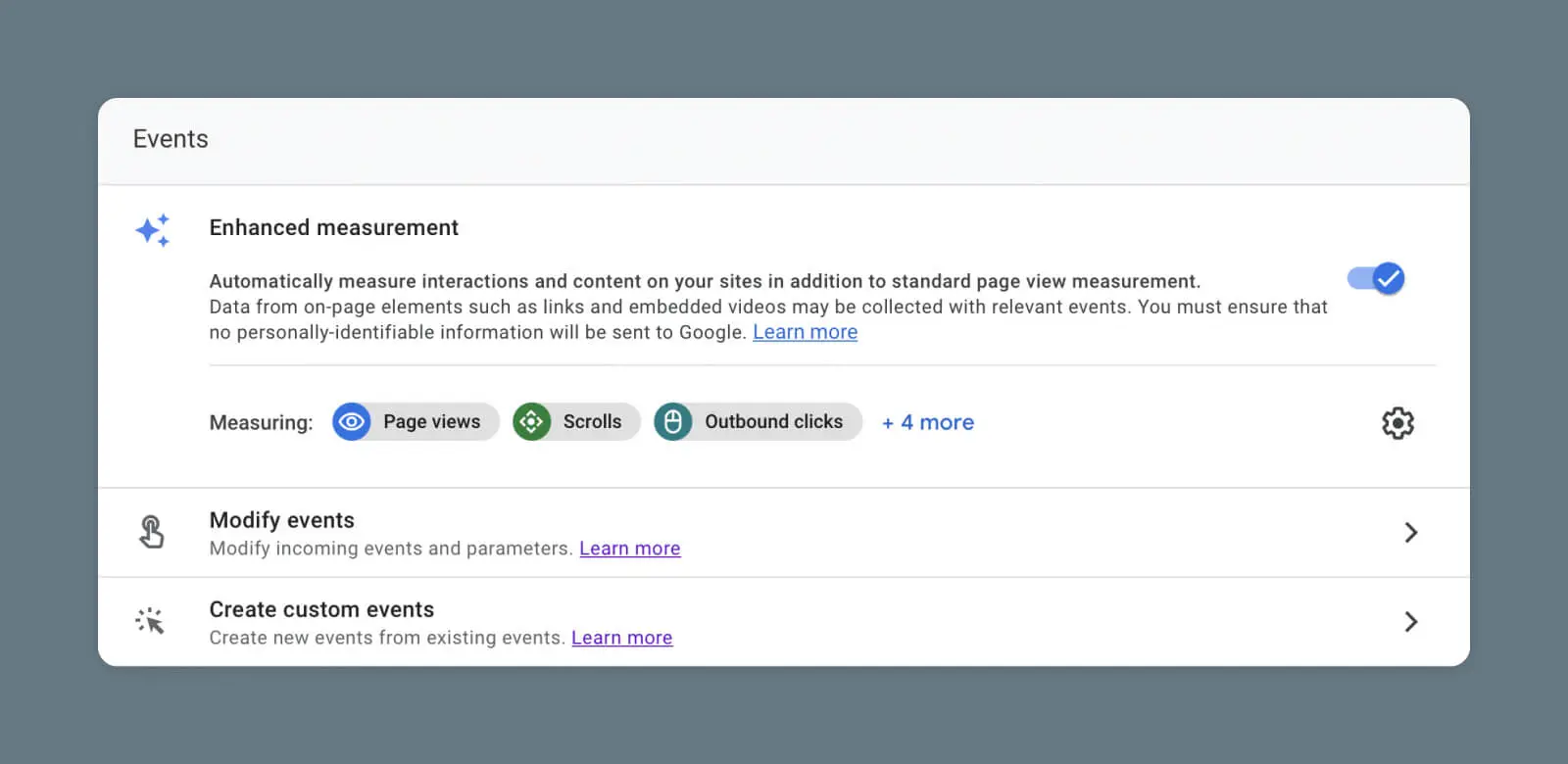
Wenn Sie eines dieser Ereignisse bearbeiten oder einzeln ausschalten möchten, klicken Sie auf das Zahnradsymbol rechts im Abschnitt Erweiterte Messung.
Anwendungsfälle für erweiterte Messungen
Sie haben vielleicht darüber nachgedacht, wie Sie die verschiedenen oben erwähnten Ereignisse nutzen können, um Einblicke in Ihre Website oder App zu gewinnen.
Wenn Sie immer noch nach Inspiration suchen, finden Sie hier einige Beispiele dafür, wie Sie automatische Ereignisse und erweiterte Messungen in der realen Welt nutzen können:
- Verwenden Sie Klicken-Ereignisse, um zu verstehen, wie Benutzer Ihre Seite oder App verlassen und wohin die ausgehenden Links sie führen.
- Vergleichen Sie form_start mit form_submit, um zu sehen, wie viele Personen Ihre Formulare auf halbem Weg verlassen.
- Schauen Sie sich scroll an, um zu überwachen, wie viele Personen bis zum Ende Ihrer Blogposts lesen.
- Verwenden Sie video_progress, um zu sehen, wie lange Besucher sich mit Ihren Videos beschäftigen.
Neue Ereignisse in GA4 erstellen
Sobald Sie automatisch gesammelte Ereignisse und erweiterte Messungen eingerichtet haben, werden Sie in Daten schwimmen!
Aber wenn Sie nach mehr streben, kann GA4 Ihnen helfen, Ihre Website oder App detaillierter zu untersuchen. Natürlich müssen Sie dazu einige neue Ereignisse erstellen.
Ein Event erstellen
Besuchen Sie den Admin-Bereich von Google Analytics und wählen Sie Events unter der Eigenschaft aus, an der Sie arbeiten.
Als Nächstes tippen Sie auf den großen blauen Event erstellen-Knopf in der oberen rechten Ecke, gefolgt von Erstellen im aufklappenden Menü.
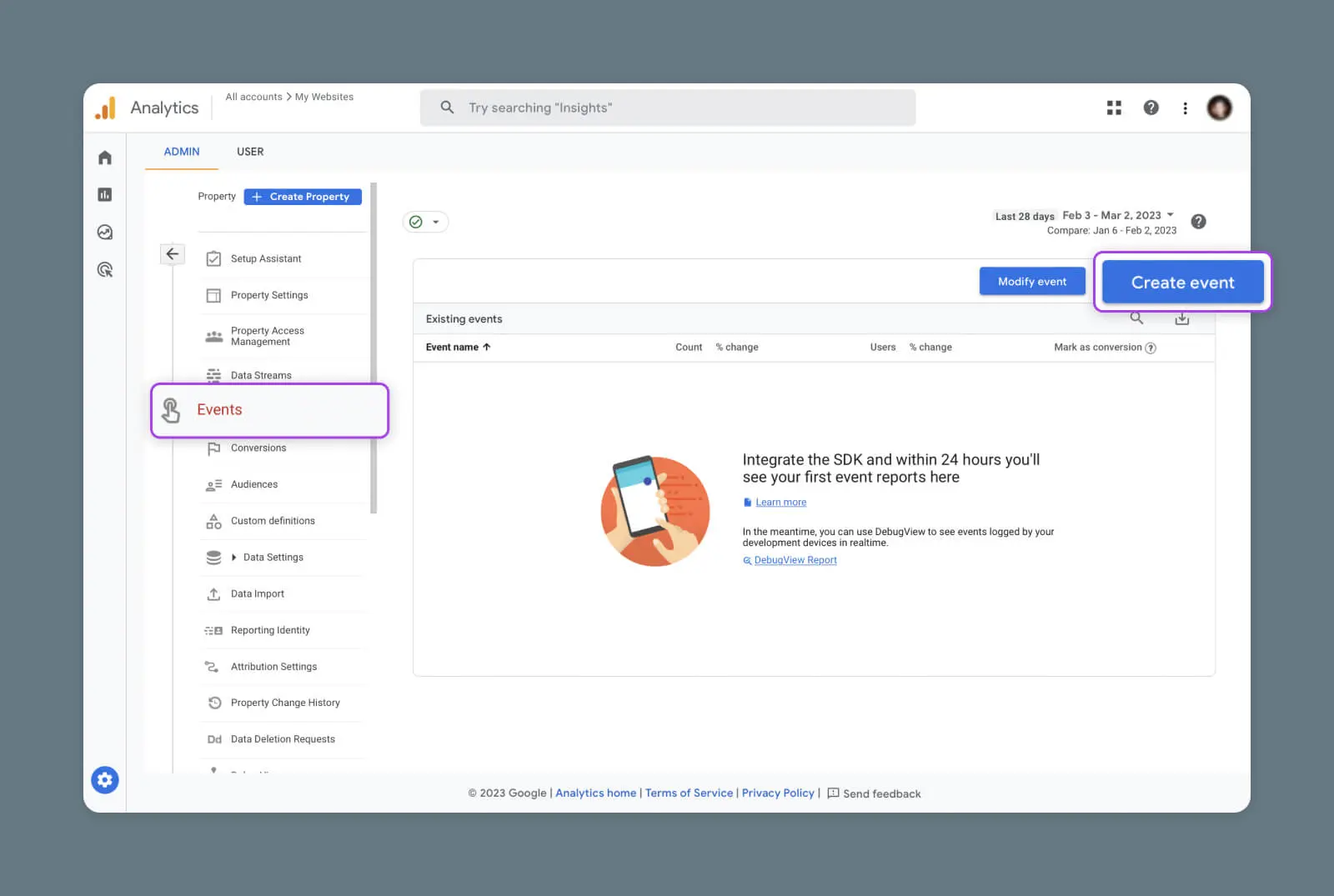
Benennen Sie Ihr individuelles Ereignis
Sie sollten jetzt das GA4-Ereigniserstellungsformular vor sich haben.
Es gibt hier mehrere Felder auszufüllen, aber wir können mit einem einfachen beginnen — Ihrem Veranstaltungsnamen.
Sie können Ihre Veranstaltung fast beliebig nennen (solange das Veranstaltungsetikett einzigartig ist), aber es gibt einige Prinzipien, die Sie beachten sollten:
- Seien Sie beschreibend – Wählen Sie einen Namen, der klar identifiziert, was das Ereignis verfolgt, und das ursprüngliche Ereignis, das Sie anpassen.
- Aber seien Sie nicht zu wortreich – Lange Namen bedeuten mehr Lesen.
- Erstellen Sie Ihre eigenen Benennungskonventionen – Dies wird es einfacher machen, Ihre Daten zu organisieren.
- Ersetzen Sie Leerzeichen durch Unterstriche – Google Analytics unterstützt nur Buchstaben, Zahlen und Unterstriche in Ereignisnamen.
- Erwägen Sie die Verwendung einer Hierarchie – Für komplexere Projekte lohnt es sich, eine Hierarchie von Ereignissen aufzubauen, die die Struktur Ihrer Website oder App widerspiegelt.
Legen Sie Ihre Übereinstimmungsbedingungen fest
Hier wird es interessant.
Wenn Sie ein neues Ereignis in GA4 erstellen, erstellt die Plattform eine Kopie eines bestehenden Ereignisses. Sie können dann Ihre eigene bedingte Logik zum ursprünglichen Ereignis hinzufügen, um spezifische Daten zu zielen.
Zum Beispiel könnten Sie das page_view Ereignis kopieren und ein neues Ereignis erstellen, das sich auf eine bestimmte URL konzentriert.
Diese Regeln werden Übereinstimmungsbedingungen genannt.
Wenn Sie Ihre neue Veranstaltung einrichten, wird GA4 Sie zunächst bitten, die bestehende Veranstaltung auszuwählen, die Sie kopieren möchten. Diese Auswahl können Sie im ersten Feld Matching Conditions treffen.
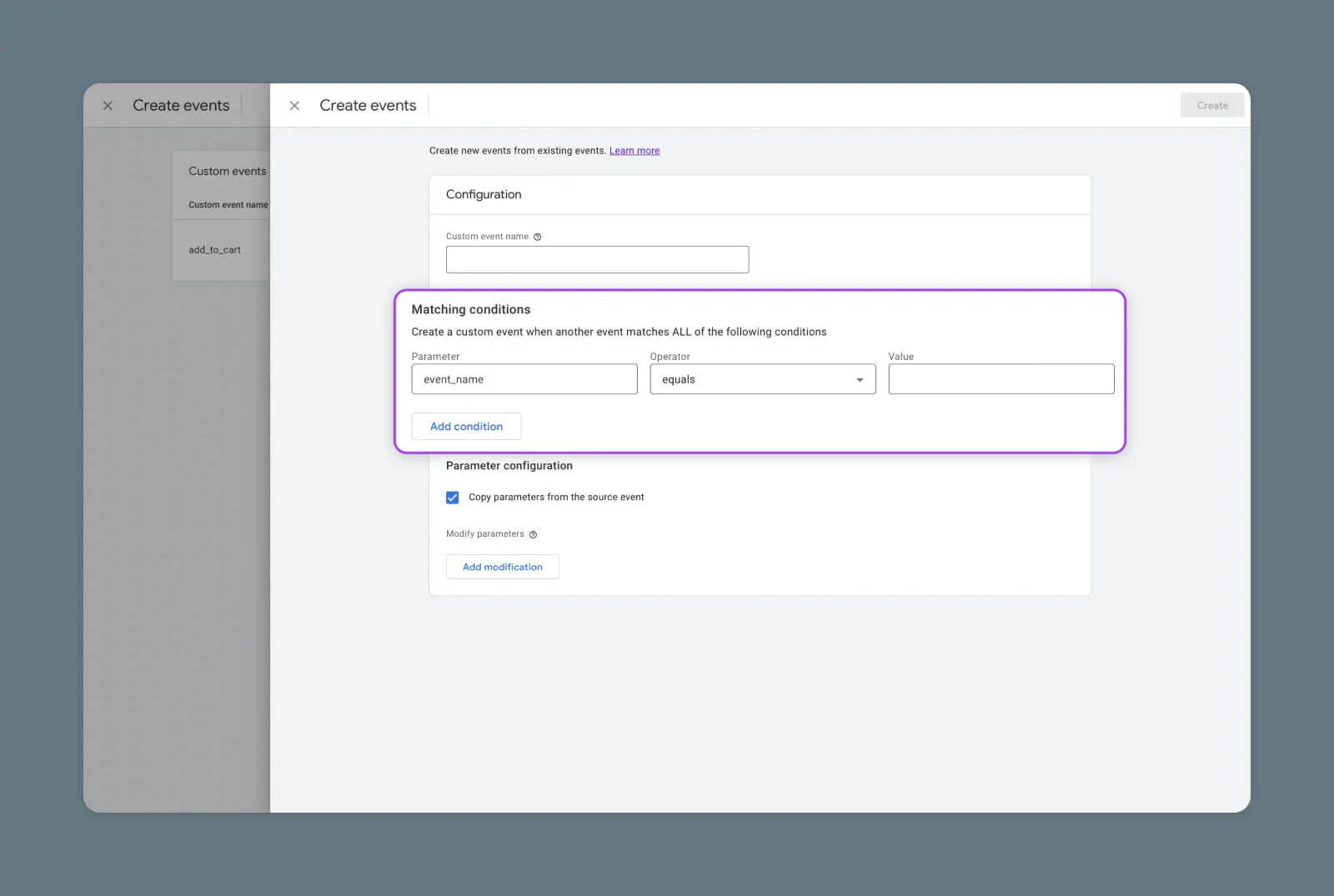
Dann können Sie Ihre neuen Regeln für die Datensortierung auswählen. Google Analytics bietet eine großzügige Auswahl an Parametern und Operatoren, und Sie können im Feld „Wert“ auf der rechten Seite alles eingeben.
In den meisten Fällen müssen Sie nicht viele Parameter hinzufügen. Stellen Sie lediglich sicher, dass Sie das Kästchen am Ende des Formulars auswählen, das mit Parameter aus dem Quellereignis kopieren gekennzeichnet ist.
Praxisbeispiel für passende Bedingungen
Um zu verstehen, wie Abgleichbedingungen in der Praxis funktionieren, betrachten wir ein einfaches Beispiel.
Angenommen, Sie betreiben einen E-Commerce-Shop und möchten sehen, wann sich jemand für ein Konto registriert.
Um zu erkennen, wann Benutzer sich anmelden, könnten Sie ein neues Ereignis mit den folgenden Übereinstimmungsbedingungen erstellen:
Parameter: event_name
Operator: gleich
Wert: Seitenansicht
Parameter: page_location
Operator: entspricht
Wert: [URL der Bestätigungsseite]
Diese Kombination wird jedes Mal aufzeichnen, wenn jemand die Bestätigungsseite für Ihr Anmeldeformular aufruft.
Testen Sie Ihr neues Event
Nachdem Sie Ihre passenden Bedingungen ausgewählt und auf Senden geklickt haben, sollte Ihr neues Ereignis in der Ereignisliste für Ihre gewählte Eigenschaft erscheinen.
Aufgabe erledigt? Noch nicht. Wie Dr. Frankenstein auf die harte Tour herausfand, ist es eine gute Idee, Ihre Kreationen zu testen, bevor Sie sie frei lassen.
Der einfachste Weg, um neue Ereignisse zu testen, besteht darin, Ihren Echtzeitbericht zu öffnen und die Interaktion selbst zu testen. Sie können auf diese Option unter Berichte > Echtzeit zugreifen.
Alternativ, wenn die Ereignisaktion nicht einfach zu testen ist, können Sie zum Admin > DebugView gehen, um eine detailliertere Ansicht der Live-Interaktionen zu erhalten.
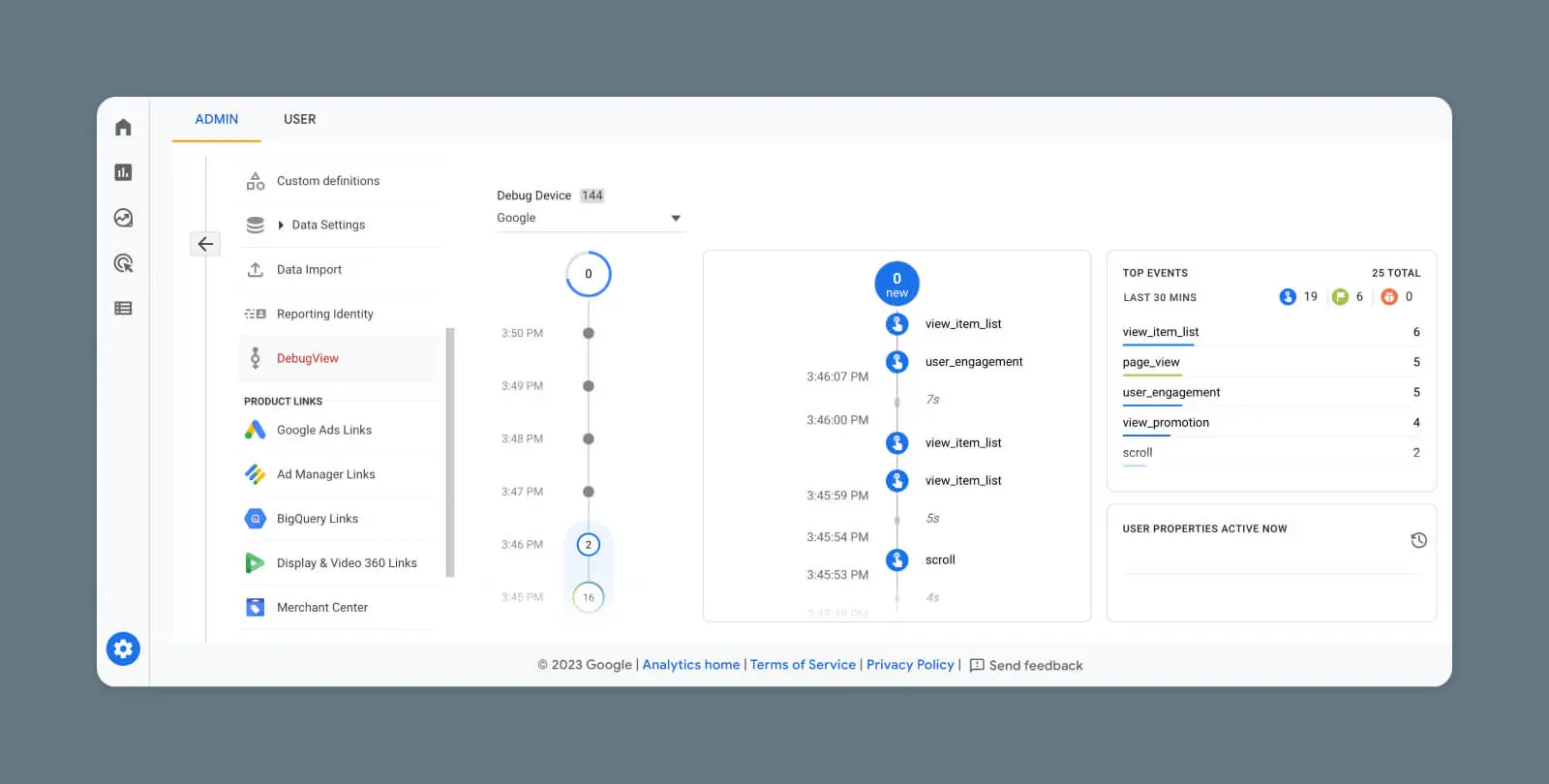
Empfohlene Ereignisse mit Google Tag Manager hinzufügen
Wenn Sie kein technischer Typ sind, ist es völlig in Ordnung, die oben genannten Methoden zur Einrichtung von Ereignissen in Google Analytics zu verwenden.
Allerdings ist es möglich, Google Analytics mit spezifischeren Daten zu füllen, wenn Sie bereit sind, einen Umweg über den Google Tags Manager (GTM) zu nehmen.
Hier können Sie Google auf bestimmte Elemente Ihrer Website oder App hinweisen und diese einzeln verfolgen.
Empfohlene Veranstaltungen
Um diesen Prozess zu beschleunigen, stellt Google eine lange Liste von empfohlenen Ereignissen zur Verfügung. Diese sind darauf ausgelegt, die interaktiven Elemente zu verfolgen, die Sie in den meisten Websites oder Apps finden können.
Wir werden sie nicht alle hier auflisten, aber einige Beispiele sind:
- in_den_Warenkorb
- anmelden
- teilen
- Erfolg_freischalten
Um empfohlene Ereignisse zu Ihrer GA4-Eigenschaft hinzuzufügen, erstellen Sie ein Tag und einen Auslöser für Ihr neues Ereignis in GTM.
Bevor Sie beginnen, stellen Sie sicher, dass Sie einen Datenstrom eingerichtet und ein Konfigurationstag erstellt haben.
Dann, um ein neues Ereignis-Tag zu erstellen:
- Wählen Sie Tags > Neu
- Klicken Sie in das Feld Tag-Konfiguration und wählen Sie Google Analytics: GA4 Ereignis
- Wählen Sie Ihr Konfigurations-Tag
- Geben Sie im Feld Ereignisname eines der von Google empfohlenen Ereignisse ein
Standardmäßig verfolgt Ihr neues Tag mehrere Elemente auf Ihrer Website. Wenn Sie spezifischer sein möchten, öffnen Sie Event Parameters (scrollen Sie nach unten zum Abschnitt „Benutzerdefinierte Dimensionen“ in diesem Leitfaden, um zu erfahren, wie).
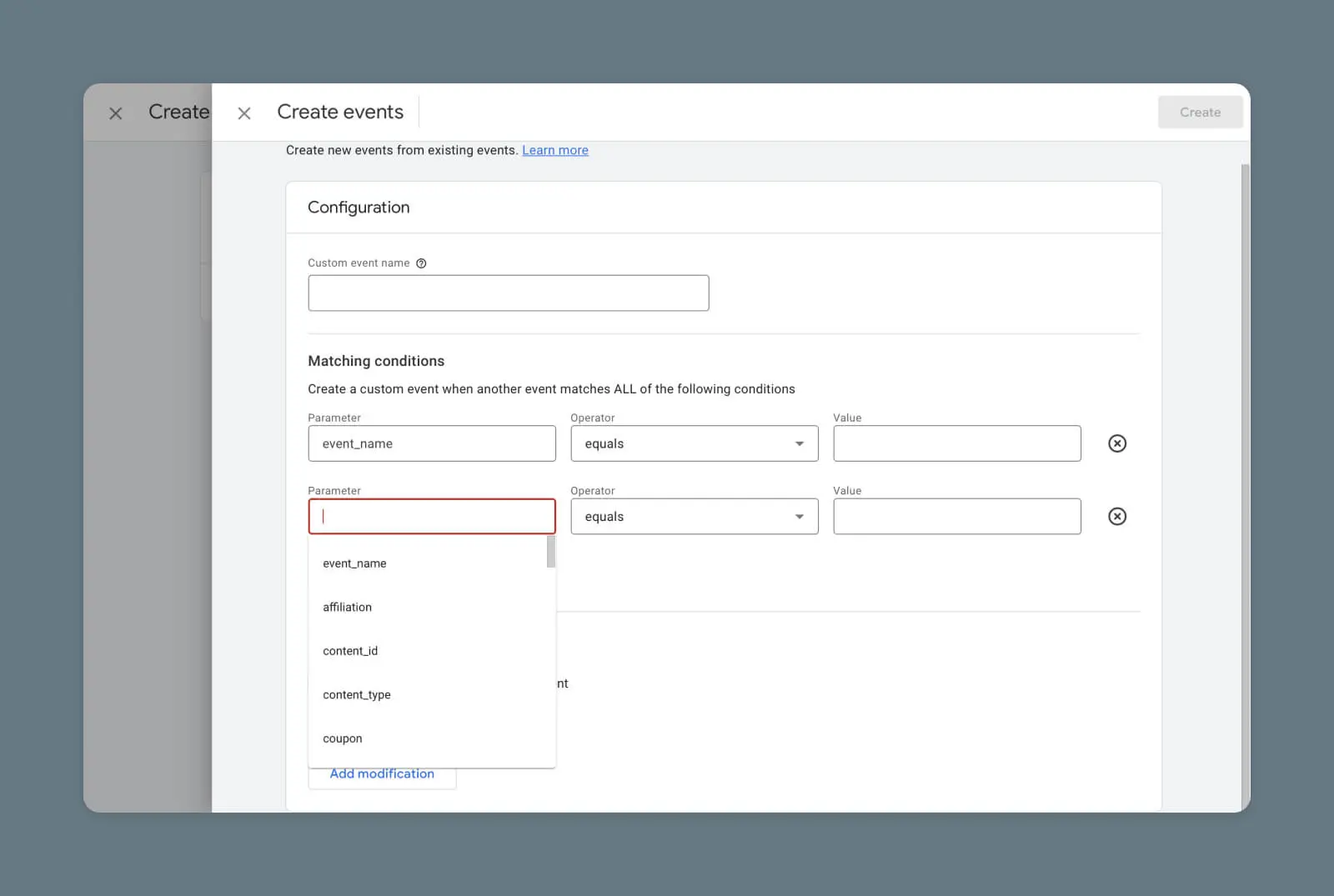
Überprüfen Sie die empfohlene Ereignisliste und geben Sie einen der Parameter ein, die mit dem Typ des zu erstellenden Ereignisses funktionieren. Stellen Sie sicher, dass er genau mit dem Parameternamen übereinstimmt.
Als Ereigniswert wählen Sie einen eindeutigen Bezeichner für das Element, das Sie verfolgen möchten, wie zum Beispiel eine HTML-Klasse oder ID.
Wir müssen Google auch mitteilen, welchen Auslöser es verfolgen soll. So geht’s:
- Klicken Sie auf das Auslöser-Feld auf dem neuen Ereignisbildschirm
- Tippen Sie oben rechts auf das +
- Klicken Sie auf das Auslöserkonfiguration-Feld
- Wählen Sie einen passenden Auslösertyp aus dem Menü
- Fügen Sie einen Auslösernamen hinzu, der zu Ihrem Ereignis passt
Um spezifisch mit Auslösern zu sein, tippen Sie auf Some <trigger type> und verwenden Sie die integrierten Parameter, um die genaue Interaktion zu identifizieren, die Sie verfolgen möchten.
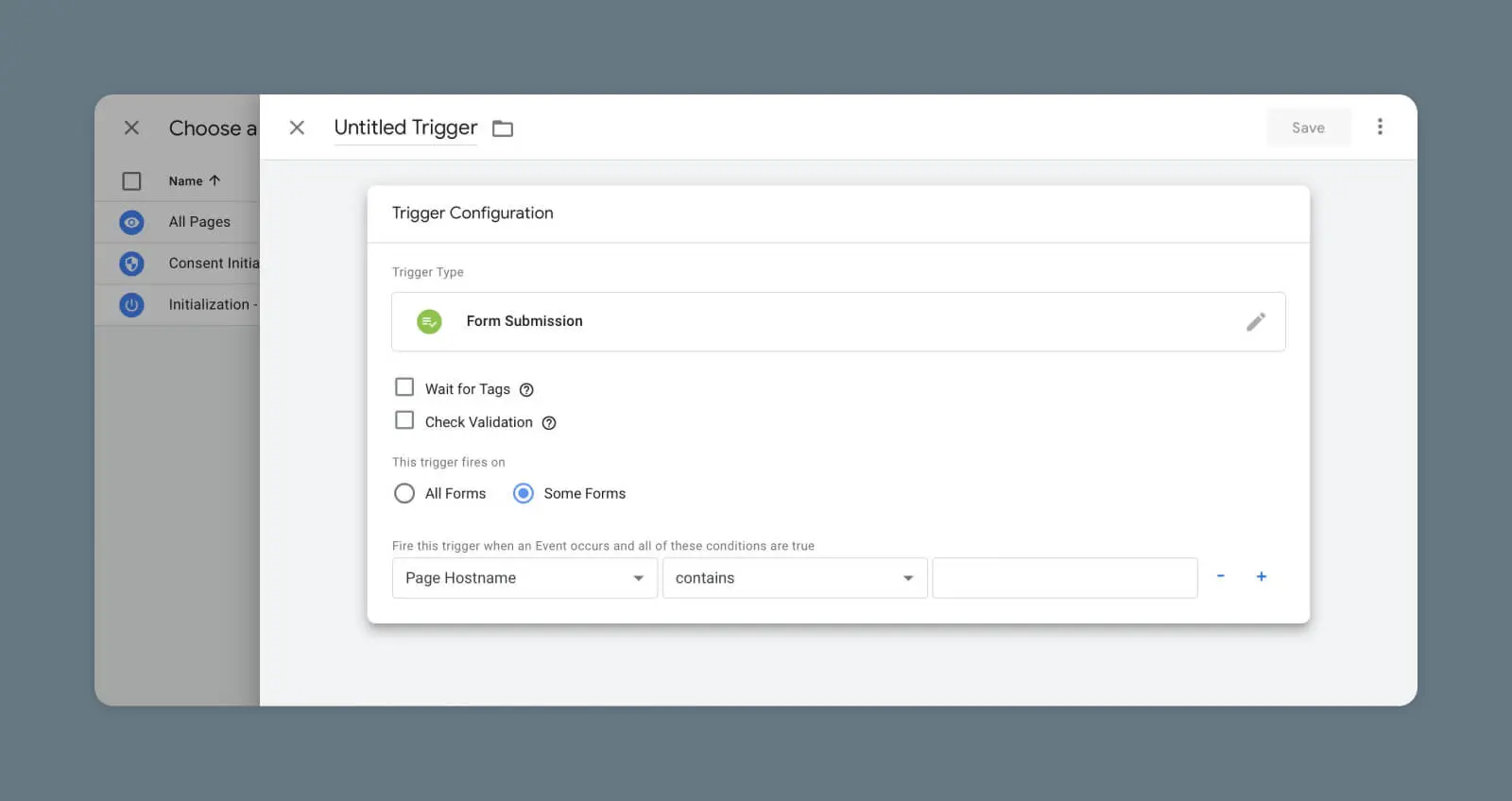
Es ist auch möglich, vollständig benutzerdefinierte Ereignisse über Google Tag (gtag.js) oder Google Tag Manager hinzuzufügen. Da dies jedoch Entwicklerkenntnisse erfordert, werden wir das für einen anderen Beitrag aufheben!
Benutzerdefinierte Dimensionen
Eine einfachere Möglichkeit, Ihre Analysen aufzupeppen, besteht darin, neue Wege zur Kategorisierung eingehender Daten zu schaffen.
Um dies zu ermöglichen, müssen Sie einige benutzerdefinierte Dimensionen im Google Tag Manager einrichten.
Eine Dimension ist im Wesentlichen ein Attribut eines Ereignisses oder Benutzers. GA4 erfasst fünf Standarddimensionen, sobald Sie das Tracking einrichten (siehe „Standardparameter“ weiter oben in diesem Leitfaden).
Sie können jedoch auch Ihre eigenen benutzerdefinierten Dimensionen erstellen, um spezifischere Details über Ereignisse und Benutzereigenschaften zu verfolgen. Lassen Sie uns ein Beispiel durchgehen.
Nehmen Sie an, Sie möchten messen, wann ein Benutzer 25%, 50% oder 75% einer beliebigen Seite herunterscrollt. Sie benötigen ein neues Ereignis mit benutzerdefinierten Dimensionen.
Zuerst müssen Sie den Auslöser erstellen. In GTM wählen Sie im linken Menü Auslöser und dann klicken Sie auf den Neu Knopf.
Geben Sie dem neuen Auslöser einen Namen und tippen Sie dann auf das Auslöserkonfiguration Feld. Google bietet hier eine großzügige Auswahl an Optionen. In diesem Beispiel müssten Sie Scrolltiefe auswählen.
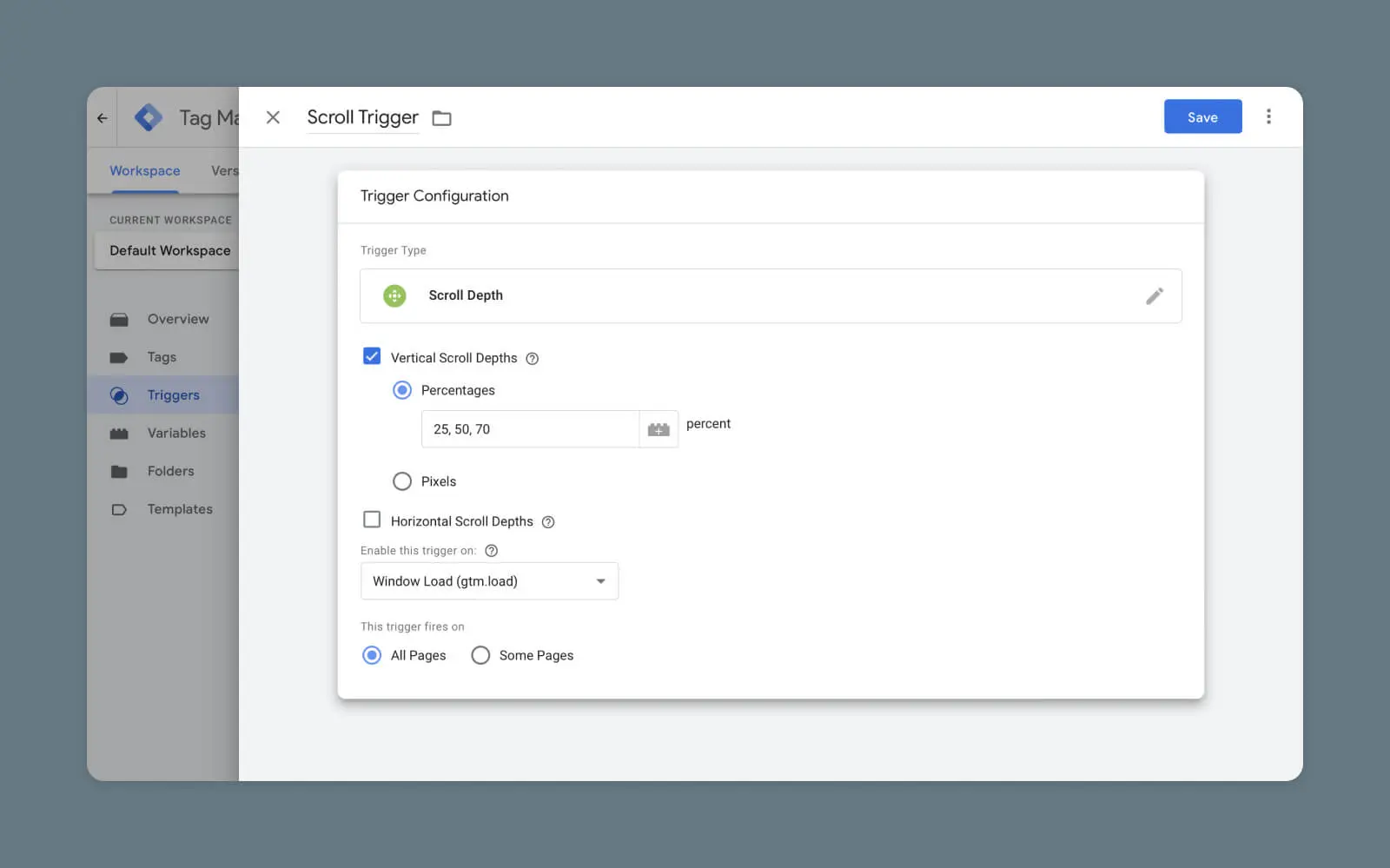
Als nächstes erstellen Sie ein neues GA4-Ereignis-Tag, indem Sie dem zuvor durchlaufenen Prozess folgen, aber diesmal öffnen Sie den Abschnitt Ereignisparameter und klicken auf Zeile hinzufügen.
Unter Parametername fügen Sie den Namen hinzu, den Sie Ihrer neuen Dimension geben möchten. Im Wert-Feld müssen Sie eine geeignete Variable für die Messung wählen. In diesem Fall benötigen Sie {{Scroll Depth Threshold}}.
(Können Sie die benötigte Variable nicht sehen? Navigieren Sie zu Variables > Configure und stellen Sie sicher, dass alle Kästchen angekreuzt sind.)
Schließlich klicken Sie auf das Auslösung-Feld und wählen den zuvor erstellten Auslöser. Sie können jetzt Ihr neues Ereignis-Tag speichern. Es ist auch eine gute Idee, es zu testen.
Ihr neues Ereignis sollte innerhalb von etwa 48 Stunden im GA4 unter dem Abschnitt Ereignisse erscheinen, und Sie können auf den Namen klicken, um alle in der letzten halben Stunde gesammelten Daten einzusehen.
Um weiter in die Vergangenheit zu sehen, müssen Sie den neuen Ereignisparameter als benutzerdefinierte Dimension in GA4 registrieren.
Auf dem Admin-Bildschirm gehen Sie zu Benutzerdefinierten Definitionen unter Ihrer gewählten Eigenschaft und tippen Sie auf der rechten Seite auf den blauen Benutzerdefinierte Dimensionen erstellen.
Füllen Sie die folgenden Felder aus:
- Dimensionsname – So wird Ihre Dimension in Berichten erscheinen.
- Bereich – Bezieht sich diese Dimension auf ein Ereignis oder einen Benutzer?
- Beschreibung – Ein Platz für Kommentare oder zusätzliche Informationen.
- Ereignisparameter/Benutzereigenschaft – Geben Sie den genauen Namen des Parameters ein, den Sie gerade in Ihrem neuen Ereignis erstellt haben.
In einem Standardkonto können Sie bis zu 50 benutzerdefinierte Ereignisdimensionen und 25 Benutzerdimensionen hinzufügen.
Benutzerdefinierte Metriken
Natürlich sind Rohdaten nur bis zu einem gewissen Grad nützlich. Um genau zu verstehen, wie Ihre Website oder App funktioniert, ist es eine gute Idee, einige benutzerdefinierte Metriken zu erstellen, die Ihre benutzerdefinierten Dimensionen verfolgen.
Machen Sie sich keine Sorgen; dieser Teil ist viel einfacher!
In Ihrem Google Analytics Admin-Bereich wählen Sie Ihre Eigenschaft und besuchen Benutzerdefinierte Definitionen. Tippen Sie als Nächstes auf den Menüreiter mit der Bezeichnung Benutzerdefinierte Metriken und dann auf die blaue Schaltfläche Benutzerdefinierte Metriken erstellen rechts.
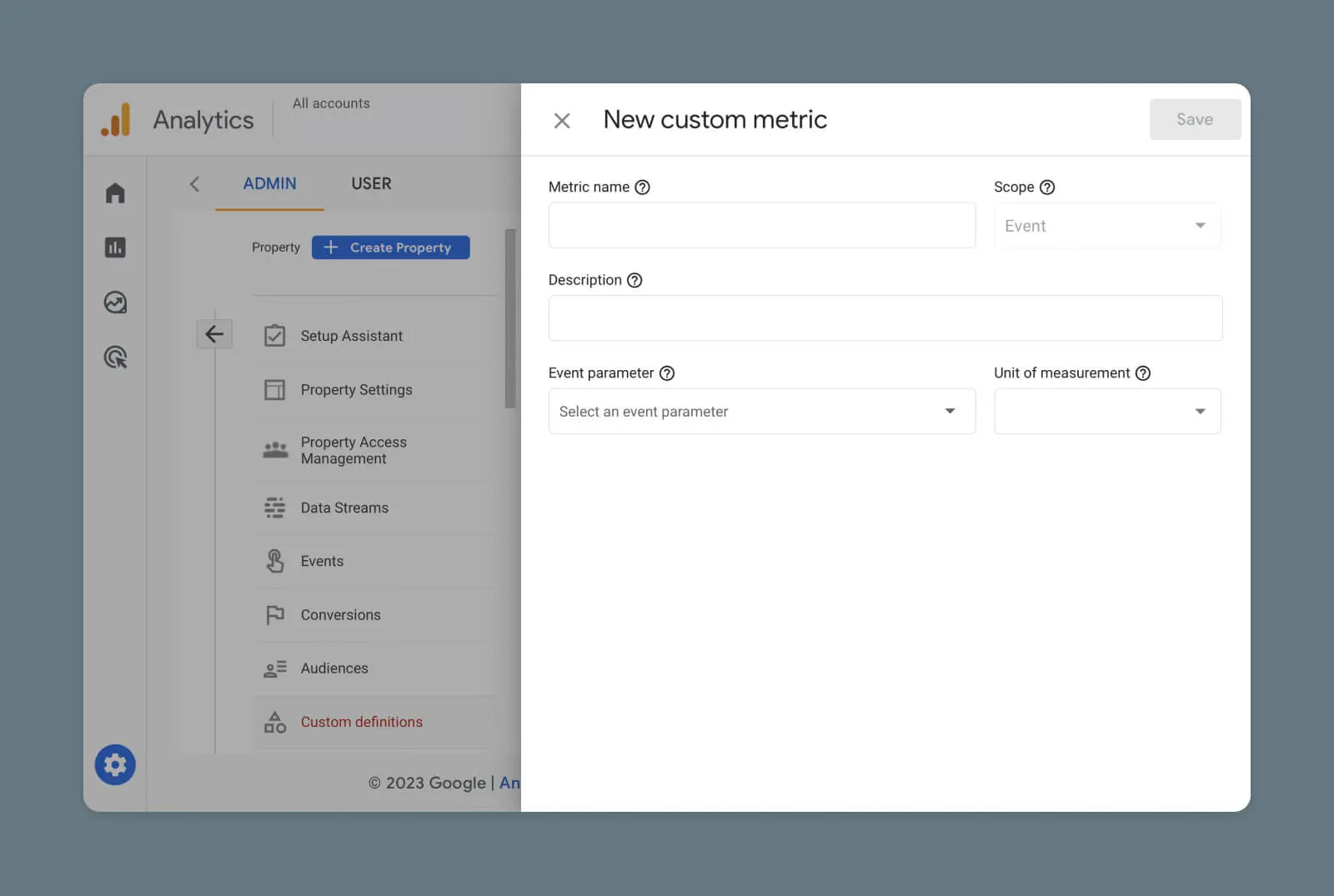
Dann füllen Sie diese Felder aus:
- Ereignisname – Wie Ihre Metrik aufgelistet wird.
- Umfang – Ereignis oder Benutzer.
- Beschreibung – Fügen Sie einen Kommentar hinzu.
- Ereignisparameter – Der Parameter/Dimensionen, die diese Metrik verfolgt.
- Maßeinheit – Wählen Sie, wie die eingehenden Daten gemessen werden sollen (Integer, Zeit, Distanz).
Stellen Sie sicher, dass Sie das Aktiv-Kästchen auswählen und dann auf Speichern klicken. Innerhalb von 48 Stunden sollte Ihre benutzerdefinierte Metrik in GA4 zu sehen sein.
Wie man Konversionen in GA4 misst
Während das Messen von Klicks und Scroll-Ereignissen nützlich sein kann, gibt es letztendlich nur eine Sache, die für Ihr Geschäft oder Ihre Marke von Bedeutung ist: Konversionen.
Conversion
Eine Website-Conversion ist jede Aktion, die ein Benutzer auf einer Website ausführt, die ihn weiter in den Verkaufstrichter bringt. Beispiele sind das Ausfüllen eines Webformulars, das Klicken auf einen Call-to-Action oder der Kauf eines Produkts.
Mehr lesenIn Google Analytics 4 ist das Verfolgen von Konversionen ziemlich einfach. Alles, was Sie tun müssen, ist zu identifizieren, welche bestehenden Ereignisse als eine Form der Konversion zählen.
Wenn ein bestimmtes Ereignis mindestens einmal ausgelöst wurde, sehen Sie die Option Als Konversion markieren auf der rechten Seite der Hauptliste der Events.
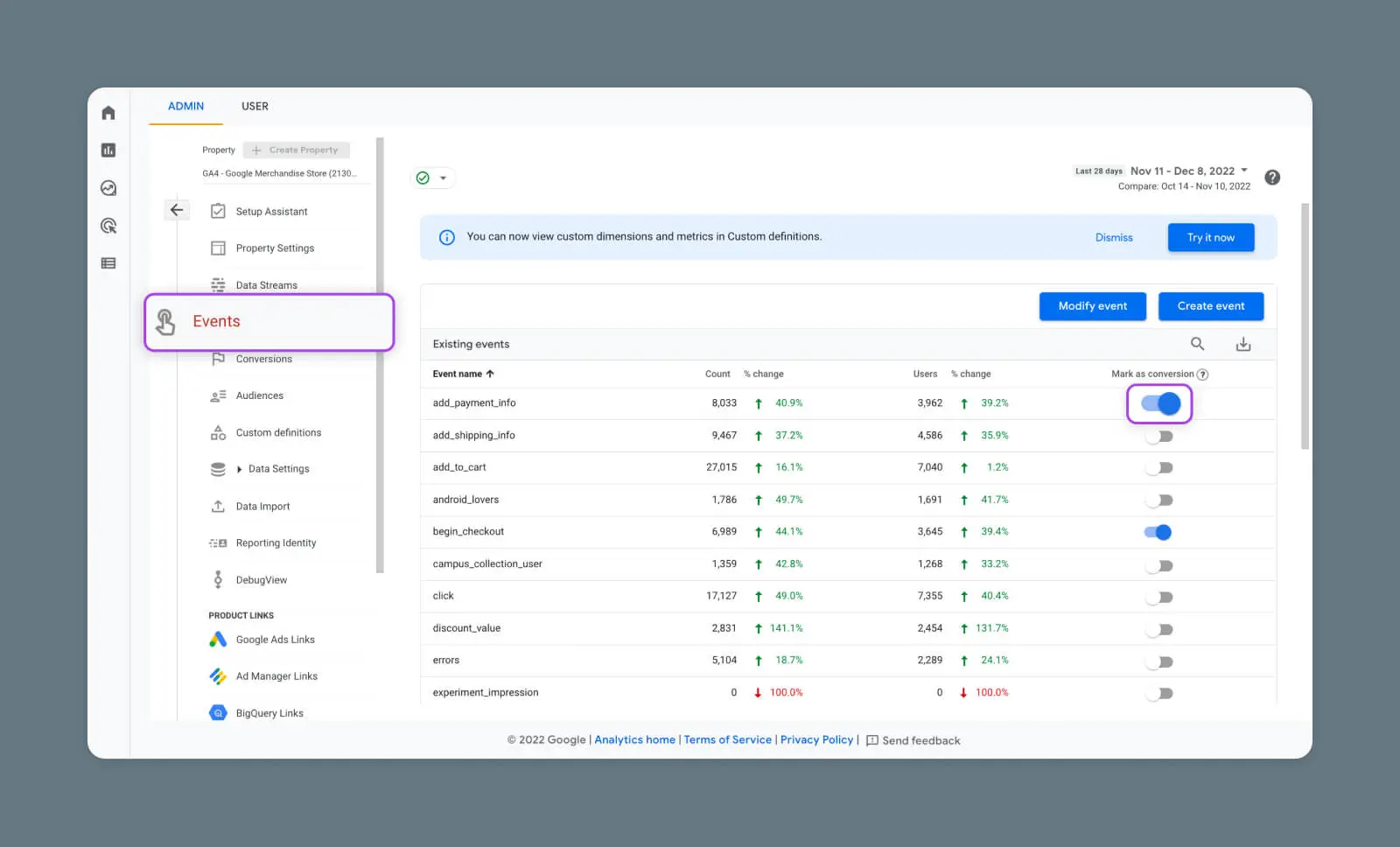
Denken Sie daran, dass nur Ereignisse, die Seitenaufrufe für eine spezifische URL verfolgen, hier korrekt funktionieren werden. Wenn Sie noch kein Ereignis für Ihre Bestätigungsseite haben, stellen Sie sicher, dass Sie eines mit den oben genannten Schritten erstellen.
Es gibt einen weiteren Weg, die Konversionsverfolgung für Ereignisse einzurichten, die noch nicht ausgelöst wurden oder noch nicht in Ihrer Ereignisliste erschienen sind.
Unter dem Eigenschaftsmenü gehen Sie zu Konversionen > Neues Konversionsereignis. Geben Sie Ihrer neuen Konversion genau denselben Namen wie dem Ereignis, das Sie verlinken möchten. Sobald Ihr neues Ereignis aktiv wird, wird es von Google Analytics als Konversionsereignis erkannt.
Testen neuer Konversionsereignisse
Wie bei jedem neuen Ereignis ist es eine gute Idee, Ihre Konversionsereignisse zu überprüfen, bevor Sie sich darauf verlassen.
Besuchen Sie einfach die URL, die Ihre festgelegte Bestätigungsseite ist, und öffnen Sie dann die Echtzeit-Ansicht in Google Analytics. Wenn Ihr Konversionsereignis angezeigt wird, sind Sie startklar.
Beachten Sie, dass es eine Weile dauern kann, nachdem Sie Ihr Ereignis konfiguriert haben, bevor Google Analytics damit beginnt, es zu verfolgen. Geduldig sein.
Konversionsberichte
Wann immer Sie überprüfen möchten, wie viele Konversionen Sie erzielen, besuchen Sie einfach die Konversionen-Seite in GA4.
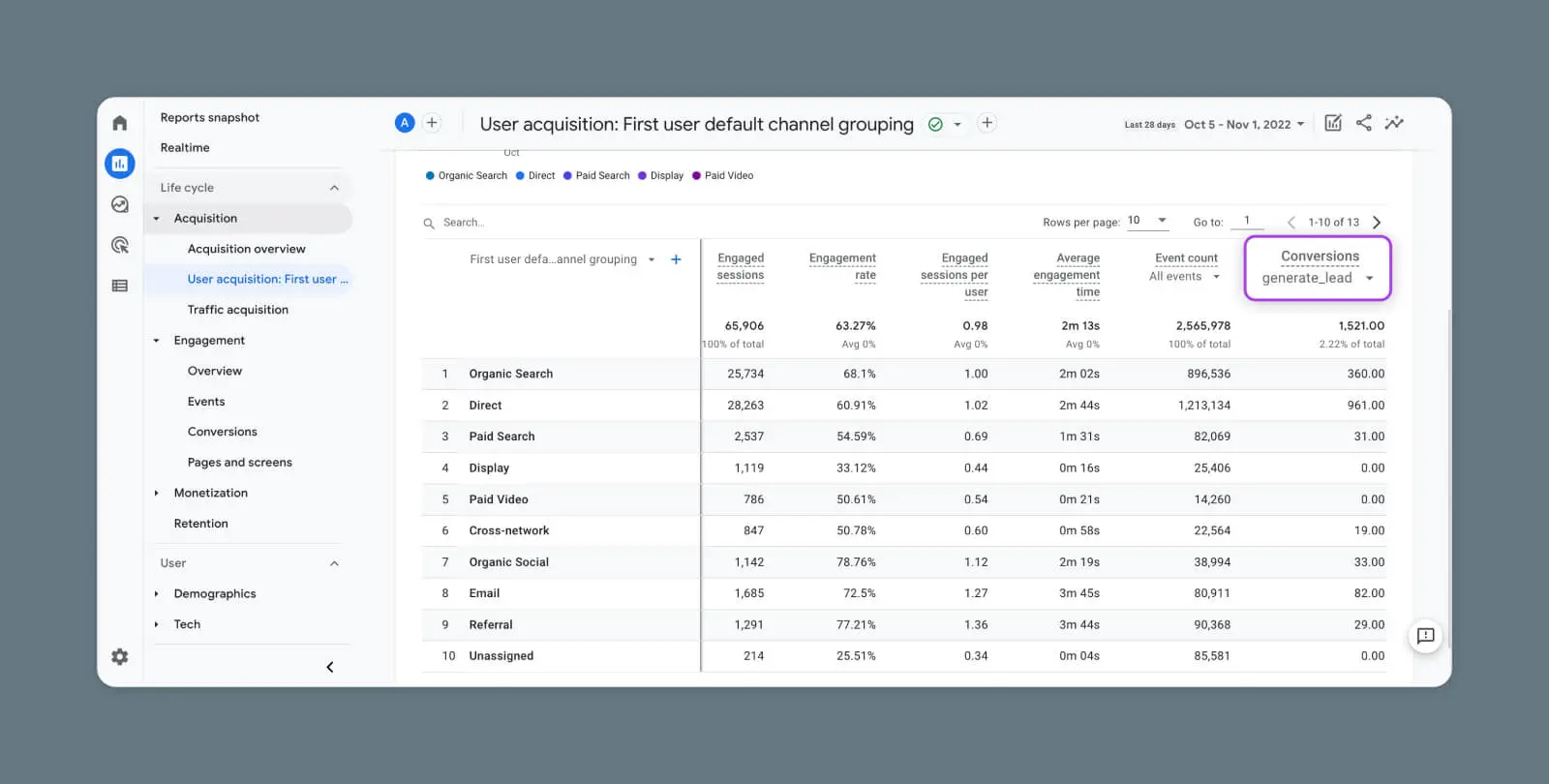
Hier können Sie sehen, welche Konvertierungen am häufigsten stattfinden, wie viele Benutzer durch jedes Ereignis konvertiert haben und wie viel Geld Sie verdient haben.
Sie können eine vollständige Aufschlüsselung dieser Statistiken für jede Konvertierung in der Liste anzeigen, indem Sie auf den Namen des Ereignisses klicken, das Sie untersuchen möchten.
Diese detaillierte Ansicht zeigt auch die Anzahl der Male, die das Ereignis insgesamt ausgelöst wurde, und wie oft es in den letzten 30 Minuten ausgelöst wurde.
Wenn Sie verstehen möchten, wie Benutzer zu Ihrer Konversionsseite gelangen, gehen Sie zu User acquisition und wählen Sie ein beliebiges Konversionsereignis aus. Google Analytics zeigt Ihnen dann, welche Kanäle Benutzer auf Ihre Website bringen und dann zu dieser spezifischen Konversion führen.
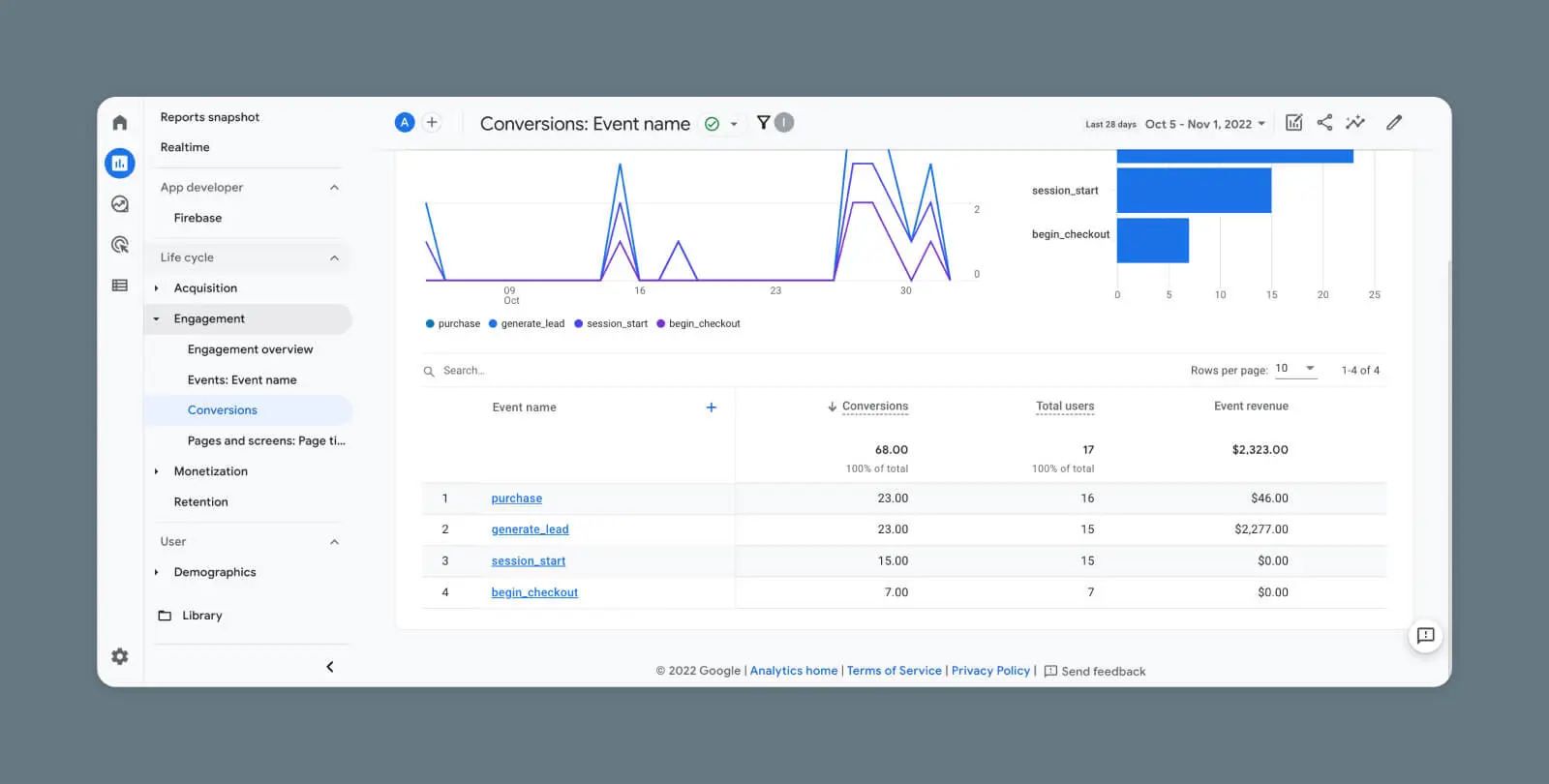
Um die genauen Schritte Ihrer Benutzer zu verfolgen, besuchen Sie Werbung > Konversionspfade.
Das Berichterstattungs-Armaturenbrett zeigt Ihnen, welche Kanäle bei den Nutzern an verschiedenen Berührungspunkten beliebt sind, auf ihrem Weg zu einer bestimmten Konversion.
Warum Sie GA4-Ereignisse einrichten sollten
Wie wir entdeckt haben, ermöglicht GA4 das Nachverfolgen von Benutzerinteraktionen in jedem Detail Ihrer Website oder App.
Natürlich erfordert das Einrichten aller verschiedenen Ereignisse und Konversionen einige Mühe. Je größer Ihre Website ist, desto länger wird die Aufgabe dauern.
Aber wenn Sie ein Publikum aufbauen oder mehr E-Commerce-Verkäufe tätigen möchten, ist die Konfiguration der GA4-Ereignisverfolgung eine gut investierte Zeit. Je mehr Sie Ihre Benutzer verstehen, desto besser können Sie Ihre Inhalte optimieren.

Mehr Besucher gewinnen, Ihr Geschäft ausbauen
Unsere Marketingexperten werden Ihnen helfen, mehr Verkehr zu verdienen und mehr Website-Besucher zu konvertieren, damit Sie sich auf die Führung Ihres Unternehmens konzentrieren können.
Mehr erfahren