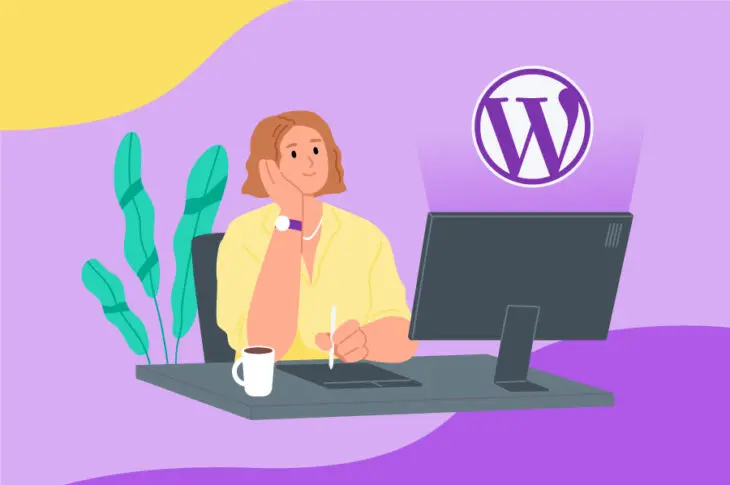In diesem Beitrag zeigen wir Ihnen, wie Sie WordPress manuell installieren und konfigurieren können. Wir erklären Ihnen, welche Werkzeuge Sie benötigen und führen Sie Schritt für Schritt durch den Installationsprozess. Lassen Sie uns beginnen.
WordPress ist die weltweit beliebteste Webplattform und das Content-Management-System (CMS). Wenn Sie sich dafür entscheiden, Ihre Website damit zu entwickeln, treten Sie einer florierenden Gemeinschaft von Benutzern und Entwicklern bei. Wenn Sie jedoch noch nie zuvor WordPress installiert haben, könnte Ihnen der Prozess unklar sein und wie alles funktioniert.
Glücklicherweise benötigen Sie nur einen klaren Plan und etwas Geduld. Eine manuelle Installation wird wahrscheinlich mehr Zeit in Anspruch nehmen als die Ein-Klick-Methode. Wenn Sie jedoch fertig sind, werden Sie ein besseres Verständnis dafür haben, was die Plattform so erstaunlich macht, sowie wertvolles Wissen, das Sie in Zukunft nutzen können.
Wie DreamHost die Installation von WordPress vereinfacht
WordPress manuell zu installieren ist nicht allzu schwierig, kann aber Probleme bereiten, wenn Sie auf einen unbekannten Aspekt der Plattform stoßen. Wir werden gleich besprechen, warum und wie man diese Art der Installation durchführt, aber es wäre fahrlässig, wenn wir Ihnen nicht zuerst sagen würden, wie Sie sie vollständig vermeiden können.
Anstatt WordPress selbst zu installieren, können Sie diese Aufgabe oft über Ihren Hosting-Dienst ausführen. Wenn dieser Dienst für WordPress optimiert ist, können Ihnen Funktionen angeboten werden, die den Prozess erheblich vereinfachen.
Für ein perfektes Beispiel werfen Sie einen Blick auf unseren verwalteten WordPress-Hosting-Plan. Wenn Sie sich für diesen oder einen unserer anderen WordPress-spezifischen Hosting-Optionen entscheiden, erhalten Sie Zugang zu einer Methode mit einem Klick für die Installation der Plattform. Dies ermöglicht es Ihnen, innerhalb von Minuten eine neue Website ohne technische Kenntnisse einzurichten.
Jedoch, wenn Sie keinen Zugang zu einer One-Click-Installationsmöglichkeit haben, oder einfach nur wissen möchten, wie man WordPress manuell installiert, lesen Sie weiter, um alles zu erfahren, was damit verbunden ist.
Wann sollten Sie WordPress manuell installieren
Wie wir besprochen haben, bietet Ihnen ein Hosting-Plan wie DreamPress eine einfache Möglichkeit, WordPress zu installieren. Es gibt jedoch auch Gründe, warum Sie eine manuelle Installation durchführen möchten.
Zum Anfang bietet Ihnen eine manuelle Installation die Möglichkeit, die Feinheiten der Funktionsweise der Plattform zu erlernen. Dies gibt Ihnen zusätzliche Einblicke, wenn es um Fehlerbehebung und den Umgang mit möglicherweise auftretenden Problemen geht, sowie eine Möglichkeit, mehr Vertrauen in WordPress und dessen Anpassung zu gewinnen.
Sie können dieses Wissen auch nutzen, um eine lokale Installation mit einem Tool wie XAMPP zu erstellen. Dies ist eine großartige Möglichkeit, Ihre Website zu testen, bevor Sie sie der Öffentlichkeit präsentieren.
Die Werkzeuge, die Sie zur manuellen Installation von WordPress benötigen
Bevor Sie den Prozess starten, gibt es einige Tools, die Sie zur manuellen Installation von WordPress benötigen werden. Zusätzlich zu einem Hosting-Anbieter, der es Ihnen ermöglicht, Datenbanken und Benutzer zu erstellen, benötigen Sie auch:
- Ein File Transfer Protocol (FTP) Client. Wir empfehlen FileZilla, da es Open-Source, plattformunabhängig, einfach zu bedienen ist und sichere Übertragungsprotokolle unterstützt. Sie sollten auch Ihre FTP-Kenntnisse auffrischen, bevor Sie beginnen.
- Die neueste Version von WordPress. Sie sollten diese herunterladen, indem Sie auf den blauen Knopf auf der WordPress.org-Website klicken.
- Ein dedizierter Programmier-Texteditor. Dies ist optional, da jedes Betriebssystem (OS) eine Standardlösung beinhaltet.
Zu diesem letzten Punkt empfehlen wir, obwohl Sie wahrscheinlich Textdateien direkt über Ihr Hosting-Konto-Panel bearbeiten können, die Verwendung von FTP.
Wie wir erwähnten, während Sie Dateien mit jedem Texteditor bearbeiten können, kann Ihnen eine Lösung wie Atom mehr Flexibilität und weitere Funktionen bieten, um Ihnen das Leben später zu erleichtern.
Wie man WordPress manuell installiert (In 5 Schritten)
Mit Ihren Werkzeugen bereit, können Sie nun mit der manuellen Installation von WordPress beginnen, beginnend mit dem Einrichten einer Datenbank und eines Admin-Benutzers.
Schritt 1: Erstellen Sie eine neue WordPress-Datenbank und einen Benutzer
Vollständige Offenlegung hier: Dies kann manchmal der verwirrendste Schritt sein, da er viele Details beinhaltet. Nicht nur, dass wir eine Datenbank und ein dazugehöriges Benutzerkonto erstellen, wir werden später auch darauf zurückkommen, wenn wir Ihre wp-config.php Datei konfigurieren.
Ihr erster Schritt besteht darin, sich in Ihr Hosting-Konto einzuloggen, Ihr Konto-Armaturenbrett aufzurufen und eine Option zu finden, die es Ihnen ermöglicht, Datenbanken zu erstellen. Bei DreamHost navigieren Sie zu Websites > MySQL Datenbanken.
Im Abschnitt Erstellen einer neuen MySQL-Datenbank füllen Sie jedes Feld entsprechend aus. Bei der Erstellung eines neuen Benutzers ist es wichtig, ein starkes, schwer zu erratendes Passwort zu wählen — wir empfehlen die Verwendung eines dedizierten Passwortgenerators. Notieren Sie Ihre Anmeldeinformationen für die spätere Verwendung und klicken Sie auf Neue Datenbank hinzufügen jetzt!
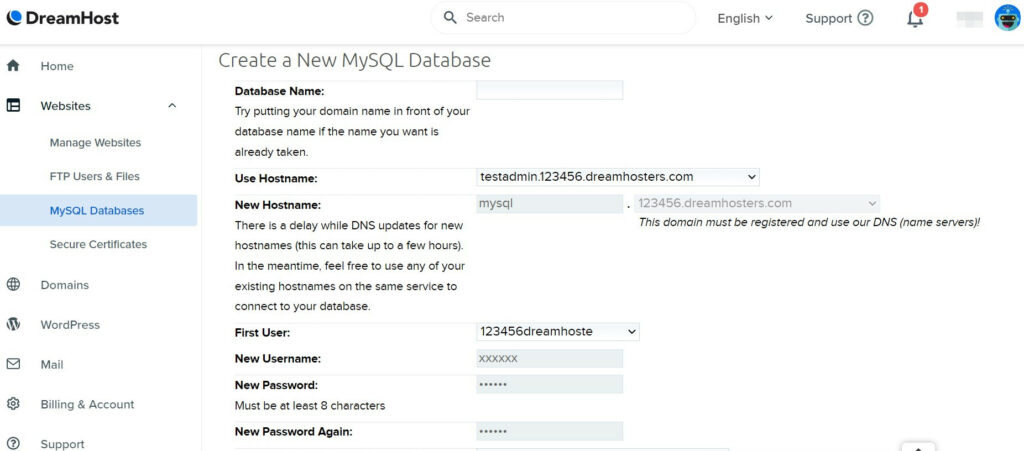
Schließlich müssen Sie Berechtigungen für Ihr Benutzerkonto einrichten. Da Sie der Administrator sind, benötigen Sie vollständigen Zugriff. Gehen Sie dazu auf den Bildschirm MySQL Databases, finden Sie Ihre Datenbank oben und klicken Sie unter der Spalte Users Access auf den Benutzer, den Sie gerade erstellt haben:
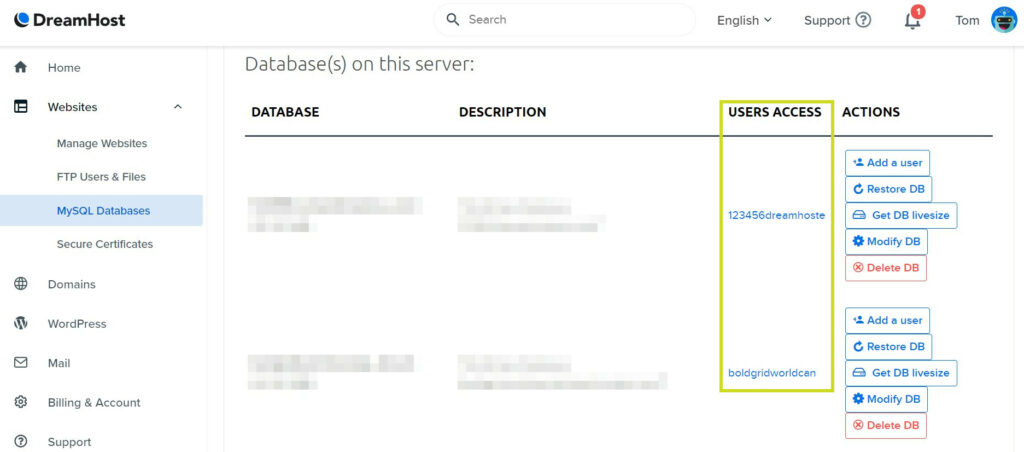
Hier, markieren Sie einfach alle Kästchen im Abschnitt Was dürfen Benutzer mit Tabellen in diesen Datenbanken tun?, und speichern Sie Ihre Änderungen. Ihre Datenbank sollte jetzt einsatzbereit sein! Der nächste Schritt ist der Zugriff darauf über WordPress.
Schritt 2: Konfigurieren der WordPress’ wp-config.php Datei
In diesem Schritt müssen wir WordPress mitteilen, wo sich Ihre Datenbank befindet und wie darauf zugegriffen werden kann, indem Sie die wp-config.php Datei verwenden. Kurz gesagt, diese Datei teilt WordPress mit, wo jedes Element Ihrer Website in der Datenbank zu finden ist. Wie Sie sich vorstellen können, ist es eine wichtige WordPress-Kerndatei.
Um zu beginnen, navigieren Sie zu Ihrem heruntergeladenen WordPress-Ordner und entpacken Sie ihn. Darin finden Sie die Datei wp-config-sample.php. Sie müssen sie öffnen und den folgenden Code finden:
// ** MySQL-Einstellungen - Diese Informationen können Sie von Ihrem Webhost erhalten ** //
/** Der Name der Datenbank für WordPress */
define('DB_NAME', 'database_name_here'); /** MySQL-Datenbankbenutzername */
define('DB_USER', 'username_here'); /** MySQL-Datenbankpasswort */
define('DB_PASSWORD', 'password_here'); /** MySQL Hostnamen */
define('DB_HOST', 'mysql.example.com'); Sie müssen die Platzhalter in jeder relevanten Define-Funktion durch die Datenbankinformationen aus dem vorherigen Schritt ersetzen, insbesondere:
- database_name_here (einschließlich des Präfixes und Unterstrichs, wie im letzten Schritt beschrieben).
- username_here (wiederum einschließlich des Präfixes und Unterstrichs).
- password_here.
- mysql.example.com (Sie müssen einen MySQL-Hostnamen in Ihrem Panel erstellen und diesen als DB_HOST-Hostname verwenden).
Schließlich speichern Sie Ihre Änderungen und benennen dann die Datei selbst in wp-config.php um. Es ist jetzt an der Zeit, WordPress auf Ihren Server hochzuladen.
Schritt 3: Laden Sie Ihre WordPress-Dateien auf Ihren Server hoch
Dieser Schritt ist wohl am einfachsten zu erreichen. Wir haben tatsächlich bereits besprochen, wie man seine FTP-Zugangsdaten findet und sich auf seinem Server einloggt. Sobald Sie dort sind, suchen Sie nach dem übergeordneten Verzeichnis (dies könnte home, public_html, www, oder Root genannt werden).
Sie könnten WordPress in ein Unterverzeichnis installieren (besonders, wenn Sie bereits eine Website haben, die funktioniert). Für dieses Beispiel verwenden wir jedoch einen sauberen Server. Dazu navigieren Sie einfach zu Ihrem lokalen WordPress-Ordner im linken Panel von FileZilla, kopieren alle Dateien darin und ziehen sie in Ihren Root-Ordner:
Nachdem Ihre Dateien hochgeladen und Ihre Datenbank eingerichtet ist, besteht der vorletzte Schritt darin, WordPress selbst zu installieren und einzurichten.
Schritt 4: Führen Sie das Installations-Skript von WordPress aus
Sobald die vorherigen Schritte abgeschlossen sind, ist es an der Zeit, das Skript auszuführen, das Ihre WordPress-Installation vervollständigen wird. Um zu beginnen, navigieren Sie zu yourdomain.com/wp-admin/install.php, wobei Sie die Platzhalter-Domain durch die Ihrer Website ersetzen.
Sie sollten eine Aufforderung sehen, die Sie bittet, eine Sprache für Ihre WordPress-Installation auszuwählen, was Sie tun sollten, bevor Sie auf Weiter: klicken
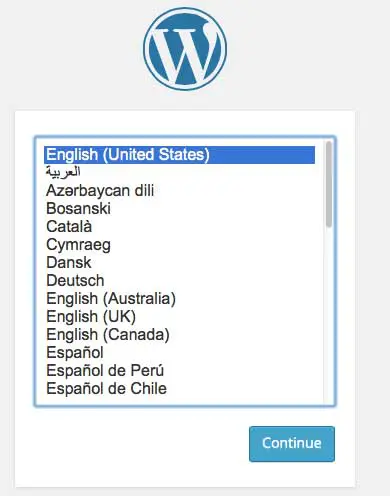
Der nächste Bildschirm ermöglicht es Ihnen, Ihrer Website einen Namen zu geben und einen WordPress-Admin-Benutzernamen, ein Passwort und eine E-Mail-Adresse hinzuzufügen. Wenn Sie Ihren Benutzernamen erstellen, ist es wichtig, sicherzustellen, dass er sicher ist. Wenn nichts anderes, wählen Sie einen anderen Namen als einfach admin — und generieren Sie auch ein komplexes Passwort.
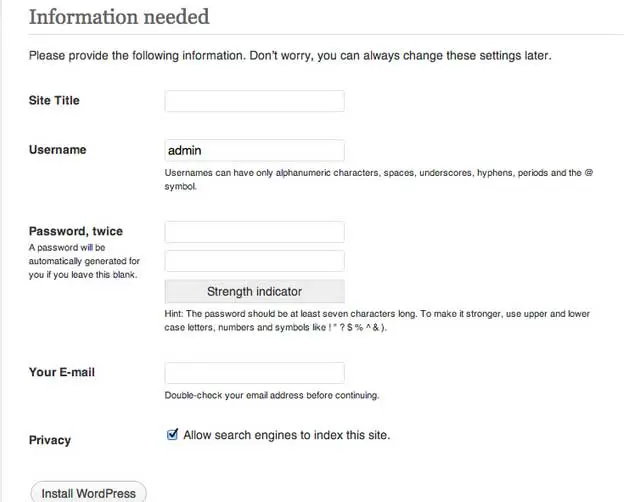
Schließlich deaktivieren Sie das Kästchen Erlaube Suchmaschinen, diese Seite zu indizieren. Dies verhindert, dass Ihre Seite in Suchmaschinen erscheint, bis Sie bereit sind, live zu gehen, obwohl Sie diese Einstellung später innerhalb von WordPress ändern können. Wenn Sie fertig sind, klicken Sie auf WordPress installieren.
Schritt 5: Abschließen und Ihre Installation testen
Nachdem WordPress installiert wurde, gelangen Sie zum WordPress Armaturenbrett. Wenn nicht, sollten Sie einige der häufigen Installationsprobleme durchgehen und Ihren Host konsultieren, wenn Sie auf Schwierigkeiten stoßen.
An diesem Punkt fragen Sie sich wahrscheinlich, was Sie als Nächstes tun sollten. Hier ist, was wir empfehlen:
- Wählen Sie ein geeignetes Theme. Kurz gesagt, dies bestimmt, wie Ihre Website im ‘frontend’ aussieht.
- Installieren Sie einige wesentliche Plugins. Diese Zusatzgeräte erweitern die Funktionalität von WordPress, und einige sind entscheidend, um Ihre Website und Benutzer zu schützen.
- Fangen Sie an zu schreiben. Sie wollen jetzt alle Seiten und Beiträge erstellen, die Sie benötigen — das ist der spaßige Teil!
Unser Rat ist, sich durch das Lesen so vieler Inhalte über die Plattform wie möglich in WordPress zu vertiefen. Unser Blog ist ein großartiger Ort, um zu beginnen, aber es gibt eine Fülle von verfügbaren Informationen über WordPress und seine Funktionsweise. Zum Beispiel wird der Codex entscheidend sein, um Ihre Fachkenntnisse zu entwickeln.
WordPress einfach installieren
Das Verständnis dafür, wie man WordPress manuell installiert, verschafft Ihnen einen Vorteil beim Aufbau einer erfolgreichen Website. Sie können genau sehen, wie Ihre Website mit der Datenbank interagiert, sowie wie Ihre Dateien und deren Berechtigungen funktionieren. Sie können auch lernen, Probleme an der Quelle zu beheben und dabei eine Fähigkeit erwerben, die es Ihnen ermöglicht, zukünftige Websites selbstbewusst zu erstellen.

Mehr machen mit DreamPress
DreamPress Plus und Pro Benutzer erhalten Zugang zu Jetpack Professional (und 200+ Premium-Themen) ohne zusätzliche Kosten!
Pläne anschauen