Das Sehen einer 500 internen Serverfehlermeldung, wo Ihre Website sein sollte, kann jeden in Panik versetzen. Wenn Ihre Website ausfällt, verlieren Sie potenziellen Verkehr und Verkäufe. Wenn sie eine Weile offline ist, kann dies auch negative Auswirkungen auf Ihre Suchmaschinenoptimierung (SEO) haben.
Zum Glück gibt es viele Möglichkeiten, diesen Fehler zu beheben. Viele dieser Lösungen sind ziemlich einfach, und man braucht nicht viel technisches Wissen, um mit der Fehlerbehebung zu beginnen.
In diesem Leitfaden behandeln wir, was der 500 interne Serverfehler in WordPress ist und besprechen einige mögliche Ursachen. Dann geben wir Ihnen 10 Tipps, um Ihre Website wieder funktionsfähig zu machen.
- Sichern Sie Ihre Website.
- Versuchen Sie, die Seite neu zu laden.
- Leeren Sie Ihren Browser-Cache.
- Greifen Sie auf Ihre Fehlerprotokolle zu.
- Überprüfen Sie den Fehler „Error Establishing a Database Connection.“
- Suchen Sie nach Berechtigungsfehlern.
- Erhöhen Sie Ihr PHP-Speicherlimit.
- Überprüfen Sie auf Probleme mit Ihrer .htaccess-Datei.
- Suchen Sie nach Programmier- oder Syntaxfehlern in Ihrem CGI/Perl-Skript.
- Fragen Sie Ihren Webhost nach möglichen Serverproblemen.
Lass uns anfangen!

Umgang mit dem WordPress Internen Serverfehler?
Vermeiden Sie Fehlerbehebung, wenn Sie sich für DreamPress anmelden. Unsere freundlichen WordPress-Experten stehen Ihnen rund um die Uhr zur Verfügung, um bei Website-Problemen zu helfen — egal ob groß oder klein.
Was ist der 500 Internal Server Error?
Der 500 interne Serverfehler ist frustrierend unspezifisch. Wenn der Fehler auftritt, erhalten Sie normalerweise nicht viele Details dazu. Tatsächlich erhalten Sie möglicherweise überhaupt keine Informationen.
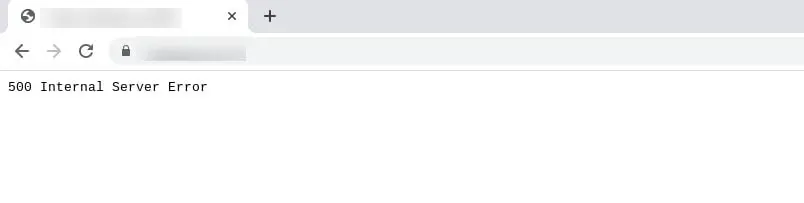
Der 500-Fehler ist ein allgemeines Problem, das nicht spezifisch für WordPress ist. Wahrscheinlich haben Sie ihn bereits bei Ihren Internetrecherchen gesehen. Trotz des Namens bedeutet es nicht unbedingt, dass etwas mit Ihrem Server nicht stimmt. Es könnte ein Problem mit Ihrer Website oder Ihrem Browser sein.
Wenn Sie diesen Fehler auf Ihrer Website sehen, werden Sie ihn so schnell wie möglich beheben wollen. Ein 500-Fehler kann Ihre SEO beeinträchtigen, wenn er nicht behoben wird. Wenn Ihre Website gecrawlt wird, während sie offline ist, besteht die Chance, dass Google den Fehler als ein Problem Ihrer Website interpretiert.
Dieser Fehler kann auch Ihre Benutzererfahrung (UX) beeinträchtigen und den Eindruck erwecken, dass Sie unprofessionell sind. Eine schlechte UX kann nicht nur die Art und Weise beeinflussen, wie Google Ihre Seite einstuft, sondern kann auch dazu führen, dass Sie Kunden verlieren. Schließlich können Sie kein Geschäft betreiben, wenn Ihre Seite nicht zugänglich ist.
Eine Vielzahl von Situationen kann den 500-Fehler verursachen, was es etwas mühsam macht, ihn zu sortieren. Mögliche Ursachen für den 500 internen Serverfehler in WordPress umfassen:
- Kompatibilitätsprobleme bei Plugins
- Erschöpftes PHP-Speicherlimit
- Beschädigte Dateien
- Programmier- oder Syntaxfehler
Die Tatsache, dass die Fehlermeldung selbst oft vage ist, hilft nicht. Glücklicherweise können Sie viele dieser Probleme selbst mit ein wenig Know-how lösen.
Varianten des 500 Internen Serverfehlers
Je nach Betriebssystem, Browser und Ursache des Fehlers gibt es Variationen, wie er erscheinen wird. Zum Beispiel, wenn eine Datenbankverbindung nicht hergestellt werden kann, könnten Sie so etwas sehen:

Ein einfacher weißer Bildschirm, manchmal als White Screen of Death (WSoD) bezeichnet, kann auf einen 500 internen Serverfehler hinweisen.

Also haben viele Website-Betreiber die Möglichkeit, ihre 500-Fehlermeldungen anzupassen. Daher könnten Sie diesen Fehler in vielen verschiedenen Formen sehen.
Wie man den 500 Internal Server Error in WordPress behebt (10 Tipps)
Nun, da Sie eine Einführung in den 500 internen Serverfehler erhalten haben, ist es Zeit zu besprechen, wie man ihn behebt. Werfen wir einen Blick auf zehn Tipps, die Sie verwenden können, um dieses Problem in WordPress zu beheben.
1. Sichern Sie Ihre Webseite.
Bevor Sie unter der Haube basteln, ist es immer klug, ein Backup Ihrer Website zu erstellen. Wenn DreamHost Ihre Seite hostet, können Sie von unserem Backup mit einem Klick Feature profitieren. Sie können auch ein manuelles Backup erstellen, wenn Sie das bevorzugen.
Um ein vollständiges Backup zu erstellen, müssen Sie Kopien Ihrer WordPress-Dateien sowie Ihrer Datenbanken speichern. Sie können die Dateien Ihrer Website mit einem Secure File Transfer Protocol (SFTP) Client wie FileZilla sichern.
Sobald Sie mit Ihrem Server verbunden sind, navigieren Sie zu den WordPress-Dateien, die Sie speichern möchten. Diese Dateien umfassen die WordPress-Kerninstallation, Plugins, Themes, Bilder und mehr. Um die Dateien zu speichern, klicken Sie einfach mit der rechten Maustaste darauf und wählen Download.
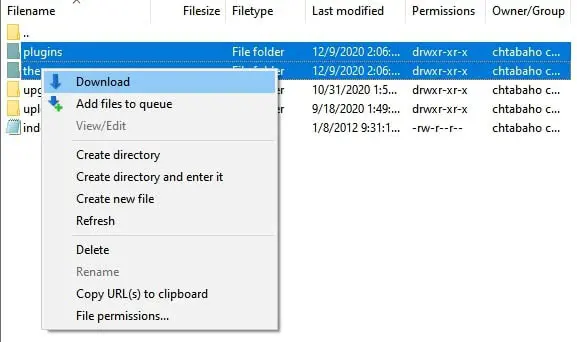
Nun müssen Sie Ihre Datenbank sichern, was Sie tun können, indem Sie sich bei phpMyAdmin anmelden. Wählen Sie die Datenbank, die Sie herunterladen möchten, im linken Panel aus und klicken Sie dann auf den Export-Reiter.
Sie müssen dann zwischen einem „Quick“ oder einem „Custom“ Export wählen. Der Quick-Export funktioniert wahrscheinlich ganz gut, es sei denn, Sie müssen fortgeschrittenere Optionen verwalten.
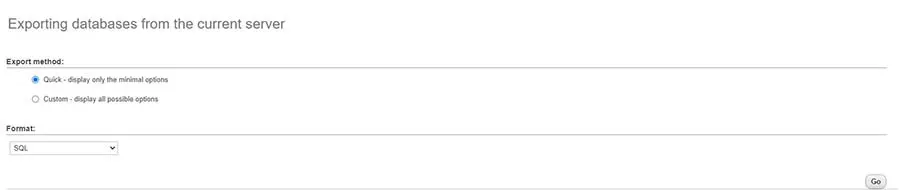
Klicken Sie auf den Go-Button, und Ihr Download sollte beginnen. Sobald Ihre Website sicher gesichert ist, können Sie daran arbeiten, den 500-Fehler zu beheben.
2. Laden Sie die Seite neu.
Lassen Sie uns mit dem besten Szenario beginnen. Einige Situationen, die einen 500 internen Fehler verursachen, klären sich von selbst innerhalb weniger Minuten. Wenn Sie beispielsweise gerade Änderungen an einem Plugin oder Theme vorgenommen haben, oder wenn Ihr Host ungewöhnlich starken Verkehr erlebt, können Sie einen Serverfehler sehen. Wenn dies in Ihrem Fall zutrifft, haben Sie Glück, da ein einfaches Neuladen der Seite alles wieder normalisieren sollte.
Daher ist das Erste, was Sie versuchen sollten, einfach ein oder zwei Minuten zu warten, in der Hoffnung, dass sich der Fehler von selbst löst. Dann können Sie versuchen, die Seite neu zu laden, indem Sie F5 drücken oder (Befehl + R, wenn Sie einen Mac verwenden).
3. Leeren Sie Ihren Browser-Cache.
Ein weiterer möglicher Serverfehler, der schnell und einfach behoben werden kann, ist das Leeren Ihres Browser-Caches. Es ist möglich, dass der Cache beschädigt wurde, was Probleme beim Versuch des Zugriffs auf Websites verursachen würde.
Zuerst könnten Sie Down For Everyone Or Just Me überprüfen. Dies wird feststellen, ob es ein weitverbreitetes Problem gibt oder ob nur Sie Schwierigkeiten haben.

Wenn Sie bei Ihrer 500-Fehler-Frustration alleine sind, könnte das Problem Ihr Browser sein. Versuchen Sie, auf Ihre Website mit einem anderen Browser zuzugreifen. Wenn eine Alternative funktioniert, ist das ein Zeichen dafür, dass das Problem mit Ihrem Cache zusammenhängt.
In Google Chrome können Sie Ihren Cache leeren, indem Sie Strg + Umschalt + Entf drücken. Alternativ können Sie auf die drei vertikalen Punkte in der oberen rechten Ecke klicken, gefolgt von Weitere Tools > Browserdaten löschen.
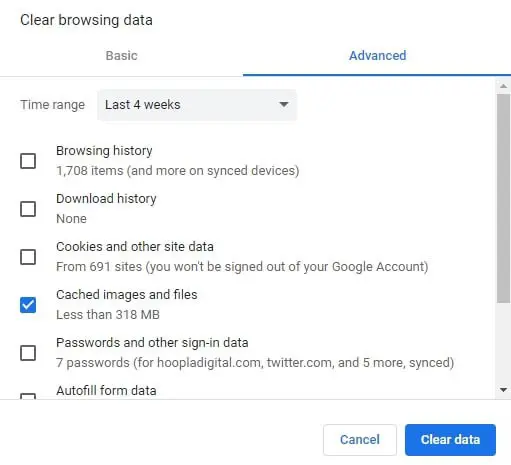
Vergewissern Sie sich, dass das Kästchen Cache für Bilder und Dateien markiert ist. Klicken Sie dann auf die Schaltfläche Daten löschen.
In Firefox können Sie den Cache mit der Tastenkombination Strg + Umschalt + Entf leeren. Dies öffnet das Fenster Kürzlich verwendete Chronik löschen. Im Dropdown-Menü Zeitbereich zum Löschen wählen Sie Alles aus. Markieren Sie das Cache-Kästchen und klicken dann auf OK.
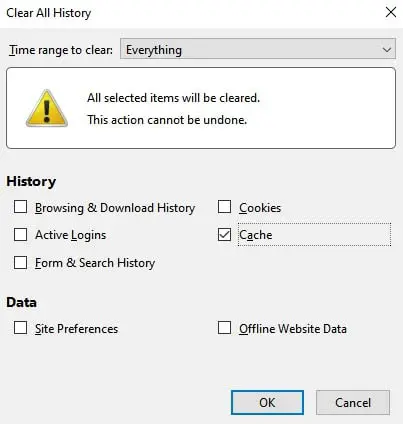
In Safari können Sie zum Menüpunkt Verlauf navigieren und Verlauf löschen auswählen. Beachten Sie, dass dadurch alles gelöscht wird, einschließlich Cookies und besuchter Seiten.
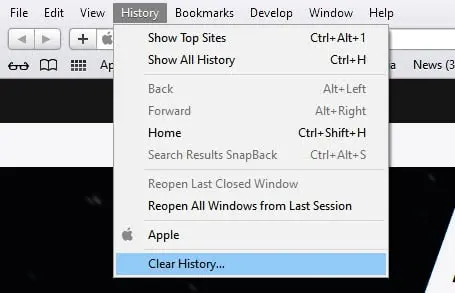
Nachdem Sie Ihren Browser-Cache geleert haben, können Sie versuchen, erneut auf Ihre Website zuzugreifen. Wenn Sie weiterhin den 500 internen Serverfehler sehen, ist es an der Zeit, zu weiterführenden Lösungen überzugehen.
4. Greifen Sie auf Ihre Fehlerprotokolle zu.
Die Fehlerprotokolle Ihrer Website können Aufschluss darüber geben, was den 500-Fehler verursacht. Je nach Ihrem Host können diese Protokolle recht häufig durchlaufen werden, daher sollten Sie so bald wie möglich einen Blick darauf werfen.
Sie können Ihre Fehlerprotokolle überprüfen, indem Sie über SFTP auf die Dateien Ihrer Website zugreifen und nach dem /logs-Verzeichnis suchen. Wählen Sie anschließend die Website aus, die den Fehler aufweist. Zu diesem Zeitpunkt sehen Sie möglicherweise mehrere Verzeichnisse. Sie sollten dasjenige überprüfen, das das aktuellste Datum hat.
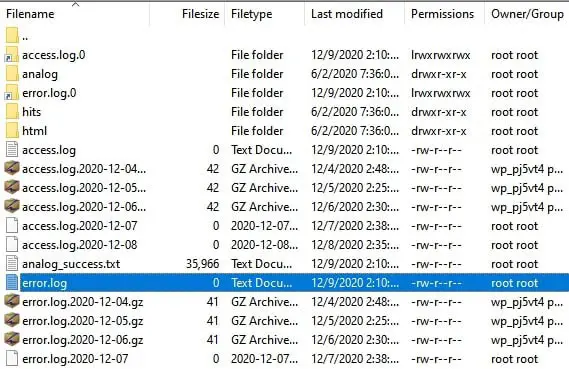
Sie können das Protokoll anzeigen, indem Sie es herunterladen und mit Ihrem bevorzugten Texteditor öffnen. Hoffentlich bieten Ihnen Ihre Fehlerprotokolle zusätzlichen Kontext für den 500-Fehler.
Eine andere Möglichkeit ist, das WordPress-Debug-Protokoll zu aktivieren. Sie können dies tun, indem Sie sich über SFTP mit Ihrer Website verbinden und Ihre wp-config.php Datei öffnen. Suchen Sie darin nach der folgenden Zeile:
define('WP_DEBUG', false); Sobald Sie es gefunden haben, ersetzen Sie es durch Folgendes:
define( 'WP_DEBUG', true ); define( 'WP_DEBUG_DISPLAY', false ); define( 'WP_DEBUG_LOG', true );
Dies wird eine debug.log Datei erstellen, die Sie im /wp-content/ Verzeichnis finden können. Stellen Sie sicher, dass Sie den WP_DEBUG-Wert wieder auf „false“ setzen, wenn Sie mit der Fehlerbehebung fertig sind.
5. Überprüfen Sie den ‚Error Establishing a Database Connection.‘
Wenn ein Problem beim Herstellen einer Datenbankverbindung aufgetreten ist, wird nicht nur Ihre Website für Besucher offline sein, sondern Sie werden auch keinen Zugang zum WordPress-Admin-Dashboard haben. Es gibt einige mögliche Ursachen dafür:
- Falsche Datenbank-Anmeldeinformationen
- Eine beschädigte WordPress-Datenbank
- Eine beschädigte WordPress-Installationsdatei
Lassen Sie uns mit falschen Anmeldeinformationen beginnen, da dies eine häufige Ursache für den Datenbankverbindungsfehler ist. Wenn Sie ein DreamHost-Benutzer sind, können Sie Ihre Datenbankanmeldeinformationen in Ihrem Panel finden. Wenn Sie jedoch einen anderen Host verwenden, werden Sie wahrscheinlich einem ähnlichen Verfahren folgen.
Navigieren Sie zu MySQL Databases und finden Sie die zu Ihrer Website gehörende unter dem Abschnitt Database(s) on this server. Hier finden Sie Ihren Datenbanknamen unter der Überschrift Database. Der Benutzername ist in der Spalte Users Access aufgelistet.

Alt-Text: Wo Sie Ihren MySQL-Benutzernamen in DreamPanel finden.
Um das Passwort zu finden, klicken Sie auf den Benutzernamen. Auf dem nächsten Bildschirm scrollen Sie nach unten und klicken Sie auf den Anzeigen Button neben dem Passwortfeld.

Als nächstes vergleichen Sie diese Anmeldeinformationen mit denen in Ihrer wp-config.php Datei. Sie können auf diese Datei im Hauptverzeichnis Ihrer Website über SFTP zugreifen. Nachdem Sie die Datei heruntergeladen haben, öffnen Sie sie und überprüfen Sie, ob die Informationen unter MySQL Settings mit dem übereinstimmen, was Sie in Ihrem Panel gefunden haben.
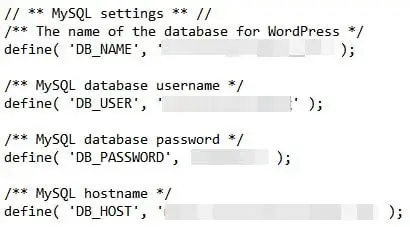
Als Nächstes, wenn Ihre Datenbank beschädigt ist, können Sie sie schnell über phpMyAdmin reparieren. Melden Sie sich an und klicken Sie in der linken Panel auf Ihre Datenbank. Wählen Sie alle Tabellen in der Datenbank aus und wählen Sie dann die Option Tabelle reparieren aus dem Dropdown-Menü.
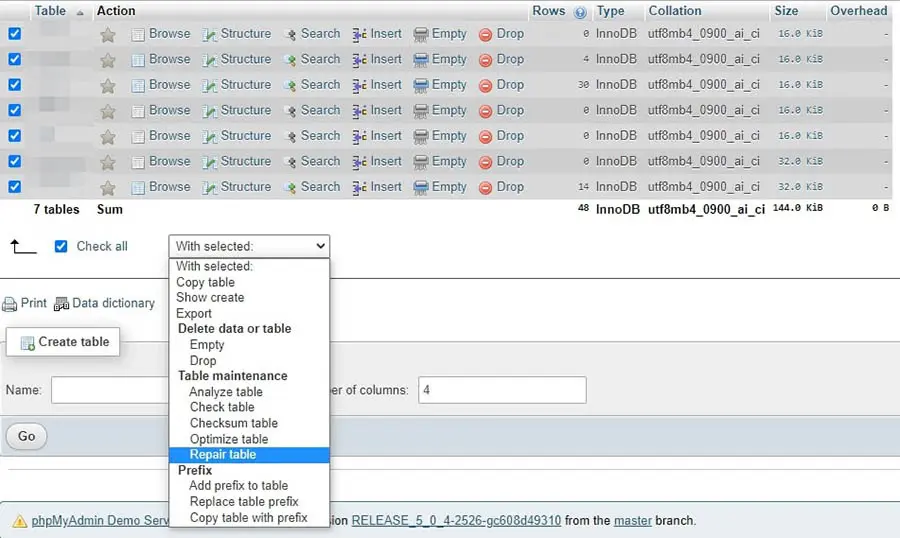
Zuletzt schauen wir uns an, wie man eine beschädigte WordPress-Installationsdatei behandelt. Beginnen Sie damit, eine neue Kopie von WordPress herunterzuladen und die Datei zu entpacken. Sie müssen den wp-content-Ordner und die wp-config-sample.php-Datei löschen.
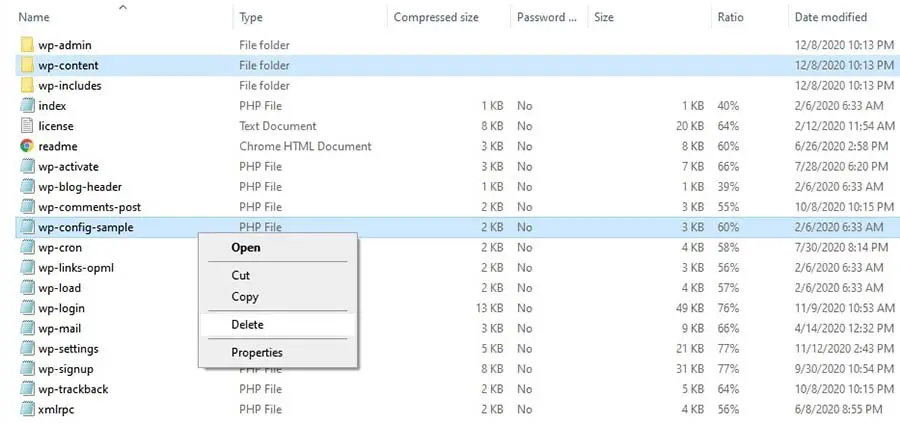
Laden Sie den Rest der Dateien über SFTP auf Ihre Website hoch und überschreiben Sie vorhandene Dateien. Sie haben nun eine brandneue, unbeschädigte WordPress-Installation. Sie sollten auch Ihren Browser-Cache leeren, bevor Sie Ihre Website erneut überprüfen.
6. Suchen Sie nach Berechtigungsfehlern.
Wenn die Berechtigungen Ihrer Dateien falsch eingestellt sind, kann dies zu einem 500 internen Serverfehler führen. Auch hier können Sie diese Berechtigungen über SFTP überprüfen und ändern.
Rechtsklicken Sie auf eine beliebige Datei und wählen Sie Dateiberechtigungen aus, um ein neues Dialogfenster zu öffnen. In diesem Fenster können Sie die Berechtigungen für die Datei überprüfen und bei Bedarf neue festlegen.
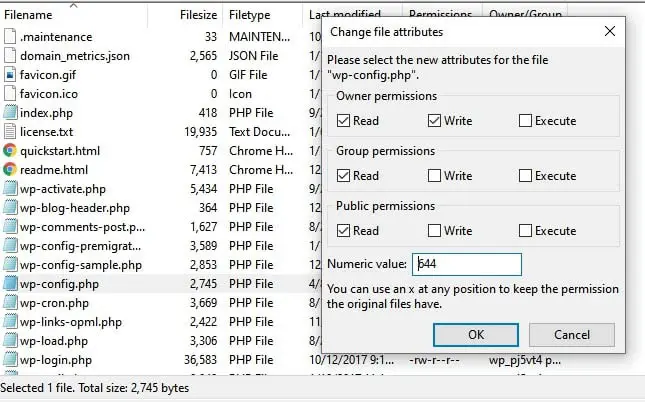
In der Regel sollten Sie Dateien auf “644” und Verzeichnisse und ausführbare Dateien auf “755” setzen. Sie sollten jedoch Ihren Host konsultieren, wenn Sie sich über die korrekten Werte unsicher sind.
7. Erhöhen Sie Ihr PHP-Speicherlimit.
Ein weiterer Grund, warum Sie den 500 internen Serverfehler sehen könnten, ist, wenn Sie das PHP-Speicherlimit Ihres Servers überschritten haben. Es gibt mehrere Möglichkeiten, Ihr Limit zu erhöhen, und alle erfordern die Verwendung von SFTP.
Bevor Sie versuchen, Ihr Speicherlimit zu erhöhen, möchten Sie vielleicht damit beginnen zu überprüfen, auf welchem Wert es derzeit eingestellt ist. Sie können dies über das WordPress-Admin-Armaturenbrett tun. Beachten Sie, dass Sie bei einigen Varianten des 500-Fehlers möglicherweise nicht auf das Armaturenbrett zugreifen können. Wenn das der Fall ist, müssen Sie diesen Schritt möglicherweise überspringen.
Von Ihrem WordPress-Armaturenbrett aus navigieren Sie zu Werkzeuge > Website-Gesundheit. Klicken Sie oben auf dem Bildschirm auf Info und scrollen Sie nach unten zum Server-Abschnitt. Dort sollten Sie Ihr PHP-Speicherlimit sehen.
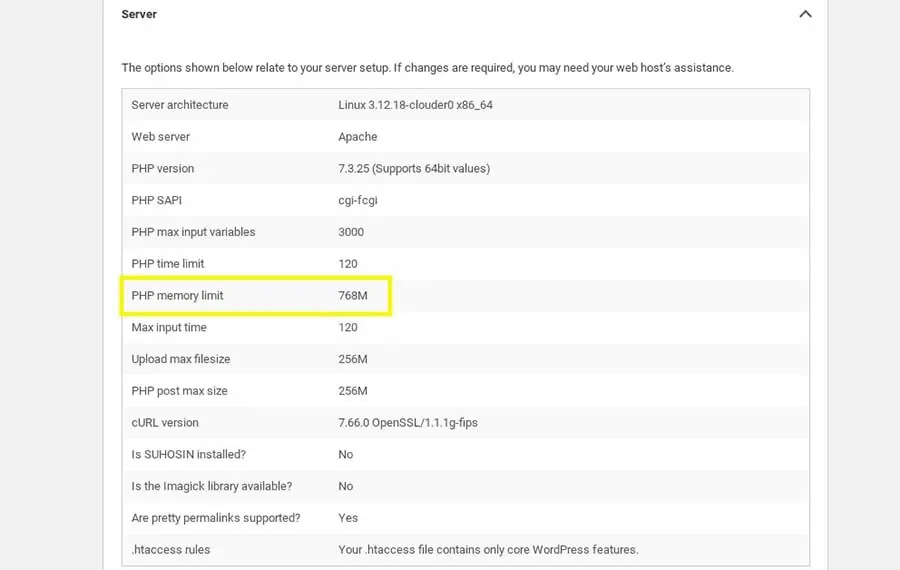
Um das PHP-Speicherlimit zu erhöhen, gibt es einige Dateien, die Sie bearbeiten können. Eine davon ist Ihre .htaccess-Datei, die sich in der Regel im Stammverzeichnis Ihrer Website befindet. Öffnen Sie die Datei und fügen Sie den folgenden Code hinzu:
php_value memory_limit xxxM
Sie können das „xxx“ durch Ihren gewünschten Speicherbetrag ersetzen. Üblicherweise sind 256M ausreichend.
Sie können auch Ihr Speicherlimit erhöhen, indem Sie Ihre php.ini-Datei bearbeiten. Sie sollten diese Datei in Ihrem Root-Verzeichnis finden können. Falls nicht, können Sie eine erstellen. Fügen Sie den Code hinzu oder aktualisieren Sie ihn wie folgt:
memory_limit = xxxM
Eine weitere Möglichkeit besteht darin, den folgenden Code am Anfang Ihrer wp-config.php Datei hinzuzufügen:
define('WP_MEMORY_LIMIT', 'xxxM'); Wenn dies den 500-Fehler behebt, wird Ihre nächste Aufgabe darin bestehen herauszufinden, was die Erschöpfung des Speicherlimits verursacht. Es könnte ein problematisches Plugin oder Thema sein. Sie sollten erwägen, sich an Ihren Host zu wenden, um Hilfe bei der Ermittlung der genauen Serverdiagnose zu erhalten.
8. Überprüfen Sie Probleme mit Ihrer .htaccess-Datei.
Ihre .htaccess Datei ist eine der Kerndateien von WordPress. Sie enthält Regeln für Ihren Server, die zu einem 500 internen Serverfehler beitragen könnten.
Wenn Ihre .htaccess-Datei beschädigt wurde, sollten Sie eine neue erstellen. Beginnen Sie damit, sich über SFTP in Ihre Seite einzuloggen und Ihre .htaccess Datei zu finden. Benennen Sie die Datei in .htaccess_old um.
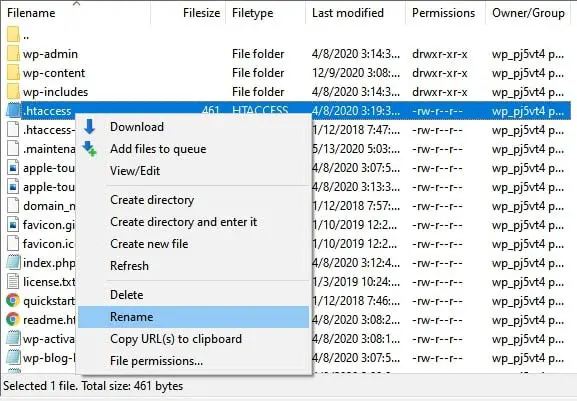
Erstellen Sie jetzt eine neue .htaccess Datei in Ihrem Texteditor und fügen Sie Folgendes ein:
# BEGIN WordPress
RewriteEngine On
RewriteRule .* - [E=HTTP_AUTHORIZATION:%{HTTP:Authorization}]
RewriteBase /
RewriteRule ^index.php$ - [L]
RewriteCond %{REQUEST_FILENAME} !-f
RewriteCond %{REQUEST_FILENAME} !-d
RewriteRule . /index.php [L]
# END WordPress Gehen Sie voran und laden Sie Ihre neu erstellte .htaccess Datei hoch. Aktualisieren Sie dann Ihre Website in Ihrem Browser und überprüfen Sie, ob die Fehlermeldung angezeigt wird.
9. Suchen Sie nach Programmier- oder Syntaxfehlern in Ihrem CGI/Perl-Skript.
Wenn Sie Common Gateway Interface (CGI) Skripte ausführen, könnten alle von Ihnen gemachten Codierungsfehler zu einem 500 Fehler führen. Um mögliche Probleme mit Ihren CGI-Skripten aufzudecken, loggen Sie sich mithilfe von Secure Shell Access (SSH) in Ihre Seite ein.
Nachdem Sie sich angemeldet haben, können Sie Ihr CGI Fehlerbehebung mit diesem Befehl durchführen:
[server]$ ./cgi_name.cgi
Das Terminal sollte eine allgemeine Fehlermeldung sowie die Zeilennummer, auf der der Verursacher zu finden ist, zurückgeben. Von dort aus können Sie Ihre Programmierkünste wirken lassen!
Beim Arbeiten mit CGI gibt es einige bewährte Methoden zu beachten, um Probleme zu vermeiden. Zuerst ist es ratsam, einen einfachen Texteditor zu verwenden, um sicherzustellen, dass das ASCII-Format beibehalten wird. Beim Hochladen von Skripten sollten Sie auch in der Lage sein, den ASCII-Modus in Ihrem FTP-Client auszuwählen.
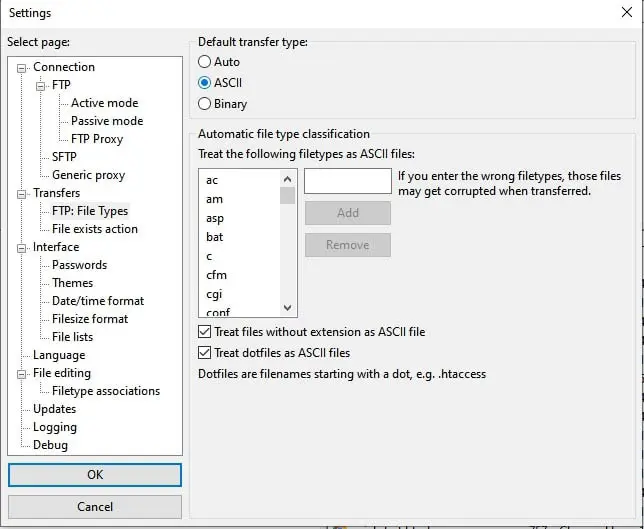
Schließlich, falls notwendig, laden Sie in das Verzeichnis cgi-bin auf Ihrem Server hoch. Anschließend können Sie die Berechtigungen Ihrer Dateien überprüfen, sobald Sie sie hochgeladen haben.
10. Fragen Sie Ihren Webhost nach potenziellen Serverproblemen.
Wenn alles andere fehlschlägt, könnte es ein Serverproblem geben, das nur Ihr Host bestätigen kann. Leider, wenn der Server Ihres Hosts ein Problem hat, müssen Sie möglicherweise einige Website-Ausfallzeiten abwarten.
Wenn Sie ein DreamHost-Kunde sind, können Sie die DreamHost Status-Seite überprüfen. Diese Ressource bietet Ihnen Informationen über alle unsere Dienste.
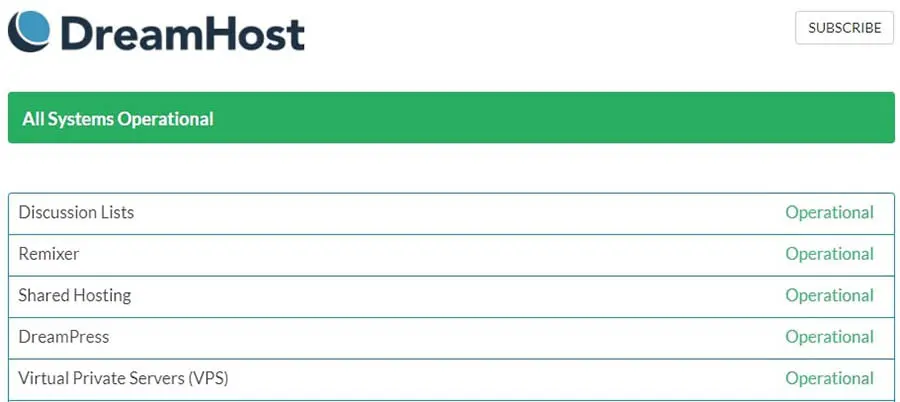
Wenn Sie auf Probleme stoßen, während Sie versuchen, den 500 internen Serverfehler zu beheben, können Sie sich jederzeit an unser technisches Support-Team wenden. Sie sind bereit und warten darauf, Ihnen zu helfen! Wenn Sie den Tipps in diesem Leitfaden gefolgt sind, werden Sie viele wertvolle Informationen für den Techniker haben.
Zusätzliche WordPress-Fehlerdiagnose
Möchten Sie mehr darüber erfahren, wie Sie häufige WordPress-Fehler beheben können? Wir haben mehrere Anleitungen zusammengestellt, um Ihnen bei weiteren Problemen zu helfen.
- So beheben Sie Syntaxfehler in WordPress
- So beheben Sie das Problem, dass WordPress keine E-Mails sendet
- So beheben Sie den Fehler beim Aufbau der Datenbankverbindung in WordPress
- So beheben Sie den WordPress-Fehler 404 Nicht gefunden
- So beheben Sie den Fehler, dass die Seitenleiste unter dem Inhalt in WordPress angezeigt wird
Lassen Sie uns Ihre WordPress-Website wieder auf Kurs bringen
Obwohl es nicht gerade spaßig ist, einen 500 internen Serverfehler zu beheben, ist es auch nicht so schmerzhaft, wie Sie vielleicht denken. Mit ein wenig Geduld und den von uns bereitgestellten Tipps sollten Sie einige Fortschritte machen können, um Ihre Website wieder online zu bringen.
Sie können klein anfangen, indem Sie Ihre Seite aktualisieren und Ihren Browser-Cache leeren. Dann möchten Sie vielleicht zu komplexeren Lösungen übergehen, wie zum Beispiel die Erhöhung Ihres PHP-Speicherlimits. Wenn Sie den Fehler nicht selbst beheben können, ist der preisgekrönte technische Support von DreamHost nur einen Klick entfernt.
Wenn Sie auf Fehler stoßen, ist es einfacher, wieder in Betrieb zu kommen, wenn Sie einen zuverlässigen Hosting-Anbieter haben. DreamPress ist schnelles, sicheres WordPress-Hosting mit leistungsstarken Funktionen, um Ihren Webauftritt erfolgreich zu machen!

