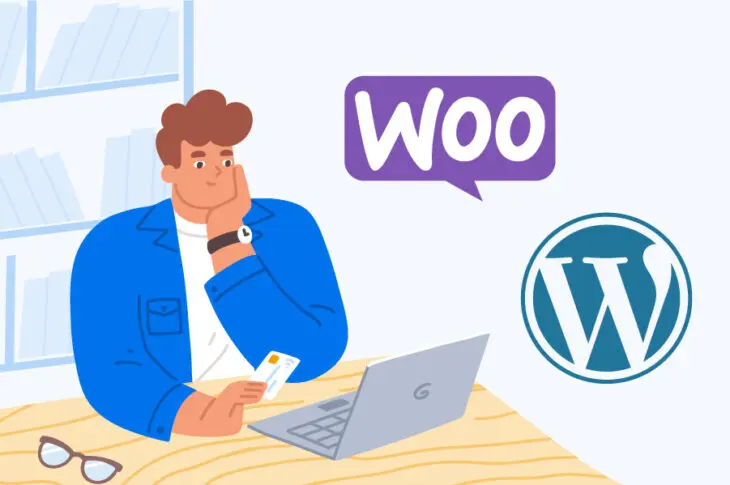Wenn Sie planen, WordPress zu verwenden, um einen Online-Shop zu erstellen, sollten Sie unbedingt die Installation von WooCommerce in Betracht ziehen. Dieses Plugin ist zur Standardlösung für E-Commerce auf WordPress Seiten geworden, dank seiner Flexibilität und einer Vielzahl von Anpassungsmöglichkeiten. Allerdings kann es angesichts der Fülle an Funktionen einschüchternd sein, damit zu beginnen.
Glücklicherweise ist WooCommerce sehr einfach einzurichten. Jeder E-Commerce-Neuling kann das Plugin herunterladen, installieren und konfigurieren, um in kürzester Zeit einen funktionsfähigen Online-Shop zu erstellen. Auch kleinere Aufgaben, wie das Verwalten Ihrer Produkte und das Konfigurieren von Kosten, sind leicht zu bewältigen.
Erste Schritte mit WooCommerce
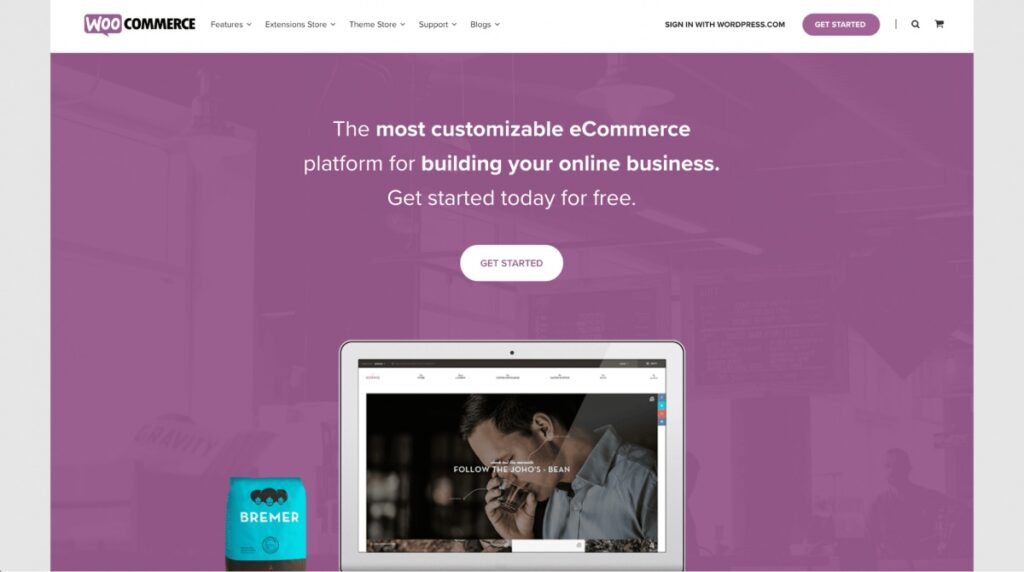
Laut BuiltWith betreibt WooCommerce 26% aller E-Commerce-Seiten. Dies macht es zur beliebtesten E-Commerce-Lösung der Welt, und es ist nicht schwer zu erkennen, warum. Alles, was Sie benötigen, ist eine WordPress-Seite und das WooCommerce-Plugin, um einen voll funktionsfähigen, sicheren und optisch ansprechenden Laden zu erstellen.
Was mehr ist, bietet WooCommerce viele Anpassungsmöglichkeiten und Skalierbarkeit. Das grundlegende, kostenlose Plugin wird für die meisten Online-Shops ausreichen.
WooCommerce bietet auch viele Möglichkeiten, Ihr Geschäft zu vergrößern, zu skalieren und zu erweitern, wenn es erfolgreicher wird. Es gibt WooCommerce-Erweiterungen, die neue Funktionen zu Ihrem Geschäft hinzufügen, sowie dedizierte Themen wie Storefront, die Ihnen helfen, sein Erscheinungsbild zu perfektionieren.
Mit all diesen Aspekten im Hinterkopf ist leicht zu erkennen, warum Sie WooCommerce in Betracht ziehen sollten, wenn Sie Ihren Online-Shop in WordPress erstellen. Es ist eine ausgezeichnete Wahl sowohl für Anfänger als auch für erfahrene Fachleute. Jetzt werfen wir einen genaueren Blick darauf, wie das Plugin in der Praxis funktioniert.
Wie man WooCommerce in 5 Schritten installiert und einrichtet
Das Erstellen und Konfigurieren Ihres WooCommerce-Shops ist ein ziemlich einfacher Prozess. Bevor Sie jedoch beginnen, ist es wichtig, einen Blick auf die empfohlenen Serveranforderungen für WooCommerce zu werfen:
- PHP-Version 7.4 oder höher
- MySQL-Version 5.6 oder höher/MariaDB-Version 10.1 oder höher
- Ein WordPress-Speicherlimit von 256 MB oder mehr
- Unterstützung für HTTPS
Wenn Ihr Server diese empfohlenen Mindestanforderungen nicht erfüllt, wird Ihr Shop Probleme haben, und er könnte sogar überhaupt nicht funktionieren. Eine Lösung ist, unseren WooCommerce-Hosting-Plan zu nutzen:
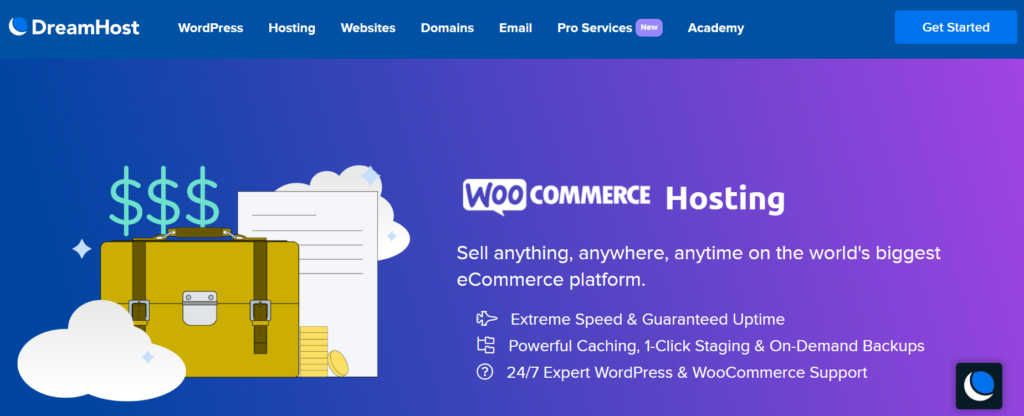
Dieser Tarif wird mit vorinstalliertem WooCommerce geliefert, sowie mehreren zusätzlichen Plugins und Themes, um Ihren Shop noch besser zu machen. Außerdem werden wichtige Aspekte wie Sicherheit, Leistung und Updates für Sie verwaltet.
Sobald Sie Ihre Website und Ihr Hosting-Plan fertig sind, ist es Zeit, Ihren WooCommerce-Shop zu erstellen!
Schritt 1: Installieren und Aktivieren des WooCommerce-Plugins
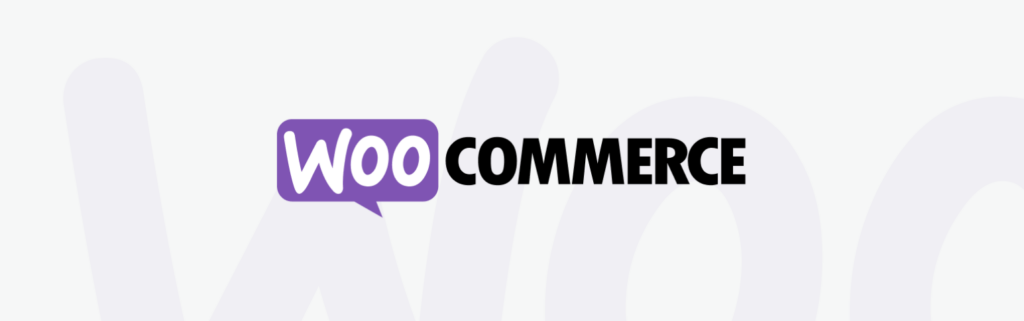
Dieser erste Schritt ist der grundlegendste. Installieren und aktivieren Sie einfach WooCommerce, wie Sie es bei jedem anderen Plugin tun würden. Sobald Sie es aktivieren, wird Ihnen der WooCommerce-Einrichtungsassistent angezeigt. Dieser wird Ihnen helfen, Ihren Shop zu konfigurieren, und wir werden uns gleich näher damit beschäftigen.
Zuerst schauen wir, wie die Aktivierung von WooCommerce Ihre Seite beeinflusst hat. Sobald WooCommerce installiert ist, finden Sie eine Reihe neuer Merkmale, einschließlich:
- Zwei neue Benutzerrollen: Kunde und Shop-Manager.
- Widgets, um Ihnen zu helfen, Produkte auf verschiedene Weisen darzustellen.
- Benutzerdefinierte Beitragstypen, Taxonomien und Menüpunkte.
- Mehrere Shortcodes zum Einfügen von Inhalten in Beiträge und Seiten.
Es ist erwähnenswert, dass WooCommerce auf einer WordPress-Multisite-Installation etwas anders funktioniert. Jede Seite teilt sich eine Datenbank, speichert jedoch Informationen in separaten Datentabellen. Diese Konfiguration macht jeden Laden zu einer eigenen separaten Entität. Sie können keine Informationen zwischen den Läden teilen, wie Benutzerkonten, Produkte oder Checkout-Informationen. Sie können jedoch Erweiterungen und Themes über mehrere WooCommerce-Seiten hinweg teilen.
Wenn Sie eine einzelne WordPress-Website verwenden, müssen Sie sich um nichts davon kümmern.
Jetzt ist es an der Zeit, Ihren Laden mit dem zuvor erwähnten Assistenten zu konfigurieren.
Schritt 2: Fügen Sie die grundlegenden Informationen Ihres Geschäfts hinzu
Das Erste, was Sie nach der Aktivierung des WooCommerce Plugins sehen werden, ist der Einrichtungsassistent. Dieser wird Ihnen helfen, Ihre Webseite in ein paar einfachen Schritten einzurichten. Es ist erwähnenswert, dass alle hier vorgenommenen Einstellungen später leicht geändert werden können.
Die erste Seite des Assistenten enthält allgemeine Informationen über Ihren Laden. Sie müssen beispielsweise den Standort Ihres Ladens angeben. Wenn Ihr Geschäft keinen physischen Standort hat, sondern vollständig online basiert ist, müssen Sie dennoch Ihr Land auswählen:
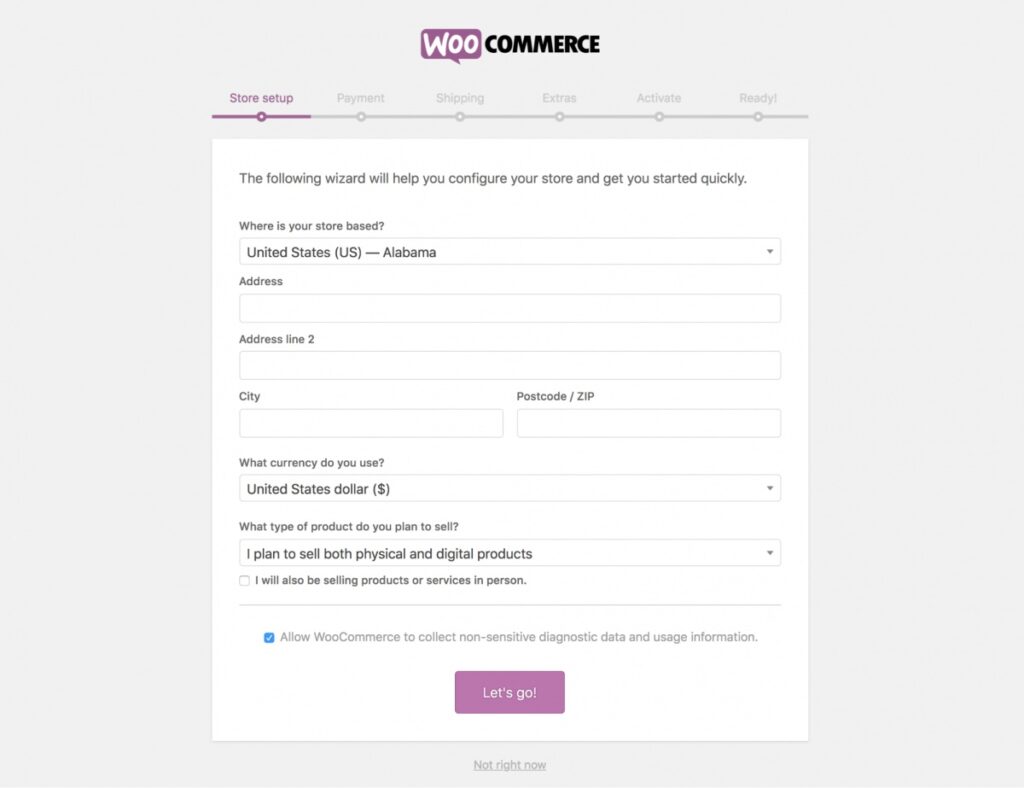
Sie müssen dann die Währung auswählen, die Sie verwenden möchten. Ihr Geschäft kann jeweils nur eine Währung verwenden, aber wenn Sie Preise in verschiedenen Währungen anzeigen möchten, können Sie ein Plugin wie Currency Converter Widget verwenden.
Die letzte Option fragt, welche Art von Produkten Sie planen zu verkaufen: physisch, digital oder beides. Es gibt spezifischere Produkttypen (die wir später betrachten werden), aber vorerst können Sie die Option auswählen, die am besten zu Ihren Bedürfnissen passt. Die endgültige Option ist ein Kontrollkästchen, das Sie nur ankreuzen sollten, wenn Sie auch planen, Artikel persönlich zu verkaufen.
Wenn Sie alle erforderlichen Informationen eingegeben haben, klicken Sie auf Lass uns starten!, um zum nächsten Schritt zu gelangen.
Schritt 3: Richten Sie Ihre Zahlungsoptionen ein
Die nächste Phase des Assistenten ermöglicht es Ihnen, die Zahlungsoptionen für Ihren Shop einzugeben. Hier können Sie wählen, welche Zahlungsmethoden Sie akzeptieren möchten:
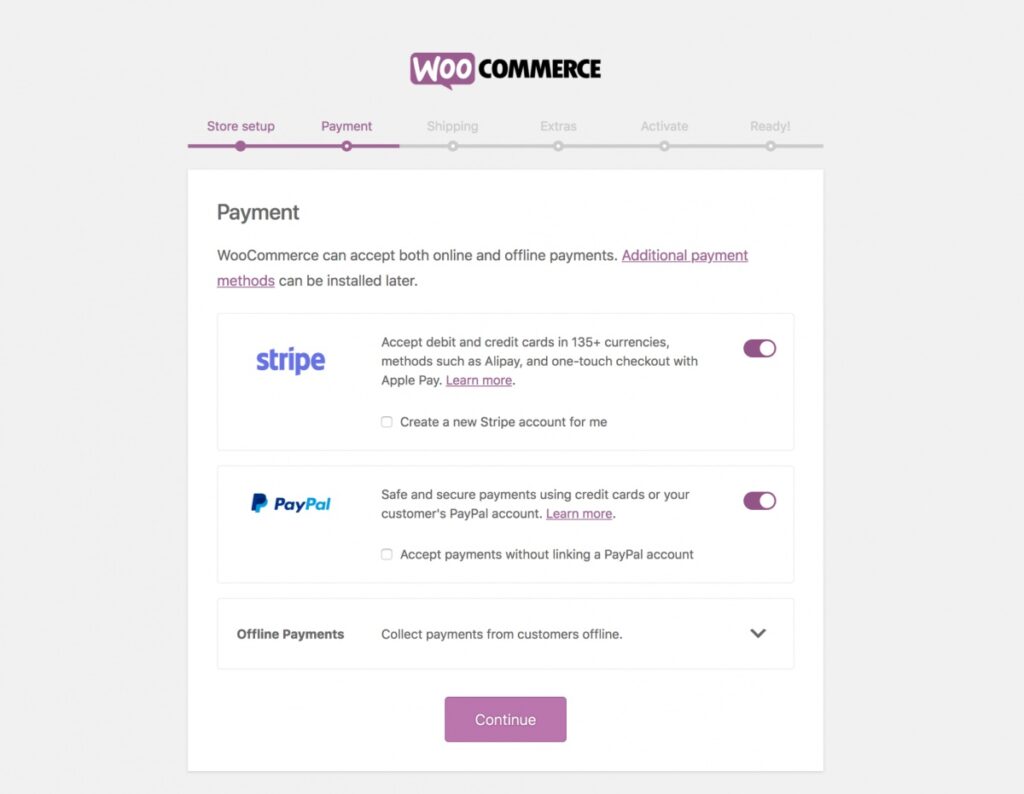
Die Auswahlmöglichkeiten, die Sie sehen, unterscheiden sich je nach Ihrem angegebenen Standort und den Optionen, die Sie auf der vorherigen Seite ausgewählt haben, geringfügig:
- PayPal und Stripe sind immer verfügbar.
- Square ist verfügbar, wenn Sie die Option gewählt haben, Artikel persönlich zu verkaufen, und wenn Ihr Geschäft in den USA, dem Vereinigten Königreich, Kanada, Australien oder Japan liegt.
- Klarna ist ebenfalls verfügbar, wenn Ihr Geschäft im Vereinigten Königreich, Norwegen, Finnland, Schweden, Dänemark, Österreich, Deutschland oder den Niederlanden ist.
Wählen Sie die Optionen aus, die Sie verwenden möchten, und WooCommerce installiert die notwendigen Erweiterungen. Sie können später immer Zahlungsmethoden entfernen oder hinzufügen.
Die letzte Option in diesem Abschnitt fragt, ob Sie Offline-Zahlungen akzeptieren möchten. Wenn Sie dies auswählen, erscheint ein Panel mit detaillierteren Optionen, die es Ihnen ermöglichen, alle Zahlungsarten auszuwählen, die Sie verwenden möchten:
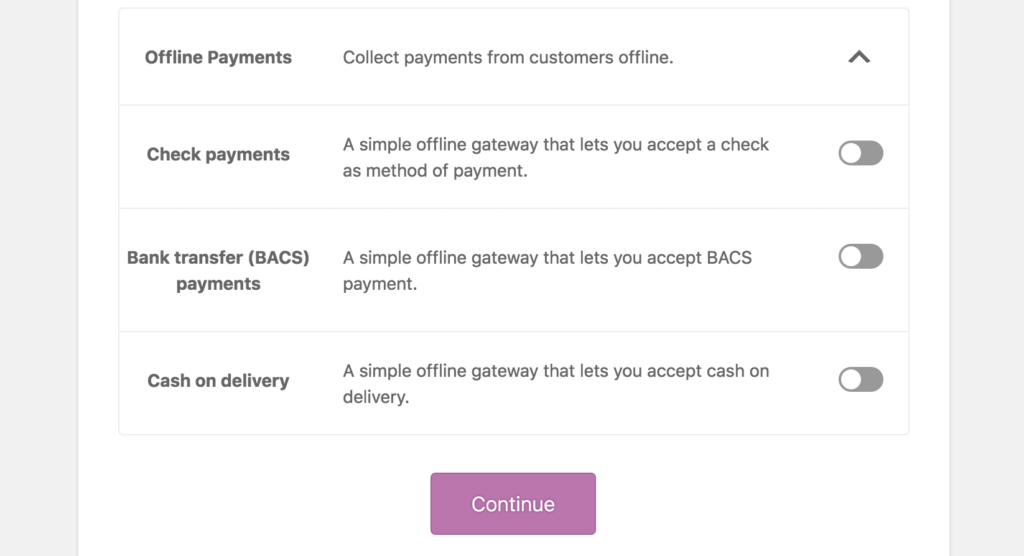
Wenn Sie alle Zahlungsoptionen ausgewählt haben, klicken Sie auf Weiter, um zur nächsten Seite des Assistenten zu gelangen.
Schritt 4: Konfigurieren Sie Ihre Versandeinstellungen
Es ist jetzt an der Zeit, Ihre Versandeinstellungen zu konfigurieren. Wie beim letzten Schritt werden die Optionen je nach Ihrem Standort unterschiedlich sein. Geschäfte in den USA und Kanada sehen Einstellungen in Bezug auf USPS und Canada Post:
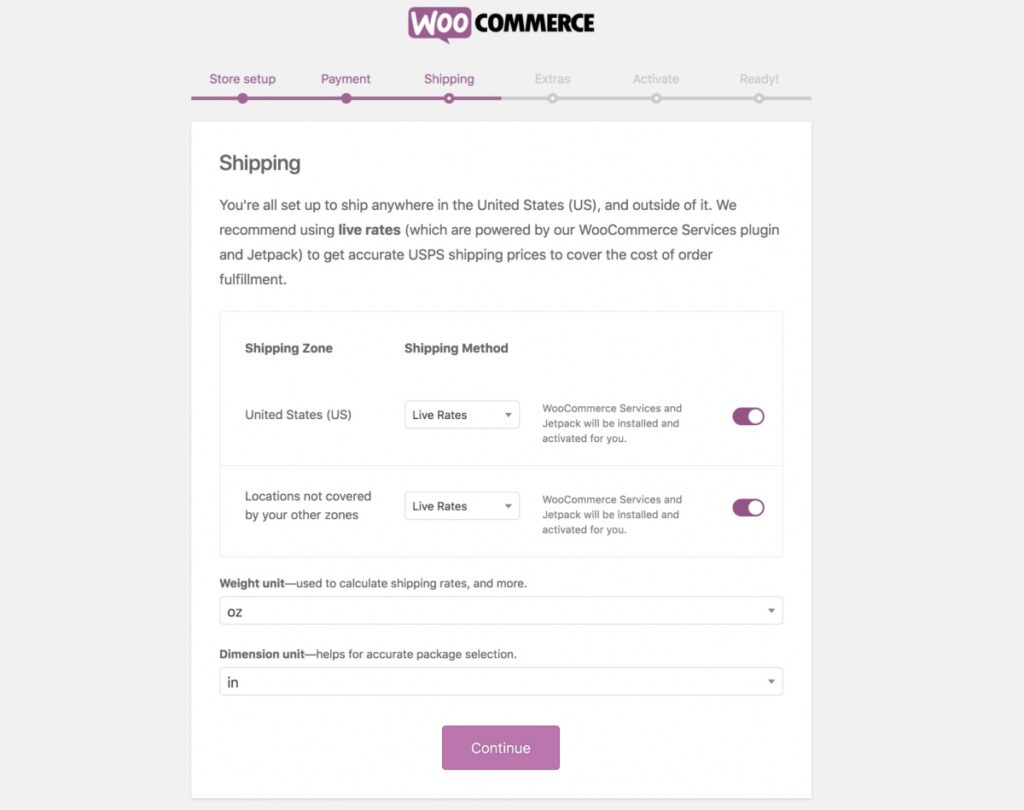
Wenn Sie diese Dienste nutzen möchten, empfehlen wir Ihnen, einen Blick auf deren spezifische Einstellungen zu werfen, um Ihnen bei der Festlegung geeigneter Tarife zu helfen.
Läden an anderen Standorten sehen stattdessen nur die Optionen zur Angabe der Gewichts- und Maßeinheiten, die Sie in Ihrem Laden verwenden möchten. Wählen Sie einfach die richtigen Einheiten aus und wählen Sie dann Weiter, um fortzufahren.
Schritt 5: Den Installationsprozess abschließen
Die letzten Schritte des Assistenten bieten einige zusätzliche Optionen, um Ihnen beim Start Ihres Geschäfts zu helfen. Der Extras-Bereich enthält zwei Auswahlmöglichkeiten:
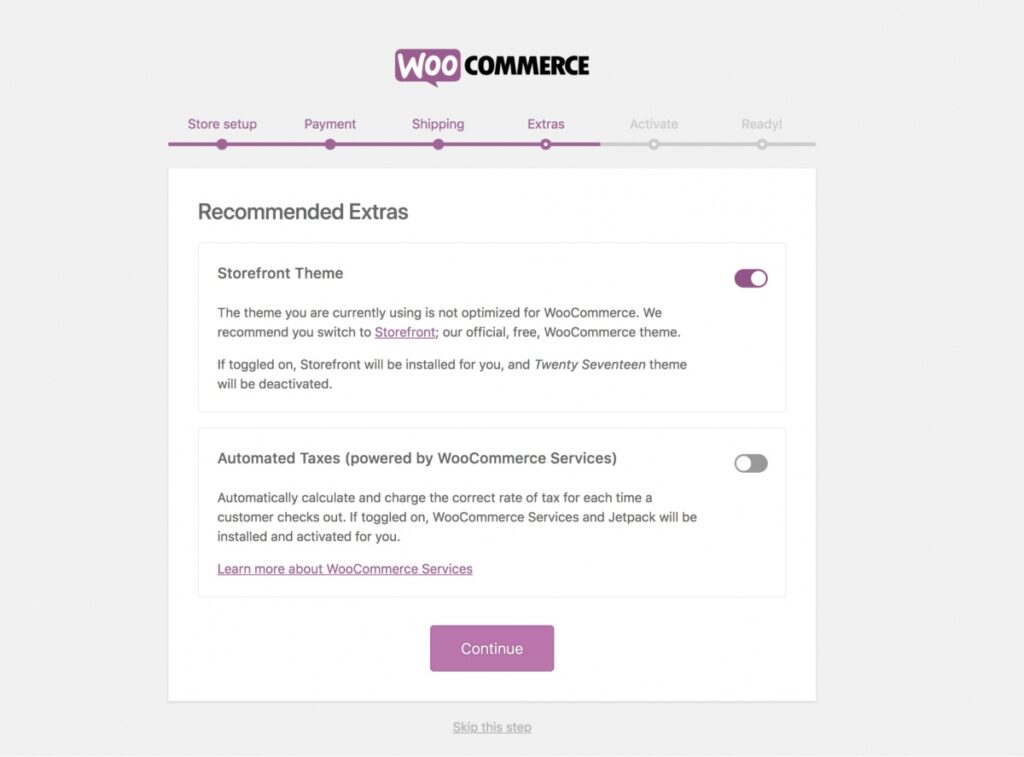
Der erste fragt, ob Sie das Storefront-Theme installieren möchten. Dies ist das offizielle WooCommerce-Theme, das sehr zu empfehlen ist, da es speziell für die Unterstützung von Websites entwickelt wurde, die von WooCommerce angetrieben werden.
Sie können auch wählen, ob Sie möchten, dass WooCommerce automatisch Steuersätze berechnet für Sie. Dies könnte eine bessere Option sein als das manuelle Eingeben von Steuersätzen, abhängig von Ihrem Standort und Ihrem Geschäft. Wir empfehlen, dass Sie sich mit einem Fachmann beraten, wie Ihr Geschäft mit Steuern umgehen sollte.
Wenn Sie Weiter wählen, gelangen Sie zum letzten Schritt. Hier können Sie Ihren Shop mit Jetpack verbinden, einem nützlichen Plugin, das mehrere zusätzliche Dienste aktiviert (wie Live-Tarife und automatische Steuern):
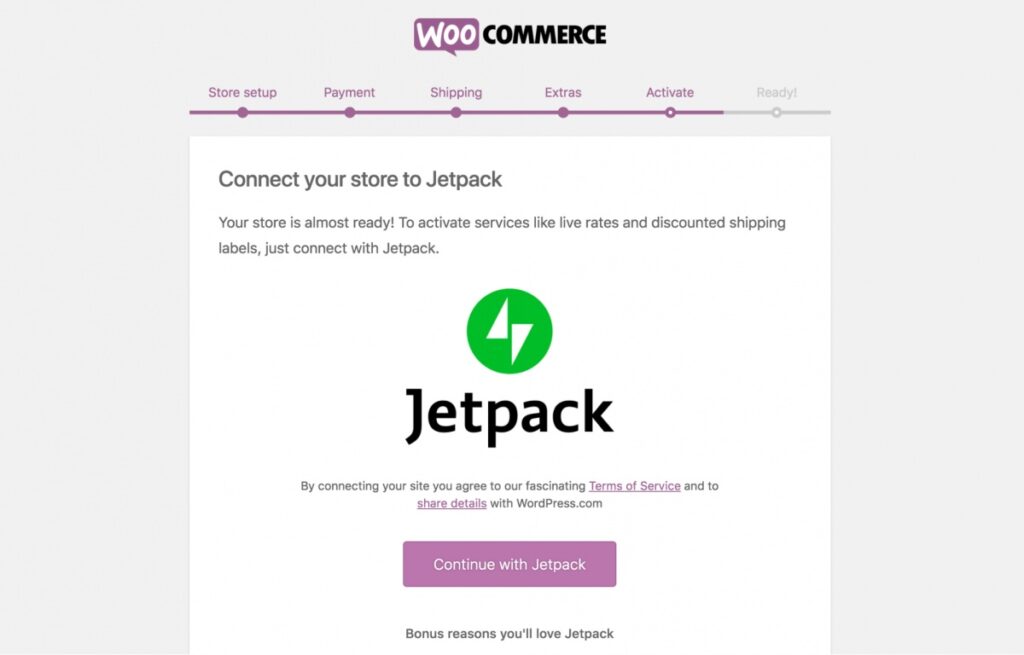
Klicken Sie auf Connect with Jetpack oder Skip this step, um Ihre Installation abzuschließen. Ihr Geschäft ist jetzt einsatzbereit! Wenn Sie es weiter konfigurieren möchten, empfehlen wir, die offizielle Dokumentation zu überprüfen, um alle verfügbaren Optionen zu sehen.
Ihr erstes Produkt in WooCommerce hinzufügen
Mit Ihrem Laden in Betrieb ist es an der Zeit, etwas zum Verkaufen zu erstellen. Es gibt viele Produkttypen, die Sie verwenden können, aber für dieses Beispiel werden wir ein “einfaches” Produkt erstellen. Dies ist der grundlegendste und häufigste Produkttyp, der für physische Produkte verwendet wird, die versandt werden und keine zusätzlichen Optionen benötigen.
Um ein Produkt zu erstellen, gehen Sie zu WooCommerce > Produkte > Neu hinzufügen. Dadurch wird die Neues Produkt hinzufügen-Schnittstelle geöffnet, die Ihnen vertraut vorkommen sollte, wenn Sie daran gewöhnt sind, Blogbeiträge in WordPress zu erstellen:
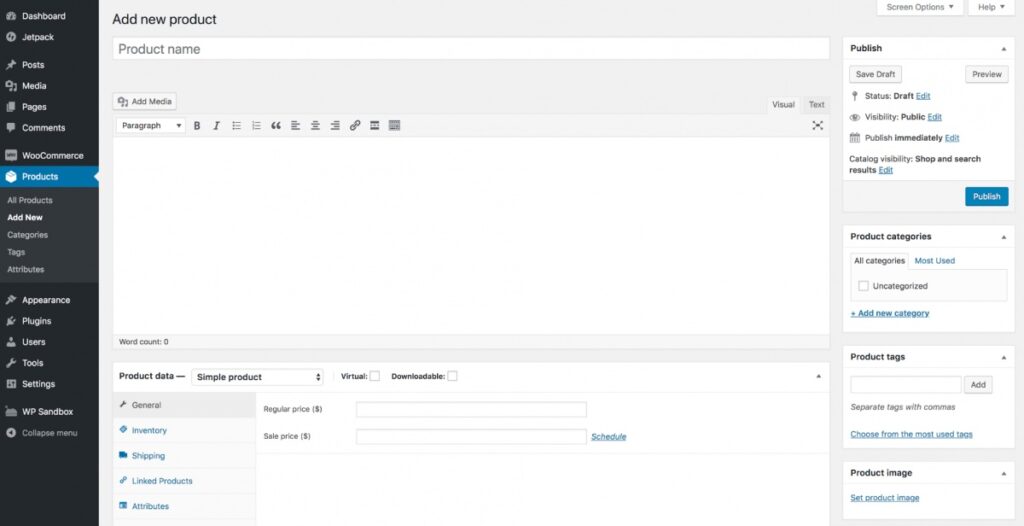
Beginnen Sie damit, Ihrem Produkt einen Titel und eine Beschreibung zu geben. Sie können es auch einer oder mehreren Produktkategorien zuweisen, um alles organisiert zu halten.
Um die Einstellungen Ihres Produkts zu konfigurieren, können Sie die Product Data Meta-Box verwenden. Sie werden hier die meiste Zeit verbringen, wenn Sie Produkte verwalten, da sie die wichtigsten Informationen abdeckt:
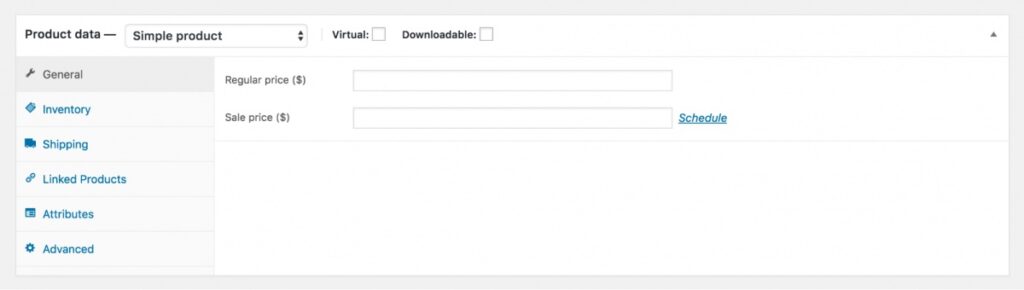
Die erste Option ist der Produkttyp, also belassen Sie dies als Simple product. Geben Sie dann an, ob das Produkt Virtual or Downloadable ist. Der Rest dieses Abschnitts besteht aus mehreren Panels mit zusätzlichen Optionen:
- Allgemein ist der Bereich, in dem Sie die Stock Keep Unit (SKU) und den Preis des Produkts festlegen können.
- Inventar kann verwendet werden, um die Lagerbestände des Produkts zu verwalten.
- Versand ermöglicht es Ihnen, das Gewicht und die Abmessungen des Produkts anzugeben.
- Verknüpfte Produkte können verwendet werden, um ähnliche Produkte zu bewerben oder Produktgruppen zu erstellen.
- Attribute ermöglichen es Ihnen, Attribute dem Produkt zuzuweisen, was eine Möglichkeit ist, Artikel mit ähnlichen Merkmalen zu verbinden.
- Erweitert enthält erweiterte Optionen, wie die Möglichkeit, Bestellungen für das Produkt einzurichten und eine Kaufnotiz zu erstellen.
Dies sind die Grundlagen für die Erstellung eines Produkts, aber es gibt noch viel mehr, was Sie tun können. Beispielsweise können Sie Produktbilder hinzufügen, variable Produkte erstellen und mehr über die verschiedenen Produkttypen erfahren.
Fühlen Sie sich frei, mit dem Editor zu experimentieren und bei Bedarf auf die offizielle Dokumentation zu verweisen. Es wird nicht lange dauern, bis Ihr Online-Shop in Betrieb ist und Ihre Brieftasche die Vorteile Ihrer harten Arbeit spürt!
Deinstallation von WooCommerce oder Rückkehr zu einer früheren Version
Wenn Sie Ihren Shop aus irgendeinem Grund schließen möchten, können Sie WooCommerce nicht einfach deaktivieren und deinstallieren. Das liegt daran, dass die eigentlichen Shop-Daten, wie Ihre Einstellungen, Bestellungen, Kundendetails und Produkte, weiterhin in Ihrer Datenbank gespeichert werden.
Um alle WooCommerce-Daten zu löschen, müssen Sie eine Änderung an Ihrer wp-config.php Datei vornehmen. Dies ist die Datei, die die Datenbanken Ihrer Website steuert. Sie müssen lediglich eine einzelne Funktion hinzufügen.
Kopieren Sie den folgenden Code in Ihre wp-config.php-Datei:
define( 'WC_REMOVE_ALL_DATA', true);
Stellen Sie sicher, dass Sie diesen Ausschnitt auf seiner eigenen Zeile platzieren, direkt über dem letzten Kommentar in der Datei. Dies wird alle WooCommerce-Daten aus Ihrer Datenbank löschen.
Schließlich sollten Sie immer die aktuellste Version Ihrer Plugins verwenden. Wenn Sie jedoch eine frühere Version von WooCommerce installieren müssen, vielleicht zu Testzwecken, können Sie dies über die erweiterten Optionen auf der Verzeichnisseite des Plugins tun.
Zuerst müssen Sie ein vorheriges Backup der Datenbank Ihres Geschäfts wiederherstellen und das Plugin deinstallieren. Sie können dann den Abschnitt Vorherige Versionen auf der Plugin-Seite verwenden, um die gewünschte auszuwählen:
Wenn Sie die bevorzugte Version ausgewählt haben, klicken Sie auf Download, um eine .zip-Datei des Plugins zu erhalten. Sie können nun das Plugin wie gewohnt hochladen und installieren.
Erstellen Sie Ihren Online-Shop mit WooCommerce
WooCommerce ist eine hervorragende Option für WordPress-Nutzer, die einen Online-Shop erstellen möchten. Sein benutzerfreundliches Design ermöglicht es Anfängern und erfahrenen Benutzern gleichermaßen, ihre WordPress-Websites in E-Commerce-Unternehmen umzuwandeln.
Um zu beginnen, installieren und aktivieren Sie einfach das Plugin auf Ihrer WordPress-Site und geben Sie einige Details zu Ihrem Geschäft und Ihren Produkten ein. Dann können Sie beginnen, Artikel zu Ihrem Shop hinzuzufügen.
Möchten Sie einen schnellen und sicheren WooCommerce-Shop aufbauen? Unsere WooCommerce-Hosting-Lösungen können Ihnen helfen, Ihre Website zu beschleunigen und Ihr Online-Geschäft zu erweitern!

Ihr Geschäft verdient WooCommerce Hosting
Verkaufen Sie jederzeit, überall und alles auf der weltweit größten E-Commerce-Plattform.
Pläne ansehen