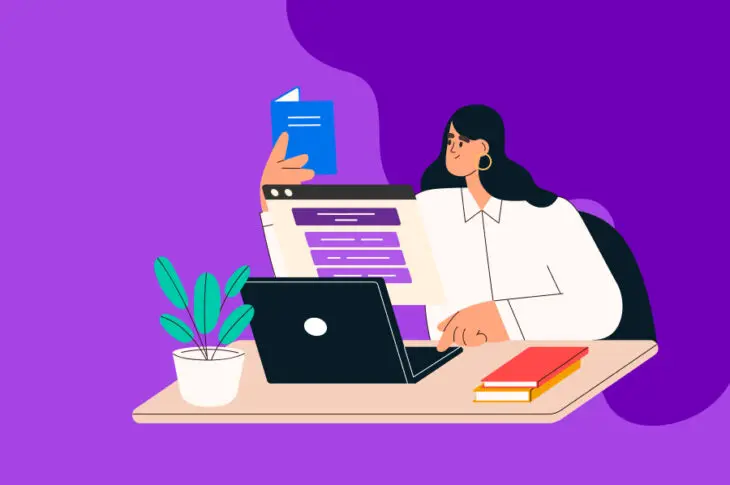Möglicherweise ist der stärkste Verkaufspunkt von WordPress wie anpassbar es ist, auch für Anfänger. Natürlich müssen Sie immer noch die grundlegenden Funktionen der Plattform verstehen, wenn Sie das Beste aus Ihrer Website herausholen möchten. Zu lernen, wie Seitenleisten und Widgets funktionieren, ist ein ausgezeichneter erster Schritt.
WordPress Widgets sind praktische kleine Module, die es Ihnen ermöglichen, spezielle Funktionen zu den Seitenleisten und Fußzeilen von klassischen Themen hinzuzufügen. Noch besser, Sie müssen keine Programmierung kennen, um sie zu verwenden. Dank Widgets können Sie Ihre Seitenleisten nutzen, um Bilder, neueste Beiträge, eine Suchleiste und vieles mehr anzuzeigen.
Eine Einführung in WordPress Widgets und Sidebars
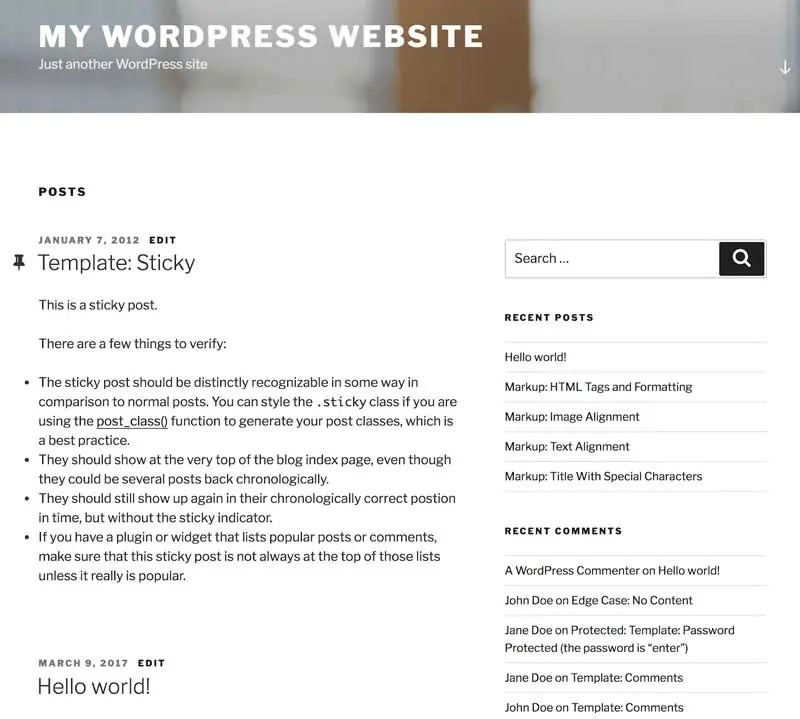
Es gibt einige Möglichkeiten, wie WordPress Ihnen hilft, das Aussehen und die Funktionalität Ihrer Website anzupassen, auch wenn Sie kein Designer sind. Zum Beispiel ermöglichen Ihnen Themes, großflächige Änderungen am Erscheinungsbild Ihrer Website vorzunehmen. Was ist jedoch, wenn Sie stattdessen spezifische Funktionen zu Ihren Webseiten hinzufügen möchten?
Widgets hinzufügen — einfache, aber flexible Optionen, die standardmäßig in WordPress enthalten sind. Widgets sind kleine, vorgefertigte Module, die neue Funktionen zu Ihrer Website hinzufügen. Mit einem Widget können Sie Funktionen wie eine Suchleiste, eine Liste der neuesten Beiträge, ein benutzerdefiniertes Menü und vieles mehr integrieren. Außerdem könnte das Platzieren eines Widgets auf Ihrer Website nicht einfacher sein.
Was ihren Platz angeht, gibt es eine oder mehrere festgelegte „Widgetbereiche“ auf Ihrer Webseite. Diese können oft je nach Ihrem Thema variieren. Allgemein sind sie jedoch in Ihrer Seitenleiste(n) und Fußzeile. Daher können Widgets Ihre Seitenleisten und ähnliche Elemente ausbauen, sodass Sie anpassen können, was sie enthalten.
Wie man Widgets zu Ihrer WordPress-Seite hinzufügt
Es ist immer am einfachsten zu verstehen, wie eine Funktion funktioniert, wenn man sie in Aktion sieht. Also, gehen wir genau durch, wie man Widgets in WordPress verwendet.
Es gibt zwei Möglichkeiten, Widgets zu Ihrer Seite hinzuzufügen. Sie sollten zu Ihrem Armaturenbrett navigieren und dann entweder zu Appearance > Customize oder Appearance > Widgets gehen. Beachten Sie, dass der Site Editor keine Widgets verwendet, sodass Sie keines dieser Verfahren mit einem Block-Thema durchführen können.
Da der WordPress Customizer es Ihnen ermöglicht, Änderungen an Ihrer Website zu sehen, während Sie sie vornehmen, verwenden wir die erste Methode. Sobald Sie sich im Anpassen-Bildschirm befinden, klicken Sie auf die Registerkarte Widgets:
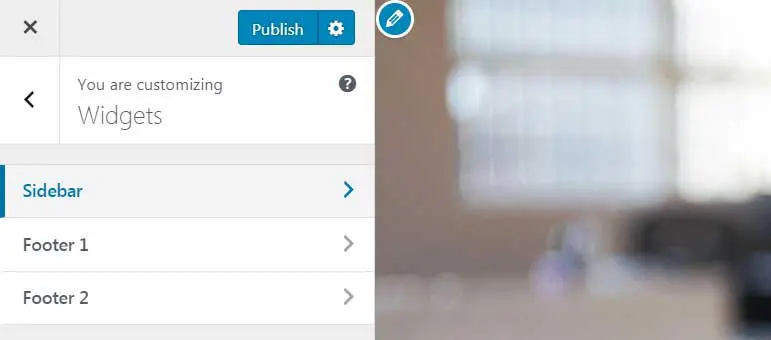
Hier sehen Sie eine Liste der Widget-Bereiche auf Ihrer Website. Was diese Bereiche sind (und wo sie auf Ihren Seiten liegen), variiert je nach dem von Ihnen verwendeten Thema. In unserem Beispiel verwenden wir das Twenty Seventeen-Thema von WordPress, das eine Seitenleiste auf der rechten Seite der Seite und zwei separate Fußzeilen hat.
Klicken Sie auf den Widget-Bereich, den Sie anpassen möchten. Wahrscheinlich sehen Sie dort bereits einige Widgets aufgelistet. Zum Beispiel hat Twenty Seventeen standardmäßig zwei Text-Widgets und ein Search-Widget in der Seitenleiste:
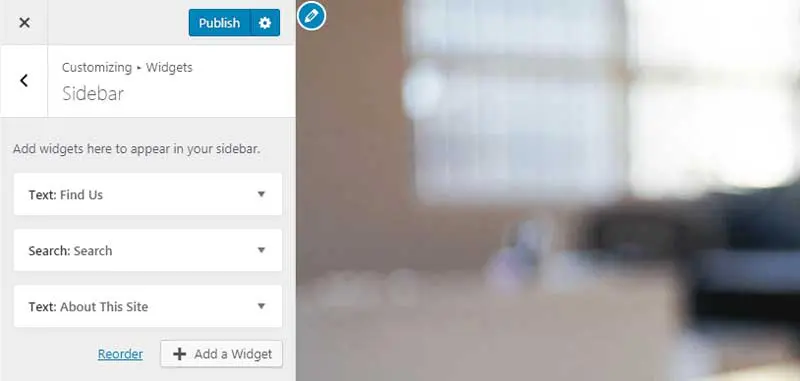
Wählen Sie die Schaltfläche Ein Widget hinzufügen, und Sie werden eine Liste aller Optionen sehen, die Sie in Ihrem Widget-Bereich platzieren können. Angenommen, Sie möchten eine Liste von Kategorien in Ihrer Seitenleiste einfügen. Sie würden einfach auf das Kategorien-Widget klicken, und es erscheint in der Liste auf der linken Seite:
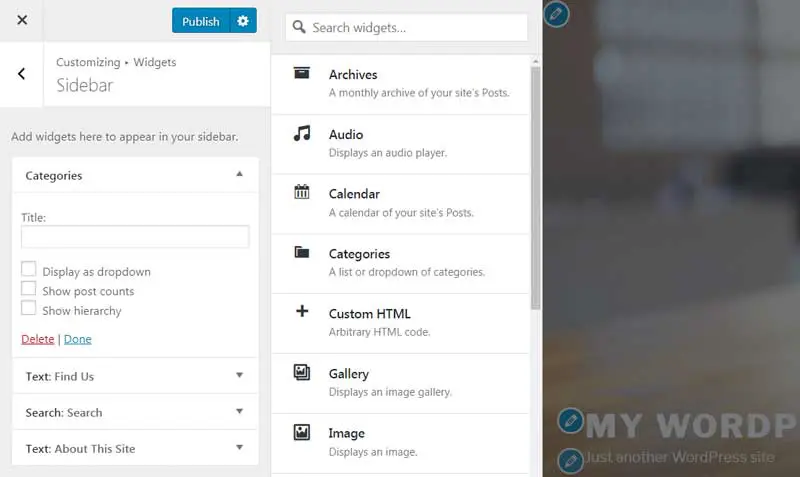
Um das Widget selbst anzupassen, klicken Sie auf den kleinen Pfeil in der rechten Ecke. Jedes Widget hat einzigartige Optionen. Zum Beispiel ermöglicht das Kategorien-Widget Ihnen, einen Titel festzulegen und aus einigen Einstellungen zu wählen.
Wenn Sie ein Widget entfernen möchten, können Sie unten im Fenster auf Entfernen klicken. Um die Widgets neu zu ordnen, wählen Sie eines aus und ziehen Sie es nach oben oder unten:
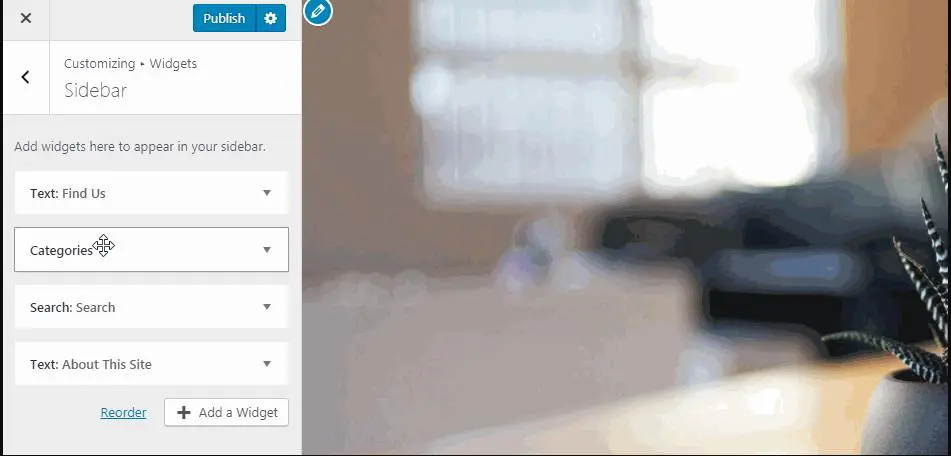
Auf der rechten Seite der Seite können Sie sehen, wie Ihre Live-Änderungen wirksam werden. Wenn Sie beispielsweise das Widget Kategorien in Ihre Seitenleiste ziehen, erscheint es sofort auf der Seite.
Sie können dies mit allen Widget-Bereichen Ihrer Website tun, und sie anpassen, bis Sie zufrieden sind. Wenn Sie fertig sind, vergessen Sie nicht, den Veröffentlichen Button zu drücken, um Ihre Änderungen zu speichern!
Erkundung der WordPress-Standard-Widgetoptionen
Nachdem Sie Widgets zu Ihrer WordPress-Site hinzugefügt und die Liste der Standardoptionen durchsucht haben, fragen Sie sich vielleicht, was all diese Module eigentlich machen. Wir werden hier nicht jedes einzelne Widget durchgehen, aber lassen Sie uns einige der nützlichsten ansprechen.
Zuerst ist das Text-Widget das flexibelste von allen. Wenn Sie es öffnen, sehen Sie eine abgekürzte Version des klassischen Editors:
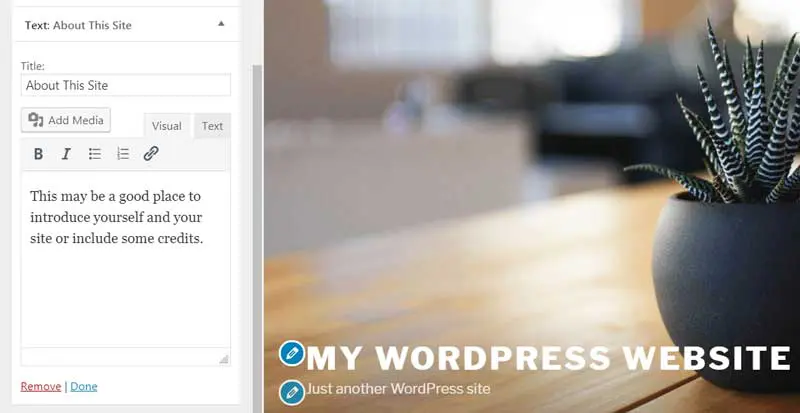
Mit diesem Widget können Sie Text, Links und verschiedene Arten von Medien zu Ihren Seitenleisten und Fußzeilen hinzufügen. Sie können sogar die Registerkarte Text verwenden, um Code einzuschließen — das bedeutet, dass Sie nahezu jede Funktion zu Ihren Widget-Bereichen hinzufügen können.
Als Nächstes ist das Search-Widget möglicherweise die einfachste Option. Dies kann eine Suchleiste zu Ihrer Website hinzufügen:
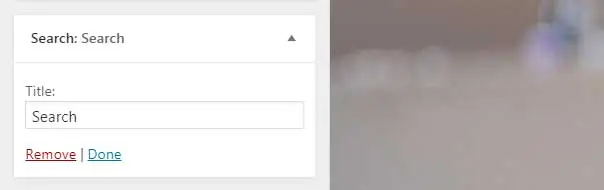
Da Benutzer möglicherweise Ihr Inhalte durchsuchen möchten, um spezifische Informationen zu finden, kann dies ein wesentliches Widget sein. Wenn Ihre Website einen Katalog oder ein Archiv hat, möchten Sie vielleicht diese Funktion hinzufügen.
Für einen Blog oder eine Nachrichtenseite kann das Recent Posts-Widget eine kluge Ergänzung sein:
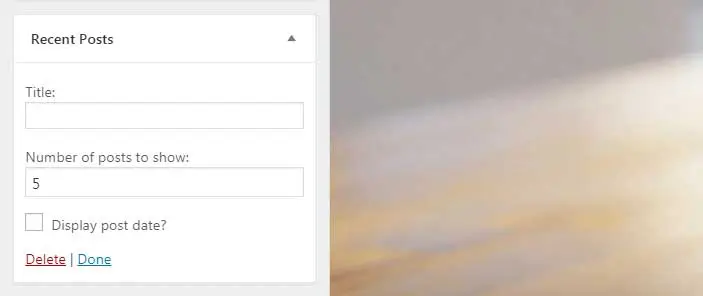
Dies zeigt eine kurze Liste Ihrer neuesten Beiträge im Widget-Bereich an und lockt Besucher dazu, Ihre neuesten (und hoffentlich besten) Inhalte zu lesen. Sie haben die Möglichkeit, einen benutzerdefinierten Titel, die Anzahl der angezeigten Beiträge und das Datum jedes Beitrags festzulegen.
Schließlich möchten Sie vielleicht auch das Navigation Menu-Widget ansehen:
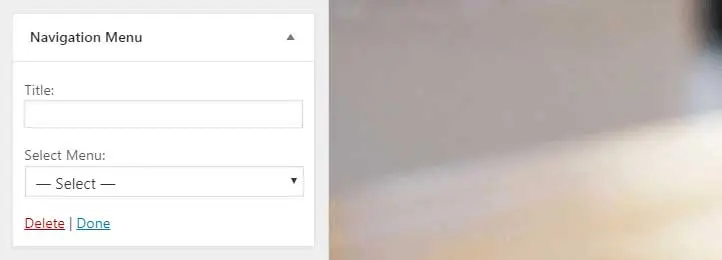
Die meisten Themes haben ein oder mehrere Menüs in ihr Design integriert. Sie können jedoch Widgets verwenden, um zusätzliche Menüs in Ihren Seitenleisten und Fußzeilen zu platzieren.
WordPress bietet mehr Widgets, als wir hier abdecken können, und es lohnt sich, sich mit allen vertraut zu machen. Die meisten sind sehr selbsterklärend, aber wenn Sie Probleme haben, können Sie im WordPress Codex weitere Details nachlesen.
4 Plugins, um Ihre WordPress-Widgets zu beschleunigen
Obwohl die standardmäßigen Widgets von WordPress leistungsfähig sind, möchten einige Benutzer möglicherweise mehr Optionen. Zusätzlich könnten Sie davon profitieren, mehr Kontrolle über Ihre Sidebars, Fußzeilen und andere Widget-Bereiche zu haben. Diese vier Plugins bieten Ihnen zusätzliche Auswahlmöglichkeiten und Flexibilität, wenn es um Ihre Widgets und Sidebars geht.
1. Neueste Beiträge-Widget mit Vorschaubildern
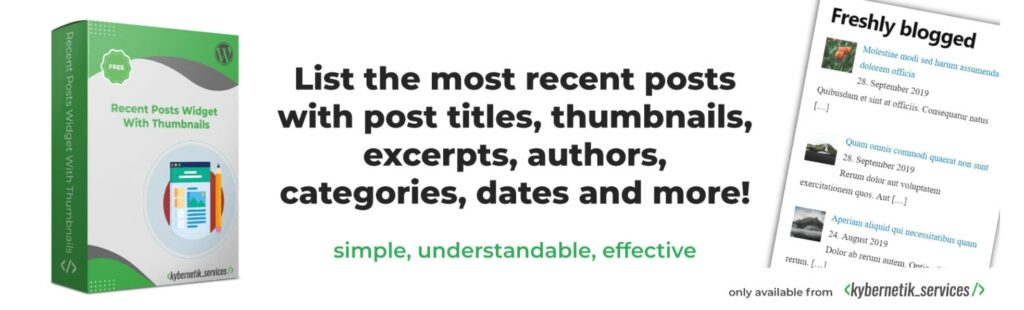
Wie wir oben besprochen haben, verfügt WordPress bereits über ein Recent Posts-Widget. Es zeigt jedoch lediglich Links zu Ihren neuesten Beiträgen an. Das Hinzufügen eines Bildes zu jedem Beitrag ist eine großartige Möglichkeit, mehr Aufmerksamkeit auf dieses Element zu lenken und Ihre Seitenleisten attraktiver zu gestalten. Recent Posts Widget With Thumbnails ist ein einfaches, aber effektives kostenloses Plugin, das es Ihnen ermöglicht, dies zu erreichen.
2. Top-Beiträge & Seiten Widget von Jetpack
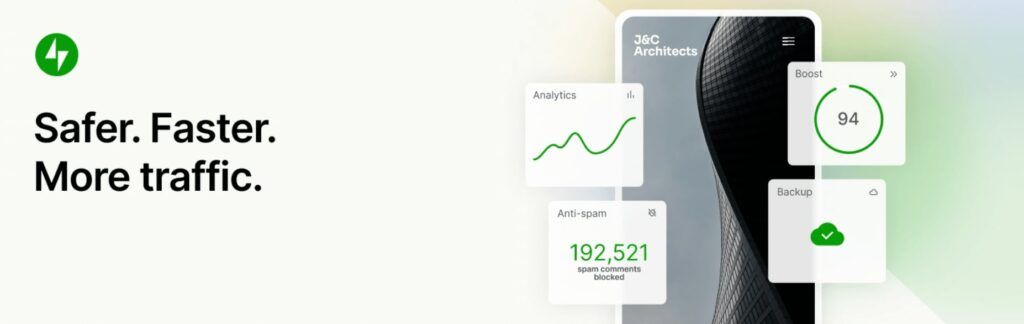
Was wäre, wenn Sie statt Ihre neuesten Beiträge zu zeigen, Besucher zu Ihrem besten Inhalt lenken möchten? Jetpacks Top Posts & Pages Widget ermöglicht es Ihnen, die Beiträge zu präsentieren, die bereits gut laufen. Sie können entweder Ihre am meisten gemochten Beiträge oder die Inhalte anzeigen, die in den letzten zwei Tagen den meisten Verkehr erhalten haben.
3. SiteOrigin Widgets Bundle
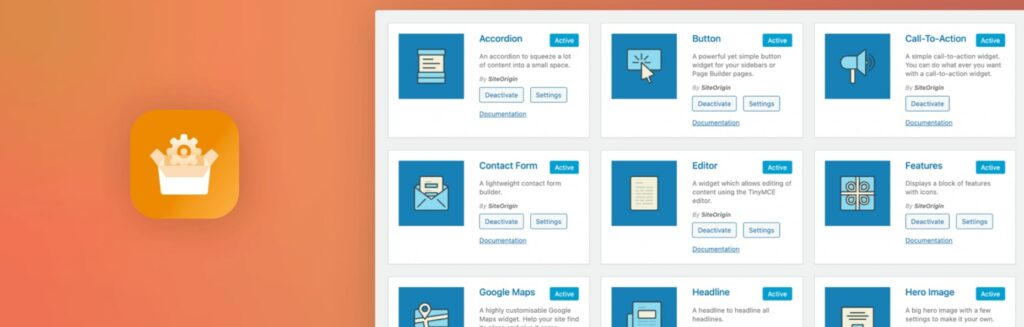
Die beiden vorherigen Plugins enthalten nur ein einzelnes Widget, was großartig ist, wenn Sie nur ein bestimmtes Merkmal benötigen. SiteOrigin Widgets Bundle fügt dagegen Dutzende neuer Widgets zu Ihrer Website hinzu. Mit diesem Plugin können Sie verschiedene Elemente in Ihren Seitenleisten und Fußzeilen platzieren, einschließlich Tasten, Karten, Post-Karussells, Social-Media-Links und mehr.
4. Benutzerdefinierte Seitenleisten
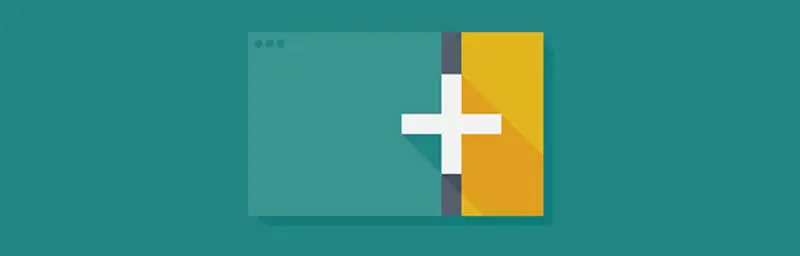
Allgemein bedeutet das Hinzufügen eines Widgets zu Ihrer Seitenleiste, dass es an der gleichen Stelle auf jeder Seite und jedem Beitrag erscheint. Es ist jedoch üblich, verschiedene Funktionen und Informationen in verschiedenen Teilen Ihrer Website anzeigen zu wollen. Custom Sidebars ermöglicht Ihnen, zu ändern, welche Widgets auf verschiedenen Seiten erscheinen, zusammen mit einer Vielzahl anderer Anpassungsoptionen.
WordPress-Widgets zu Ihren Seitenleisten hinzufügen
Beim Entwerfen Ihrer Website ist es wichtig, Ihre Seitenleisten und Fußzeilen nicht zu vergessen. Diese Bereiche zu optimieren, ist entscheidend für die Erstellung effektiver und benutzerfreundlicher Seiten. Glücklicherweise vereinfachen WordPress Widgets das Hinzufügen nützlicher Funktionen zu Ihrer Website erheblich.

Mehr machen mit DreamPress
DreamPress Plus- und Pro-Nutzer erhalten Zugang zu Jetpack Professional (und über 200 Premium-Themen) ohne zusätzliche Kosten!
Tarife ansehen