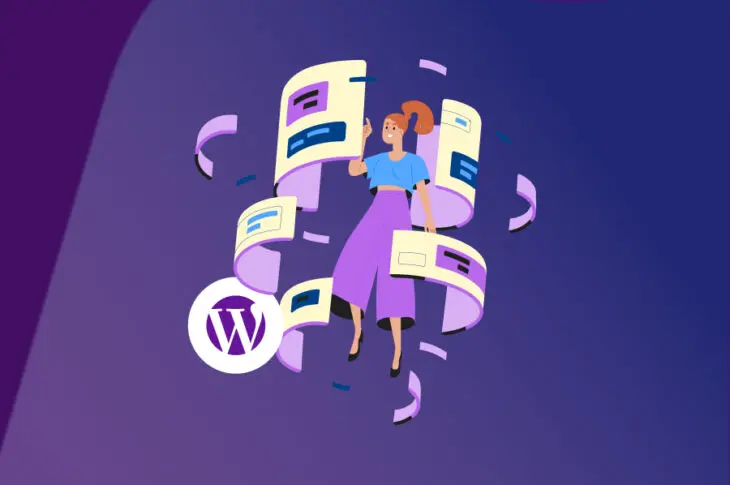Wenn Sie sich beim Entwickeln von WordPress wohler fühlen, benötigen Sie einige Werkzeuge, die Ihnen helfen, Ihre Aufgaben schnell und effizient zu erledigen. Das WordPress-Admin-Armaturenbrett ist intuitiv und umfassend, aber es kann auch zeitaufwendig sein, es zu navigieren.
Was ist, wenn Sie Ihre Website direkter verwalten möchten, mit nur ein paar einfachen Befehlen? Hier kommt die WordPress Command Line Interface (WP-CLI) ins Spiel.
Das WP-CLI ist ein Werkzeug, das es Ihnen ermöglicht, direkt über Befehle in einer textbasierten Schnittstelle mit Ihrer WordPress-Website zu interagieren. Es ist auch sehr umfassend, mit einer Vielzahl möglicher Befehle. Fast alles, was Sie im backend Ihrer Website tun können, können Sie mit dem WP-CLI viel schneller erledigen.
Eine Einführung in die WordPress-Kommandozeilenschnittstelle (WP-CLI)
Wie die meisten WordPress-Benutzer sind Sie wahrscheinlich sehr vertraut mit dem WordPress-Admin-Bereich. Er funktioniert gut, aber es ist nicht die einzige Option, um Ihre Website zu verwalten. Tatsächlich ist es nicht einmal der direkteste oder effizienteste Weg dazu. Eine grafische Benutzeroberfläche ist sicherlich für einige Benutzer vorzuziehen. Es bedeutet jedoch, dass Sie viel Zeit mit der Navigation durch Menüs verbringen oder darauf warten, dass Seiten geladen werden.
Betreten Sie die WordPress-Befehlszeilenschnittstelle (WP-CLI).
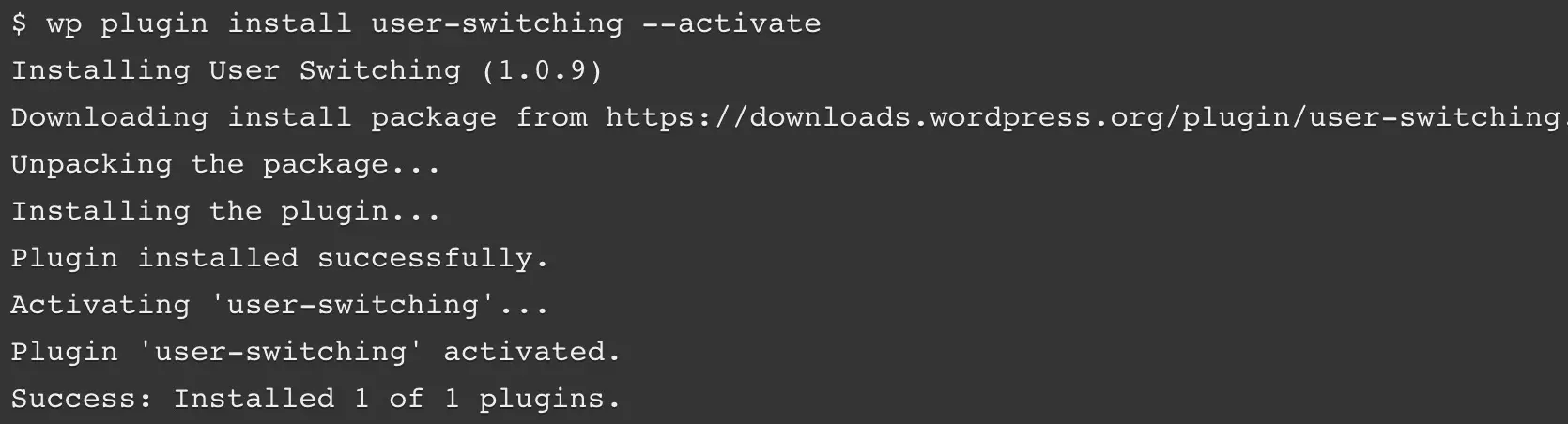
Wie der Name schon sagt, ermöglicht Ihnen dieses Tool, administrative Aufgaben auf Ihrer WordPress-Seite über eine Befehlszeile auszuführen. Mit dieser Methode können Sie eine Aufgabe einfach durch Eingabe einer Zeile Code und Drücken der Eingabetaste abschließen.
Die Schönheit des WP-CLI liegt darin, dass es Ihnen direkte Kontrolle über Ihre Website gibt. Alles, was Sie im WordPress-Admin-Armaturenbrett tun können, können Sie stattdessen mit dem WP-CLI tun. Es ist bei weitem nicht so kompliziert, wie Sie vielleicht befürchten, und es gibt viele Ressourcen, wenn Sie mehr darüber erfahren möchten.
Um WP-CLI zu verwenden, müssen Sie es auf Ihrer WordPress-Site installieren. Lassen Sie uns diesen Prozess jetzt genauer betrachten.
Wie man WP-CLI auf Ihrer WordPress-Website installiert
Wenn Ihre Seite bei DreamHost gehostet wird, ist das WP-CLI installiert. Sie können dieses Tool jedoch auch manuell installieren, falls nötig.
Sie müssen zunächst sicherstellen, dass Ihre Umgebung kompatibel ist, was bedeutet, dass sie den folgenden Spezifikationen entspricht:
- Ein UNIX-ähnliches Umfeld (OS X, Linux, FreeBSD, Cygwin)
- PHP 5.6 oder später
- WordPress 3.7 oder später
Der erste Punkt könnte für einige Benutzer ein Problem darstellen. Das WP-CLI ist für UNIX-ähnliche Umgebungen konzipiert und bietet nur begrenzte Unterstützung für Windows. Es ist dennoch möglich, es auf Windows zu installieren, aber beachten Sie, dass dies möglicherweise etwas zusätzliches Basteln erfordern kann.
Um das WP-CLI zu installieren in einer der Umgebungen auf der obigen Liste, müssen Sie Secure Shell (SSH) verwenden, um die notwendigen Dateien herunterzuladen und zu konfigurieren. Zuerst müssen Sie die Datei wp-cli.phar in Ihr Root-Verzeichnis herunterladen, mit folgendem Befehl:
curl -O https://raw.githubusercontent.com/wp-cli/builds/gh-pages/phar/wp-cli.phar
Sie sollten dann überprüfen, ob die Datei funktioniert, indem Sie einen weiteren Befehl verwenden:
php wp-cli.phar --info
Als nächstes möchten Sie die Datei ausführbar machen, was Ihnen ermöglicht, den wp-Befehl zu verwenden. Sie möchten sie auch in ein anderes Verzeichnis verschieben. Dieser letzte Befehl wird beide Aufgaben ausführen:
chmod +x wp-cli.phar sudo mv wp-cli.phar /usr/local/bin/wp
Mit dem sollte der WP-CLI nun erfolgreich installiert sein. Sie können ihn testen, indem Sie den Befehl wp –info ausführen. Wenn alles funktioniert, sehen Sie Informationen über Ihre Version des WP-CLI angezeigt.
Das war’s! Sie sind jetzt bereit, dieses Werkzeug zu verwenden, um Ihre Website effizienter zu verwalten. Bevor wir jedoch weitermachen, lassen Sie uns einige alternative Installationsmethoden durchgehen.
Alternative Wege zur Installation des WP-CLI
Wie wir zuvor angedeutet haben, gibt es tatsächlich mehrere Methoden, um die WP-CLI zu installieren. Wir werden nicht alle in diesem Artikel im Detail behandeln. Wir werden sie jedoch kurz auflisten und zu weiteren Informationen über jede Methode verlinken, damit Sie die Technik auswählen können, die am besten zu Ihren Bedürfnissen passt.
Sie können die folgenden Werkzeuge verwenden, um die WP-CLI auf Ihrer Website zu installieren:
Schließlich möchten Sie vielleicht selbst an der Entwicklung des WP-CLI mitwirken. Sie können sich leicht an dessen Entwicklung beteiligen, indem Sie die Git-Installationsanweisungen verwenden.
5 Möglichkeiten, die WP-CLI zur Verwaltung Ihrer WordPress-Site zu nutzen
Das WP-CLI bietet vollen Zugriff auf Ihre Website — direkt an Ihren Fingerspitzen. Es gibt Dutzende von Befehlen, die Sie verwenden können, um fast alles von Kommentaren bis hin zu Kernaktualisierungen zu verwalten. Außerdem können Sie sogar benutzerdefinierte Befehle erstellen.
Wir werden uns jetzt einige der Standardbefehle ansehen, die Ihnen zur Verfügung stehen. Dies soll Ihnen eine Vorstellung davon geben, wie Sie WP-CLI verwenden können, um Ihre Website zu verwalten, bevor Sie tiefer in den Kaninchenbau der Möglichkeiten eintauchen.
1. WordPress installieren und aktualisieren
Die grundlegendste Aufgabe, die Sie mit dem WP-CLI erledigen können, ist das Herunterladen und Installieren von WordPress auf Ihrer Website. Der Befehl zum Herunterladen von WordPress lautet einfach:
wp core download
Dies wird WordPress im aktuellen Verzeichnis herunterladen und extrahieren. Sie können auch zusätzliche Parameter hinzufügen, um den Download weiter zu verfeinern. Zum Beispiel bestimmt der Locale-Parameter, welche Übersetzung von WordPress verwendet wird. Dieser Befehl wird die brasilianische portugiesische Version von WordPress herunterladen:
wp core download --locale=pt_BR
Nach dem Herunterladen können Sie WordPress mit dem Installationsbefehl installieren. Dieser Befehl enthält eine Reihe von Parametern, die die Einrichtung konfigurieren. Lassen Sie uns ein Beispiel ansehen:
wp core install --url=example.com --title=Example --admin_user=supervisor --admin_password=strongpassword --admin_email=info@example.com
Wie Sie sehen können, ist dies alles ziemlich selbsterklärend. Ersetzen Sie einfach die Beispieldaten in jedem Parameter durch Ihre eigenen Werte. Um sicherzustellen, dass alles wie erwartet funktioniert hat, können Sie den folgenden Befehl verwenden, um die Installation zu testen:
wp core version
Dies wird die Versionsnummer Ihrer Installation zurückgeben und beweisen, dass WordPress erfolgreich installiert wurde! Jetzt können Sie sicherstellen, dass es mit dem folgenden Befehl aktualisiert wird:
wp core update
Wenn eine neuere Version von WordPress verfügbar ist, wird sie automatisch heruntergeladen und installiert, nachdem Sie diesen Befehl ausgeführt haben.
2. Verwalten Sie Themes und Plugins
Es gibt viele Möglichkeiten, wie Sie Themes und Plugins mit dem WP-CLI verwalten können. Sehen wir uns daher jetzt einige der grundlegenden Optionen an. Zuerst können Sie den Befehl list verwenden, um eine Liste Ihrer Themes oder Plugins anzuzeigen. Mit Parametern können Sie die Anzeige nach Elementen mit einem bestimmten Status (wie inaktiv) oder einem bestimmten Ausgabeformat filtern.
Beispielsweise, wenn Sie alle inaktiven Themes als CSV-Liste auflisten möchten, können Sie den folgenden Befehl verwenden:
wp theme list --status=inactive --format=csv
Sie können auch ein Plugin installieren, indem Sie seinen Slug im Plugin-Verzeichnis angeben, den Pfad zu einer lokalen Datei bereitstellen oder die URL für eine externe Datei eingeben. In diesem Beispiel werden wir das Plugin gleichzeitig aktivieren:
wp plugin install ../my-plugin.zip --activate
Es ist auch einfach, den Status eines Plugins oder Themes zu ändern. Dieser Befehl kann verwendet werden, um ein Theme zu aktivieren, was in diesem Beispiel Twenty Twenty ist:
wp theme enable twentytwenty
Es gibt auch einen Befehl zum Deaktivieren eines Plugins. In unserem Beispiel verwenden wir diesen Befehl, um das Hello Dolly Plugin zu deaktivieren. Wir werden das Plugin gleichzeitig auch deinstallieren:
wp plugin deaktivieren hello –uninstall
Schließlich können Sie die entsprechenden Verzeichnisse durchsuchen, um ein bestimmtes Plugin oder Theme zu suchen. Zum Beispiel suchen wir nach einem Theme, das die Zeichenfolge „photo“ enthält. Wir stellen es auch so ein, dass drei Ergebnisse zurückgegeben werden, statt der standardmäßigen zehn:
wp theme search photo --per-page=3
Dies zeigt die folgende Tabelle an:
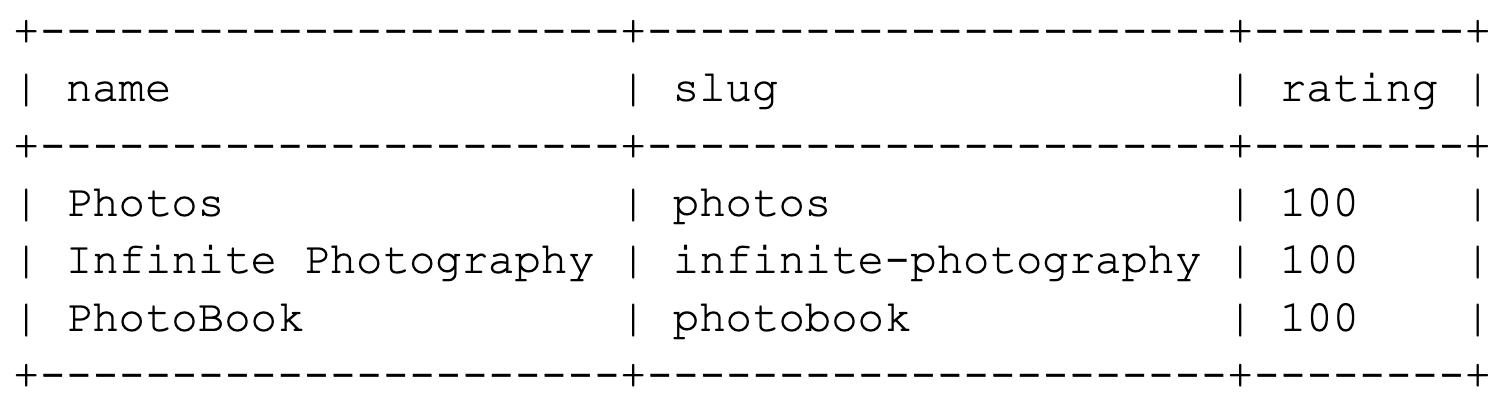
Wie wir bereits erwähnt haben, ist dies nur ein kleiner Einblick, wie Sie Themes und Plugins mit dem WP-CLI verwalten können. Hoffentlich bekommen Sie einen Eindruck davon, wie nützlich dieses Werkzeug sein kann.
3. Ein Child-Theme erstellen
Wenn Sie den Scaffold-Befehl verwenden, können Sie ein Child-Theme erstellen, das die Dateien functions.php und style.css enthält. Wir empfehlen dies, wenn Sie Änderungen an einem bestehenden Thema vornehmen möchten. Wenn Sie ein Child-Theme verwenden, gehen Ihre Anpassungen nach neuen Software-Updates nicht verloren.
Um dies zu tun, müssen Sie einfach den Slug für das neue Child-Theme angeben, und für das Thema, das Sie als ‚Eltern‘ verwenden. In diesem Beispiel erstellen wir ein Child basierend auf dem Twenty Twenty-Thema, und wir geben ihm den Slug twentytwenty-child:
wp scaffold child-theme twentytwenty-child --parent_theme=twentytwenty
Wenn der Vorgang erfolgreich ist, sehen Sie eine Nachricht, dass das Child-Theme erstellt wurde. Dies beinhaltet auch den Pfad zu seinem Verzeichnis:
Erfolg: Erstellt '/var/www/example.com/public_html/wp-content/themes/twentytwenty-theme'.
Sie finden jetzt das Child-Theme in der angegebenen Vorlage, bereit zum Bearbeiten!
4. Kommentare moderieren
Moderieren und Kommentare verwalten wird im WP-CLI viel einfacher gemacht, was Ihnen ermöglicht, schnell Kommentare zu erstellen, zu löschen und zu bearbeiten. Es gibt viele Kommentar-Unterbefehle, die Sie nutzen können, aber lassen Sie uns einige der grundlegendsten Optionen betrachten.
Zuerst können Sie einen neuen Kommentar hinzufügen. Der folgende Befehl fügt einem Beitrag mit der Post-ID 20 einen Kommentar hinzu und gibt den Inhalt und den Autor an:
wp comment create --comment_post_ID=20 --comment_content="Das ist mein Kommentar" --comment_author="Autor-Name"
Bevor Sie vorhandene Kommentare verwalten, kann es hilfreich sein, eine aktuelle Liste zu erhalten. Sie können dies mit dem List-Befehl tun, und die Ergebnisse können auf vielfältige Weise gefiltert werden. Zum Beispiel wird durch die Verwendung dieses Befehls eine Tabelle zurückgegeben, die die Kommentar-ID und den Autorennamen für alle genehmigten Kommentare zum Beitrag mit der ID 3 enthält:
wp comment list --number=3 --status=approve --fields=ID,comment_author
So wird die resultierende Tabelle aussehen:
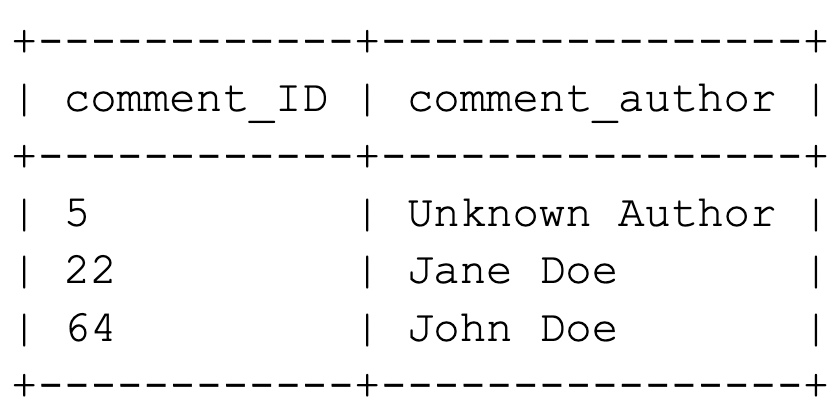
Wenn Sie Kommentare löschen möchten, können Sie das tun, indem Sie die Kommentar-IDs einzeln angeben, so:
wp Kommentar löschen 64
Sie können auch mehrere Kommentare löschen, indem Sie jede ID durch ein Leerzeichen trennen. In diesem Beispiel verwenden wir auch den Parameter force, der Kommentare dauerhaft löscht, anstatt sie in den Papierkorb zu verschieben:
wp comment delete 5 22 64 64 --force
Mit ein wenig Übung können Sie die Kommentare Ihrer Website sehr schnell mit WP-CLI-Befehlen bearbeiten.
5. Aktualisieren des WP-CLI
Wie bei jedem Aspekt von WordPress, sollten Sie immer sicherstellen, dass die WP-CLI auf dem neuesten Stand ist. Glücklicherweise ist dies sehr einfach. Sie müssen nur den folgenden Befehl ausführen:
wp cli update
Wenn Ihre Version die neueste verfügbare ist, erhalten Sie eine Nachricht, die dies bestätigt. Sollte eine neue Version heruntergeladen werden können, werden Sie aufgefordert, die Installation zu akzeptieren. Wenn Sie ja auswählen, wird das WP-CLI aktualisiert, und Sie erhalten eine Bestätigungsmitteilung:
Erfolg: WP-CLI auf 0.23.1 aktualisiert
Mit dem haben Sie Ihre Installation des WP-CLI aktualisiert.
Mittlerweile beginnen Sie zu sehen, was Sie mit dieser einfachen Schnittstelle erreichen können. Es gibt noch mehr zu lernen, aber Sie sollten stolz darauf sein, wie weit Sie bereits gekommen sind!
Effizienter arbeiten mit der WordPress CLI
Geschwindigkeit, Zugänglichkeit und Effizienz sind alles Eigenschaften, die jeder kluge Entwickler in seinen Werkzeugen sucht. Das WP-CLI bietet all dies und mehr, während es Ihnen ermöglicht, Ihre WordPress-Site aus der Ferne zu verwalten. Mit dem WP-CLI können Sie jede Aktion durchführen, die im WordPress-Admin möglich ist – nur viel schneller (nachdem Sie ein wenig geübt haben).

Mehr machen mit DreamPress
DreamPress Plus und Pro Nutzer erhalten Zugang zu Jetpack Professional (und über 200 Premium-Themen) ohne zusätzliche Kosten!
Pläne ansehen