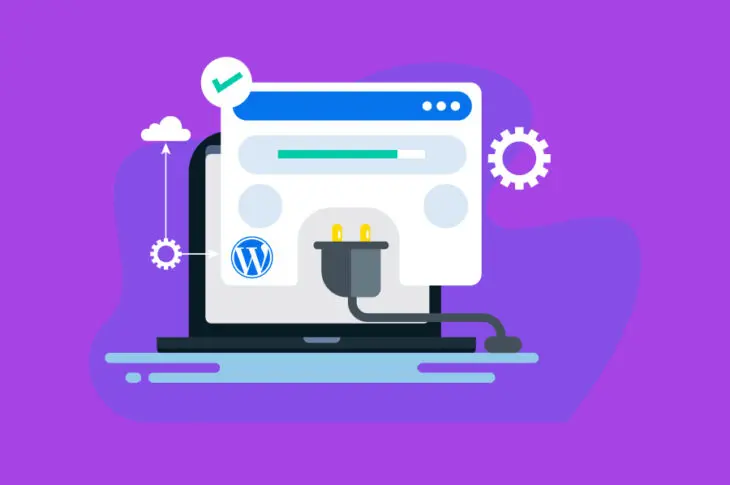Jeder kann eine einfache, erfolgreiche Website mit der Standardfunktionalität von WordPress erstellen. Was aber, wenn die Vision, die Sie für Ihre Website haben, über einen einfachen Blog oder ein kleines Portfolio hinausgeht? Sie benötigen wahrscheinlich einige Werkzeuge, um die benötigten Funktionen hinzuzufügen und Ihre Traumwebsite zum Leben zu erwecken.
Hier kommen WordPress Plugins ins Spiel. Diese Zusätze ermöglichen es Ihnen, die Funktionalität Ihrer Website zu erweitern und sie fast alles tun zu lassen, was Sie möchten. Sie können Plugins finden, die Ihnen beim Aufbau und der Optimierung Ihrer Website helfen, sie über die Zeit hinweg pflegen und neue Funktionen wie Kontaktformulare und Storefronts hinzufügen.
Eine Einführung in WordPress Plugins
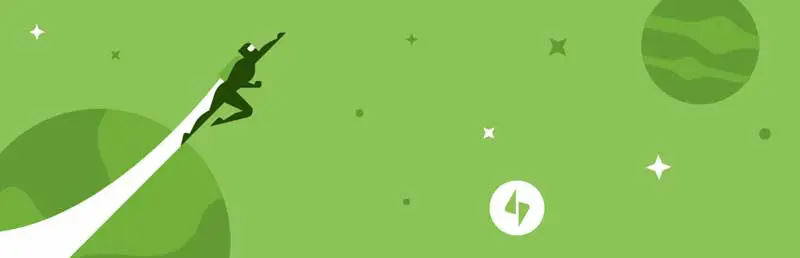
Wenn Sie noch nie von Plugins gehört haben, keine Angst! Sie sind in der Regel einfach zu verstehen und, was am wichtigsten ist, zu verwenden.
Kurz gesagt, ein Plugin ist ein Zusatz für Ihre WordPress-Seite — eine Software, die Sie installieren können, die neue Funktionen und Funktionalitäten hinzufügt.
Unabhängig davon, was Ihre Website können soll, gibt es wahrscheinlich ein Plugin, das helfen kann. Sie können Plugins finden, um Ihre Seite zu beschleunigen, ihre Sicherheit zu optimieren, und um höher in Suchmaschinen zu ranken. Andere Optionen ermöglichen es Ihnen, spezifische Funktionen zu Ihrer Seite hinzuzufügen, wie ein Kontaktformular, einen Storefront oder ein Forum. Einige helfen sogar bei grundlegenden Wartungsaufgaben, wie dem Aufräumen von defekten Links.
Natürlich ist es erwähnenswert, dass ein qualitativ hochwertiges Hosting-Angebot die Notwendigkeit für bestimmte Plugins/plugin eliminieren kann. Zum Beispiel schauen Sie sich unseren verwalteten WordPress-Hosting an — wir kümmern uns um die Optimierung der Geschwindigkeit und Leistung Ihrer Website, sodass Sie keine Plugins/plugin für diese Art von Aufgaben suchen müssen.
Um mehr darüber zu erfahren, wie DreamPress das Betreiben Ihrer Website erleichtern kann, schauen Sie sich unsere Dokumentation an.
Plugins für Ihre WordPress-Site finden
Auch mit einem soliden Hosting-Plan möchten Sie vielleicht einige Plugins zu Ihrer Seite hinzufügen. Wie gehen Sie also vor, um sie zu finden? Es gibt eine Reihe von Orten, an denen Sie suchen können, und wo Sie beginnen, hängt davon ab, wonach Sie suchen.
Wenn Sie daran interessiert sind, mit einigen kostenlosen Plugins zu beginnen, sollte Ihr erster Anlaufpunkt das offizielle WordPress Plugin Directory sein:
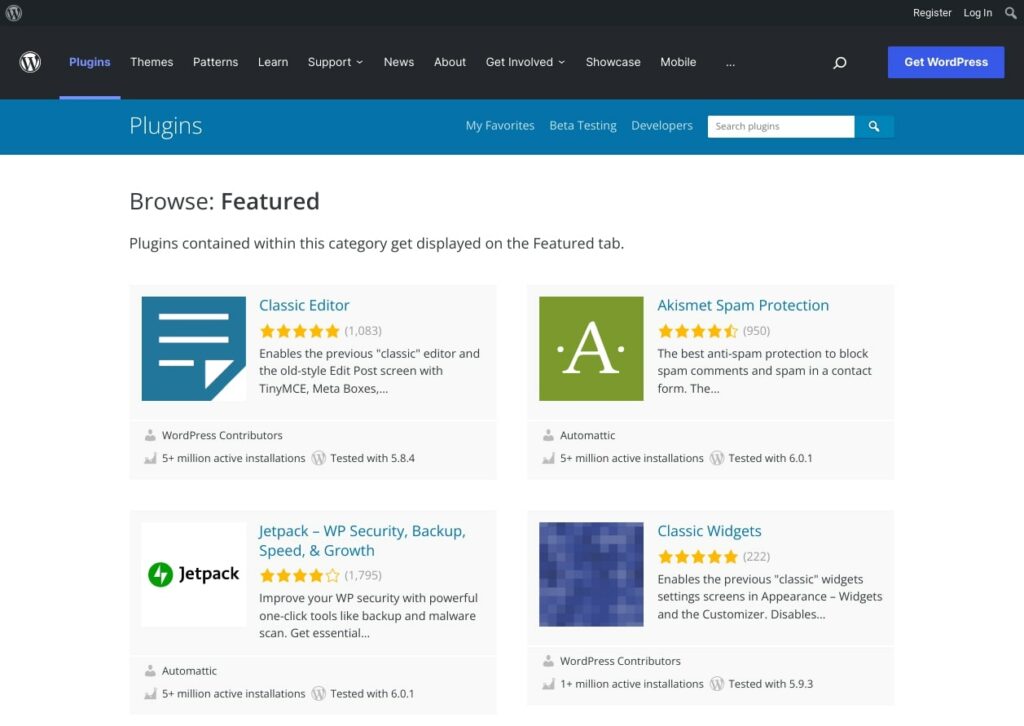
Jedes dort aufgeführte Plugin hat einen Prüfprozess durchlaufen und wird Ihnen keinen Cent kosten. Sie können viele hochwertige Tools finden und sehen, wie andere Benutzer sie bewertet haben.
Manchmal möchten Sie jedoch mehr Optionen oder Merkmale, als ein kostenloses Plugin bieten kann. In diesem Fall können Sie nach Premium-Plugins suchen, die kostenpflichtig sind, jedoch oft umfassender sind.
Beim Auswählen von Plugins ist es wichtig, vorsichtig zu sein — ein schlecht programmiertes Plugin kann Ihrer Website schaden oder sie sogar zerstören. Achten Sie darauf, Nutzerbewertungen und -bewertungen zu überprüfen und schauen Sie nach, wie kürzlich jede Option aktualisiert wurde. Wenn Sie immer noch nicht sicher sind, wo Sie anfangen sollen, sehen Sie sich unsere Liste der 20 beliebten und qualitativ hochwertigen Plugins an, die jeder WordPress-Benutzer kennen sollte.
Wie man WordPress Plugins installiert (3 einfache Methoden)
Sobald Sie ein Plugin ausgewählt haben, müssen Sie es auf Ihrer Website installieren und aktivieren. Es gibt drei Hauptmethoden, dies zu tun, und wir werden jede einzelne der Reihe nach behandeln. Bevor Sie jedoch eine davon ausprobieren, empfehlen wir Ihnen, zunächst Ihre Website zu sichern. Auf diese Weise können Sie, falls etwas schief geht oder das neue Plugin Probleme verursacht, den Schaden schnell rückgängig machen.
1. Installieren Sie ein Plugin aus dem offiziellen Verzeichnis
Wenn Sie ein Plugin aus dem offiziellen WordPress-Verzeichnis gewählt haben, haben Sie Glück. Das Installieren kostenloser Plugins aus dieser Quelle könnte nicht einfacher sein — und Sie können dies tun, ohne Ihr Armaturenbrett zu verlassen.
Um zu beginnen, loggen Sie sich in Ihre Website ein und navigieren Sie zum Plugins-Tab:
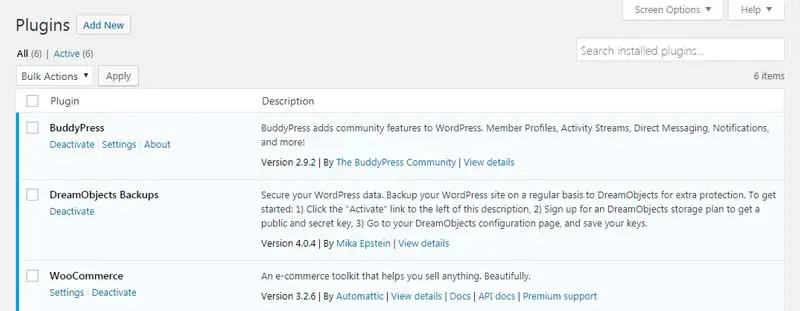
Hier können Sie alle Plugins sehen, die Sie derzeit installiert haben (falls vorhanden). Klicken Sie auf Add New, und Sie gelangen zu einer durchsuchbaren Version des Verzeichnisses. Geben Sie einfach den Namen des Plugins ein, das Sie möchten. Wenn Sie noch keines ausgewählt haben, können Sie die verschiedenen Suchoptionen nutzen, um alles verfügbare zu erkunden.
Wenn Sie das richtige Plugin finden, wählen Sie den Install Now-Button:
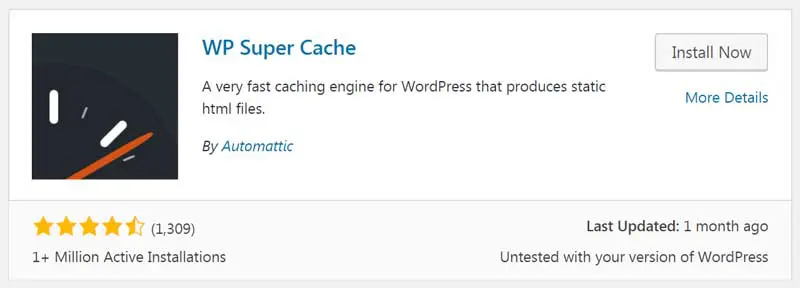
WordPress wird einige Momente brauchen, um die Installation durchzuführen, und dann erscheint ein blauer Aktivieren-Knopf. Klicken Sie darauf, und das Plugin wird einsatzbereit sein! Je nach gewähltem Plugin werden Sie möglicherweise aufgefordert, einige Einstellungen zu konfigurieren oder einen Einrichtungsassistenten zu durchlaufen.
2. Laden Sie ein Plugin über das Armaturenbrett hoch
Wenn Sie ein Premium-Plugin gekauft oder von einem externen Standort heruntergeladen haben, müssen Sie eine etwas andere Methode als die oben genannte verwenden.
Alles, was Sie benötigen, ist der gezippte Ordner, der die Dateien des Plugins enthält, gespeichert auf Ihrem Computer. Dieser sollte Ihnen zur Verfügung gestellt worden sein, als Sie das Plugin gekauft haben. Wenn Sie nicht sicher sind, wo Sie es finden können, kontaktieren Sie den Entwickler des Plugins um Hilfe.
Sobald Sie das Plugin in der Hand haben, loggen Sie sich auf Ihrer Seite ein und gehen Sie zum Plugins-Reiter. Wie zuvor klicken Sie auf Add New. Diesmal möchten Sie jedoch auf der nächsten Seite Upload Plugin auswählen:
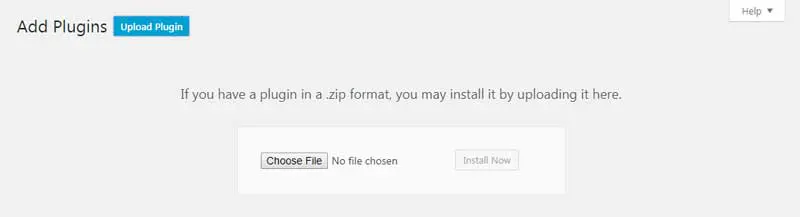
Klicken Sie auf den Choose File-Button, finden Sie den gezippten Plugin-Ordner auf Ihrem Computer und wählen Sie ihn aus (Sie müssen die Dateien nicht extrahieren), dann klicken Sie auf Install Now. Geben Sie WordPress einige Momente, um seine Magie zu wirken, und Sie sollten eine Erfolgsmeldung sehen:
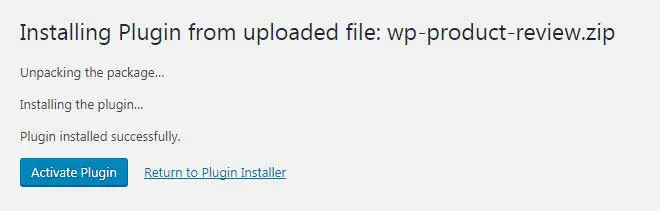
Klicken Sie auf den Aktivieren Plugin-Knopf, und Sie sind fertig! Das Plugin sollte jetzt in der Plugins-Registerkarte auf Ihrer Liste erscheinen.
3. Verwenden Sie FTP, um das Plugin direkt zu installieren
Wenn Sie einen gezippten Ordner eines Plugins auf Ihrem Computer gespeichert haben, können Sie ihn auch mithilfe des File Transfer Protocol (FTP) installieren. FTP ermöglicht Ihnen den direkten Zugriff auf die Dateien und Datenbanken Ihrer Website, sodass Sie manuell Änderungen daran vornehmen können.
Für diejenigen, die sich beim Arbeiten mit FTP wohlfühlen, kann dies eine schnellere Methode sein, Plugins zu installieren. Selbst wenn Sie noch nie zuvor FTP verwendet haben, sollten Sie diese Methode in Betracht ziehen. Es ist eine perfekte Möglichkeit, zu lernen, wie man mit den Dateien Ihrer Website arbeitet. Es ist auch eine nützliche Alternative, falls Fehler auftreten, wenn Sie versuchen, ein Plugin über das Armaturenbrett zu installieren.
Das Erste, was Sie tun möchten, ist ein FTP-Tool herunterzuladen. Wir empfehlen FileZilla, das kostenlos und einfach zu verwenden ist. Dann müssen Sie es einrichten und mit Ihrem Webhost verbinden. Dies ist ein guter Zeitpunkt, um eine Sicherung Ihrer Website zu erstellen, falls Sie dies noch nicht getan haben. FTP ermöglicht es Ihnen, dauerhafte Änderungen an Ihrer Website vorzunehmen, daher ist es wichtig, vorsichtig zu sein und eine leicht verfügbare Möglichkeit zu haben, Fehler rückgängig zu machen.
Sobald Sie FileZilla geöffnet und verbunden haben, sollte es ungefähr so aussehen:
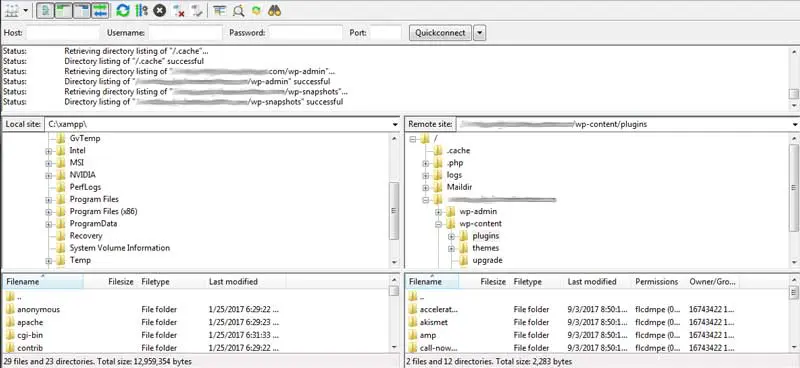
Im oberen rechten Quadranten sehen Sie das Startverzeichnis Ihrer Website (es wird in der Regel nach der Domain der Site benannt). Innerhalb dieses Ordners navigieren Sie zu wp-content > plugins:
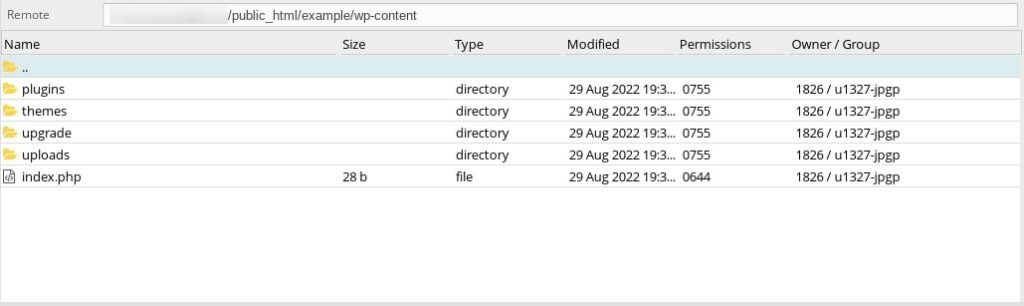
Hier müssen Sie die Dateien für Ihr neues Plugin ablegen. Entpacken Sie sie zuerst, dann kopieren und fügen Sie sie in den plugins Ordner ein. Alternativ können Sie die Dateien auf Ihrem Computer mit den beiden linken Quadranten von FileZilla finden und sie herüberziehen (auch hier nachdem sie entpackt wurden).
Das ist alles, was Sie tun müssen, um Ihr neues Plugin zu installieren. Sie müssen jedoch immer noch Ihre Website besuchen, um es zu aktivieren. Navigieren Sie zum Plugins-Tab in Ihrem Armaturenbrett und suchen Sie das gerade installierte Plugin in der Liste. Sobald Sie auf Aktivieren klicken, sind Sie fertig!
Einfache Installation eines beliebigen WordPress-Plugins
Plugins sind fantastische Ressourcen, die es Ihnen ermöglichen, Ihre Website zu allem zu machen, was Sie möchten. Egal, welche Funktion oder Funktionalität Sie suchen, es gibt wahrscheinlich ein Plugin, das dies ermöglichen kann. Noch besser, Plugins auf Ihrer WordPress-Website zu installieren, könnte nicht einfacher sein.

Mehr machen mit DreamPress
Die automatischen Updates, Caching und starken Sicherheitsmaßnahmen von DreamPress nehmen Ihnen das WordPress-Management aus den Händen, damit Sie sich auf Ihre Website konzentrieren können.
Pläne ansehen