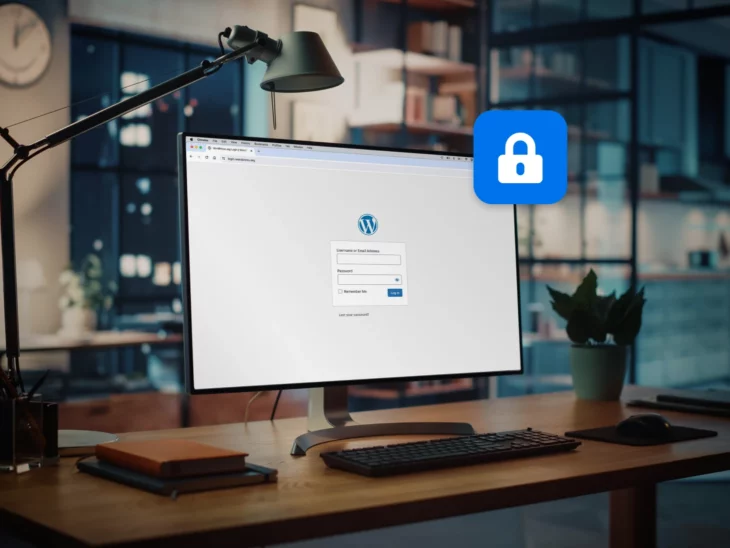Gummi verbrennen.
Funken fliegen.
Bremsen quietschen.
Das ist das Gefühl, wenn Ihr sehr produktiver Tag plötzlich und unerklärlich zum Stillstand kommt, weil Sie aus Ihrem WordPress-Dashboard ausgesperrt werden.
Armaturenbrett
Das Armaturenbrett ist der zentrale Knotenpunkt eines WordPress-Benutzers für die Verwaltung von WordPress-Seiten. Es ist das Kontrollpanel für alles, von der Veröffentlichung von Blogbeiträgen bis zur Verwaltung von Benutzerrollen.
Mehr lesenWie Sie vielleicht wissen, bedeutet das, dass Sie keine Beiträge erstellen oder veröffentlichen, auf Kommentare antworten oder andere Aufgaben ausführen können, die Sie auf Ihrer Webseite vornehmen wollten.
Und leider gibt es eine große Vielfalt von Gründen, warum Sie aus Ihrer Seite ausgesperrt sein könnten. Sagen wir einfach, das könnte eine Weile dauern.
Jedoch, dank der Flexibilität von WordPress gibt es mehrere Optionen, dieses Problem zu diagnostizieren und zu beheben. Außerdem sind die meisten davon relativ einfach, auch für Anfänger. Sie sollten in der Lage sein, das Problem einfach zu beheben und zu lösen. Das ist richtig, Sie werden etwas von Ihrer Zeit zurückbekommen. Punkten!
In diesem Artikel untersuchen wir die häufigsten Gründe, warum Sie aus dem WordPress-Admin ausgesperrt werden könnten. Anschließend gehen wir sieben Methoden durch, die Sie befolgen können, um das Problem zu beheben. Wenn Sie bis zum sehr Ende dranbleiben, haben wir sogar eine Bonusliste mit Anleitungen inkludiert, die Ihnen bei einer Vielzahl von häufigen WordPress-Problemen helfen kann.
Häufige Gründe, warum Sie aus dem WordPress-Admin ausgesperrt sein könnten
Es gibt mehrere Wege, wie das Problem des Aussperrung aus WordPress sich zeigen kann. Sie könnten eine andere Seite und Nachricht sehen, wenn Sie versuchen sich einzuloggen, aber das Ergebnis ist dasselbe: Sie können nicht in Ihren WordPress-Admin-Bereich gelangen.
In diesem Abschnitt werden wir kurz einige der möglichen Darstellungen durchgehen, denen Sie begegnen könnten, zusammen mit einer Erklärung, warum Sie diesen spezifischen Fehler sehen könnten — alles direkt verbunden mit der Liste von Lösungen, in die wir gleich eintauchen werden!
Es ist wichtig zu beachten, dass obwohl jeder dieser Fehler auf der Oberfläche gleich aussehen mag (das heißt, Sie können sich nicht in das WordPress-Admin einloggen), die Lösungen ganz unterschiedlich sein können.
Es gibt nicht unbedingt eine Lösung, die für alle passt. Aus diesem Grund empfehlen wir, dass Sie den spezifischen Fehler abgleichen, den Sie sehen.
Jetzt, da das geklärt ist, sprechen wir darüber, was schiefgehen könnte, wenn Sie sich nicht in Ihr Armaturenbrett einloggen können:
- Sie sehen „Dies wurde deaktiviert“: Die wahrscheinlichste Ursache für diesen Fehler ist, dass Sie die falsche Anmelde-URL für Ihre Website haben. Sie müssen die Anmelde-URL Ihrer WordPress-Website wiederherstellen.
- Ihr WordPress-Passwort funktioniert nicht: Und die Passwortwiederherstellung? Schlägt fehl. Manchmal verhindert ein Problem mit dem E-Mail-System Ihrer Website, dass die Wiederherstellungs-E-Mail gesendet wird. Um das zu beheben, können Sie Ihr Passwort mit phpMyAdmin zurücksetzen.
- Sie haben Administratorrechte verloren: In diesem Szenario funktioniert Ihre Anmeldung, aber Sie können keine Ihrer administrativen Funktionen ausführen. Daher ist der nächste Schritt, einen neuen Benutzer mit administrativen Rechten zu erstellen.
- Sie sind wegen zu vieler Anmeldeversuche gesperrt: Einige Sicherheits-Plugins tun dies, um unbefugten Zugriff zu verhindern. Für dieses Problem müssen Sie Ihr Sicherheits-Plugin deaktivieren.
- Es erscheint ein leerer weißer Bildschirm (auch bekannt als „White Screen of Death“): Es gibt mehrere Ursachen dafür, aber generell ist es ein Problem mit einem Plugin. PHP-Speicherprobleme können es ebenfalls verursachen. Wir werden mehrere Methoden zur Fehlerbehebung des White Screen of Death besprechen.
- Sie sehen eine Meldung „Fehler beim Herstellen einer Datenbankverbindung“: Diese Benachrichtigung weist auf ein Problem mit der MySQL-Datenbank hin, die WordPress zur Datenspeicherung verwendet. Es ist Zeit, den Datenbankverbindungsfehler zu beheben.
- Die Meldung zeigt einen „Parse error: syntax error“: In der Regel ist fehlerhafter Code der Übeltäter. Die Lösung besteht darin, kürzliche Codeänderungen rückgängig zu machen.
Die Liste deckt die überwiegende Mehrheit der Anmeldeprobleme ab, auf die Sie stoßen könnten. Sollten Sie jedoch auf ein Problem stoßen, das nicht oben aufgeführt ist, oder Sie können Ihre Anmeldung nicht zum Laufen bringen, ist es am besten, sich an Ihren Hosting-Anbieter zu wenden, um Hilfe zu erhalten.
Wenn Sie ein DreamHost-Kunde sind, wissen Sie, dass WordPress unser Ding ist — und wir bieten rund um die Uhr Expertenunterstützung. Um jederzeit mit uns zu sprechen, klicken Sie einfach auf den Support-Button in der oberen rechten Ecke des DreamHost-Control-Panels.
Das gesagt, lasst uns anfangen!
Vorbereitung zur Behebung einer WordPress Admin Dashboard-Sperre
Bevor Sie etwas anderes tun, wenn Sie eine DreamHost WordPress-Installation ausführen, empfehlen wir Ihnen, sich über Ihr DreamHost-Admin-Panel in WordPress einzuloggen, da jetzt alle DreamHost-Installationen standardmäßig das Einloggen über das Panel erlauben (sofern nicht anders entschieden). Dies könnte helfen, das Problem zu umgehen, das Sie daran hindert, sich wie gewohnt einzuloggen.
Schauen Sie sich die einfachen Anweisungen hier an.
Konnten wir Sie nicht einloggen?
Dann ist es an der Zeit zu überprüfen, ob Sie eine aktuelle Sicherung Ihrer Website haben. Wenn ja, könnte die Wiederherstellung aus einer Sicherung das Problem beheben. Übrigens, wenn Sie ein DreamPress-Nutzer sind, erhalten Sie jeden Tag eine frische Sicherung.
Wenn die Wiederherstellung nicht funktioniert oder Ihr Backup zu alt ist, sollten Sie ein neues Backup erstellen, bevor Sie mit der Fehlerbehebung beginnen. Auf diese Weise können Sie Ihre Website bei Problemen leicht auf ihren aktuellen Zustand zurücksetzen.
Für DreamHost-Kunden sind die Anweisungen für das Erstellen eines Backups einfach zu befolgen. Auch wenn Sie einen anderen Hosting-Anbieter verwenden, bietet dieser wahrscheinlich ähnliche Backup-Möglichkeiten.
Müssen Sie manuell ein Backup erstellen? Wir unterstützen Sie.
Zuerst werden wir eine Kopie Ihrer Website-Dateien speichern.
Es beginnt damit, Ihre Secure File Transfer Protocol (SFTP)-Zugangsdaten in Ihrem Hosting-Konto zu finden. Hier erfahren Sie, wie das geht mit DreamHost.
Können Sie sie nicht finden? Fragen Sie Ihre Hosting-Anbieter nach den Details.
Laden Sie als Nächstes einen SFTP-Client herunter (wir mögen FileZilla). Verwenden Sie die gerade beschafften Anmeldeinformationen, um eine Verbindung zu Ihrem Server herzustellen.
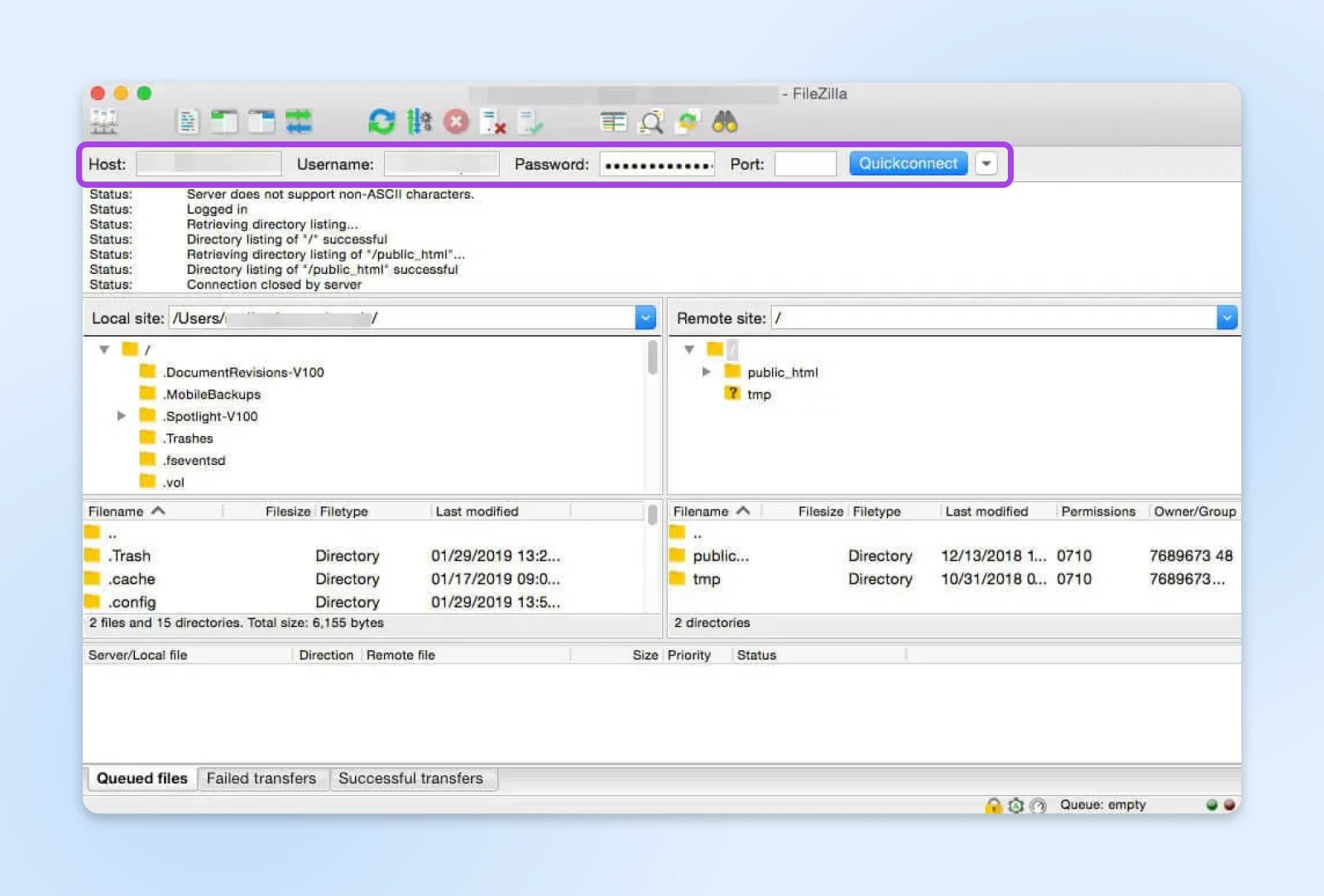
Generieren Sie dann den Ordner, der Ihre gesicherten Dateien in FileZilla speichern wird. Um dies zu tun: Klicken Sie mit der rechten Maustaste in das obere linke Quadrat, wählen Sie Verzeichnis erstellen und benennen Sie Ihre Datei.
Ziehen Sie jetzt einfach die Dateien, die Sie speichern möchten, vom oberen rechten Quadranten in Ihren neuen Ordner.
Sicher, welche Dateien Sie nehmen sollen? Ziehen Sie einfach den gesamten Ordner, der den Namen Ihrer Seite trägt, herüber.
Als nächstes: Sichern Ihrer Datenbank.
Steigen Sie erneut in Ihr Host-Konto ein und loggen Sie sich in das phpMyAdmin-Tool ein. Wählen Sie Ihre Website-Datenbank in der linken Seitenleiste aus, um sie zu öffnen.
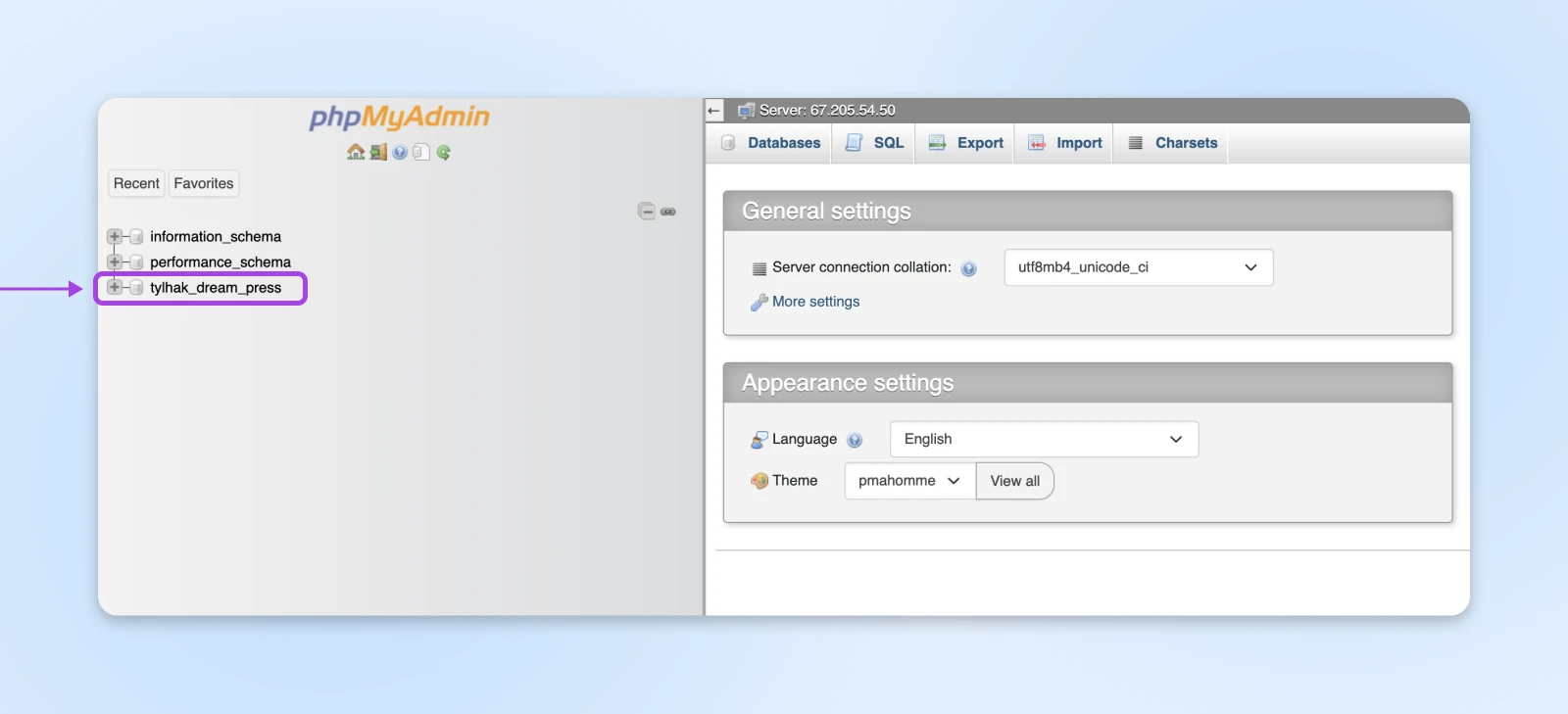
Navigieren Sie jetzt zur Export-Registerkarte oben auf dem Bildschirm, wählen Sie die schnelle Methode und verwenden Sie die Exportieren-Schaltfläche, um den Download zu starten.
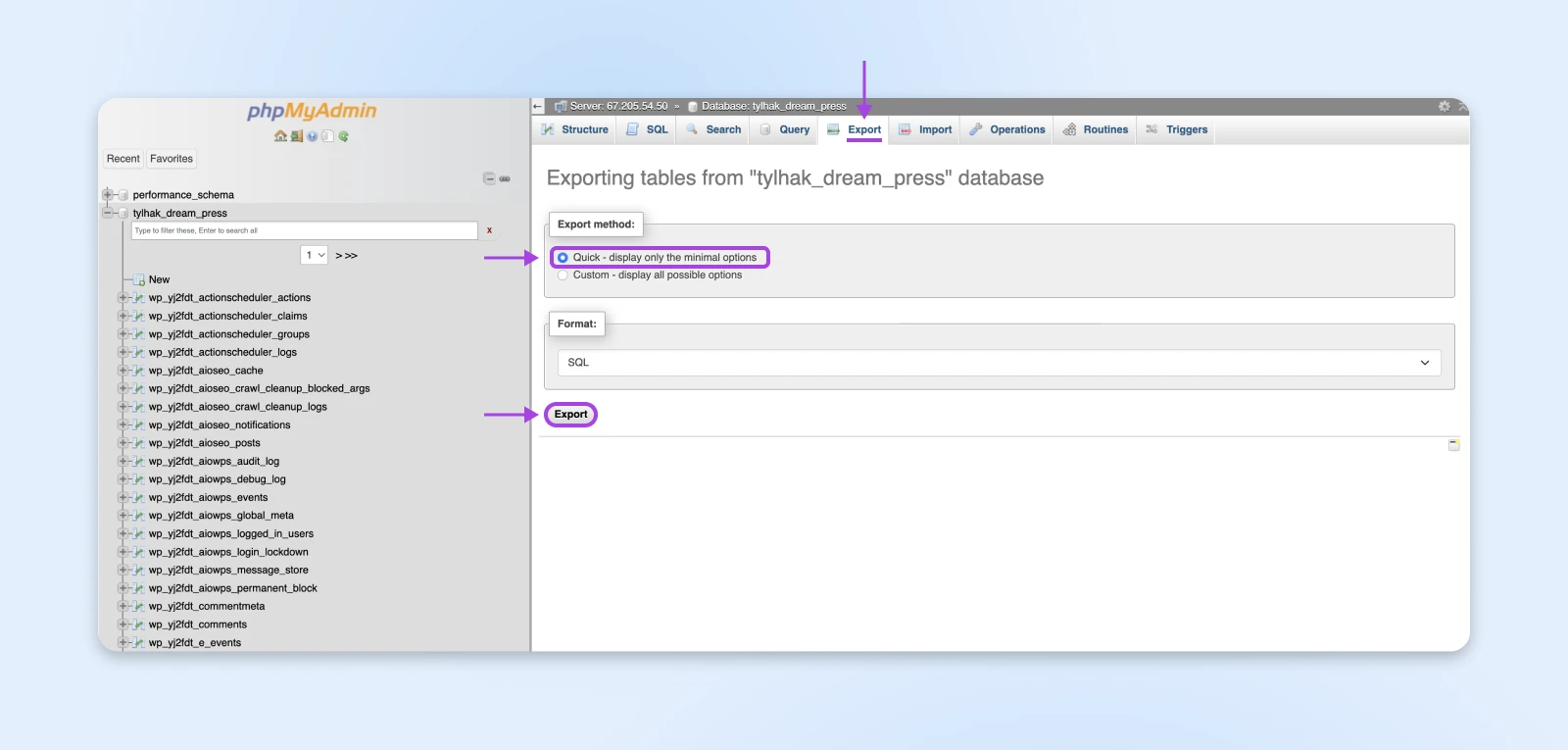
Wenn Ihr Datenbankdownload abgeschlossen ist, sind Sie gesichert und bereit loszulegen!
Wie man die häufigsten Ursachen für das Aussperren von WordPress behebt (7 Methoden)
Bis zu diesem Zeitpunkt haben Sie hoffentlich die wahrscheinlichste Ursache Ihrer Sperre anhand der Fehlermeldung, die Sie sehen, identifiziert.
Sie sollten auch ein frisches Backup erstellt haben.
Jetzt ist es an der Zeit, sich dem Problemlösen zu widmen.
Beachten Sie, dass dies keine Schritte sind, die Sie in numerischer Reihenfolge ausprobieren sollten. Stattdessen entspricht jede Lösung dem spezifischen Problem und der Darstellung, die Sie beim Versuch, sich anzumelden, sehen.
Los geht’s!
1. Stellen Sie Ihre WordPress-Website-Login-URL wieder her
Wenn Sie beim Versuch, sich einzuloggen, eine Dies wurde deaktiviert Meldung erhalten, liegt der wahrscheinlichste Grund darin, dass Sie die falsche Anmelde-URL verwenden.
Einige Websites verwenden eine benutzerdefinierte URL für Anmeldungen als Sicherheitsmaßnahme, damit Hacker die URL nicht erraten und versuchen können, sich gewaltsam Zugang zu verschaffen. Typischerweise würden Sie dies mit einem Plugin wie WPS Hide Login einrichten.
Brute-Force-Angriff
Ein Brute-Force-Angriff ist ein Cyberangriff, bei dem der Angreifer Versuch und Irrtum nutzt, um in ein Online-Konto einzubrechen, wie etwa das Erraten von Passwörtern, allgemeinen Anmeldeinformationen oder digitalen Schlüsseln.
WeiterlesenDas Tool funktioniert gut, aber wenn Sie die richtige URL vergessen haben, können Sie sich nicht in Ihr WordPress-Armaturenbrett einloggen. Dafür müssen Sie das Plugin vorübergehend deaktivieren, um es zu beheben.
DreamHost-Benutzer können auf ihre Website-Dateien über ihr Panel diesen Anweisungen folgend zugreifen.
Andernfalls verwenden Sie die Kombination aus SFTP + FTP-Client, die Sie während der Sicherungsphase verwendet haben, um auf Ihre Website-Dateien zuzugreifen.
Sobald Sie Ihre Dateien einsehen können, suchen Sie nach einer Datei mit dem Namen Ihrer Website — und darin nach einer Datei namens wp-content.
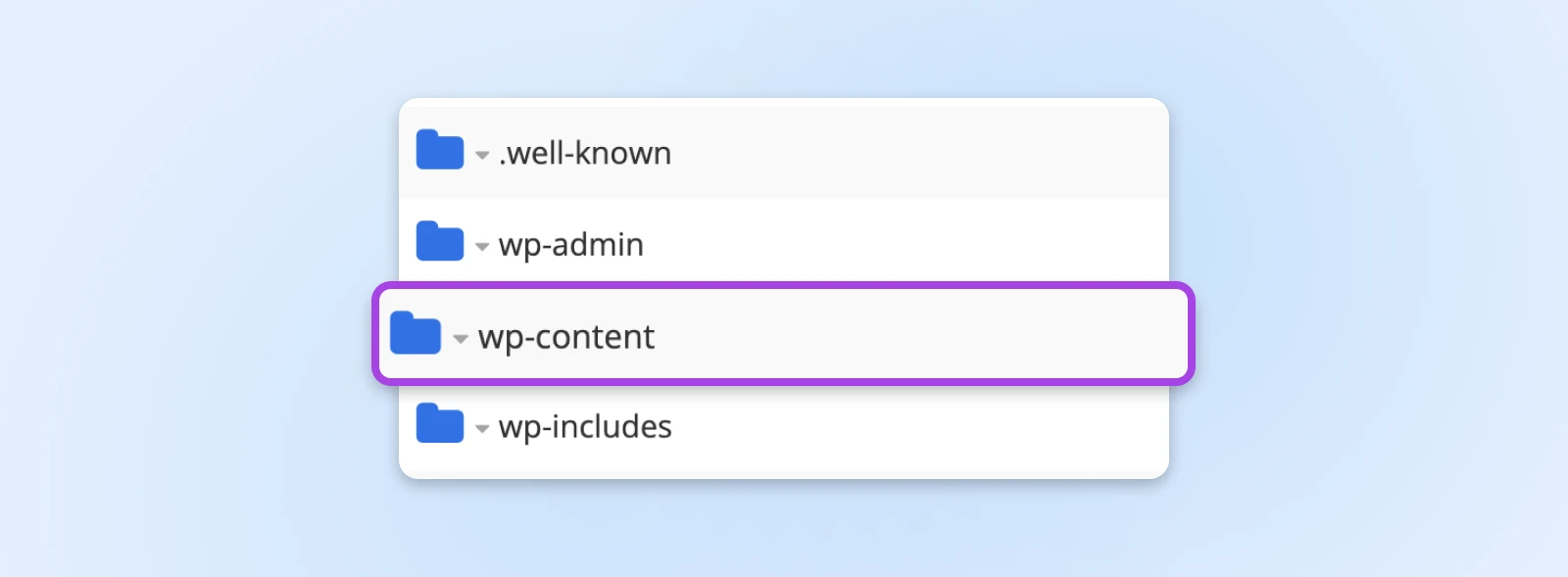
Dort suchen Sie nach dem Plugins-Ordner. Öffnen Sie diesen, um nach einem Ordner zu suchen, der dem Namen Ihres Sicherheits-Plugins entspricht.
Ändern Sie den Namen des Ordners in etwas anderes. Wir empfehlen einfach, „-disabled“ am Ende des Ordnernamens hinzuzufügen, damit Sie ihn später leicht erkennen können.
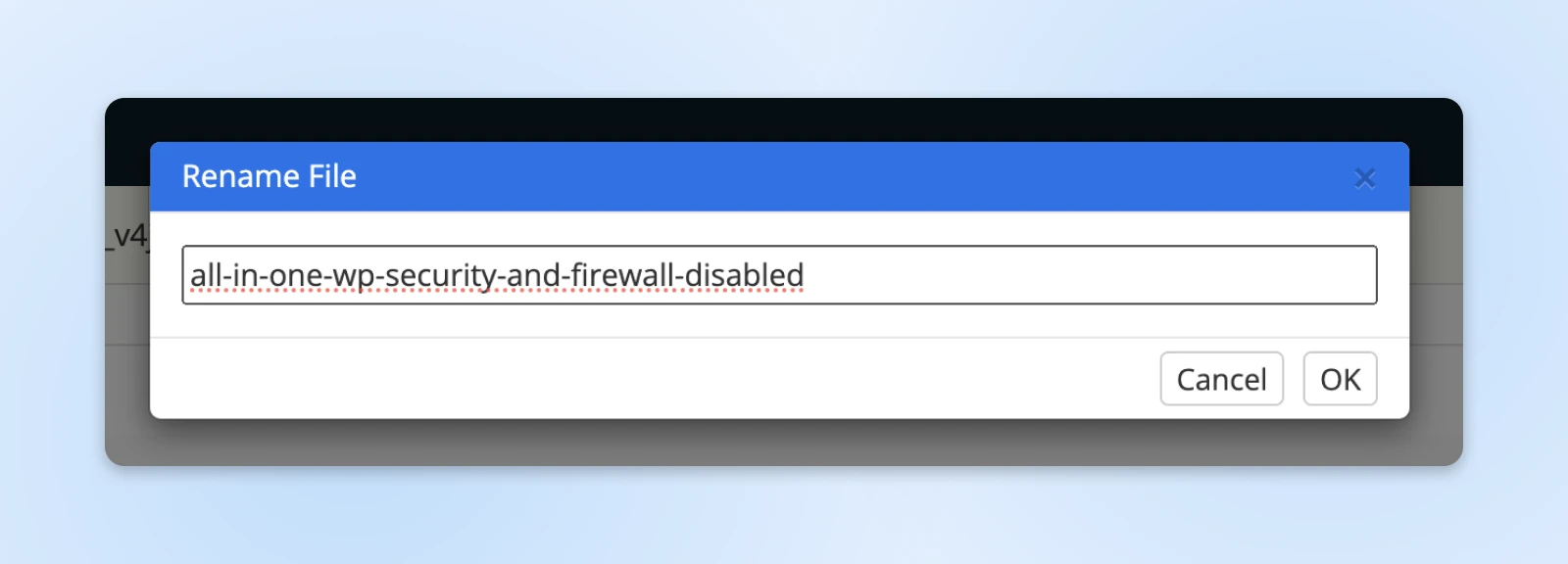
Wie hilft das? Wenn der Name des Plugins geändert wird, wird es deaktiviert, da WordPress es nicht mehr erkennen kann.
Nun sollten Sie sich erfolgreich in Ihre Seite einloggen können! Sobald Sie drin sind, möchten Sie den Plugin-Ordner wieder in seinen ursprünglichen Zustand umbenennen.
2. Setzen Sie Ihr Passwort mit phpMyAdmin oder WP-CLI zurück
In der Regel haben Sie, wenn Sie Ihr WordPress-Admin-Passwort vergessen haben, die Möglichkeit, es per E-Mail zurückzusetzen.
Aber leider kommt manchmal die Zurücksetzungs-E-Mail nie an!
Häufig ist dies das Ergebnis eines vorübergehenden Problems mit dem E-Mail-System auf Ihrer Website. Wenn Sie mehrmals versucht haben, Ihr Passwort zurückzusetzen und die Wiederherstellungs-E-Mail nicht erhalten haben, ist es an der Zeit, die Angelegenheit selbst in die Hand zu nehmen.
Sie können Ihr Passwort direkt in der Datenbank zurücksetzen, indem Sie diesen Anweisungen zur Verwendung von phpMyAdmin folgen.
Alternativ können Sie auch die wp-cli Befehlszeilenschnittstelle verwenden, um Ihr Passwort zu aktualisieren, obwohl nicht alle Hosting-Anbieter WP-CLI zur Verfügung stellen.
Um dieses Tool zu verwenden, müssen Sie zunächst sicherstellen, dass Ihr Benutzername als Secure Shell (SSH) Benutzer registriert ist.
Wenn Sie unsicher sind, wie Sie dies tun sollen, schauen Sie sich unsere Anweisungen zum Erstellen eines Benutzers mit SSH-Zugang an.
Wenn Sie nicht vertraut sind mit der Nutzung von SSH, um auf Ihre Website zuzugreifen, haben wir auch einen Leitfaden zur Nutzung von SSH, den Sie sich ansehen können.
Sobald Sie mit SSH angemeldet sind, navigieren Sie zu Ihrem WordPress-Verzeichnis. Bei DreamHost lautet der Befehl:
cd /home/username/yourdomain.com
Ersetzen Sie username durch Ihren tatsächlichen Benutzernamen und yourdomain.com durch Ihren Domainnamen.
Führen Sie nun den folgenden Befehl aus, um das Passwort zurückzusetzen:
wp user update your_user --prompt=user_pass
Ersetzen Sie user_login mit Ihrem WordPress-Benutzernamen. Dieser Befehl wird das System dazu auffordern, das Passwort sicher einzugeben, und wird keinen Eintrag des neuen Passworts in der Befehlszeile hinterlassen.
Aktualisieren Sie Ihre Webseite.
Und schließlich überprüfen Sie, ob das Zurücksetzen des Passworts erfolgreich war, indem Sie sich mit dem neuen in Ihr WordPress-Admin-Panel einloggen.
3. Erstellen Sie einen neuen Benutzer mit Administratorrechten
Manchmal, selbst wenn Sie sich anmelden können, haben Sie nicht Ihre üblichen administrativen Berechtigungen. Das bedeutet wahrscheinlich, dass Sie die kritischen Funktionen, die notwendig sind, um Ihre Website am Laufen zu halten, nicht durchführen können.
Dieses Problem ist meist das Ergebnis von bösartiger Aktivität: Entweder wurde Ihre Seite gehackt, oder jemand mit Zugang zu Ihrem Konto hat einige Änderungen vorgenommen. Sicherheit und Wiederherstellung nach einem Hack ist ein anderes Thema, daher werden wir hier nicht darauf eingehen. Wir werden Ihnen jedoch zeigen, wie Sie Ihren Administratorzugang wiederherstellen können.
Gehen Sie erneut zur phpMyAdmin-Oberfläche und rufen Sie Ihre Website aus der Liste auf der linken Seite auf.
Scrollen Sie nach unten (oder suchen Sie) um die Benutzer-Tabelle zu finden. Klicken Sie auf den Einfügen-Link.
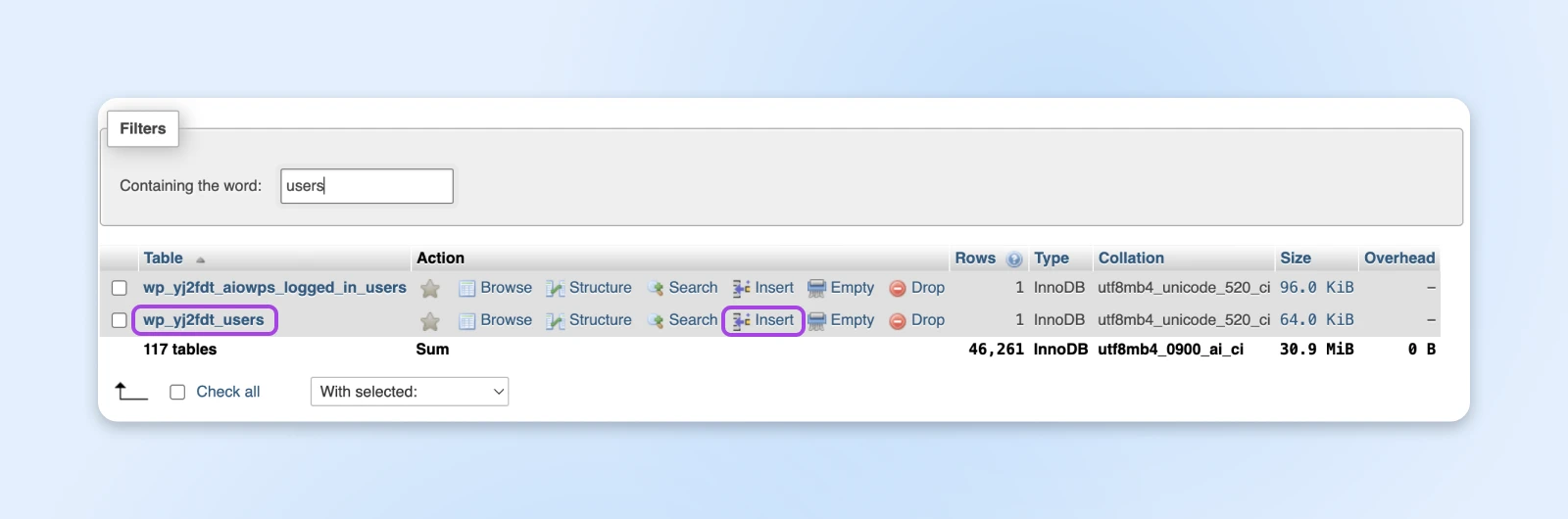
Füllen Sie als nächstes die Value-Felder in dem Formular vor Ihnen aus.
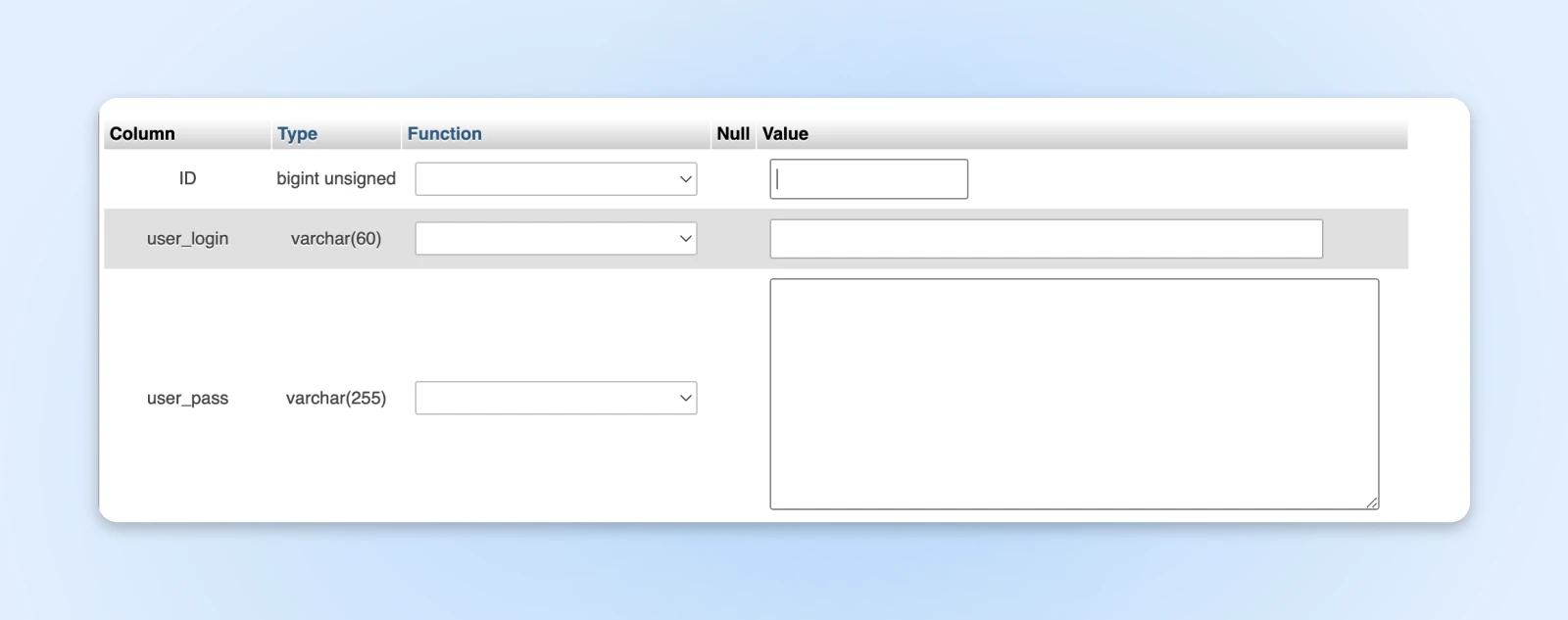
Jedes Feld entspricht einem Feld in den WordPress-Benutzereinstellungen:
- ID: Wählen Sie eine Nummer, die noch nicht von einem anderen Benutzer auf Ihrer Website verwendet wird. Wenn Sie beispielsweise fünf Benutzer haben, sollte Ihr neuer Benutzer mindestens die Nummer sechs sein.
- user_login: Der Benutzername für Ihr neues Administratorkonto.
- user_pass: Das Passwort für den neuen Benutzer.
- user_nicename: Ein Spitzname für den Benutzer.
- user_email: Die E-Mail-Adresse für das Konto.
- user_url: Die URL Ihrer Website.
- user_registered: Das aktuelle Datum.
- user_status: Sollte null sein.
- display_name: Der Name, der auf Ihrer Website für diesen Benutzer angezeigt werden soll.
Wenn Sie fertig sind, klicken Sie auf Go, um diesen neuen Benutzer zu speichern.
Als nächstes müssen Sie diesem neuen Benutzer Administratorzugriff gewähren.
Gehen Sie zurück zu Ihrer umfangreichen Liste von Datenbanktabellen, und scrollen Sie nach unten oder suchen Sie, um den Eintrag usermeta zu finden und klicken Sie auf Einfügen.
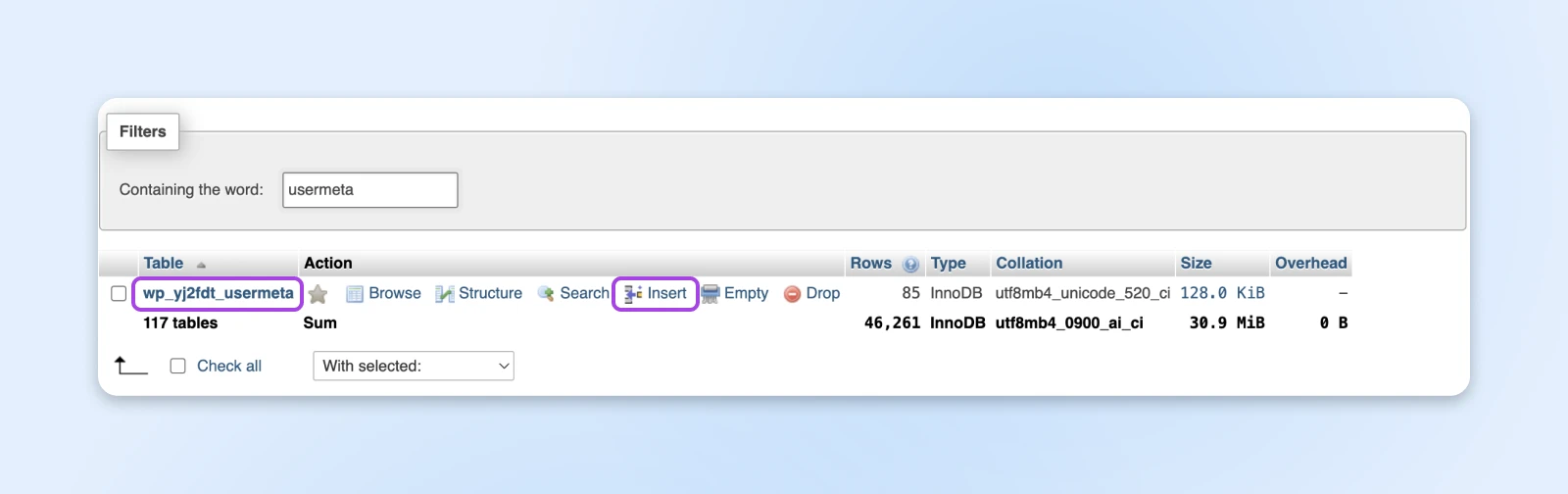
Füllen Sie erneut die Formularfelder wie folgt aus:
- unmeta_id: Lassen Sie dieses Feld leer.
- user_id: Die ID-Nummer des neuen Benutzers (siehe oben).
- meta_key: Geben Sie wp_capabilities ein.
- meta_value: Geben Sie a:1:{s:13:”administrator”;b:1;} ein.
Wenn Sie fertig sind, klicken Sie auf Go. Wiederholen Sie nun denselben Prozess mit der usermeta Datei noch einmal, aber verwenden Sie die folgenden Werte:
- unmeta_id: Lassen Sie dieses Feld leer.
- user_id: Die ID-Nummer des neuen Benutzers (siehe oben).
- meta_key: Geben Sie wp_user_level ein.
- meta_value: Setzen Sie dies auf 10.
Sie können erneut Go auswählen, um Ihre Änderungen zu speichern und zu aktivieren.
Voila! Sie haben dem neuen Benutzer nun erfolgreich Administratorrechte gegeben.
Dieser Benutzer gibt Ihnen jetzt vollen Zugriff auf Ihr WordPress Armaturenbrett und Ihre Website.
Wenn Sie sich mit phpMyAdmin nicht wohlfühlen oder einfach die Befehlszeile bevorzugen, können Sie auch WP-CLI erneut verwenden, um Ihren neuen Benutzer zu erstellen.
Um einen neuen Benutzer mit Administratorrechten zu erstellen, greifen Sie über SSH auf Ihre Website zu, navigieren Sie zum WordPress-Verzeichnis und geben Sie folgenden Code ein:
wp user create newusername admin@example.com --role=administrator --prompt=user_pass
Ersetzen Sie einfach username mit Ihrem gewünschten Benutzernamen und admin@example.com mit der E-Mail-Adresse, an die Sie es binden möchten.
4. Deaktivieren Sie Ihre Sicherheits-Plugins
Viele Sicherheits-Plugins, wie Sucuri Security, begrenzen die Anzahl der fehlgeschlagenen Anmeldeversuche. Sobald das Limit erreicht ist, können keine weiteren Versuche unternommen werden.
Diese Funktion ist praktisch, da sie verhindert, dass Hacker oder bösartige Benutzer sich gewaltsam Zutritt zu Ihrer Website verschaffen. Wenn sie jedoch ausgelöst wird, kann sie auch verhindern, dass Sie auf Ihre eigene Website zugreifen können.
Um den Zugang wiederherzustellen, müssen Sie Ihr Sicherheits-Plugin vorübergehend deaktivieren. Um dies ohne Zugriff auf Ihr Armaturenbrett zu tun, können Sie SFTP verwenden, indem Sie den Anweisungen aus Schritt 1 oben folgen — der Prozess ist identisch.
Sobald Sie Zugang haben, sollten Sie das Plugin wieder aktivieren und sich von allen Blacklists entfernen (falls Ihr Plugin diese Funktion bietet). Dann können Sie sich wie gewohnt anmelden.
5. Fehlerbehebung beim Weißen Bildschirm des Todes (WSoD)
„White Screen of Death“ (WSoD) ist eine in der WordPress-Community verwendete Bezeichnung für einen leeren weißen Bildschirm — oder heutzutage häufiger einen Fehlerbildschirm, den Sie möglicherweise sehen, wenn Sie versuchen, auf Ihre Website zuzugreifen.
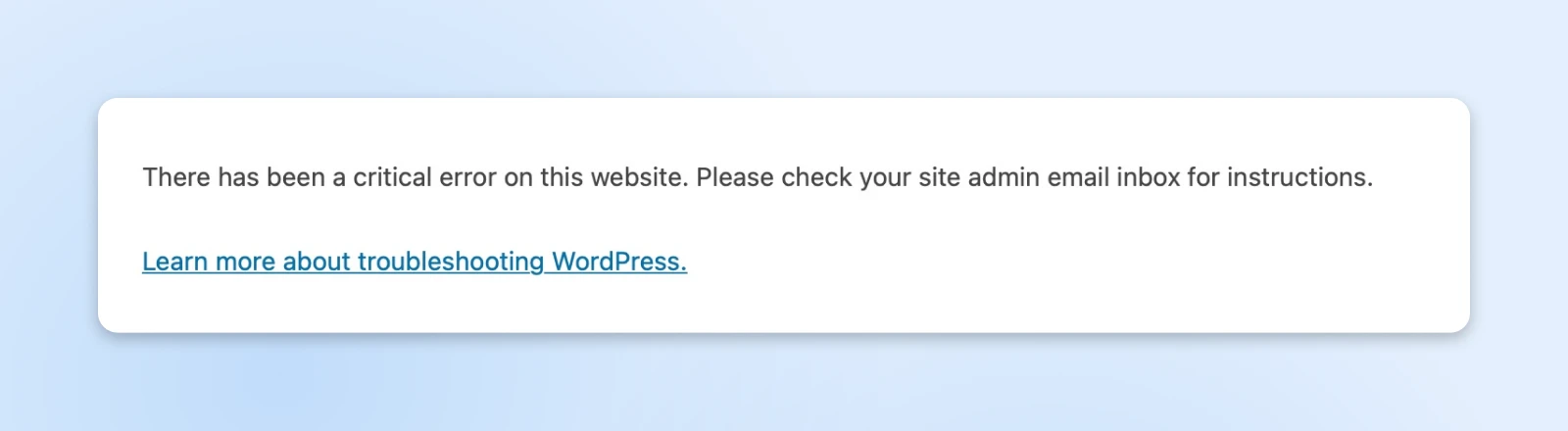
Es gibt mehrere mögliche Ursachen für einen WSoD. Am wahrscheinlichsten ist es ein fehlerhaftes Plugin auf Ihrer Webseite oder unzureichender PHP-Speicher.
Wir werden die Fehlerbehebung für jedes Szenario durchgehen.
Alle WordPress Plugins deaktivieren
Zuerst sollten Sie überprüfen, ob ein Plugin der Übeltäter ist. Um dies zu tun, müssen Sie alle Ihre Plugins deaktivieren. Wenn dadurch der Zugriff auf Ihre Website gewährt wird, können Sie sie dann einzeln wieder aktivieren, bis Sie das spezifische Plugin isoliert haben, das das Problem verursacht.
Um alle Plugins ohne Zugang zu Ihrem WordPress-Dashboard zu deaktivieren, müssen Sie SFTP verwenden. Sie können den Anweisungen aus Schritt 1 erneut folgen.
Allerdings sollten Sie anstatt den Ordner für ein bestimmtes Plugin umzubenennen, den gesamten Plugins-Ordner umbenennen.
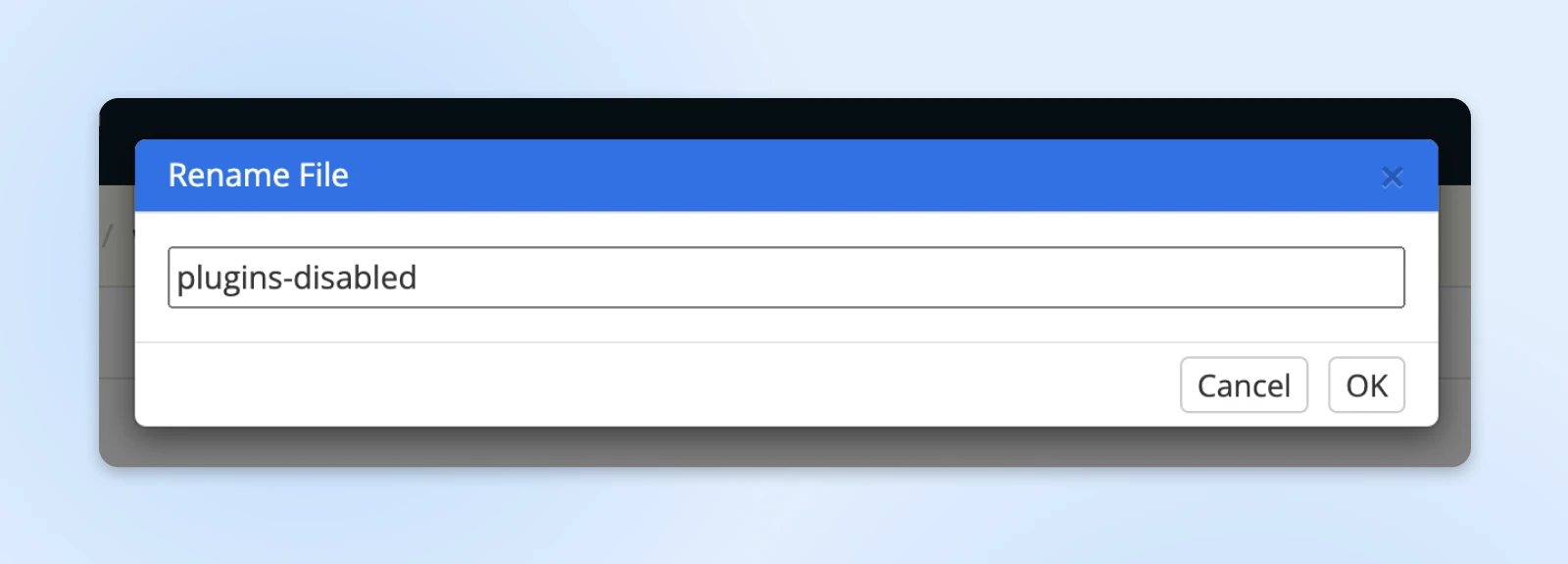
Dies deaktiviert alle von ihnen. Anschließend können Sie Ihre Seite aktualisieren und überprüfen, ob Sie sich anmelden können. Wenn nicht, gehen Sie zum nächsten Schritt über.
Wenn das Deaktivieren aller Plugins das Problem löst und Sie sich in Ihre WordPress-Site einloggen können, öffnen Sie Ihre Site erneut in SFTP und stellen Sie den Ordner Plugins auf seinen ursprünglichen Namen wieder her (loggen Sie sich dabei nicht aus dem WordPress-Dashboard aus).
Sie sollten jetzt in der normalen Pluginliste erscheinen, die sich unter Plugins > Installierte Plugins in Ihrem WordPress-Armaturenbrett befindet.
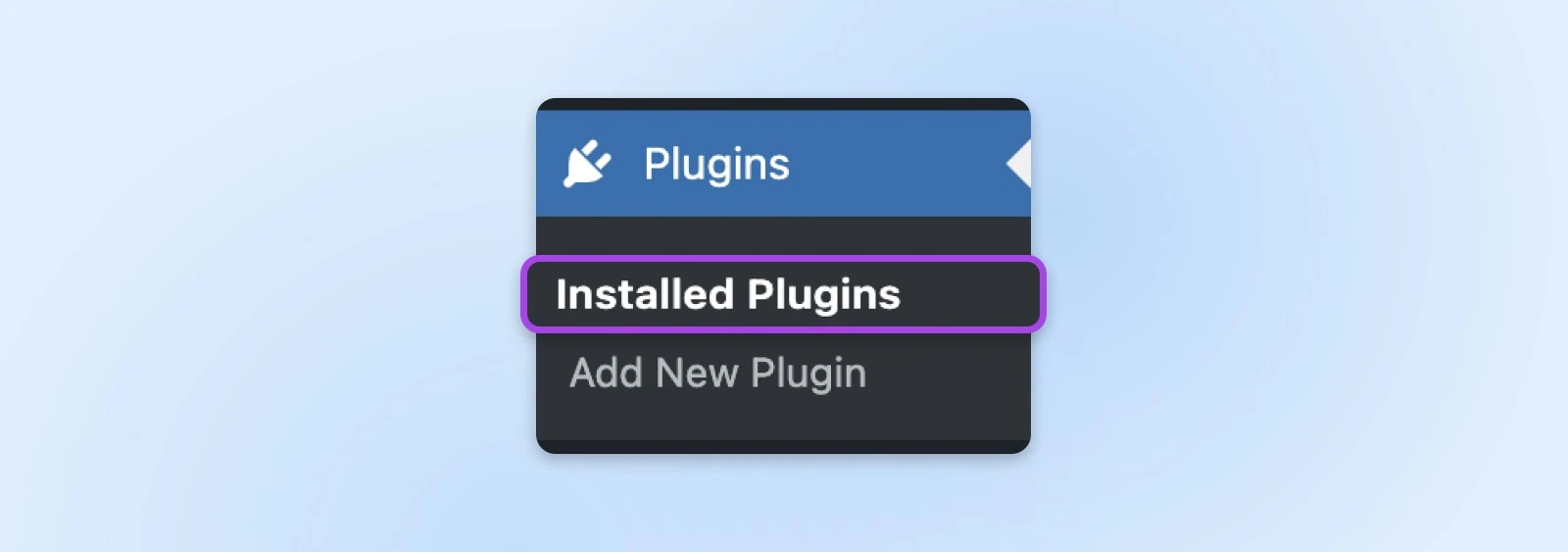
Deaktivieren Sie als Nächstes die Plugins aus dem Armaturenbrett, indem Sie alle auswählen und Deaktivieren > Anwenden aus dem Menü für Massenaktionen wählen.
Jetzt können Sie die Liste wieder durchgehen und jedes Plugin einzeln aktivieren. Nachdem Sie jedes aktiviert haben, aktualisieren Sie Ihre Seite und prüfen Sie, ob der WSoD zurückkehrt. Wenn dies der Fall ist, wissen Sie, welches Plugin dafür verantwortlich war.
Dann können Sie entweder nach Updates suchen, um das Problem zu lösen oder ein alternatives Plugin finden.
Speicher für Ihre Website erhöhen
Wenn ein Plugin nicht das Problem war, besteht der nächste Schritt darin, zu versuchen, den verfügbaren Speicher zu erhöhen für Ihre Website.
Um zu beginnen, öffnen Sie Ihre Seite erneut in SFTP und lokalisieren Sie die Datei wp-config.php im Wurzelverzeichnis.
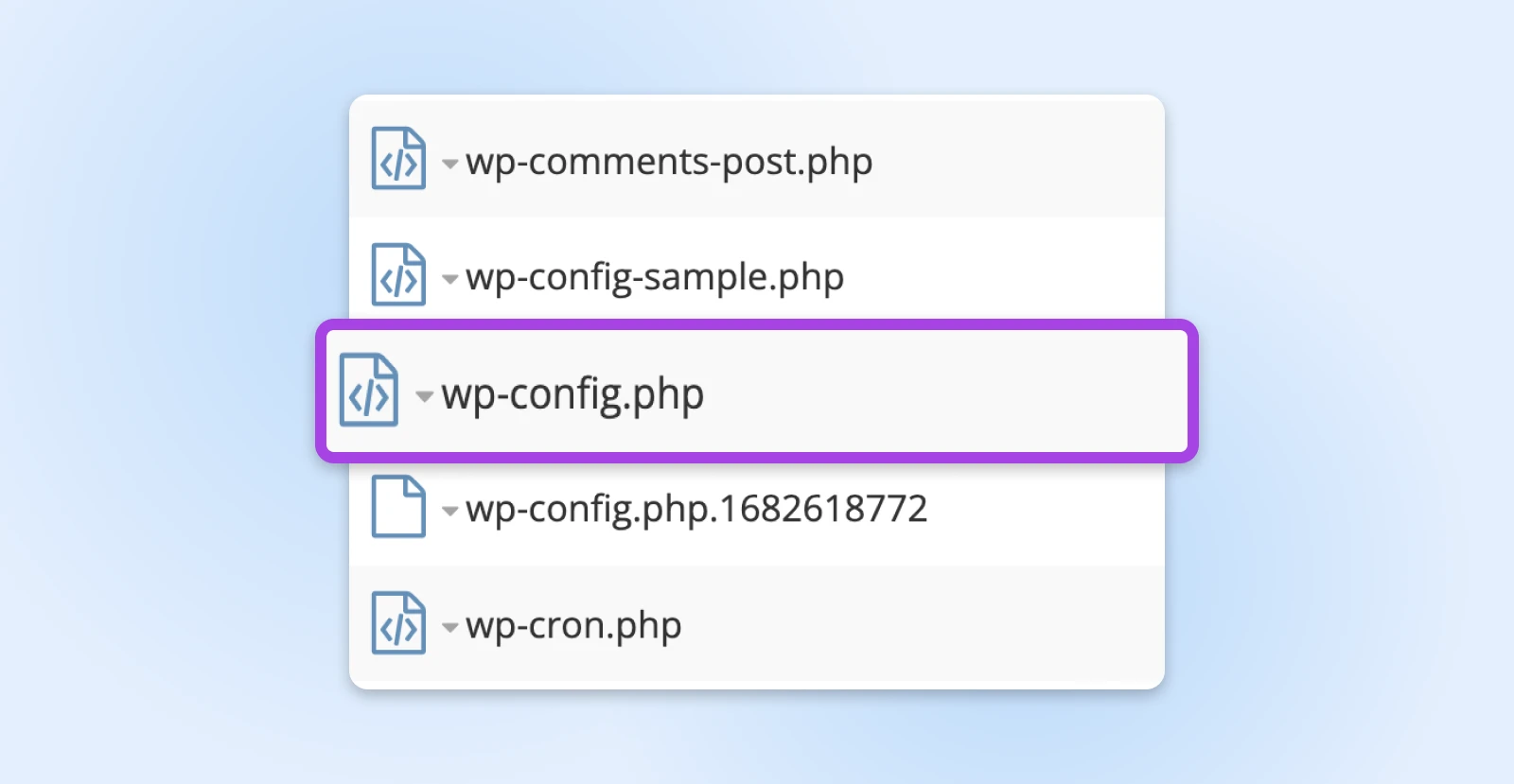
Sie müssen diese Datei bearbeiten, um die folgende Zeile Code hinzuzufügen:
define('WP_MEMORY_LIMIT', '128M');
Speichern Sie und aktualisieren Sie dann Ihre Website, um zu sehen, ob der Fehler behoben wurde.
Wenn nicht, können Sie einige weitere Fehlerbehebungsschritte in unserem umfassenden Leitfaden zum Beheben des White Screen of Death ausprobieren.
Falls alles andere fehlschlägt, kontaktieren Sie das Support-Team Ihres Hosts.
6. Datenbankverbindungsfehler beheben
Wenn Sie beim Versuch, sich anzumelden, die Meldung Fehler beim Herstellen der Datenbankverbindung sehen, bedeutet dies, dass WordPress keine Verbindung zur MySQL-Datenbank herstellen kann.
MySQL
MySQL ist ein relationales Datenbankmanagementsystem, das praktische Verwaltungswerkzeuge bietet. Sie können MySQL verwenden, um Daten zu erstellen, zu ändern und mittels der SQL-Programmiersprache abzurufen.
Mehr lesenWordPress-Websites nutzen diese Datenbanken, um fast alle Informationen auf Ihrer Website zu speichern. Wenn keine Verbindung hergestellt werden kann, wird Ihre Website nicht geladen.
Die gute Nachricht ist, dass die Ursachen dieses Problems relativ einfach zu beheben sind. Da es jedoch mehrere Optionen gibt, kann die Fehlerbehebung, um herauszufinden, welche zutrifft, zeitaufwendig sein.
Hier behandeln wir die Lösung für das häufigste Problem: unverträgliche Anmeldeinformationen.
Für DreamHost-Benutzer, so zugreifen Sie auf Ihre Datenbankanmeldeinformationen im Panel. Der Prozess kann sich zwischen Host-Administratoren unterscheiden, aber insgesamt werden Sie wahrscheinlich denselben folgen.
Danach sollten Sie diese Anmeldeinformationen mit denen in Ihrer wp-config.php Datei vergleichen, auf die Sie erneut über SFTP zugreifen können.
Finden Sie die Datei mit Ihrem Seitennamen darauf und lokalisieren Sie die Datei wp-config.php darin. Öffnen oder laden Sie die Datei herunter und überprüfen Sie, ob die Informationen unter MySQL-Einstellungen mit dem übereinstimmen, was Sie in Ihrem Panel gefunden haben.
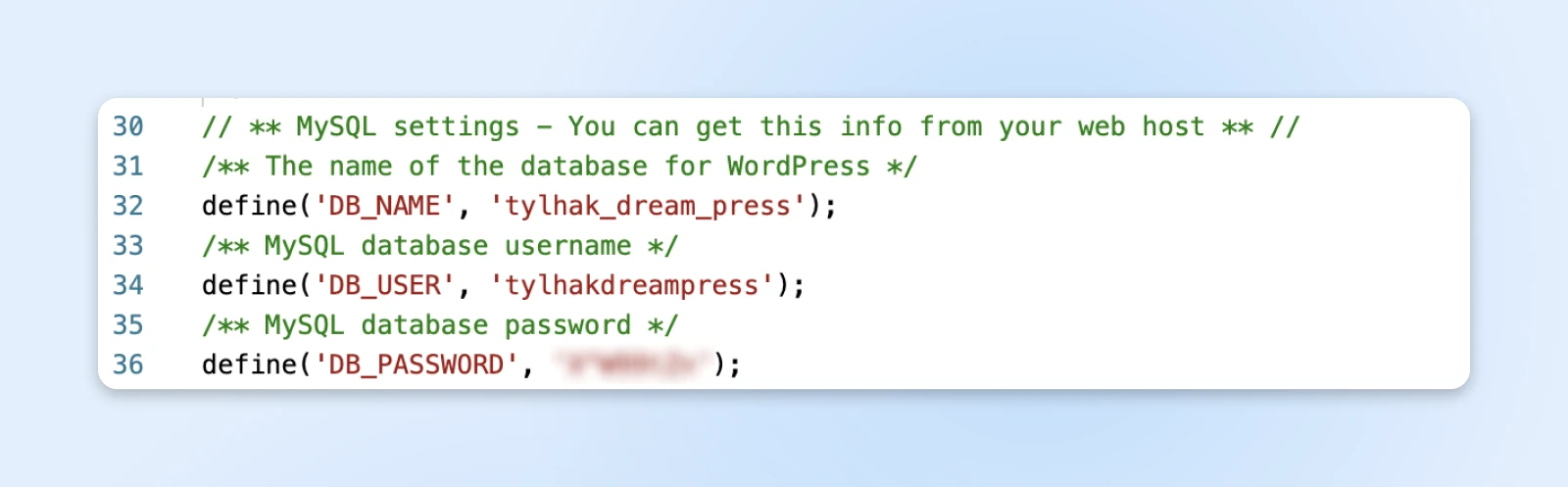
Wenn dies das Problem war, sollten Sie nach dem Abgleich dieser Anmeldeinformationen auf Ihre Anmeldeseite zugreifen können.
Immer noch einen Datenbankfehler? Kein Problem — hier ist unsere Anleitung zum Beheben von WordPress-Datenbankverbindungsfehlern.
7. Kürzliche Code-Änderungen rückgängig machen
Wenn Sie Ihre Seite laden und eine Parse error: syntax error-Nachricht sehen, bedeutet dies, dass Ihre Seite fehlerhaften Code enthält, der verhindert, dass WordPress geladen wird — und Sie sich nicht anmelden können.
Dies tritt am häufigsten auf, wenn Code aus dem Internet kopiert und eingefügt wird, ohne dass eine gründliche doppelte Überprüfung stattfindet. Technisch sollten neuere WordPress-Versionen dies automatisch verhindern, aber wenn Ihre Website auf einer älteren Version läuft, können Sie diesen Fehler immer noch sehen.
Das zu beheben ist einfach.
Sie können einfach die letzte(n) Änderung(en), die Sie am Code Ihrer Website vorgenommen haben, bevor dieser Fehler auftrat, rückgängig machen.
Eine weitere Möglichkeit ist die Wiederherstellung eines aktuellen funktionierenden Backups.
Falls Sie den Code weiterhin verwenden möchten, der das Problem verursacht hat, schauen Sie sich unseren vollständigen Leitfaden zur Behebung von Syntaxfehlern in WordPress an.
Der beste Weg, um dieses Problem in Zukunft zu verhindern, besteht darin, jeden Code, den Sie aus dem Web ziehen, zu validieren.
Wie wir bereits gesagt haben, ist es immer eine gute Idee, eine frische Sicherung Ihrer Seite zu erstellen — besonders bevor Sie Änderungen am Code vornehmen, falls etwas schief geht.
WordPress Fehlerbehebungsressourcen
Arbeiten Sie an anderen Problemen auf Ihrer WordPress-Website? Wir haben viele Anleitungen zusammengestellt, um Ihnen bei der Fehlerbehebung verschiedener Arten von WordPress-Problemen zu helfen:
- Häufige Probleme beim Hochladen von Bildern in WordPress und wie man sie behebt (5 Methoden)
- Wie man den fatalen Fehler behebt: Maximale Ausführungszeit überschritten (in 6 Schritten)
- Wie man häufige SSL-Probleme in WordPress behebt
- Wie man häufige WordPress-Fehler behebt
- Wie man den 500 Internen Serverfehler in WordPress behebt
- Wie man das Problem behebt, dass WordPress keine E-Mails sendet
- Wie man den WordPress-Fehler 404 Nicht Gefunden behebt
- Wie man weißen Text und fehlende Schaltflächen im WordPress-Visualeditor behebt
- Wie man den Fehler behebt, dass die Seitenleiste in WordPress unter dem Inhalt angezeigt wird (in 3 Schritten)
- Wie man das Problem mit der Aktualisierung und Weiterleitung der WordPress-Anmeldeseite behebt
Holen Sie das Beste aus WordPress mit DreamPress
Wenn Sie jemals aus Ihrem WordPress-Admin-Dashboard ausgesperrt waren, wissen Sie, wie frustrierend das sein kann.
Es gibt viele mögliche Ursachen, und da die genaue Fehlermeldung je nach zugrunde liegendem Problem variieren kann, kann das Finden der Ursache einige Zeit in Anspruch nehmen.
Bis jetzt haben Sie hoffentlich alles über die häufigsten Ursachen dieses Problems gelernt, mit detaillierten Anleitungen zur Behebung.
Wenn Sie beim Einloggen eine Fehlermeldung erhalten, können Sie den begleitenden Schritten folgen, um wieder Zugang zu Ihrer WordPress-Seite zu erhalten.
Oh, aber was ist das? Sie möchten sich weniger auf die Fehlerbehebung und mehr auf das Erstellen erstaunlicher Inhalte und das Führen Ihres Unternehmens konzentrieren?
Wir hören Ihnen zu.
In diesem Fall sollten Sie ernsthaft in Erwägung ziehen, zu DreamPress als Ihrem Hosting-Anbieter zu wechseln.
Unser verwaltetes WordPress-Hosting stellt sicher, dass Ihre Seite immer verfügbar, schnell und mit regelmäßigen Backups geschützt ist. Und wir haben unseren 24×7-Kundensupport erwähnt, richtig?

Mehr Besucher gewinnen,nIhr Geschäft ausbauen
Die bestgestaltete Website ist wertlos, wenn sie niemand finden kann. Nutzen Sie bewährte Online-Marketingstrategien und -techniken, um mehr Ihrer Zielgruppe zu erreichen.
Mehr sehen