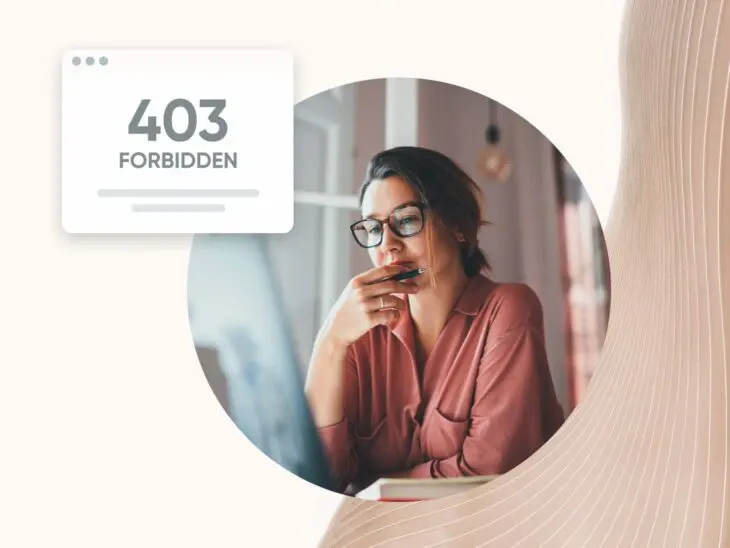Betreten verboten ist illegal. Aber wenn Sie auf den Fehler 403 Forbidden stoßen, versuchen Sie wahrscheinlich nicht, in eine Art streng geheime Anlage einzubrechen.
Der 403 Forbidden-Fehler tritt typischerweise auf, wenn Sie versuchen, sich bei WordPress anzumelden oder eine bestimmte Seite zu besuchen, dies jedoch nicht können. Das kann unglaublich frustrierend sein.
Zum Glück gibt es einige einfache Lösungen für diesen häufigen WordPress-Fehler. Abhängig von Ihrem Hosting-Plan können Sie das Problem möglicherweise sogar mit Hilfe Ihres Webhosts lösen.
In diesem Beitrag werfen wir einen genaueren Blick auf den 403 Forbidden-Fehler und seine Hauptursachen. Anschließend zeigen wir Ihnen 11 Möglichkeiten, ihn zu beheben.
Was ist der 403 Forbidden Fehler?
Der 403 Forbidden-Fehler bedeutet, dass Ihr Server der Ansicht ist, Sie haben nicht die erforderlichen Berechtigungen, um auf diese spezielle Seite zuzugreifen. Dies wird normalerweise durch ein Problem mit Dateiberechtigungen verursacht, könnte aber auch durch ein anderes Problem im Zusammenhang mit Hosting oder Authentifizierung verursacht werden.
Der 403 Forbidden-Fehler erscheint typischerweise, wenn Sie versuchen, sich in Ihren WordPress-Adminbereich einzuloggen oder eine bestimmte Seite auf Ihrer Website zu besuchen. Sie können ihn auch während der Installation von WordPress begegnen.
Es ist einer von mehreren HTTP-Statuscodes, die von Servern verwendet werden, um mit Ihrem Browser zu kommunizieren.
Der Fehler wird normalerweise von einer der folgenden Nachrichten (oder ähnlichen Varianten) begleitet:
- „HTTP 403 Forbidden – Der Zugriff auf diese Ressource auf dem Server ist verboten.“
- „HTTP-Fehler 403 – Verboten.“
- „Verboten – Sie haben keine Berechtigung, auf [Verzeichnisname] auf diesem Server zuzugreifen.“
- „Sie sind nicht berechtigt, diese Seite zu sehen.“
- „Es scheint, dass Sie keine Berechtigung haben, auf diese Seite zuzugreifen.“
- „403. Das ist ein Fehler. Ihr Client hat keine Berechtigung, die URL [Adresse] von diesem Server abzurufen.“
Anstelle des Status „403 Forbidden“ können Sie auf eine einfache Benachrichtigung stoßen, die sagt: „Zugriff verweigert.“ Es ist auch möglich, dass Sie folgende Meldung erhalten: „Der Zugang zu [domain name] wurde verweigert. Sie haben keine Berechtigung, diese Seite zu sehen.“
Was verursacht den 403 Forbidden Error?
Es gibt mehrere mögliche Ursachen für den Fehlercode 403 Forbidden, aber die wahrscheinlichste ist eine falsche Dateiberechtigung auf Ihrem Server.
Dateiberechtigungen
Dateiberechtigungen sind Regeln, die festlegen, welche Benutzerrollen welche Interaktionen mit bestimmten Dateien und Verzeichnissen innerhalb eines Ablagesystems, Netzwerks oder Geräts durchführen können.
WeiterlesenDies bedeutet, dass eine oder mehrere Dateien, auf die der Browser zugreifen möchte, aufgrund ihrer Berechtigungen nicht zugänglich sind.
Berechtigungsrichtlinien bestimmen, wer die Dateien auf Ihrer Website und Ihrem Webserver anzeigen und ändern kann. Sie schützen Ihre Dateien vor äußerer Manipulation. Aber in einigen Fällen können sie, wenn sie falsch konfiguriert sind, verhindern, dass Ihre Website korrekt funktioniert.
Dieser Fehler kann jedoch auch durch ein fehlerhaftes Plugin oder eine beschädigte .htaccess-Datei ausgelöst werden.
.htaccess
u2019.htaccessu2019 ist eine Konfigurationsdatei, die von der Apache-Webserver-Software verwendet wird. Die .htaccess-Datei enthält Direktiven (Anweisungen), die Apache mitteilen, wie es sich für eine bestimmte Website oder ein bestimmtes Verzeichnis verhalten soll.
Mehr lesenIn den meisten Fällen sollten Sie in der Lage sein, das Problem selbst zu lösen. Es kann jedoch auch notwendig sein, sich mit Ihrem Hosting-Anbieter in Verbindung zu setzen, um auf einige Einstellungen Ihrer Website zuzugreifen oder diese zu ändern.
11 Wege, den 403 Forbidden-Fehler in WordPress zu beheben
Lassen Sie uns nun einige Möglichkeiten durchgehen, wie Sie den 403 Forbidden-Fehler beheben können.
Zuerst empfehlen wir Ihnen, eine Sicherung Ihrer Seite zu erstellen, falls etwas schief geht und Sie sie auf eine frühere Version wiederherstellen müssen.
Wir werden einige häufige Ursachen untersuchen und wie das Problem behoben werden kann:
- Überprüfen Sie die URL
- Führen Sie ein hartes Refresh durch
- Löschen Sie den Browser-Cache
- Trennen Sie die Verbindung zum VPN
- Überprüfen Sie die Indexseite
- Ändern Sie Ihre Dateiberechtigungen
- Deaktivieren Sie Ihre Plugins
- Löschen und stellen Sie die .htaccess-Datei wieder her
- Deaktivieren Sie Ihr CDN
- Überprüfen Sie den Hotlink-Schutz
- Kontaktieren Sie Ihren Webhost
1. Überprüfen Sie die URL und (hart) aktualisieren
Bevor wir tiefer eintauchen, gehen wir von einer Annahme aus – Sie nutzen ein privates WLAN-Netzwerk. Es ist wichtig zu beachten, dass öffentliche Netzwerke oft unterschiedliche Firewall-Regeln haben, die Sie daran hindern könnten, auf Ihre Website zuzugreifen.
Mit unseren Haftungsausschlüssen für das WLAN-Netzwerk aus dem Weg, können wir jetzt richtig anfangen.
Zuerst überprüfen Sie die URL, die Sie in Ihren Webbrowser eingeben, und stellen Sie sicher, dass sie auf die richtige Website und Webseite zeigt.
Manchmal kann ein kleiner Tippfehler in der Webadresse einen Fehler auslösen, oder ein defekter Link auf Ihrer Website könnte Sie auf eine Seite geführt haben, die nicht existiert und den 403-Fehler ausgelöst hat.
Wenn die URL korrekt aussieht und es keine Probleme mit ihrer Struktur, ihrem Format oder ihrer Rechtschreibung gibt, dann gehen wir dazu über, die Seite zu aktualisieren.
2. Führen Sie eine (harte) Aktualisierung durch
Als Nächstes versuchen Sie, die Seite zu aktualisieren.
In den meisten Browsern wie Google Chrome können Sie dies tun, indem Sie einfach auf die Adressleiste klicken, um die Adresse zu markieren. Drücken Sie dann „Enter“.
Wenn das Aktualisieren nicht hilft, versuchen wir es mit einem „Hard“ Refresh.
Dies ist ein einfacher Trick, der den Cache Ihres Browsers für die spezifische Seite, auf die Sie zugreifen möchten, leert. Dies zwingt den Browser, die neueste Version der Seite herunterzuladen und könnte das Problem beheben.
Cache
Ein Cache ist eine temporäre Datenspeicherebene, die darauf ausgelegt ist, die Zugriffsgeschwindigkeit auf Daten zu verbessern, indem die Zeit zum Lesen und Schreiben von Daten aus einem permanenten Speicherort reduziert wird.
Mehr lesenUm eine harte Aktualisierung in Google Chrome durchzuführen: Öffnen Sie die Seite und drücken Sie Cmd + Shift + R.
Die Seite sollte aktualisiert werden und Sie können sehen, ob das Problem gelöst wurde.
Wenn nicht, dann gehen wir zum nächsten Schritt über.
3. Browser-Cache leeren
Websitefehler werden entweder durch serverseitige Probleme (Probleme mit der Website, dem Server oder der Konfiguration) oder durch clientseitige Probleme (Probleme mit dem Browser oder dem Gerät des Benutzers, Einstellungen usw.) verursacht.
Ihr Browser-Cache ist ein clientseitiges Problem, das viele unerwartete Probleme verursachen kann.
Zum Glück ist es einfach zu beheben. Sie müssen nur den Cache leeren, um Ihren Browser zu zwingen, den Inhalt vollständig von den Seiten zu holen, die Sie besuchen möchten.
Folgen Sie diesen Anweisungen, um den Cache Ihres Browsers zu leeren.
Nerd note: Wenn das nicht funktioniert und Sie wirklich sicher sein wollen, dass es kein Caching-Problem ist, können Sie auch versuchen, Ihren DNS-Cache zu leeren. Nur zur Sicherheit.
4. Trennen Sie die Verbindung zum VPN
VPNs (Virtuelle Private Netzwerke) sind großartig, um Ihren Standort zu verschleiern und Ihre Privatsphäre online zu schützen. Da sie Ihre Internetaktivität über einen anderen Ort als Ihren tatsächlichen Standort leiten, ändern sie auch Ihre IP-Adresse.
Dies ist gut für die Privatsphäre, kann jedoch auf bestimmten Websites Zugriffs- und Berechtigungsprobleme verursachen.
Wenn Sie ein VPN verwenden, versuchen Sie, es zu deaktivieren und dann die obigen Schritte zu wiederholen.
5. Indexseite überprüfen
Jetzt werden wir etwas tiefer graben und anfangen, potenzielle Probleme mit Ihren Website-Dateien, Berechtigungseinstellungen und anderen Problemen zu diagnostizieren, die den 403-Fehler verursachen können.
Die meisten Websites, einschließlich WordPress-Websites, erwarten standardmäßig einen spezifischen Dateinamen für Ihre Startseite.
Sofern nicht anders angegeben, sucht die Seite nach einer Datei, die etwa so benannt ist:
- Index.php
- Index.html
Wenn die Seite fehlt, werden wahrscheinlich Probleme auftreten.
Bevor wir mit der Anpassung der Dateiberechtigungen beginnen, stellen wir sicher, dass Ihre Homepage-Datei intakt und korrekt benannt ist.
Um dies zu tun, müssen Sie ein bis zwei Schritte unternehmen:
- Verbinden Sie sich mit Ihrer Website mithilfe eines Secure File Transfer Protocol (S/FTP) client, wie zum Beispiel FileZilla
- Zugriff auf Ihre Website über den Dateimanager in Ihrem Hosting-Konto
Wenn Sie ein DreamHost-Konto haben, wird Sie dieser Leitfaden aus unserer Wissensdatenbank durch den Zugriff und die Nutzung des integrierten Dateimanagers führen.
Unabhängig davon, ob Sie über S/FTP oder einen Dateimanager auf Ihre Dateien zugreifen, müssen Sie nach Ihrer „index“-Datei suchen.
In Ihrem Root-Verzeichnis finden Sie wahrscheinlich einen Ordner mit dem Namen „myexamplesite.com“ (Wenn Sie ein DreamPress-Benutzer sind, wird der Ordner „{YOURSITE}.dream.press“ genannt.)
Dies ist der Hauptordner, der alle Dateien Ihrer Website enthält.
Öffnen Sie es und suchen Sie nach einer Datei, die entweder „index.html“ oder „index.php“ heißt.
Wenn Sie WordPress verwenden, müssen Sie möglicherweise einige zusätzliche Schritte unternehmen. Navigieren Sie zu wp-content > themes > {YOUR THEME}. Die Indexdatei für Ihr spezifisches Seitenthema sollte sich in diesem Ordner befinden.
Wenn Sie eine index.php oder index.html Datei finden, dann ist dies unwahrscheinlich, dass sie Ihren 403-Fehler verursacht.
Wenn Sie keine Indexdatei finden können, könnte dies das Problem sein, das den 403-Fehler verursacht.
Beginnen Sie damit, eine leere „index.html“ oder „index.php“ Datei in den entsprechenden Ordner hochzuladen.
Versuchen Sie dann erneut, Ihre Website aufzurufen und führen Sie einen Hard Refresh durch.
Sie werden wahrscheinlich Ihre Website nicht sehen, aber wenn Sie einen leeren Bildschirm anstelle des 403-Fehlers sehen, dann haben Sie wahrscheinlich das Problem gefunden.
An diesem Punkt möchten Sie wahrscheinlich Ihren Webhost um Hilfe bitten. Alternativ können Sie Ihre Website auf eine frühere Backup-Version zurücksetzen, bevor das Problem auftrat.
Wenn Sie WordPress verwenden, könnten Sie erwägen, WordPress erneut zu installieren. (Dies wird Ihre Einstellungen, Themes und Plugins löschen, sollte jedoch keinen Einfluss auf die Inhalte und Dateien haben, die Sie Ihrer Datenbank hinzugefügt haben.)
6. Ändern Sie Ihre Dateiberechtigungen
Jede WordPress-Datei auf dem Server Ihrer Website hat ihre eigenen Zugriffsberechtigungen. Diese Einstellungen steuern, wer auf sie zugreifen und ihren Inhalt ändern kann. Wenn diese Dateien falsche Berechtigungen haben, wird Ihr Server Sie daran hindern, darauf zuzugreifen.
Wie wir im letzten Abschnitt besprochen haben, können Sie auf Ihre Website entweder über einen S/FTP-Client oder eine Dateimanager-App zugreifen. Sobald Sie dies tun, müssen Sie Ihren „public_html“-Ordner oder welchen Ordner auch immer finden, der alle Ihre Website-Dateien im Verzeichnis-Browserfenster enthält.
Dann klicken Sie mit der rechten Maustaste darauf und wählen Sie Dateiattribute aus.
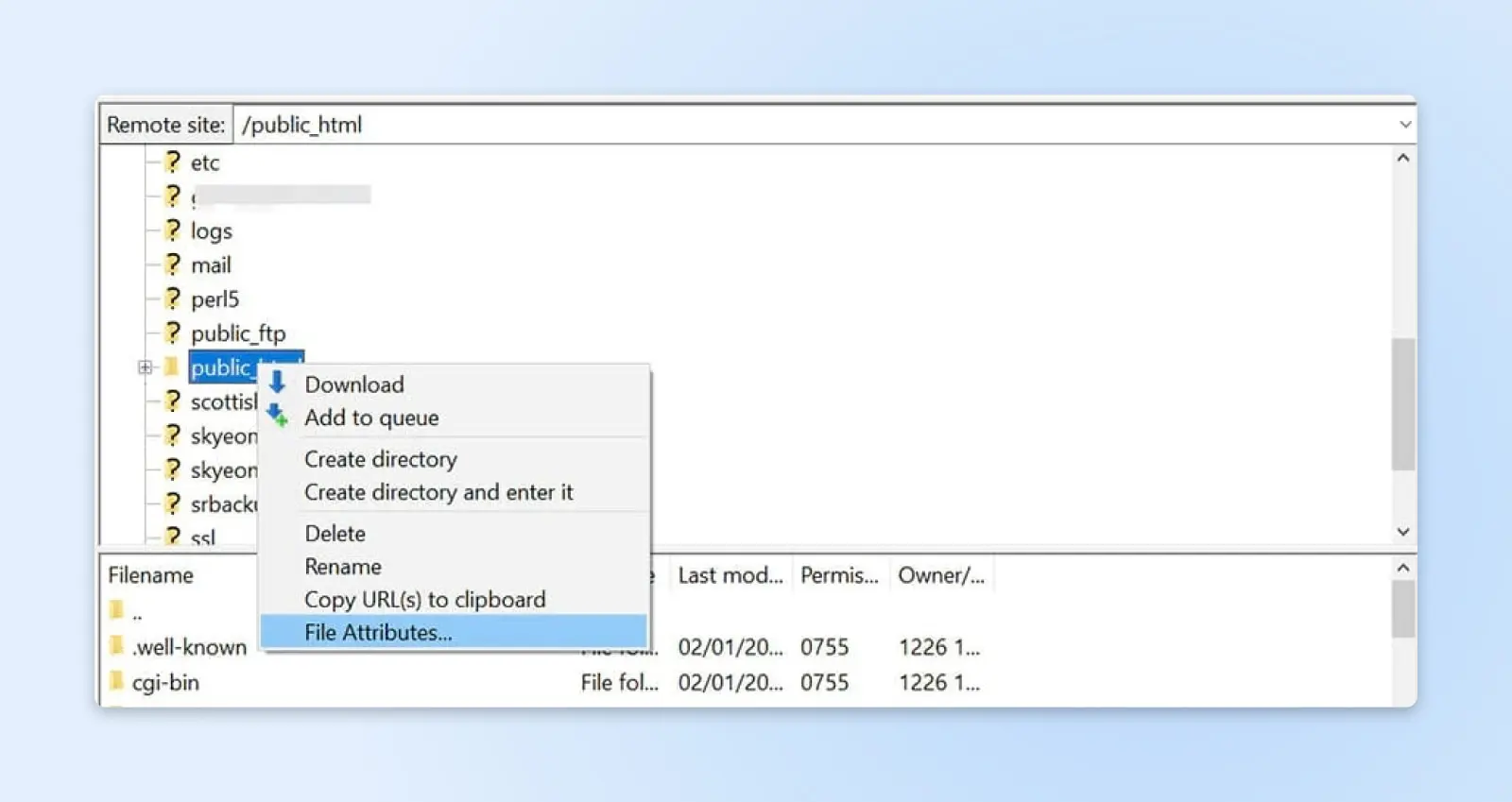
Im Popup-Fenster suchen Sie das numerische Feld und geben „755“ oder „750“ in das Wertfeld ein. Wählen Sie dann die Optionen „In Unterverzeichnisse zurückgehen“ und „Nur auf Verzeichnisse anwenden“, und klicken Sie auf „OK.“
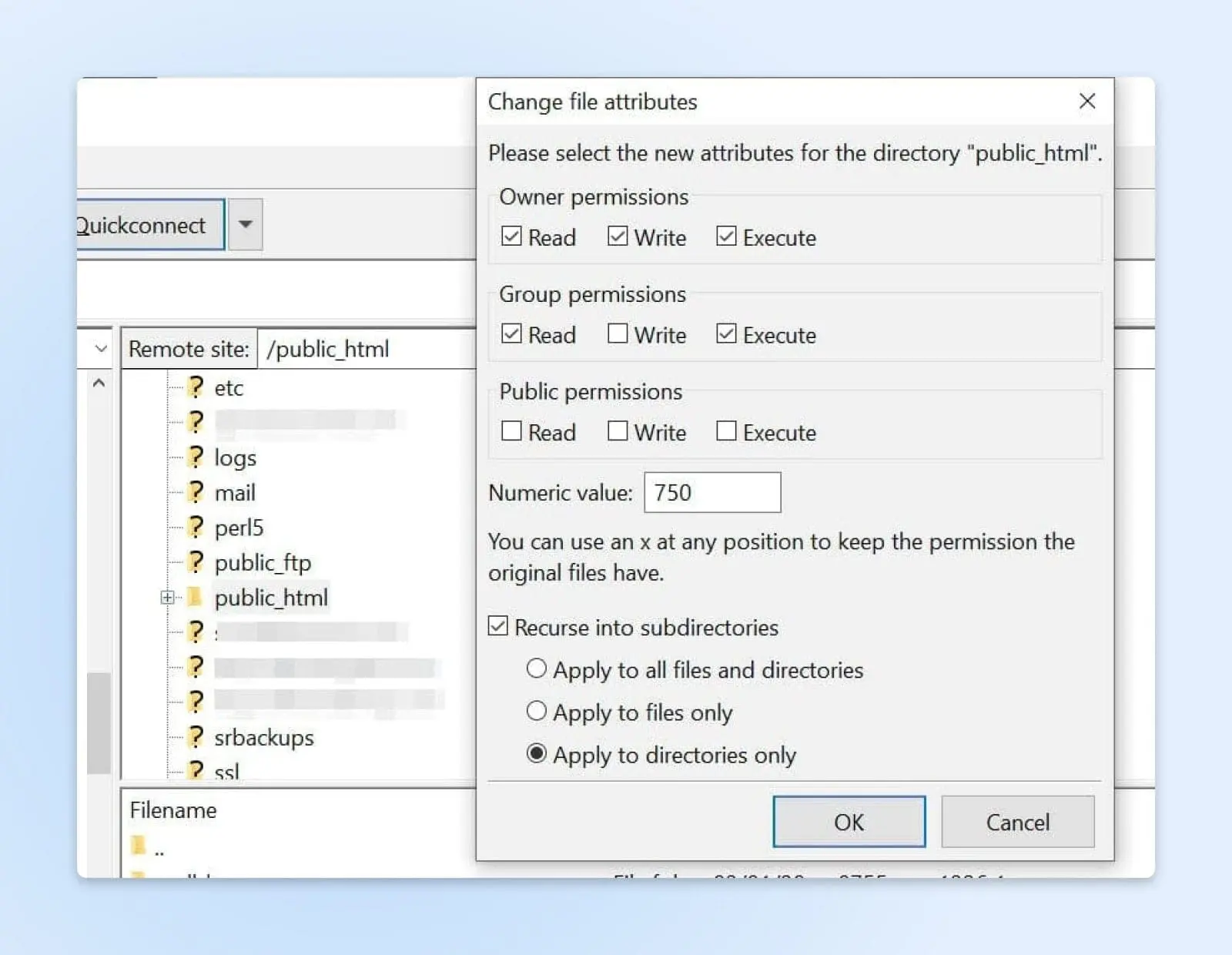
Bisher haben Sie die richtigen Ordnerberechtigungen nur für Ihre Verzeichnisse angewendet. Jetzt werden Sie dasselbe für Ihre Dateien tun.
Um zu beginnen, klicken Sie mit der rechten Maustaste auf Ihren public_html-Ordner und wählen Sie Dateiattribute aus. Dieses Mal müssen Sie „644“ im Feld Numerischer Wert eingeben. Wählen Sie dann Rekursiv in Unterverzeichnisse, wählen Sie Nur auf Dateien anwenden und klicken Sie auf OK.
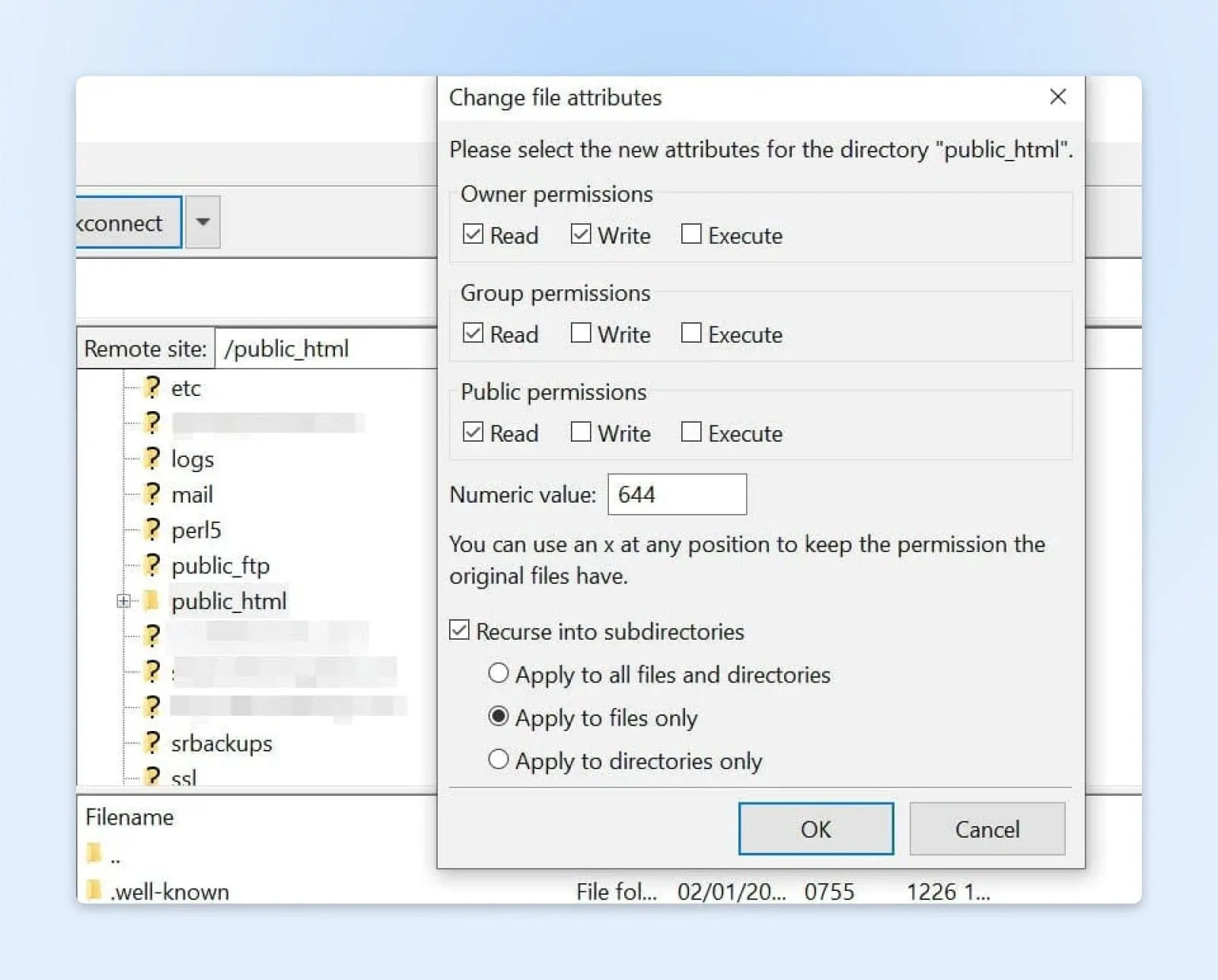
Nerd note: Ihre wp-config.php-Datei benötigt einen anderen numerischen Wert als die hier angegebenen. Dieser einzigartige Wert verhindert, dass andere Benutzer auf Ihren Servern auf die Datei zugreifen können. Daher müssen Sie die Dateiberechtigung manuell ändern.
In Ihrem Root-Verzeichnis finden Sie die Datei wp-config.php, klicken Sie mit der rechten Maustaste und wählen Sie Dateiberechtigungen. Setzen Sie anschließend den numerischen Wert auf „440“ und klicken Sie auf OK.
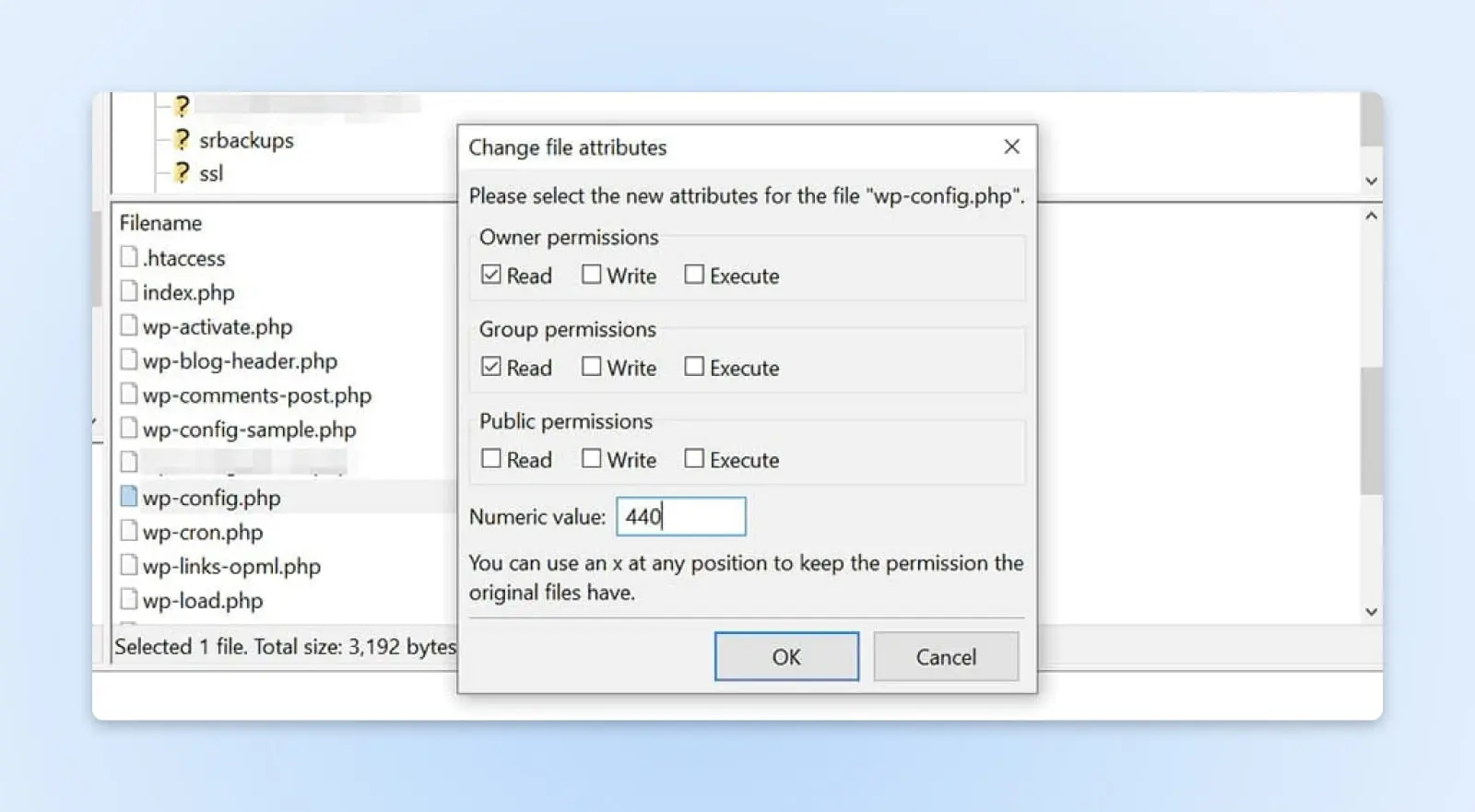
Nun sollten alle Ihre WordPress-Dateien und -Ordner die richtigen Berechtigungen haben. Nachdem Sie die obigen Schritte abgeschlossen haben, kehren Sie zu Ihrer Website zurück und versuchen Sie, den 403 Forbidden-Fehler zu reproduzieren. Wenn Ihre Website einwandfrei funktioniert, müssen Sie nichts weiter tun.
Allerdings machen Sie sich keine Sorgen, wenn Sie immer noch das gleiche Problem haben. Es gibt noch einige weitere Lösungen zu versuchen.
7. Deaktivieren Sie Ihre WordPress Plugins
Wie wir bereits erwähnt haben, kann der Fehler 403 Forbidden auch durch ein fehlerhaftes Plugin verursacht werden. Um festzustellen, ob dies der Fall ist, müssen Sie Ihre Plugins deaktivieren und dann einzeln wieder aktivieren.
Um zu beginnen, verbinden Sie sich über FileZilla oder den Dateimanager in Ihrem Hosting-Konto mit Ihrer Website. Öffnen Sie dann den Ordner wp-content im Stammverzeichnis Ihrer Website und suchen Sie den Ordner Plugins. Klicken Sie mit der rechten Maustaste auf den Ordner Plugins und wählen Sie Umbenennen.
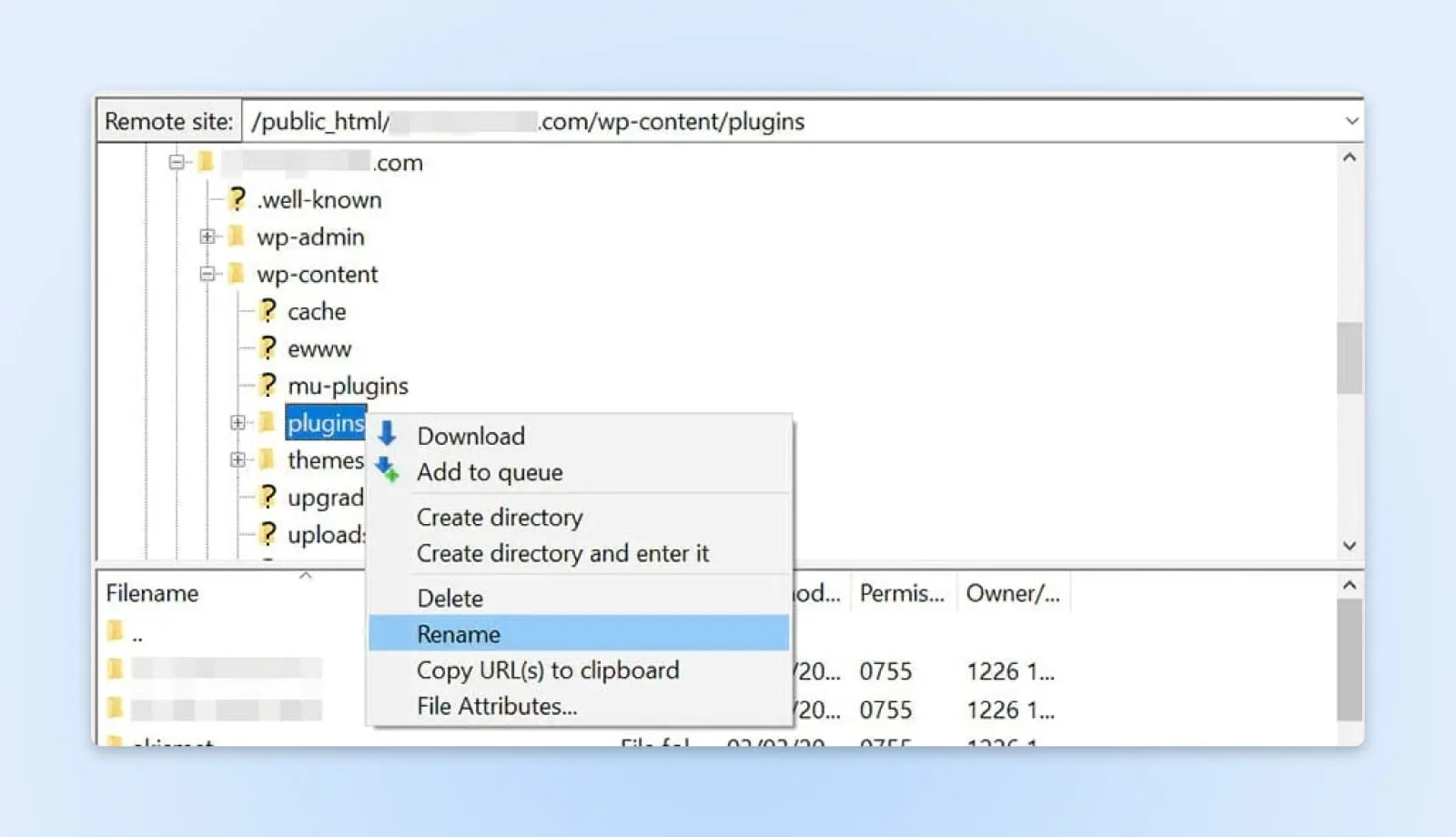
Benennen Sie als Nächstes den Ordner um, zum Beispiel in „plugins_test“. Dadurch werden automatisch alle Ihre Plugins deaktiviert.
Wenn Sie auf Ihre Website zugreifen können, nachdem Sie den Ordner umbenannt haben, wurde der Fehler 403 Forbidden durch ein fehlerhaftes Plugin verursacht. Ihr nächster Schritt besteht darin, herauszufinden, welches es ist.
Zuerst kehren Sie zum Stammverzeichnis Ihrer Website zurück und benennen den Plugin-Ordner wieder in „plugins“ um. Navigieren Sie dann zur Plugin-Seite in Ihrem WordPress-Armaturenbrett und aktivieren Sie die Plugins einzeln. Fahren Sie damit fort, bis Sie den Fehler reproduzieren können.
Sobald Sie das fehlerhafte Plugin identifiziert haben, können Sie es entweder entfernen oder den Entwickler kontaktieren, um Unterstützung zu erhalten.
8. Löschen und Wiederherstellen der .htaccess-Datei
Eine korrupte oder falsch konfigurierte .htaccess-Datei kann ebenfalls den 403 Forbidden-Fehler auslösen. Diese Datei befindet sich im Stammverzeichnis Ihrer Website und ermöglicht es WordPress, mit Ihrem Server zu interagieren.
.htaccess ist eine Datei, die auf Apache-Webservern verwendet wird. Sie enthält Regeln und Anweisungen zu Ihrer Website. Wenn sie beschädigt oder falsch konfiguriert wird, kann dies Probleme wie den 403-Fehler (unter anderem) verursachen.
Wie beheben Sie das?
In Ihrem Site-Stammverzeichnis lokalisieren Sie die .htaccess-Datei, klicken Sie mit der rechten Maustaste darauf und wählen Sie Löschen.
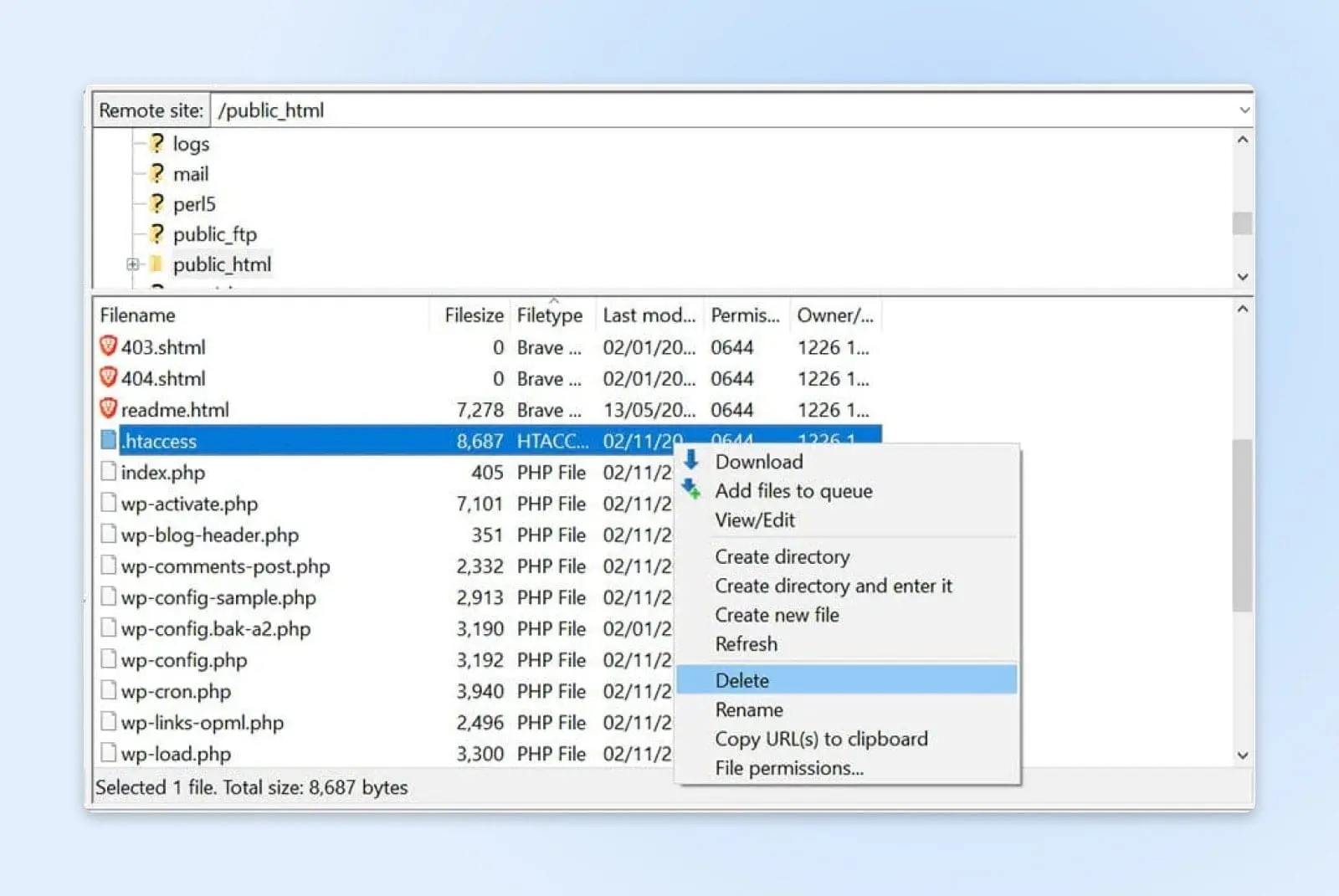
Versuchen Sie jetzt, Ihre Website erneut aufzurufen. Wenn der Fehler 403 Forbidden verschwunden ist, könnte Ihre .htaccess-Datei beschädigt worden sein. Das bedeutet, dass Sie eine neue erstellen müssen.
Um dies zu tun, navigieren Sie zu Einstellungen in Ihrem WordPress-Armaturenbrett und wählen Sie Permalinks. Klicken Sie dann auf den Button „Änderungen speichern“ am Ende der Seite, und eine neue .htaccess-Datei wird generiert. Sie können im Verzeichnis Ihrer Website nach der Datei suchen, um sicherzustellen, dass sie wiederhergestellt wurde.
9. Deaktivieren Sie Ihr CDN
Wenn Sie weiterhin den Fehler 403 Forbidden erhalten, nachdem Sie die oben genannten Schritte abgeschlossen haben, kann es ein Problem mit Ihrem Content Delivery Network (CDN) geben. Dies ist ein Netzwerk von Servern, die sich in verschiedenen Teilen der Welt befinden, wobei jeder Server eine Kopie Ihrer Website hostet. Viele Hosting-Pläne beinhalten ein CDN, um die Leistung Ihrer Website zu verbessern.
CDN
CDN ist die Abkürzung für u201cContent Delivery Networku201d. Es bezieht sich auf ein geografisch verteiltes Netzwerk von Webservern (und deren Datenzentren). Die Einheiten, die ein CDN bilden, arbeiten zusammen, um eine schnelle Inhaltsauslieferung über das Internet zu gewährleisten.
Mehr lesenUm festzustellen, ob Ihr CDN die Ursache des Fehlers ist, müssen Sie es vorübergehend deaktivieren. Sie können dies tun, indem Sie sich in Ihr Hosting-Konto einloggen und Ihre CDN-Einstellungen suchen. Wenn Sie auf Ihr CDN nicht zugreifen können, empfehlen wir, sich mit Ihrem Hosting-Anbieter in Verbindung zu setzen.
10. Überprüfen Sie Ihren Hotlink-Schutz
Schließlich möchten Sie vielleicht den Hotlink-Schutz Ihrer Website überprüfen.
Hotlinking ist, wenn jemand Mediendateien auf seiner Website einbettet, indem er sie direkt von einer anderen Website verlinkt. Einige Personen machen dies, um die Bandbreite eines anderen Seitenbesitzers zu nutzen (anstatt ihre eigene), was effektiv Diebstahl ist.
Einige Hosts und CDN-Anbieter bieten Hotlink-Schutz an.
Wenn dies jedoch nicht richtig eingerichtet ist, kann es einen 403 Forbidden-Fehler auf Ihrer Website auslösen.
Daher möchten Sie vielleicht Ihren Webhost zu diesem Problem kontaktieren. Obwohl Sie dies möglicherweise selbst untersuchen möchten, ist es am besten, Hilfe von einem technischen Experten zu erhalten, um sicherzustellen, dass Ihr Hotlink-Schutz korrekt konfiguriert ist.
11. Kontaktieren Sie Ihren Webhost
Wenn alles andere scheitert, bitten Sie um Hilfe.
Ihr Website Hosting-Unternehmen Support Team sollte in der Lage sein, zusätzliche Schritte und Ideen zur Fehlerbehebung dieses Problems bereitzustellen.
In einigen Fällen kann es durch ein Serverkonfigurationsproblem, Änderungen am DNS oder sogar Malware oder andere Website-Angriffe ausgelöst werden.
Zusätzliche WordPress-Ressourcen
Wenn Sie neu bei WordPress sind, werden Sie beim Einrichten Ihrer Website auf einige technische Probleme stoßen. Um Ihnen bei der Behebung einiger der häufigsten WordPress-Fehler zu helfen, haben wir mehrere Anleitungen zusammengestellt:
- Wie man häufige WordPress-Fehler behebt
- Fehlerbehebung beim Weißen Bildschirm des Todes von WordPress
- Wie man den 500 Internen Serverfehler in WordPress behebt
- Wie man Syntaxfehler in WordPress behebt
- Wie man das Problem behebt, dass WordPress keine E-Mails sendet
- Wie man den Fehler beim Aufbau einer Datenbankverbindung in WordPress behebt
- Wie man den WordPress-Fehler 404 Nicht Gefunden behebt
- Wie man weißen Text und fehlende Schaltflächen im WordPress-Visualeditor behebt
- Wie man den Fehler behebt, dass die Sidebar unter dem Inhalt in WordPress angezeigt wird
- Was tun, wenn man aus dem WordPress-Admin-Bereich ausgesperrt ist
- Wie man den Fehler der erschöpften WordPress-Speicher durch Erhöhung des PHP-Speicherlimits Ihrer Website behebt
- Wie man den Fehler „Upload: Schreibfehler auf die Festplatte“ in WordPress behebt
Wenn Sie in der Zwischenzeit nach weiteren WordPress-Tipps und -Hacks suchen, schauen Sie sich unsere WordPress-Tutorials an. Diese Sammlung von Anleitungen wird Ihnen helfen, Ihre erste WordPress-Seite wie ein Profi einzurichten und zu gestalten.