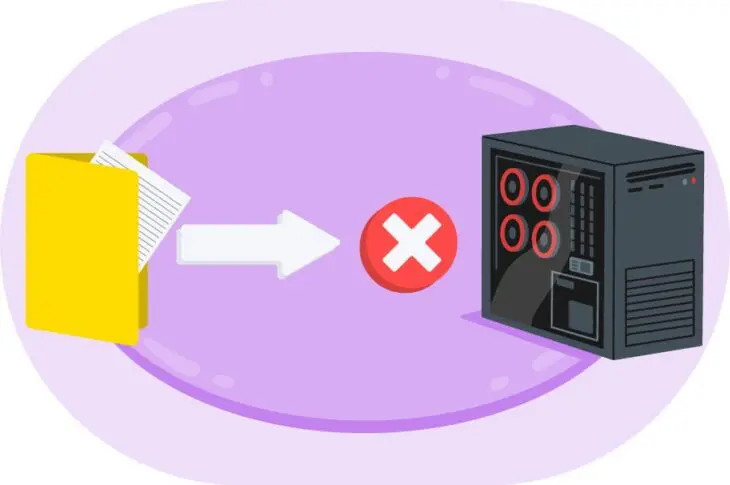Begegnen Sie der Fehlermeldung „Upload: Failed to write file to disk“ beim Hochladen von Dateien in WordPress? Ob Sie versuchen, Bilder oder Videos auf Ihrer Seite hinzuzufügen, diese Nachricht kann sehr frustrierend sein, da sie Sie daran hindert, Ihre erstaunlichen Visualisierungen mit Ihrem Publikum zu teilen.
Zum Glück können Sie dieses Problem beheben, indem Sie einige einfache Schritte befolgen. In einigen Fällen müssen Sie lediglich Ihren Webhost kontaktieren, um es zu beheben.
In diesem Beitrag werfen wir einen genaueren Blick auf den Fehler „Upload: Failed to write file to disk“ und seine Hauptursachen. Anschließend zeigen wir Ihnen drei einfache Methoden, um dieses Problem zu beheben. Lassen Sie uns anfangen!
Was verursacht den Fehler „Upload: Schreibfehler auf die Festplatte“ in WordPress
Die Fehlermeldung „Upload: Failed to Write File to Disk“ tritt in der Regel auf, wenn Sie versuchen, Mediendateien auf Ihre WordPress-Website hochzuladen. Es gibt einige mögliche Ursachen, wobei die häufigste falsche Dateiberechtigungen sind.
Jede Datei und jeder Ordner auf Ihrer WordPress-Website verfügt über einen Satz von Berechtigungen. Diese werden vom Webserver gesteuert und bestimmen, welche Website-Benutzer auf Ihre Dateien und Ordner zugreifen und sie bearbeiten können. Wenn also die Berechtigungen nicht korrekt sind, können Sie möglicherweise bestimmte Aktionen auf Ihrer Website nicht ausführen, wie zum Beispiel Bilder in Ihre Medienbibliothek hochladen.
Dieser Fehler könnte jedoch auch durch andere Probleme verursacht werden, einschließlich eines vollen WordPress-Zwischenspeicherverzeichnisses. Es ist auch möglich, dass Sie das Speicherplatzlimit Ihres Hosting-Plans erreicht haben.
Als Nächstes werden wir diese möglichen Ursachen genauer betrachten. Wir werden Sie auch durch eine Lösung für jedes Szenario führen.

Stress vermeiden
Vermeiden Sie Fehlerbehebung, wenn Sie sich für DreamPress anmelden. Unsere freundlichen WordPress-Experten stehen Ihnen rund um die Uhr zur Verfügung, um Ihnen bei der Lösung von Website-Problemen zu helfen — egal ob groß oder klein.
Tarife ansehenWie man den Fehler „Upload: Schreibfehler auf die Festplatte“ in WordPress behebt (3 Methoden)
Nun, lassen Sie uns drei einfache Wege betrachten, um diesen Festplattenfehler in WordPress zu beheben. Wie immer empfehlen wir Ihnen, vor dem Fortfahren eine Sicherung Ihrer Website durchzuführen. So können Sie im Falle eines Fehlers Ihre Website auf eine frühere Version wiederherstellen.
1. Ändern Sie die Dateiberechtigungen
Wie wir bereits erwähnt haben, wird der Fehler „Upload: Failed to write file to disk“ wahrscheinlich durch falsche Dateiberechtigungen verursacht. Wenn Sie diese Berechtigungen überprüfen möchten, können Sie sich an Ihren Hosting-Anbieter wenden und ihn bitten, dies für Sie zu tun. Alternativ können Sie dies selbst tun, indem Sie auf das Root-Verzeichnis Ihrer Website zugreifen.
Zuerst müssen Sie eine Verbindung zu Ihrer Website über einen Secure File Transfer Protocol (SFTP) client wie z. B. FileZilla herstellen. Sie können ebenfalls auf das Verzeichnis Ihrer Website über den Dateimanager in Ihrem Hosting-Konto zugreifen.
Wenn Sie ein DreamHost-Konto haben, beginnen Sie damit, in der Seitenleiste zu Websites > Dateien zu navigieren. Suchen Sie dann Ihre Domain und klicken Sie auf die Schaltfläche Dateien verwalten.
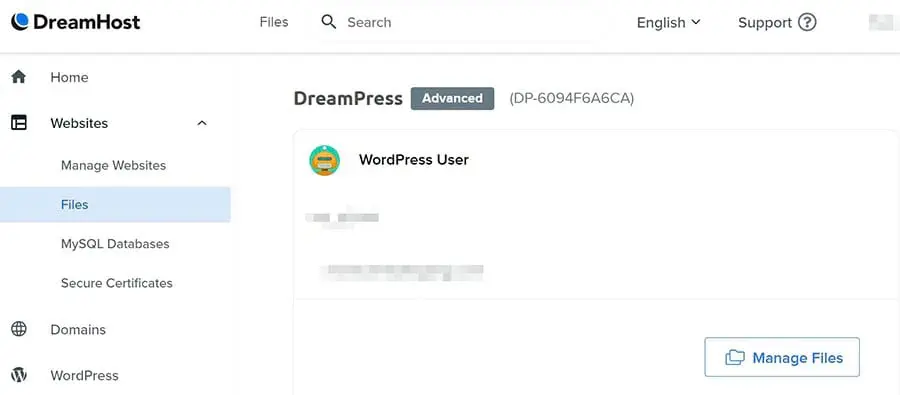
Dies führt Sie zum Dateimanager. Um auf das Verzeichnis Ihrer Website zuzugreifen, können Sie den Ordner öffnen, der mit Ihrem Domainnamen beschriftet ist. Darin finden Sie den wp-content Ordner und klicken Sie mit der rechten Maustaste darauf.
Als nächstes wählen Sie Dateiberechtigungen.
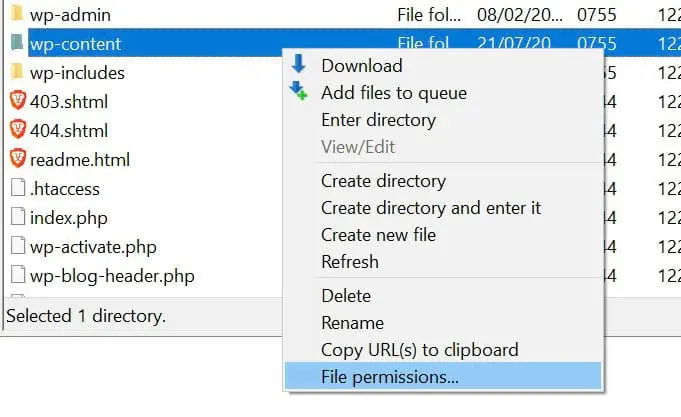
Im Pop-up-Fenster gehen Sie zum Numerischen Wert-Feld und geben „755“ oder „750“ in das entsprechende Feld ein. Anschließend können Sie die Optionen In Unterverzeichnisse rekursiv und Nur auf Verzeichnisse anwenden auswählen und auf OK klicken.
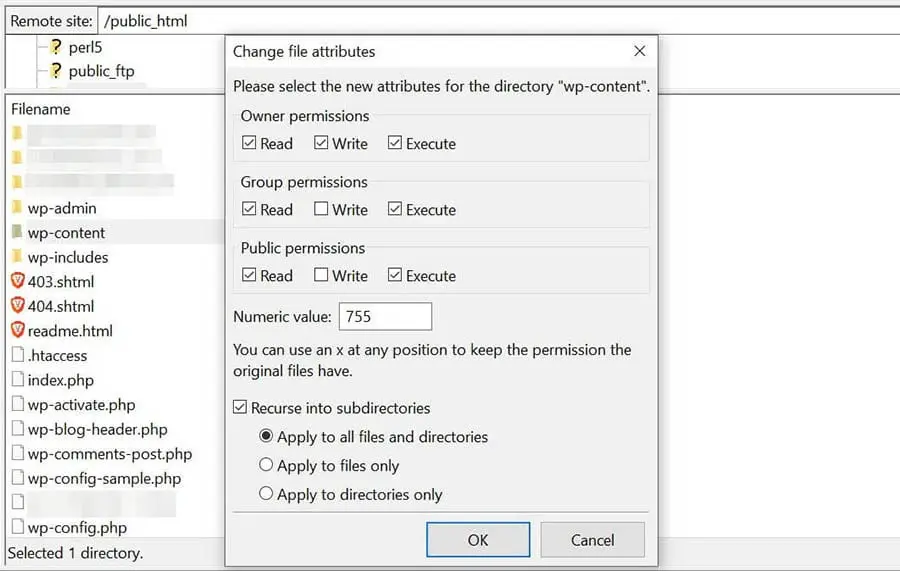
Sie haben nun die richtigen Dateiberechtigungen für alle Unterverzeichnisse innerhalb des wp-content Ordners festgelegt. Dies schließt den uploads Ordner ein, in dem Ihre hochgeladenen Mediendateien gespeichert sind.
Dennoch müssen Sie auch die richtigen Berechtigungen für die Dateien in diesen Ordnern festlegen. Um dies zu tun, können Sie erneut mit der rechten Maustaste auf den wp-content Ordner klicken und Dateiberechtigungen auswählen.
Im Feld Numerischer Wert geben Sie „644“ ein. Wählen Sie dann die Optionen In Unterverzeichnisse zurückgehen und Nur auf Dateien anwenden aus und klicken Sie auf OK.
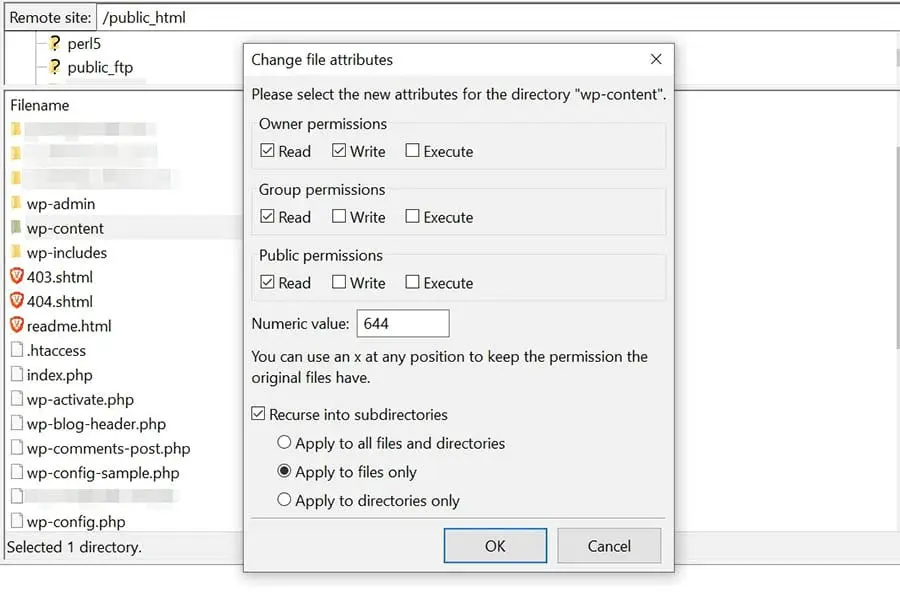
Machen Sie sich keine Sorgen, wenn Sie nach der Überprüfung Ihrer Dateiberechtigungen immer noch keine Dateien auf Ihre Website hochladen können. Es gibt ein paar andere Dinge, die Sie tun können, um das Problem zu lösen.
2. Leeren Sie den temporären WordPress-Ordner
Wenn das Ändern der Dateiberechtigungen das Problem nicht löst, müssen Sie möglicherweise Ihren temporären Ordner leeren. WordPress verarbeitet Ihre Medien-Uploads in PHP. Das bedeutet, dass Ihre Bilder zuerst in einem temporären Ordner auf Ihrem Webserver gespeichert werden, bevor sie in Ihren Upload-Ordner übertragen werden.
Wenn der temporäre Ordner voll ist, kann WordPress Ihre Dateien nicht auf die Festplatte schreiben, bis Sie ihn geleert haben. Leider können Sie nicht über SFTP auf dieses temporäre Verzeichnis zugreifen. Sie können jedoch einfach Ihren Hosting-Anbieter kontaktieren und ihn bitten, den Ordner für Sie zu leeren, und dann überprüfen, ob der Fehler behoben wurde. Wenn Sie sudo-Benutzer haben, könnten Sie sie bitten, Ihren temporären Ordner zu leeren.
Alternativ können Sie versuchen, dieses Problem zu lösen, indem Sie einen neuen Speicherort für WordPress definieren, um Ihre Medien zu speichern (anstatt im temporären Ordner). Zuerst müssen Sie sich über einen SFTP-Client oder den Dateimanager mit Ihrer Website verbinden. Suchen Sie dann die wp-config.php Datei, klicken Sie mit der rechten Maustaste darauf und wählen Sie Anzeigen/Bearbeiten.
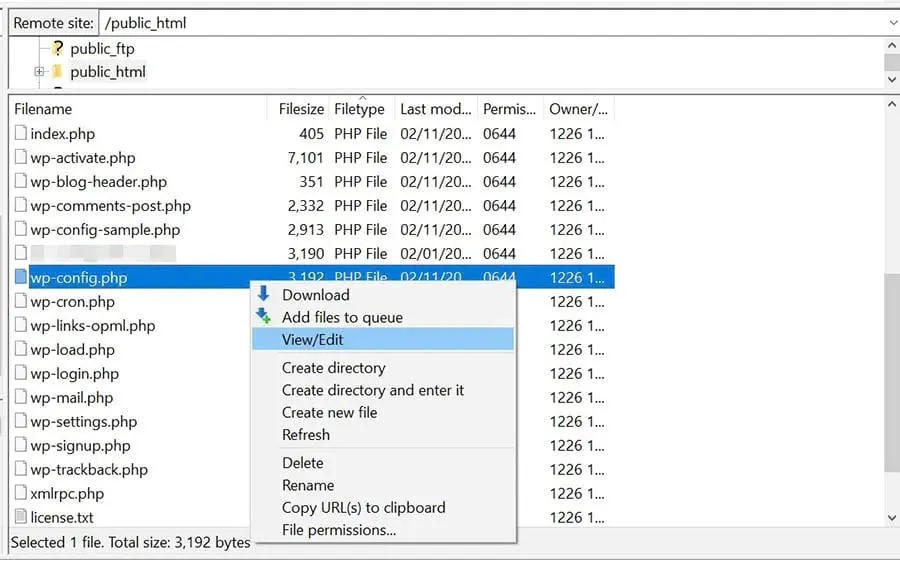
Als nächstes müssen Sie den folgenden Code direkt vor der Zeile einfügen, die besagt: „Das ist alles, stoppen Sie das Bearbeiten! Frohes Veröffentlichen“:
define(‚WP_TEMP_DIR‘, dirname(__FILE__) . ‚/wp-content/temp/‘);
Speichern Sie Ihre Änderungen, navigieren Sie dann zum wp-content Ordner, öffnen Sie ihn und erstellen Sie darin einen neuen Ordner namens temp.
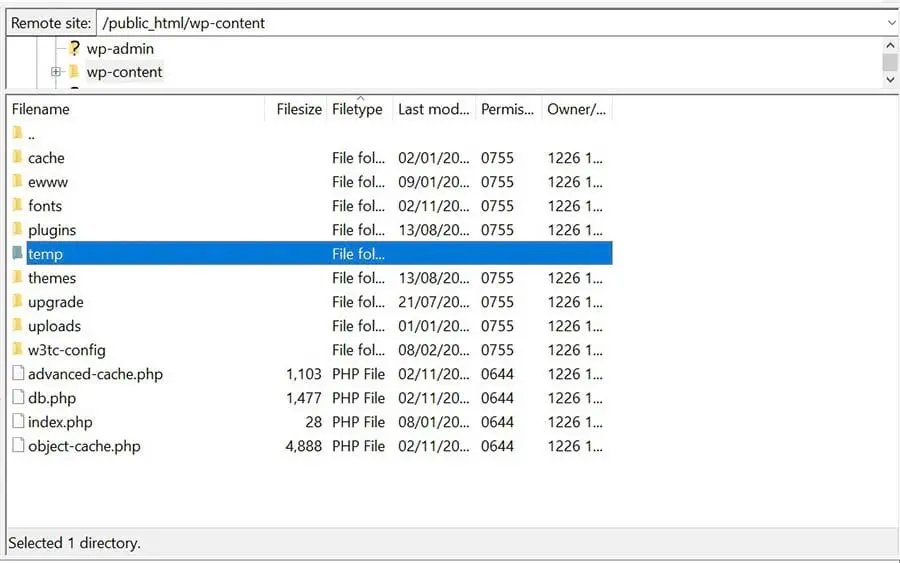
Wenn Sie fertig sind, können Sie zu Ihrer Website zurückkehren und versuchen, ein Bild hochzuladen. Wenn der Festplattenfehler durch den temporären Ordner verursacht wurde, sollte das Problem jetzt behoben sein.
3. Aktualisieren Sie Ihren Hosting-Plan
Der Festplattenfehler könnte auch ein Zeichen dafür sein, dass Sie Ihren aktuellen Hosting-Plan überschritten haben. Wenn Sie beispielsweise viele Inhalte zu Ihrer Website hinzugefügt haben, einschließlich Mediendateien, neuen Seiten und Plugins, haben Sie möglicherweise den gesamten in Ihrem Konto verfügbaren Speicherplatz verbraucht.
Ihr Webhoster kann Ihnen möglicherweise mitteilen, wie viel Speicherplatz Ihnen noch zur Verfügung steht. Wenn Sie ein DreamHost-Kunde sind, können Sie Ihren Speicherverbrauch überprüfen, indem Sie sich in Ihr Hosting-Konto einloggen und im Seitenmenü zu Billing & Account > Disk Usage navigieren.
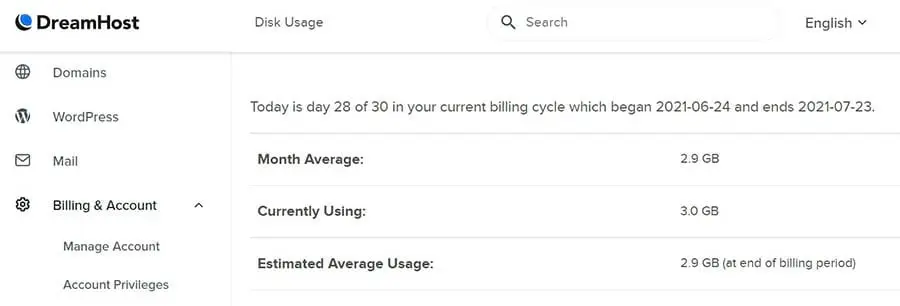
Wenn Sie Ihr Speicherplatzlimit erreicht haben, müssen Sie möglicherweise auf einen fortgeschritteneren Hosting-Plan upgraden. Dies gibt Ihrer Website mehr Raum zum Wachsen. Wir empfehlen, sich mit Ihrem Hosting-Anbieter in Verbindung zu setzen, um die Möglichkeit eines Wechsels zu einem höheren Plan zu besprechen.
Zusätzliche WordPress-Fehlerartikel
Möchten Sie lernen, wie Sie andere technische Probleme auf Ihrer Website beheben können? Wir haben mehrere Anleitungen zusammengestellt, um Ihnen bei der Fehlerbehebung der häufigsten WordPress-Fehler:
- Wie man den WordPress White Screen of Death behebt
- Wie man den 500 Internal Server Error in WordPress behebt
- Wie man Syntaxfehler in WordPress behebt
- Wie man das Problem behebt, dass WordPress keine E-Mails sendet
- Wie man den Fehler beim Aufbau einer Datenbankverbindung behebt
- Wie man den WordPress Fehler 404 Nicht gefunden behebt
- Wie man weißen Text und fehlende Buttons im WordPress Visual Editor behebt
- Wie man den Fehler behebt, dass die Sidebar unter dem Inhalt in WordPress angezeigt wird
- Was tun, wenn man aus dem WordPress Admin-Bereich ausgesperrt ist
Wenn Sie mehr Informationen zum Betreiben einer WordPress-Site suchen, schauen Sie unbedingt in unsere WordPress-Tutorials. Dies ist eine Sammlung von Leitfäden, die Ihnen helfen sollen, das WordPress Armaturenbrett wie ein Experte zu navigieren.
Beheben Sie den „Upload: Fehler beim Schreiben der Datei auf die Festplatte“ Fehler
Die Fehlermeldung „Upload: Fehler beim Schreiben der Datei auf die Festplatte“ verhindert, dass Sie Dateien wie Bilder und Videos auf Ihre WordPress-Site hochladen können. Normalerweise wird dieser Fehler durch falsche Dateiberechtigungen auf Ihrer Website verursacht. Es kann jedoch auch sein, dass Sie diese Meldung sehen, weil Sie den gesamten im Hosting-Plan angebotenen Speicherplatz verwendet haben.
In diesem Artikel haben wir uns drei einfache Methoden angesehen, um diesen häufigen WordPress-Fehler zu beheben:
- Ändern Sie die Dateiberechtigungen Ihrer WordPress-Site mit einem SFTP-Client wie FileZilla.
- Leeren Sie den temporären WordPress-Ordner, indem Sie sich mit Ihrem Webhost in Verbindung setzen.
- Erweitern Sie Ihren Hosting-Plan, um mehr Speicherplatz zu erhalten.
Bei DreamHost bieten wir 24/7 Expertensupport an, um Ihnen zu helfen, technische Probleme effizient zu lösen. Wir bieten auch zuverlässige verwaltete WordPress-Hosting-Lösungen an, um Ihnen beim Wachstum Ihres Unternehmens zu helfen, während wir es Ihnen auch leicht machen, auf einen fortgeschrittenen Plan zu aktualisieren, wenn Ihre Website wächst.