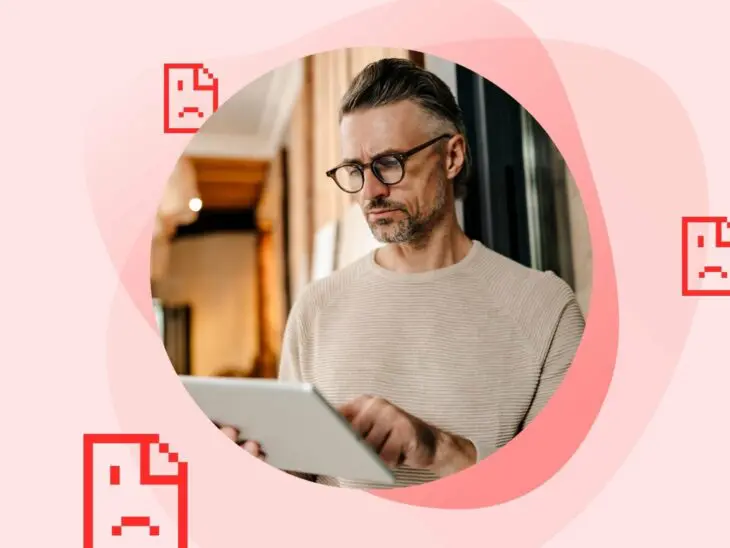Oh nein. Sie versuchen eine Seite auf Ihrer Website zu laden, aber alles, was Sie bekommen, ist eine ERR_CONNECTION_REFUSED Fehlermeldung.
In vielen Fällen wird dies durch einen Gremlin auf Ihrem Gerät verursacht. Schlechte Browsererweiterungen, fehlerhafte Proxies und schlechte Internetverbindungen sind alles mögliche Ursachen. Aber wenn Sie den Fehler auf dem Computer einer anderen Person oder in einem anderen WLAN-Netzwerk feststellen, müssen Sie möglicherweise Maßnahmen ergreifen, um Ihre Website zu reparieren.
Wenn Sie mit dem ERR_CONNECTION_REFUSED-Fehler nicht vertraut sind, kann es schwierig sein zu wissen, wo Sie anfangen sollen. Wie diagnostizieren Sie das Problem überhaupt? Nun, dieser Leitfaden ist ein guter Anfang.
Weiterlesen, um zu entdecken, warum dieser Fehler auftritt und wie Sie ihn beheben können.
Was ist ein ERR_CONNECTION_REFUSED Fehler?
ERR_CONNECTION_REFUSED ist ein Fehler, der auftreten kann, wenn Sie versuchen, sich mit einem Webserver oder einem anderen Netzwerkdienst zu verbinden. Er zeigt an, dass der Server Ihren Verbindungsversuch aktiv abgelehnt hat. Dies ist in der Regel darauf zurückzuführen, dass der Server keine eingehenden Anfragen akzeptiert.
Technisch gesehen ist es erwähnenswert, dass ERR_CONNECTION_REFUSED-Fehler auf der Ebene der Netzwerkverbindung auftreten. Das heißt, bevor eine HTTP-Anfrage gesendet wird. Deshalb sehen Sie keinen HTTP-Statuscode (wie einen 404 oder 500).
Der Fehler ERR_CONNECTION_REFUSED unterscheidet sich auch davon, überhaupt keine Antwort zu erhalten. Eine abgelehnte Verbindung bedeutet, dass etwas zuhört, es aber abgelehnt hat. Keine Antwort deutet darauf hin, dass der Server nicht einmal zuhört.
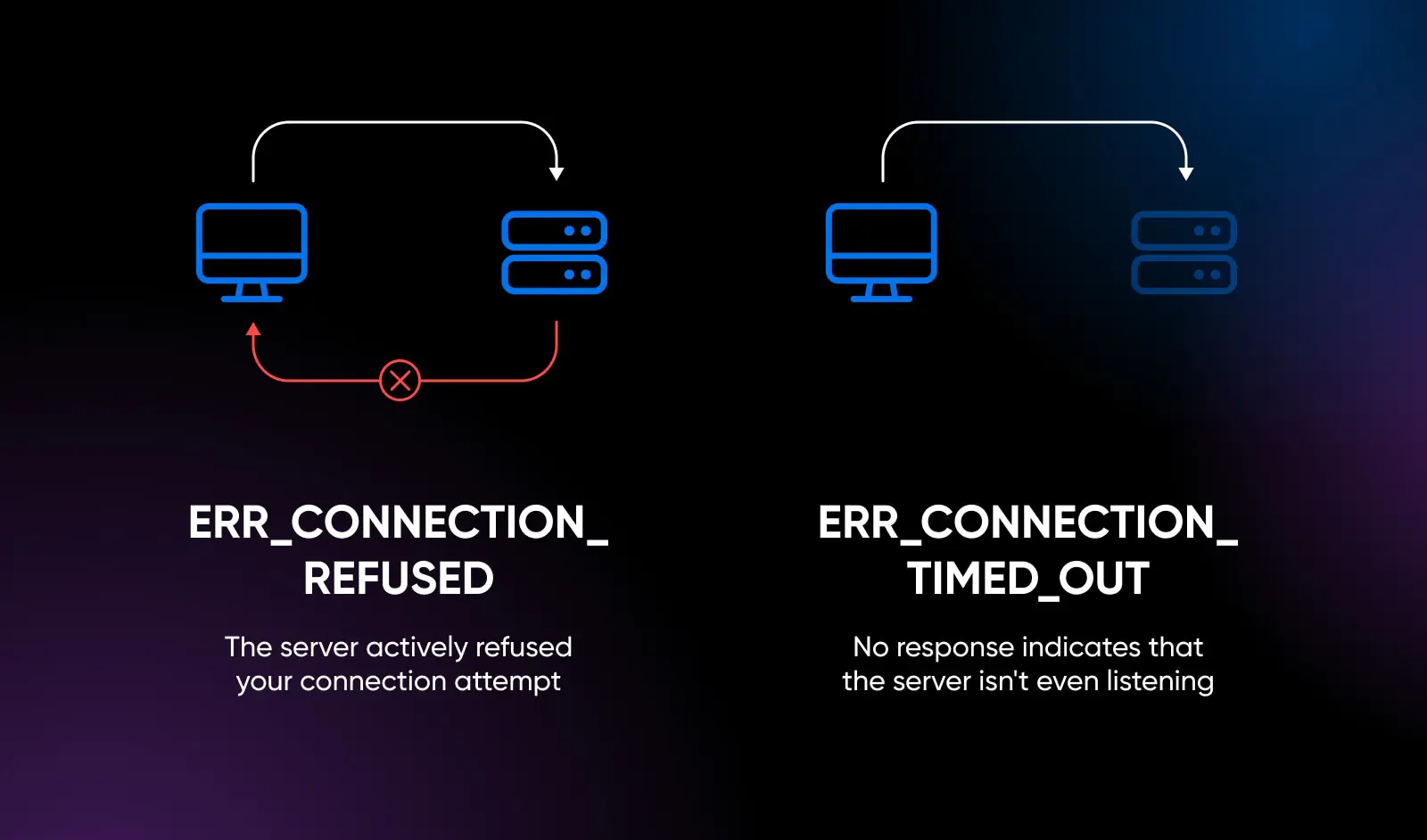
Was verursacht ERR_CONNECTION_REFUSED Fehler?
Warum ist der Server also so unsozial? Nun, es könnte mehrere mögliche Gründe geben:
- Der Webserver hat nicht die notwendige Software installiert.
- Der falsche Server wurde angefordert oder es liegt ein DNS-Problem vor.
- Die Server-Software ist abgestürzt oder es gibt eine Server-Ausfallzeit aufgrund von Wartungsarbeiten.
- Der Abhörprozess wurde absichtlich gestoppt.
- Eine Firewall oder eine andere Software blockiert den Port für eingehende Anfragen.
- Eine fehlerhafte Internetverbindung oder falsche Interneteinstellungen.
Mit anderen Worten, der Fehlerbehebungsprozess dreht sich darum herauszufinden, warum der Server Anfragen ablehnt. Es könnte entweder ein Problem auf der Clientseite (d.h. Besuchergeräte) oder auf der Serverseite sein.
Wie sieht ein ERR_CONNECTION_REFUSED-Fehler aus?
Beachten Sie, dass ERR_CONNECTION_REFUSED-Fehler je nach Plattform und Browser unterschiedlich angezeigt werden.
Auf Google Chrome sehen Sie eine Fehlerseite, die besagt: „Diese Seite kann nicht erreicht werden.“
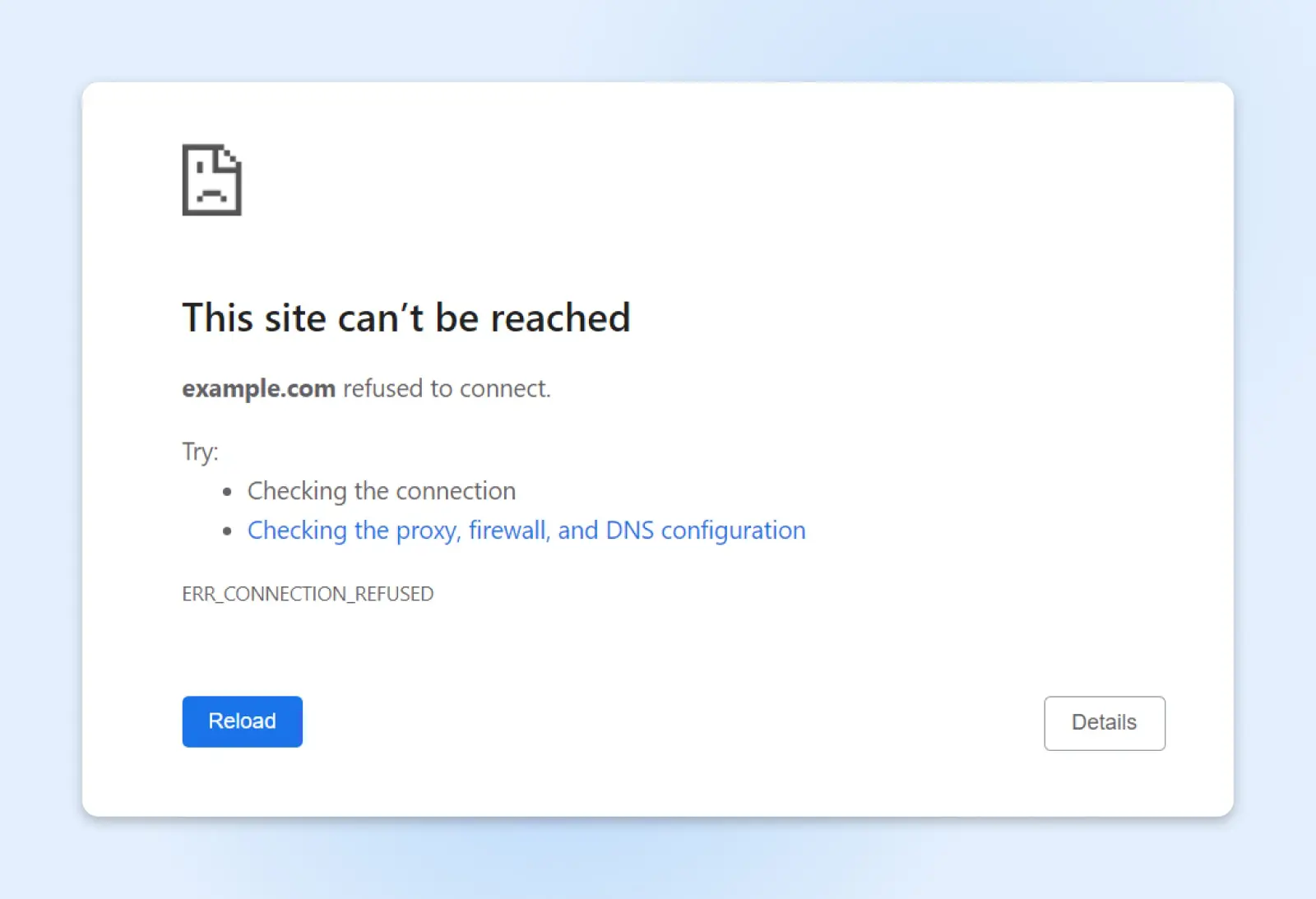
Benutzer von Mozilla Firefox, die auf einen ERR_CONNECTION_REFUSED-Fehler stoßen, sehen eine Nachricht, die besagt: „Verbindung nicht möglich Fehler.“
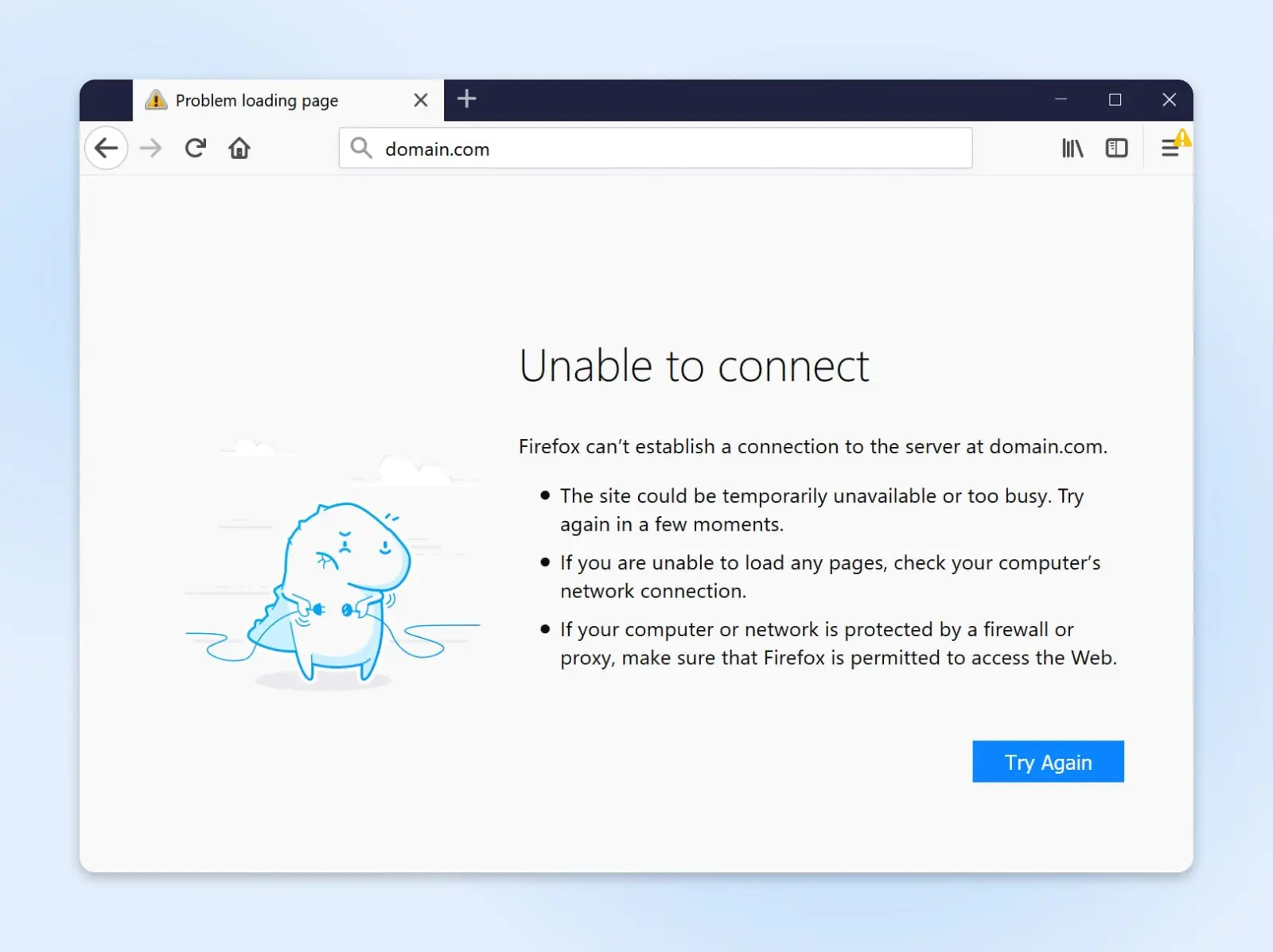
Inzwischen erhalten diejenigen von uns, die Microsoft Edge verwenden, eine andere Seite, mit der Nachricht, „Hmmm… kann diese Seite nicht erreichen.“
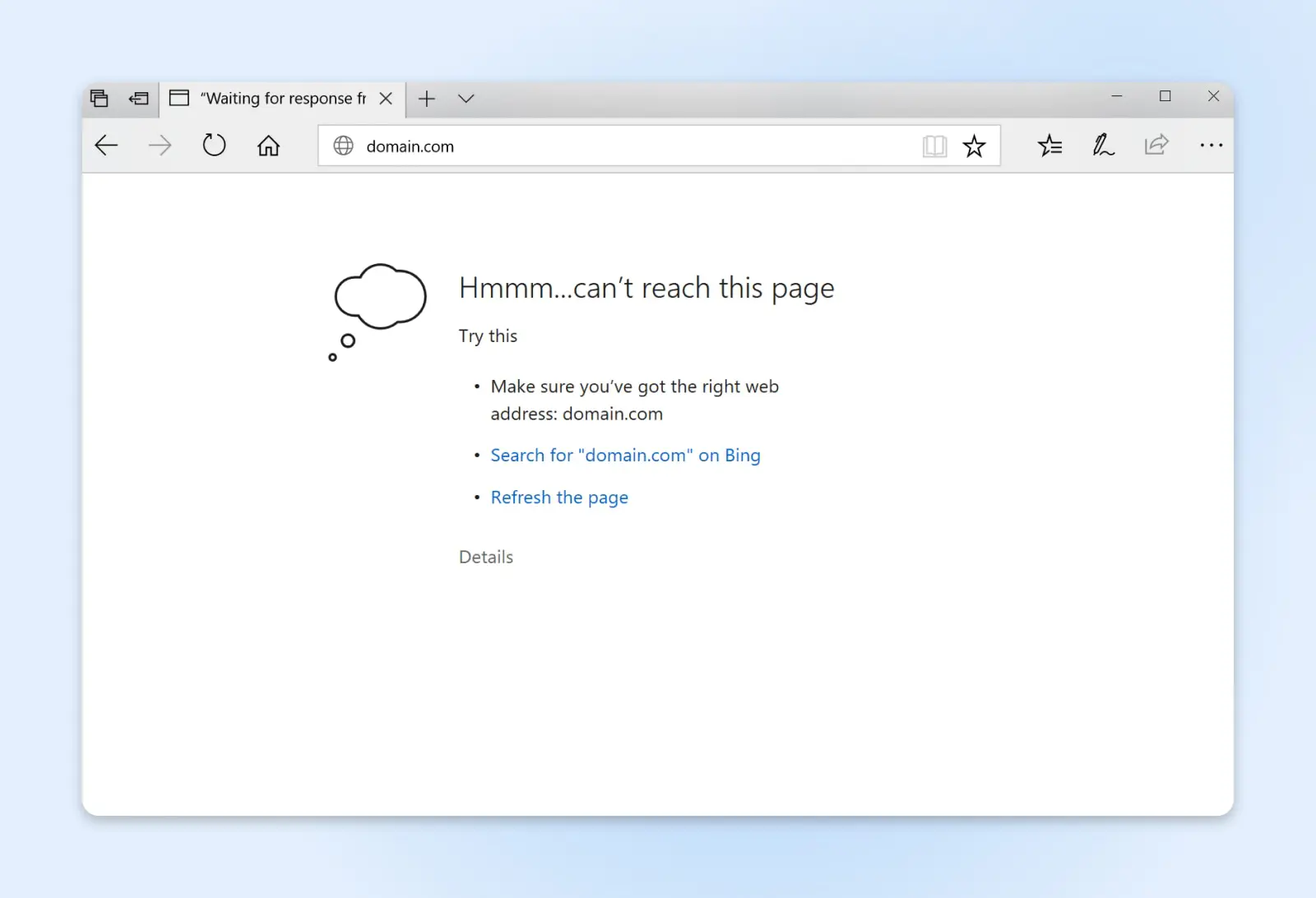
Wie man einen ERR_CONNECTION_REFUSED Fehler behebt
Jetzt, da wir das Problem kennen, das wir lösen müssen, ist es an der Zeit, einige Untersuchungen anzustellen.
Halt, Sherlock! Bevor du anfängst, auf deinem Server herumzuschnüffeln, ist es wichtig, einen schnellen Test durchzuführen. Siehst du den Fehler nur beim Besuchen deiner Website, oder erscheint er auf mehreren Seiten?
Wenn das Problem allgemein ist, liegt ein Fehler auf der Client-Seite vor. Scrollen Sie nach unten zum Abschnitt über Fehlerbehebungstipps für Besucher.
Aber wenn die Meldung ERR_CONNECTION_REFUSED nur für Ihre Website erscheint, müssen Sie Maßnahmen ergreifen, um Ihre Website wieder funktionsfähig zu machen.
Machen Sie sich keine Sorgen, das sollte nicht lange dauern. Hier ist Ihre Checkliste:
Aktive Plugins deaktivieren
Ein häufiger Grund für serverseitige Probleme ist ein inkompatibles oder fehlerhaftes Plugin. Wenn Sie Plugins oder Erweiterungen in Ihrem CMS installiert haben, versuchen Sie, diese zu deaktivieren und sehen Sie, ob das das Problem löst.
Content Management System (CMS)
Ein Content-Management-System (CMS) ist eine Software oder Anwendung, die eine benutzerfreundliche Schnittstelle bietet, mit der Sie Inhalte entwerfen, erstellen, verwalten und veröffentlichen können.
Mehr lesenIn WordPress können Sie Plugins schnell von Ihrem Armaturenbrett aus deaktivieren:
- Gehen Sie zu Plugins > Installierte Plugins.
- Für jedes aktive Plugin, klicken Sie auf Deaktivieren.
- Überprüfen Sie, ob die Seite jetzt ohne Plugins normal funktioniert.
Wenn die Fehler verschwinden, versuchen Sie Ihre Plugins nacheinander zu reaktivieren. Testen Sie die Website, nachdem Sie jedes Plugin aktiviert haben.
Wenn die Fehlermeldung erneut auftritt, ist das zuletzt aktivierte Plugin schuld. Wenn ein Update verfügbar ist, stellen Sie sicher, dass Sie die aktuelle Version installieren.
Andernfalls könnte es an der Zeit sein, eine Alternative zu finden.
Ändern Sie Ihr Thema
Wie Plugins und Erweiterungen können auch Themes die Ursache von ERR_CONNECTION_REFUSED-Fehlern sein. Dies ist am wahrscheinlichsten, wenn Sie ein veraltetes Theme eines Drittanbieters verwenden.
Um zu testen, ob ein Theme Ihre Kopfschmerzen verursacht, wechseln Sie zu einem offiziellen Theme, das vom Entwickler Ihres gewählten CMS erstellt wurde. In WordPress bedeutet dies den Wechsel zum Twenty Twenty-Three Theme über Ihr Armaturenbrett:
- Gehen Sie zu Appearance > Themes.
- Klicken Sie auf Aktivieren bei Twenty Twenty-Three oder dem neuesten Standardtheme.
- Überprüfen Sie, ob ERR_CONNECTION_REFUSED nach dem Wechsel behoben wurde.
Wenn Sie keinen Fehler mehr sehen, muss Ihr benutzerdefiniertes Theme wahrscheinlich aktualisiert oder zurückgesetzt werden. Wenden Sie sich an den Entwickler Ihres Themes für Korrekturen oder ziehen Sie in Erwägung, zu einem anderen Theme zu wechseln.
Erhöhen Sie Ihre PHP max_execution_time
Einige Verbindungsfehler treten auf, weil ein Skript auf Ihrer Website zu lange zur Ausführung benötigt. Eine Möglichkeit, dies zu adressieren, ist die Erhöhung der max_execution_time in Ihren PHP-Einstellungen.
PHP
PHP (Hypertext Preprocessor) ist eine Open-Source-Skriptsprache. Sie wird häufig in der Webentwicklung verwendet und kann in HTML eingebettet werden. Mehrere beliebte Content-Management-Systeme (CMS), wie WordPress, sind mit PHP erstellt.
Mehr lesenUm zu testen, ob dies die Ursache Ihrer Probleme ist, versuchen Sie, es von 30 Sekunden auf 60 Sekunden zu verdoppeln:
- Fügen Sie diese Zeile zu Ihrer wp-config.php-Datei hinzu: ini_set( ‚max_execution_time‘, 60 );
- Speichern Sie die Änderungen und testen Sie, ob die Zeitüberschreitungsfehler reduziert werden.
Wenn Sie keinen Zugang zu PHP-Konfigurationen haben, wenden Sie sich an Ihren Webhost um Unterstützung beim Erhöhen von Timeouts zu erhalten.
Nehmen Sie Kontakt mit Ihrem Host auf
Wenn Sie alle oben genannten Fehlerbehebungstipps ausprobiert haben und immer noch ERR_CONNECTION_REFUSED sehen, ist es eine gute Idee, sich mit dem Support-Team Ihres Webhosts in Verbindung zu setzen.
Sie haben besseren Zugang zu wichtigen Informationen, was bedeutet, dass sie das Problem auf einer tieferen Ebene untersuchen können.
Senden Sie ihnen Details über den Fehler und wann er aufzutreten scheint. Ihr Host kann dann Serverprotokolle, Last, Konfigurationen und Ressourcennutzung überprüfen, um die Ursache zu ermitteln.
Leute, die ihre Webseite bei DreamHost hosten, erhalten rund um die Uhr Zugang zu unserem hervorragenden Support-Team über Live-Chat. Sie können jede seltsame Fehler diagnostizieren, die auftreten, und Ihre Webseite schnell wieder zum Laufen bringen.
Wie man ERR_CONNECTION_REFUSED-Fehler als Besucher behebt
Wenn Sie versuchen, die Ursache Ihrer ERR_CONNECTION_REFUSED Probleme zu ermitteln, sollten Sie bedenken, dass diese Fehler oft von der Client-Seite kommen. Mit anderen Worten, etwas, das spezifisch für Ihr Gerät oder Netzwerk ist.
Wenn Sie überall Fehlermeldungen sehen, versuchen Sie, diese Fehlerbehebungsschritte zu befolgen:
Löschen Sie Ihren Browser
Ein guter Anfang ist das Leeren Ihres Browser-Cache und Cookies.
Wenn Sie im Internet surfen, speichert Ihr Browser Dateien lokal für einen schnellen Zugriff. Diese Dateien können beschädigt werden, was zu Verbindungsproblemen wie verweigerten Verbindungen führen kann.
Der Prozess zum Löschen Ihres Cache und Ihrer Cookies umfasst in der Regel den Besuch des Einstellungsmenüs Ihres Browsers. Auf der Desktop-Version von Chrome sieht der Prozess folgendermaßen aus:
- Rechts in der Adressleiste klicken Sie auf die drei Punkte in der Menüleiste.
- Wählen Sie Einstellungen aus dem Dropdown-Menü.
- Navigieren Sie zu Datenschutz und Sicherheit > Browserdaten löschen.
- Wählen Sie Zwischengespeicherte Bilder und Dateien und Cookies und andere Webseitendaten aus, bevor Sie auf Leeren klicken.
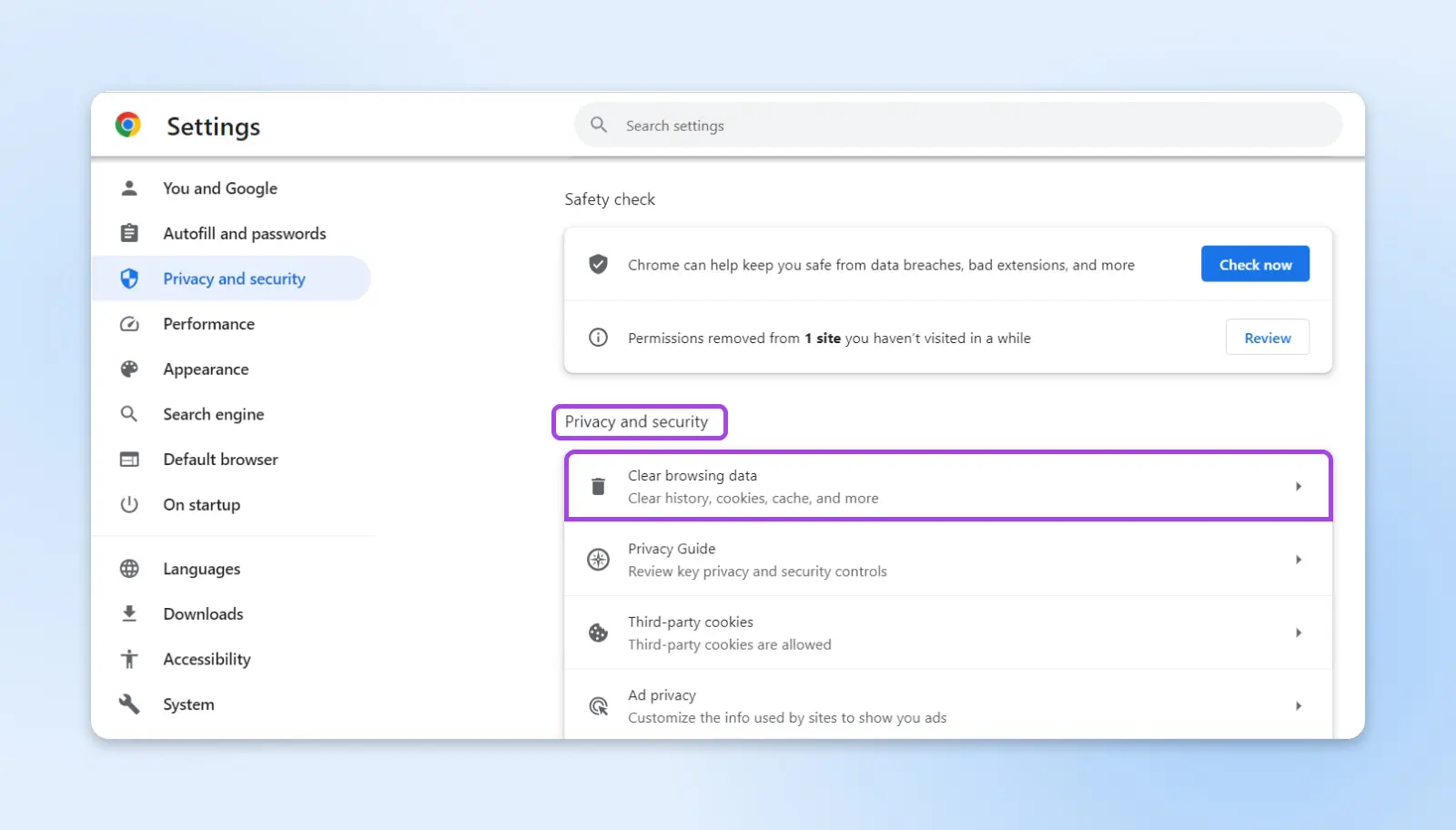
Versuchen Sie dann, die Webseite neu zu laden, um zu sehen, ob der Fehler behoben wurde.
Überprüfen Sie Ihre Internetverbindung
Eine häufige Ursache für den Fehler ERR_CONNECTION_REFUSED ist eine unzuverlässige Internetverbindung.
Wenn Sie zu Hause sind, überprüfen Sie, dass die Statusleuchten an Ihrem Router wie gewohnt leuchten. Rote Lichter können bedeuten, dass die Internetverbindung zu Ihrem Zuhause nicht richtig funktioniert.
Das Problem könnte sich in ein paar Minuten von selbst lösen. Andernfalls müssen Sie möglicherweise Kontakt mit Ihrem ISP (Internetdienstanbieter) aufnehmen.
Wenn Sie keinen einfachen Zugang zum Router haben, können Sie Ihre Verbindung überprüfen, indem Sie einen Geschwindigkeitstest durchführen. Google hat einen integriert; Suchen Sie einfach nach „Geschwindigkeitstest“ und folgen Sie den angegebenen Anweisungen.
Beachten Sie, dass nicht immer die eigentliche Internetverbindung schuld ist – manchmal verhalten sich Router fehlerhaft. Um Ihre WLAN-Verbindung zu überprüfen:
- Unter Windows: In der Systemsteuerung gehen Sie zu Netzwerk und Internet > Netzwerk- und Freigabecenter und wählen Sie den blauen Wi-Fi-Link.
- Unter Mac: Halten Sie die Option-Taste gedrückt und klicken Sie auf das Wi-Fi-Symbol in der Statusleiste oben auf Ihrem Bildschirm. Wählen Sie dann Drahtlosdiagnose aus dem Menü.
Starten Sie Ihr Gerät neu
Manchmal benötigen Sie nur einen einfachen Neustart, um Verbindungsprobleme zu beheben.
Versuchen Sie, Ihren Computer, Ihr Telefon, Ihr Tablet oder sogar Ihren Router neu zu starten, wenn Sie einfach auf den Netzschalter zugreifen oder das Netzteil ausstecken können.
Dieser Prozess leert den DNS resolver Cache, was bedeutet, dass jede ungültige DNS-Adresse gelöscht wird. Das Neustarten Ihrer Geräte setzt auch bestimmte Netzwerkeinstellungen auf die ursprünglichen Standardeinstellungen zurück.
(Es ist auch möglich, Ihren DNS Cache manuell zu leeren, ohne dass Sie Ihr Gerät ausschalten müssen).
Tauchen Sie in Ihre DNS-Einstellungen ein
Wenn ein einfacher Neustart nicht hilft, könnte es daran liegen, dass die DNS-Konfiguration, die Sie verwenden, nicht korrekt funktioniert. Dies kann zu Fehlern führen, da Ihr Browser nicht weiß, wo er die gewünschte Website finden kann.
Um diese mögliche Ursache zu testen, müssen Sie zu einem alternativen DNS-Server wechseln. Sie können dies tun, indem Sie das Internet-Einstellungspanel auf Ihrem Gerät besuchen und die DNS-Konfigurationsoptionen finden:
Auf Windows: Öffnen Sie Start und geben Sie „Systemsteuerung“ in die Suchleiste ein. Klicken Sie auf die App, um sie zu öffnen, und navigieren Sie zum Netzwerk- und Freigabecenter. Klicken Sie neben „Verbindungen“ auf Ihr aktuelles Netzwerk und dann auf Eigenschaften. Klicken Sie auf Folgende DNS-Serveradressen verwenden.
Geben Sie eine der unten aufgeführten öffentlichen DNS-Adressen ein.
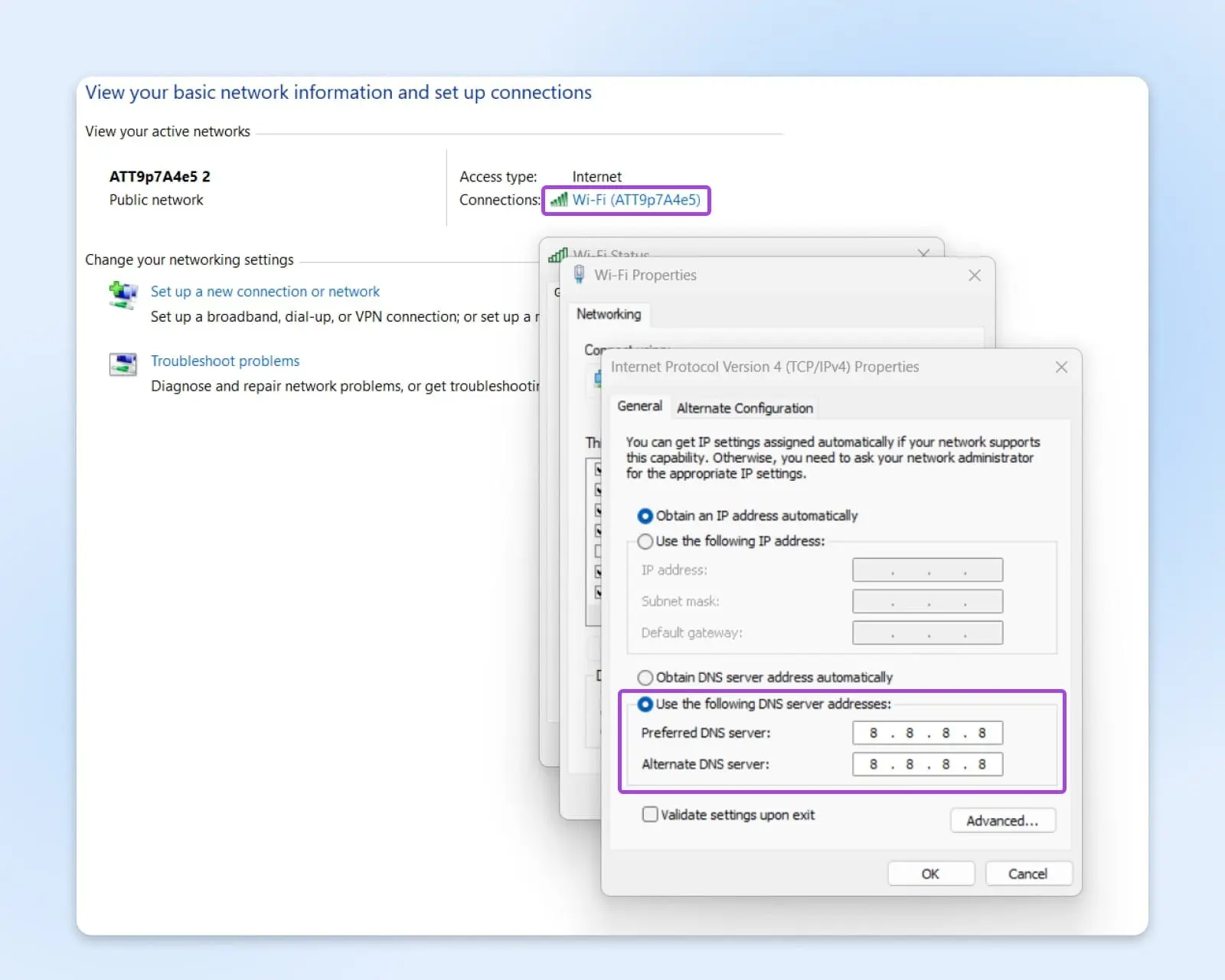
Auf dem Mac: In den Systemeinstellungen öffnen Sie Netzwerk. Klicken Sie dann auf die Schaltfläche Erweitert… unten rechts und wählen Sie den DNS-Tab aus.
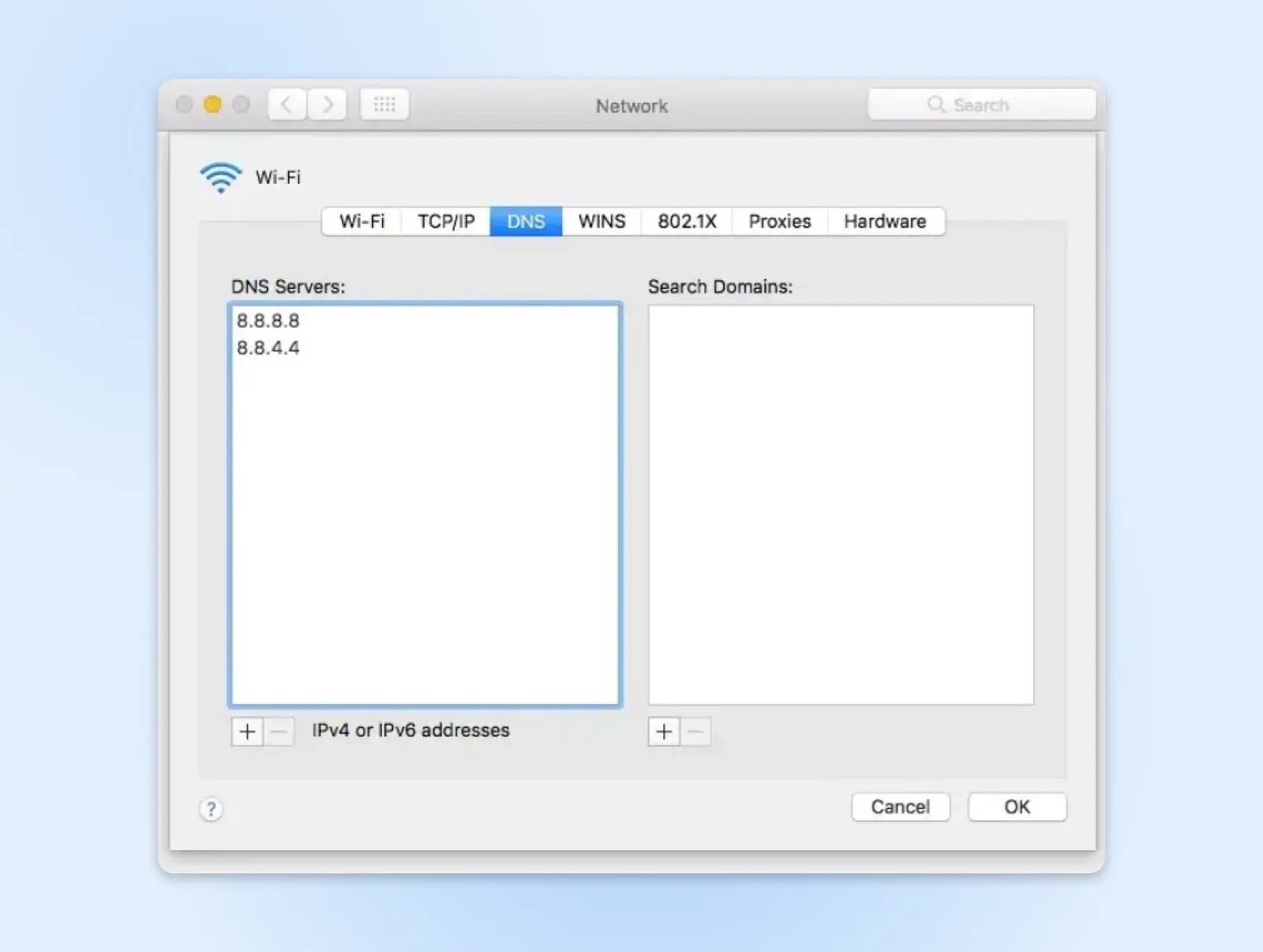
Hier sollten Sie die Adresse Ihres aktuellen DNS-Servers sehen. Diese gehört normalerweise Ihrem Internetanbieter. Fügen Sie dies hinzu oder ersetzen Sie es durch die IP-Adressen öffentlicher DNS-Server. Hier sind einige beliebte Optionen:
- Google Public DNS: 8.8.8.8 oder 8.8.4.4
- Cloudflare DNS: 1.1.1.1 oder 1.0.0.1
- OpenDNS Home: 208.67.222.222 oder 208.67.220.220
Wenn dies Ihr Problem löst, können Sie entweder Ihre neue Server-IP-Adresse behalten oder sich für weitere Hilfe an Ihren ISP wenden.
Denken Sie daran, Ihr DNS-Cache könnte schuld sein. Dieser speichert temporäre Einträge, um den Seitenladevorgang zu beschleunigen. Allerdings können veraltete DNS-Cache-Einträge Domains blockieren. Wenn Sie unsicher sind, starten Sie Ihr Gerät neu oder löschen Sie Ihren DNS-Cache manuell.
(Temporär) Deaktivieren Sie Ihre Sicherheitssoftware
Die Verwendung einer Firewall und Antivirensoftware ist klug, wenn Sie Ihre Geräte sicher halten möchten. Leider können übermäßig eifrige Sicherheitstools manchmal Verbindungen blockieren — was zu clientseitigen Problemen führt.
Um zu testen, ob eine Firewall-Interferenz oder ein Antivirenprogramm Ihre ERR_CONNECTION_REFUSED-Fehler verursacht, versuchen Sie vorübergehend Ihre Sicherheitsprogramme zu deaktivieren und sehen Sie, ob es einen Unterschied macht.
Wenn Sie die integrierte Defender-Firewall auf Windows verwenden:
- Gehen Sie zu Einstellungen > Datenschutz & Sicherheit> Windows-Sicherheit.
- Klicken Sie auf Firewall & Netzwerkschutz.
- Wählen Sie: Domänennetzwerk.
- Unter Microsoft Defender Firewall ändern Sie die Einstellung auf Aus.
Lassen Sie es jedoch nicht dauerhaft ausgeschaltet! Wenn Sie feststellen, dass bestimmte Domainnamen blockiert werden, stellen Sie sicher, dass Sie sie in Ihrer gewählten App auf die Whitelist setzen.
Proxy-Einstellungen prüfen
Wie Sicherheitssoftware können auch Proxies und VPN-Dienste die Verbindungen und die Auflösung von Domänennamen stören, was zu ERR_CONNECTION_REFUSED-Fehlern führt.
Um zu überprüfen, ob Ihre Proxy-Server-Einstellungen unter Windows Probleme verursachen:
- Besuchen Sie das Control Panel.
- Gehen Sie zu Netzwerk und Internet > Internetoptionen > Verbindungen > LAN-Einstellungen.
- Deaktivieren Sie zwei Optionen: Automatische Einstellungen erkennen und Einen Proxyserver für Ihr LAN verwenden.
- Speichern Sie die Änderungen durch Klicken auf Ok.
Auf dem Mac:
- Öffnen Sie die Systemeinstellungen.
- Navigieren Sie zu Netzwerk > Erweitert > Proxies.
- Stellen Sie sicher, dass alle Proxyprotokolle in der Liste nicht angekreuzt sind.
- Klicken Sie auf Ok, um Änderungen zu speichern.
Versuchen Sie, die Seite erneut zu laden — wenn der Fehler verschwindet, wissen Sie, dass der Proxy schuld war. Überprüfen Sie Ihre Netzwerkeinstellungen oder bitten Sie Ihren Netzwerkadministrator, den Zugriff auf irrtümlich blockierte Domains zu erlauben.
Angesichts der Datenschutzimplikationen ist das Entfernen des Proxy-Schutzes keine langfristige Lösung. Das vorübergehende Deaktivieren kann jedoch dabei helfen, technische Fehler zu identifizieren.
Browsererweiterungen deaktivieren
Einige Werbeblocker, Tracking-Schutz-Erweiterungen oder VPN-Plugins, die Ihrem Browser hinzugefügt wurden, können unbeabsichtigt den Zugriff auf bestimmte Websites blockieren und ERR_CONNECTION_REFUSED verursachen.
Wir sehen dies am häufigsten bei Chrome-Erweiterungen, hauptsächlich weil sie so beliebt sind.
Um zu testen, ob Probleme mit Chrome-Erweiterungen die Ursache sind:
- Klicken Sie auf die drei Punkte in der oberen rechten Ecke, genau entlang der Suchleiste.
- Öffnen Sie das Erweiterungsmenü, indem Sie zu Tools > Erweiterungen navigieren.
- Für jede installierte Erweiterung, schalten Sie sie auf Aus, um sie zu deaktivieren. Alternativ können Sie auf verdächtige Erweiterungen auf Entfernen klicken, um sie vollständig zu deinstallieren.
Nachdem Sie Erweiterungen deaktiviert oder entfernt haben, versuchen Sie die Webseite, die den Fehler anzeigt, neu zu laden. Wenn die Seite jetzt funktioniert, schalten Sie die Erweiterungen nacheinander wieder ein, bis Sie das problematische Plugin identifizieren.
Stellen Sie sicher, dass Sie festhalten, welche Erweiterung das Problem verursacht hat, und durchsuchen Sie die Einstellungen, um zu sehen, ob sie so eingestellt ist, dass sie bestimmte Domains blockiert. Viele Datenschutzerweiterungen bieten die Möglichkeit, bestimmte Domains auf die Whitelist zu setzen, um dieses Problem zu umgehen.
Werfen Sie einen Blick auf Ihre .hosts-Datei
Wenn keines der oben genannten Dinge einen Unterschied macht, könnte es sein, dass Sie ein Problem mit der .hosts-Datei haben.
Traditionell gesehen ist diese Datei ziemlich hilfreich. Sie ordnet Hostnamen (wie DreamHost.com) IP-Adressen (wie 192.0.2.235) zu. Das Problem ist, dass einige Apps diese Datei verwenden, um den Zugang zu bestimmten Domains zu blockieren.
Sie können eine .hosts-Datei in jedem Betriebssystem finden:
In Windows öffnen Sie das Startmenü und geben Sie „Notepad“ in die Suchleiste ein. Klicken Sie mit der rechten Maustaste auf die App und klicken Sie auf Als Administrator ausführen. Sobald Notepad geöffnet ist, klicken Sie auf Datei > Öffnen. Geben Sie dann diesen Dateinamen in das Textfeld ein: C:WindowsSystem32driversetc
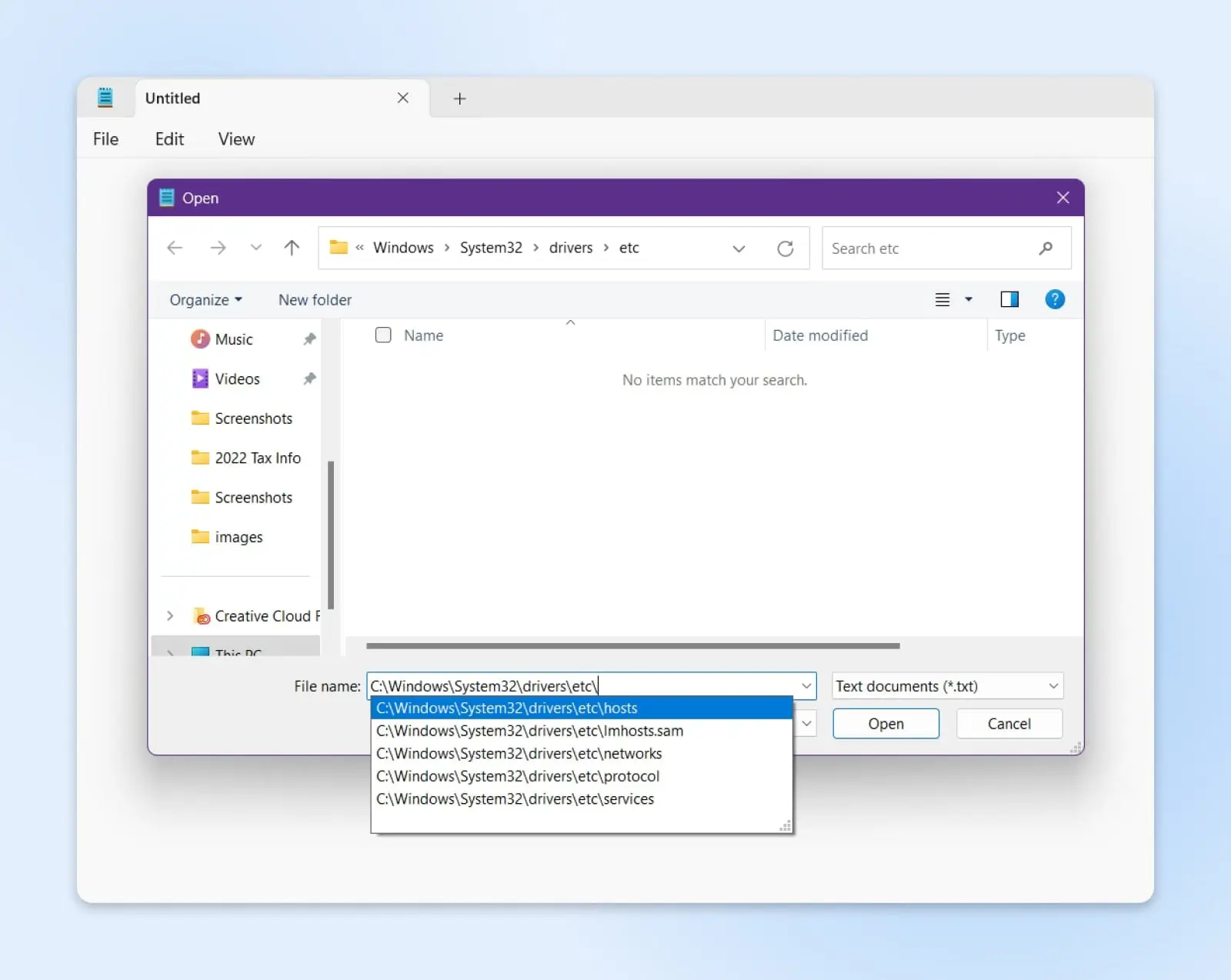
Für macOS, wechseln Sie zum Finder und navigieren Sie zu /etc/hosts
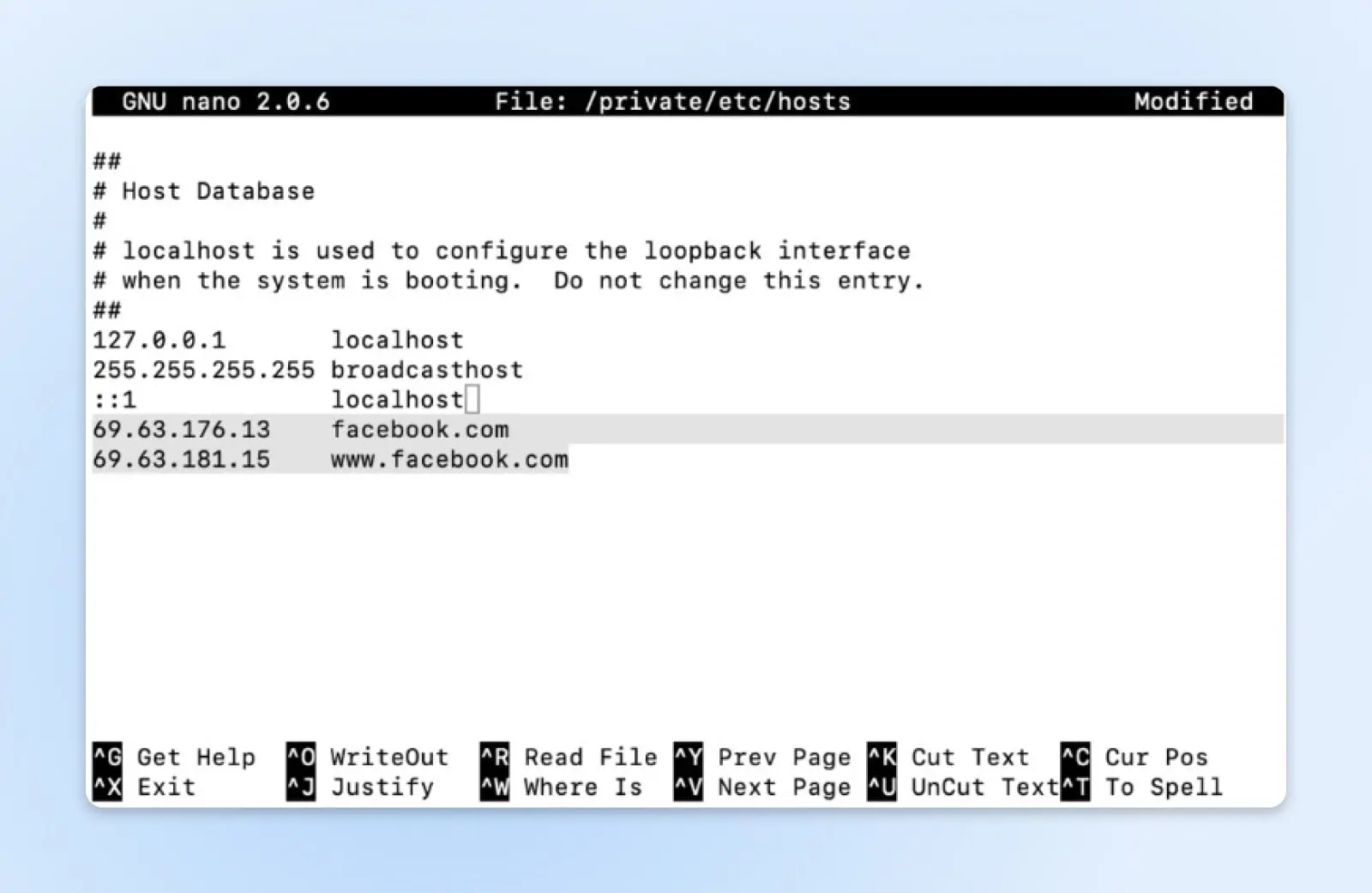
Für alle anderen Betriebssysteme:
- Linux/Unix: Schauen Sie in /etc/hosts
- Android: Mit einer Dateibrowser-App navigieren Sie zu /system/etc/hosts
- iOS: Über die Dateien-App gehen Sie zu /etc/hosts
Öffnen Sie die Datei und überprüfen Sie, ob Domains blockiert oder umgeleitet werden. Wenn Sie welche finden, bearbeiten Sie die Datei, um diese Einträge zu entfernen. Überprüfen Sie dann, ob beim Laden von Websites immer noch ein Fehler auftritt.
Installieren Sie Ihren Browser neu
Wenn Sie alle anderen Fehlerbehebungsschritte ausprobiert haben und immer noch ERR_CONNECTION_REFUSED-Fehler sehen, kann eine saubere Neuinstallation Ihres Webbrowsers helfen, alle beschädigten Dateien oder Einstellungen zu beheben, die Probleme verursachen.
Hier ist was Sie tun müssen:
- Schließen Sie alle Fenster und beenden Sie den Browser vollständig.
- Unter Windows gehen Sie zu Start > Einstellungen > Apps > Apps & Funktionen. Unter Mac gehen Sie zu Finder > Anwendungen.
- Suchen Sie Ihren Internetbrowser und deinstallieren Sie die App. Bestätigen Sie alle Aufforderungen, um die Deinstallation vollständig durchzuführen.
- Starten Sie anschließend Ihren Computer neu. Dies hilft, alle zwischengespeicherten Dateien zu leeren.
- Laden Sie die neueste Version Ihres gewählten Browsers herunter. Stellen Sie sicher, dass Sie die offizielle Quelle besuchen.
- Führen Sie den Neuinstallationsprozess durch. Achten Sie darauf, alle Optionen zum Importieren früherer Daten abzuwählen.
Nachdem der Browser installiert ist, versuchen Sie, die problematischen Seiten erneut zu laden. Die frische Installation sollte keine beschädigten Erweiterungen, Caches oder Konfigurationen enthalten, die Probleme verursachen könnten.
Wenn Sie weiterhin Verbindungsprobleme feststellen, liegt das Problem wahrscheinlich woanders, beispielsweise bei Ihrer Netzwerkkonfiguration oder der Serverkonfiguration der Website. Aber es lohnt sich, den Browser neu zu installieren, um jegliche Beschädigungen auf der Client-Seite auszuschließen. Stellen Sie sicher, dass Sie Lesezeichen und Ihre Passwörter vor der Deinstallation sichern!
Fehler schneller beheben mit DreamHost
Von der Leerung von Caches und der Behebung internetbezogener Probleme bis hin zur Verfolgung falscher Firewall-Einstellungen haben wir in diesem Leitfaden viele Fehlerbehebungsmethoden durchgegangen.
In den meisten Fällen müssen Sie nicht jede mögliche Lösung verwenden. Mit einfachen Tests sollten Sie in der Lage sein, das wahrscheinliche Problem zu ermitteln:
- Bekommen Sie ERR_CONNECTION_REFUSED Fehler nur auf einer Website? Wahrscheinlich handelt es sich um ein serverseitiges Problem.
- Sehen Sie ERR_CONNECTION_REFUSED Fehler auf mehreren Seiten? Es ist fast sicher ein clientseitiges Problem.
Während wir Ihre Internetverbindung oder Ihre Proxy-Probleme nicht beheben können, können wir Ihre Website reparieren, wenn sie einen Fehler anzeigt.
Alle unsere Hosting-Pakete beinhalten 24/7 Live-Support, und unser Expertenpersonal kann jede technische Anfrage bearbeiten, die Sie haben.
Klingt gut? Melden Sie sich heute für Hosting an, um es selbst auszuprobieren.