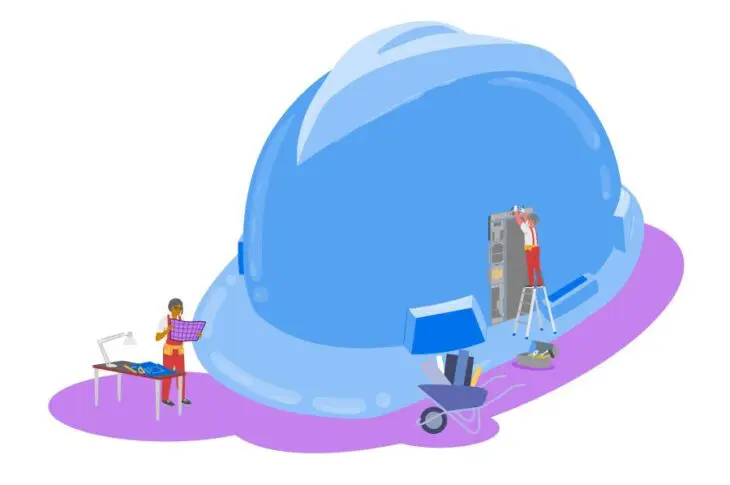Ist Ihre Website im Wartungsmodus stecken geblieben? Während Updates zeigt WordPress eine vorübergehende Benachrichtigung auf Ihrer Website an, die lautet: „Kurzzeitig nicht verfügbar wegen geplanter Wartung. Bitte versuchen Sie es in einer Minute erneut.“ Jedoch kann diese Nachricht manchmal auch nach einigen Minuten noch sichtbar sein und somit Besucher daran hindern, Ihre Website zu betreten.
Zum Glück erfordert die Behebung dieses Fehlers keine technische Fachkenntnis. Das Problem des Wartungsmodus ist eines der einfachsten WordPress-Probleme zu lösen — und zu verhindern.
In diesem Artikel werden wir die Hauptursachen des WordPress-Wartungsmodus-Fehlers betrachten. Wir zeigen Ihnen auch eine schnelle Lösung für dieses Problem und geben einige Tipps, um in Zukunft das gleiche Problem zu vermeiden. Lassen Sie uns anfangen!

Vermeiden Sie Stress, überlassen Sie uns die Arbeit
Vermeiden Sie Fehlerbehebung, wenn Sie sich für DreamPress anmelden. Unsere freundlichen WordPress-Experten stehen Ihnen rund um die Uhr zur Verfügung, um Probleme auf Ihrer Website zu lösen — egal ob groß oder klein.
Tarife ansehenWas der Wartungsmodus-Fehler ist (und was ihn verursacht)
Beim Aktualisieren von Kernsoftware, Themes oder Plugins versetzt WordPress Ihre Website in den Wartungsmodus. Dies geschieht durch das Erstellen einer temporären .maintenance Datei im Root-Verzeichnis Ihrer Website.
Jeder, der Ihre Seite während des Aktualisierungsprozesses besucht, wird folgende Nachricht sehen:
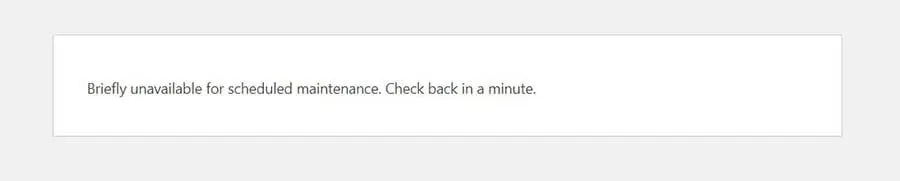
Normalerweise wird dieser Hinweis nur für einige Sekunden angezeigt. Sobald die Aktualisierungen abgeschlossen sind, löscht WordPress automatisch die .maintenance Datei, und die Nachricht verschwindet von Ihrer Website.
Es kann jedoch ein Fehler auftreten, der verhindert, dass Ihre Website Updates abschließt. Wenn dies passiert, bleibt der Wartungshinweis auf Ihrer Website bestehen, was sie unzugänglich macht.
Es gibt mehrere Gründe, warum Ihre Website im Wartungsmodus feststecken könnte:
- Sie haben möglicherweise das Browserfenster während eines Updates geschlossen.
- Sie haben vielleicht versucht, gleichzeitig viele Plugins zu aktualisieren.
- Das Update-Skript hat möglicherweise aufgrund einer langsamen Antwort des Hosting-Servers oder eines Problems mit niedrigem Speicher einen Timeout verursacht.
Um dieses Problem zu lösen, müssen Sie möglicherweise Ihr PHP-Speicherlimit erhöhen. Wir werden jedoch auch zwei andere einfache Lösungen für diesen Wartungsmodusfehler betrachten.
Wie man den Fehler „Kurzzeitig wegen Wartungsarbeiten nicht verfügbar“ in WordPress behebt
Glücklicherweise gibt es eine sehr schnelle Methode, den WordPress-Wartungsfehler in WordPress zu beheben. Sie müssen lediglich die .maintenance Datei aus dem Stammverzeichnis Ihrer Website löschen.
Zuerst müssen Sie eine Verbindung zu Ihrer Website herstellen, indem Sie einen Secure File Transfer Protocol (SFTP) Client wie FileZilla verwenden. Alternativ können Sie auf Ihre Website zugreifen, indem Sie sich in Ihr Hosting-Konto einloggen und den Dateimanager verwenden.
Wenn Sie ein DreamHost-Konto haben, können Sie in der Seitenleiste zu WordPress > Verwaltetes WordPress navigieren, Ihre Domain finden und Verwalten auswählen.
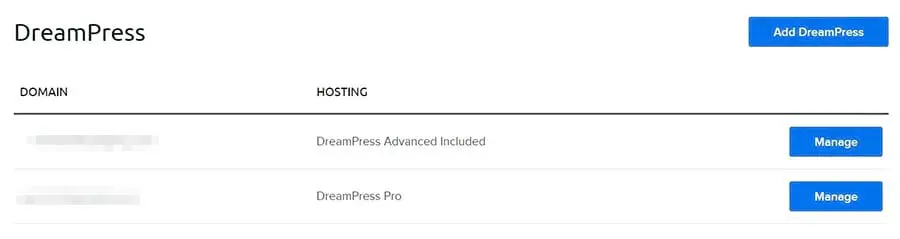
Auf der nächsten Seite klicken Sie auf den Dateien verwalten Button im Details Bereich. Im Dateimanager öffnen Sie den Ordner mit Ihrem Domain-Namen.
In Ihrem Site-Root-Verzeichnis öffnen Sie den public_html Ordner, suchen Sie die .maintenance Datei und löschen Sie sie.
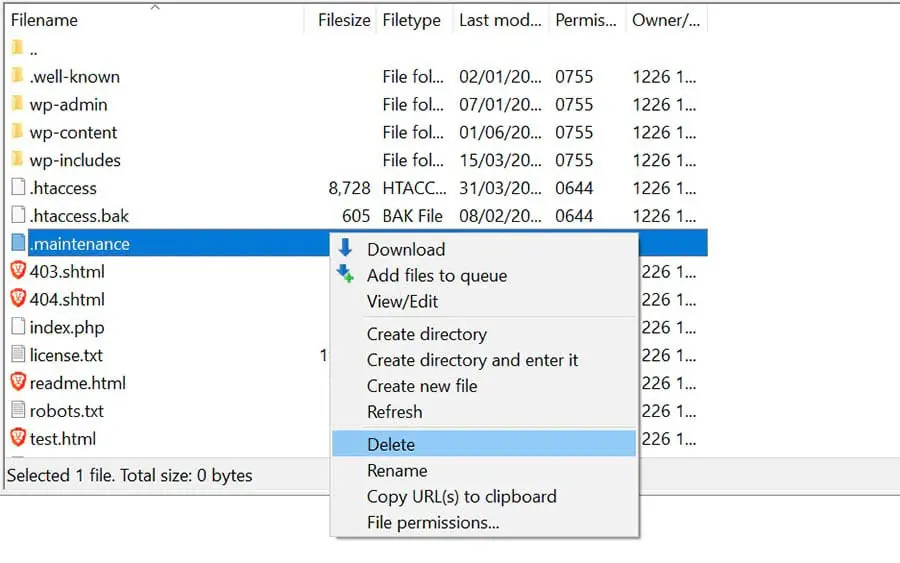
Wenn Sie einen SFTP-Client verwenden und die Datei im Verzeichnis nicht sehen können, ist sie möglicherweise verborgen. Um sie zu finden, gehen Sie zum Menü und klicken Sie auf Server > Verborgene Dateien anzeigen erzwingen.
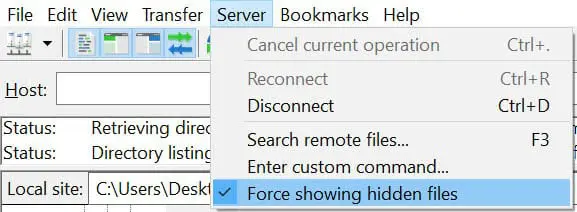
Ihre Website sollte nun nicht mehr im Wartungsmodus sein. Wenn Sie die Fehlermeldung immer noch erhalten, müssen Sie möglicherweise die Datei wp-activate.php aktualisieren.
Um dies zu tun, gehen Sie zurück zum Wurzelverzeichnis Ihrer Seite und suchen Sie die wp-activate.php Datei.
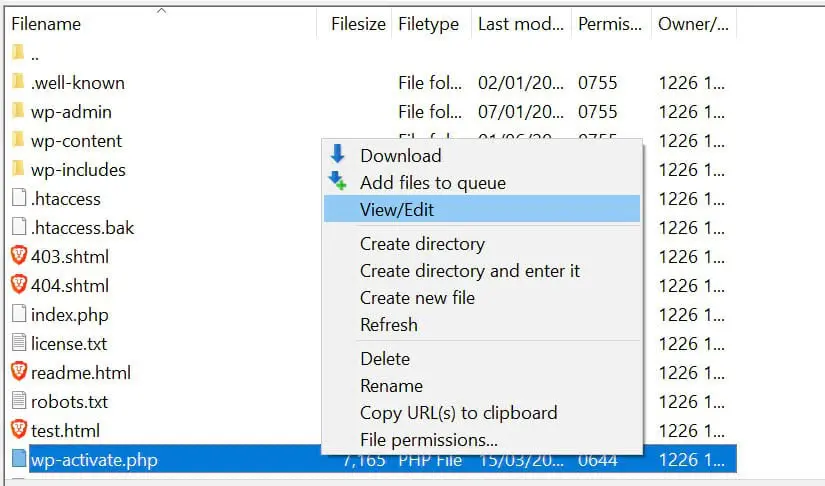
Wenn Sie über Ihr Hosting-Konto mit Ihrer Website verbunden sind, können Sie möglicherweise die Datei im Dateimanager öffnen und bearbeiten. Alternativ können Sie sie auf Ihren Computer herunterladen.
Öffnen Sie die wp-activate.php Datei und suchen Sie die folgende Codezeile:
define ('WP_INSTALLING', true) Als nächstes ändern Sie den Wert „true“ in „false“, sodass der Code wie folgt aussieht:
define ('WP_INSTALLING', false) Speichern Sie Ihre Änderungen und schließen Sie die Datei. Wenn Sie den Dateimanager in Ihrem Hosting-Konto verwendet haben, müssen Sie nichts weiter tun. Wenn Sie die wp-activate.php Datei auf Ihrem Computer bearbeitet haben, müssen Sie diese in das Stammverzeichnis Ihrer Website hochladen.
Nachdem Sie die oben genannten Schritte abgeschlossen haben, kehren Sie zu Ihrer Website zurück und aktualisieren Sie sie. Sie sollten jetzt nicht mehr im Wartungsmodus sein.
Wie man den Wartungsmodus-Fehler verhindert
Wenn Ihre Website im Wartungsmodus stecken bleibt, können Personen Ihre Inhalte nicht sehen. Wenn Sie das Problem also nicht sofort bemerken, könnten Sie potenzielle Konversionen verlieren.
Glücklicherweise gibt es mehrere Schritte, die Sie unternehmen können, um diesen Fehler in Zukunft zu verhindern:
- Sie können Ihre Plugins und Themes einzeln aktualisieren. Während das massenhafte Aktualisieren von Plugins Ihnen etwas Zeit spart, kann es zu Konflikten und Fehlern während des Prozesses führen.
- Sie können Ihren Hosting-Plan upgraden. Es ist eine gute Idee, einen verwalteten WordPress-Hosting-Plan für eine verbesserte Website-Leistung und weniger technische Probleme zu wählen.
- Sie können die Kompatibilität Ihrer Themes und Plugins mit Ihrer aktuellen Version von WordPress überprüfen. Dafür möchten Sie vielleicht eine Staging-Website einrichten, um neue Themes und Plugins auf einer offline Plattform zu testen, bevor Sie Ihre Änderungen live schalten.
Außerdem sollten Sie vermeiden, Ihren Browser zu schließen, bis alle Updates abgeschlossen sind.
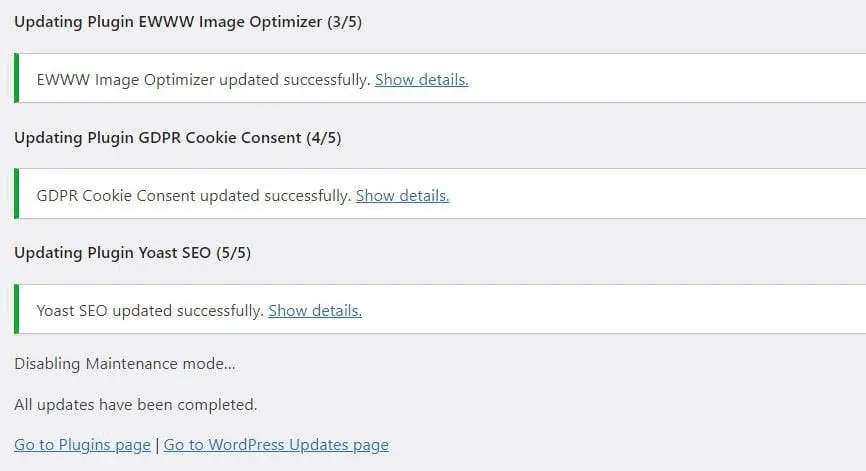
Wenn Sie den Browser vorher schließen, kann WordPress die .maintenance-Datei nicht aktualisieren und entfernen. Sie wissen, dass die Updates fertig sind, sobald Sie den Status „Alle Updates wurden abgeschlossen“ sehen, wie im obigen Screenshot gezeigt.
Wir empfehlen Ihnen auch, Ihre Website zu überprüfen, wenn Sie Updates durchführen. Auf diese Weise können Sie, falls der Wartungsfehler erneut auftritt, ihn sofort erkennen und beheben lassen.
Wie man den Wartungsmodus-Hinweis anpasst
Sie können auch die standardmäßige WordPress-Wartungsmeldung vermeiden, indem Sie ein Plugin verwenden. Dies ermöglicht es Ihnen, Ihre Website manuell in den Wartungsmodus zu versetzen, bevor Sie Updates durchführen. Sie können auch die Nachricht anpassen.
Ein beliebtes Werkzeug, das Sie verwenden können, ist das SeedProd Plugin. Nach der Installation und Aktivierung des Plugins navigieren Sie zu SeedProd > Seiten in Ihrem Admin-Armaturenbrett. Dann klicken Sie auf Eine Wartungsmodus-Seite einrichten.
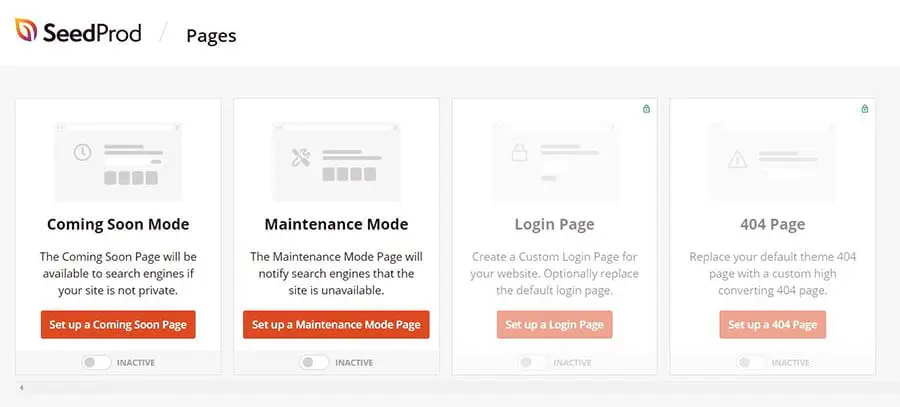
Als Nächstes können Sie eine Vorlage auswählen und nach Ihrem Geschmack anpassen. Beachten Sie, dass einige Vorlagen und Funktionen nur in der Premium-Version des Plugins verfügbar sind.
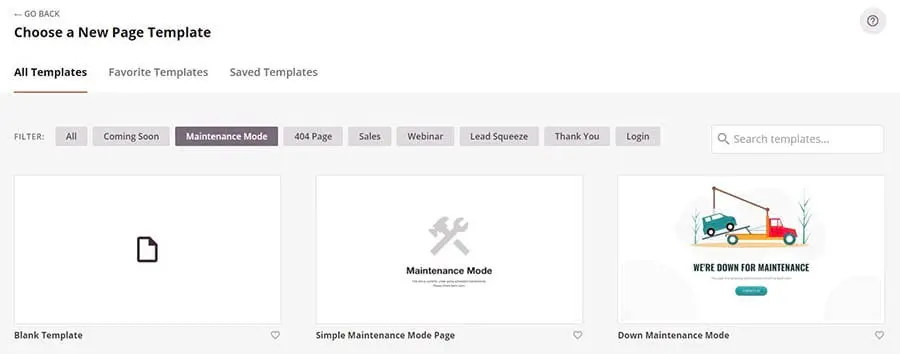
Jedes Mal, wenn Sie Updates durchführen müssen, können Sie zu SeedProd > Pages gehen und einfach Ihre Wartungsmodus-Seite aktivieren. Dadurch wird die standardmäßige WordPress-Wartungsnachricht ersetzt.
Eine weitere Option, die Sie in Betracht ziehen könnten, ist das Maintenance-Plugin. Installieren und aktivieren Sie das Plugin, klicken Sie dann im Armaturenbrett auf Maintenance und bearbeiten Sie den Text, den Sie auf Ihrer Wartungsseite anzeigen möchten.
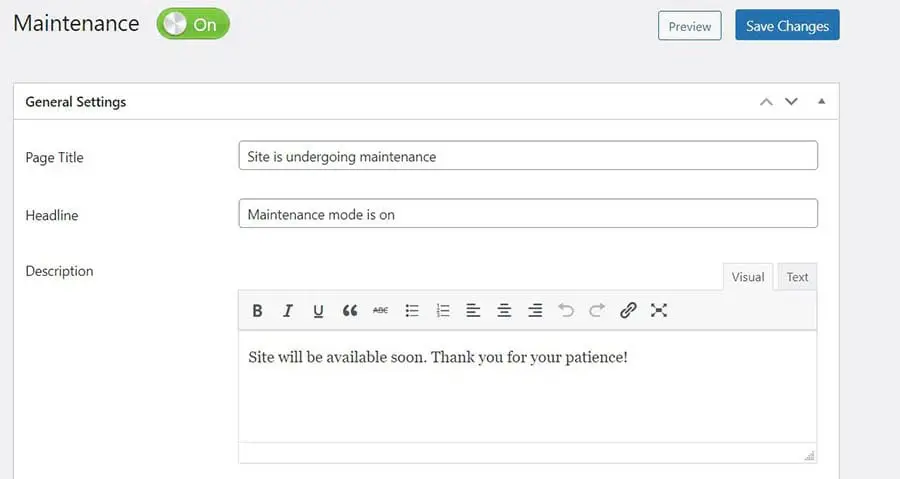
Sie können auch ein Premium-Vorlagenthema wählen. Das Plugin lässt Sie auch Seiten und Beiträge auswählen, die Sie vom Wartungsmodus ausschließen möchten. Wenn Sie fertig sind, klicken Sie auf den blauen Änderungen speichern Button.
Ebenso ermöglicht Ihnen das WP Maintenance Mode Plugin das Erstellen Ihrer eigenen Wartungsseite. Nach der Aktivierung des Plugins navigieren Sie in Ihrem Armaturenbrett zu Einstellungen und wählen WP Maintenance Mode.
Um den Inhalt Ihrer Seite anzupassen, klicken Sie auf den Design Tab.
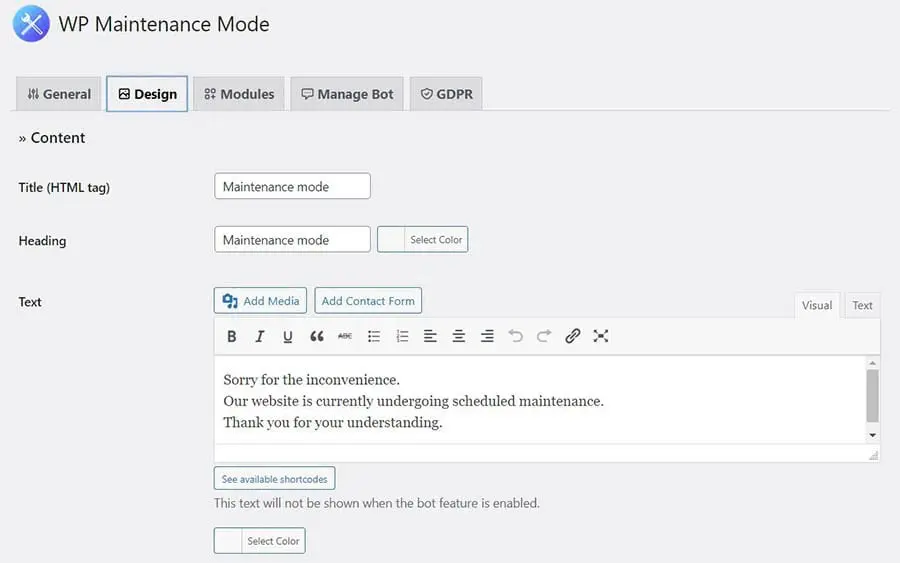
Wenn Sie fertig sind, klicken Sie unten auf der Seite auf Einstellungen speichern. Um den Wartungsmodus zu aktivieren, gehen Sie zur Allgemein-Registerkarte und wählen Sie die Option Aktiviert.
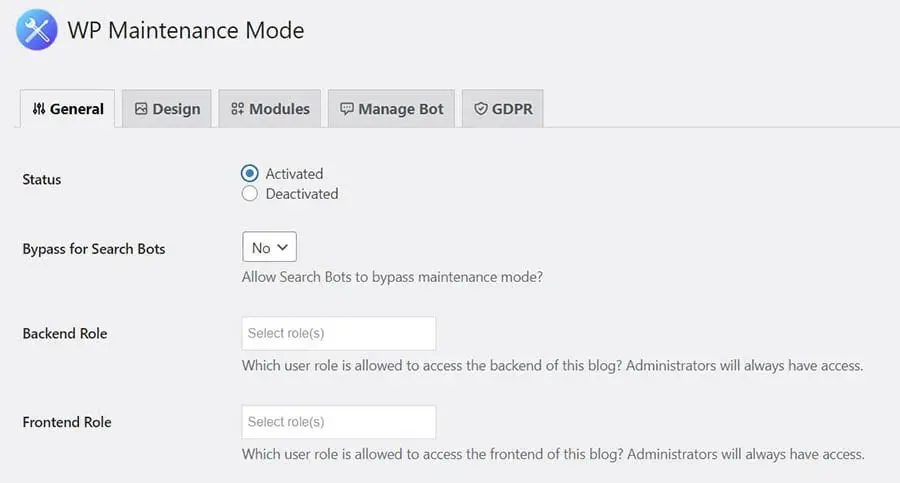
Sie können diese Wartungsmodus-Plugins auch für andere Zwecke verwenden. Beispielsweise können Sie sie aktivieren, während Sie größere Änderungen an Ihrem Inhalt vornehmen oder an einer bestimmten Seite oder einem bestimmten Abschnitt Ihrer Website arbeiten.
WordPress-Fehlerressourcen
Jetzt, da Sie wissen, wie Sie die Meldung „Kurzzeitig nicht verfügbar wegen geplanter Wartung“ angehen können, können Sie lernen, wie Sie andere Probleme auf Ihrer Website lösen und verhindern können. Wir haben mehrere Tutorials zusammengestellt, um Ihnen zu helfen die häufigsten WordPress-Fehler zu beheben:
- Wie man den WordPress White Screen of Death behebt
- Wie man den 500 Internal Server Error in WordPress behebt
- Wie man Syntaxfehler in WordPress behebt
- Wie man das Problem behebt, dass WordPress keine E-Mails sendet
- Wie man den Fehler bei der Herstellung einer Datenbankverbindung behebt
- Wie man den WordPress Fehler 404 Nicht Gefunden behebt
- Wie man weißen Text und fehlende Schaltflächen im WordPress-Visualeditor behebt
- Wie man den Fehler behebt, dass die Sidebar unter dem Inhalt in WordPress angezeigt wird
- Was zu tun ist, wenn man aus dem WordPress-Admin-Bereich ausgesperrt ist
- Wie man den Fehler „Upload: Schreiben der Datei auf die Festplatte fehlgeschlagen“ in WordPress behebt
Suchen Sie nach mehr Informationen zum Betreiben einer WordPress-Website? Schauen Sie sich unsere WordPress-Tutorials an, eine Sammlung von Anleitungen, die Ihnen helfen, das WordPress-Dashboard wie ein Experte zu navigieren.
Beheben des Fehlers „Kurzzeitig nicht verfügbar wegen geplanter Wartung“
WordPress zeigt während der Updates eine Mitteilung auf Ihrer Website an, um Besuchern mitzuteilen, dass sie derzeit gewartet wird. Diese Nachricht ist nur für einige Sekunden sichtbar, aber ein Fehler während des Updateprozesses kann dazu führen, dass Ihre Website im WordPress-Wartungsmodus stecken bleibt.
Um den Wartungsmodusfehler zu beheben, müssen Sie einfach die .maintenance Datei im Stammverzeichnis Ihrer Website löschen. Sie können dieses Problem auch verhindern, indem Sie Updates nacheinander ausführen, sicherstellen, dass Ihre Plugins mit der neuesten WordPress-Version kompatibel sind, oder indem Sie auf einen besseren Hosting-Plan upgraden.
Suchen Sie eine fortgeschrittene Hosting-Lösung für Ihre WordPress-Website? Unsere DreamPress-Pläne bieten leistungsstarkes WordPress-Hosting mit 24/7 Experten-Support. Das bedeutet, dass wir uns um alle Ihre technischen Probleme kümmern, sodass Sie sich auf das Wachstum Ihres Unternehmens konzentrieren können.