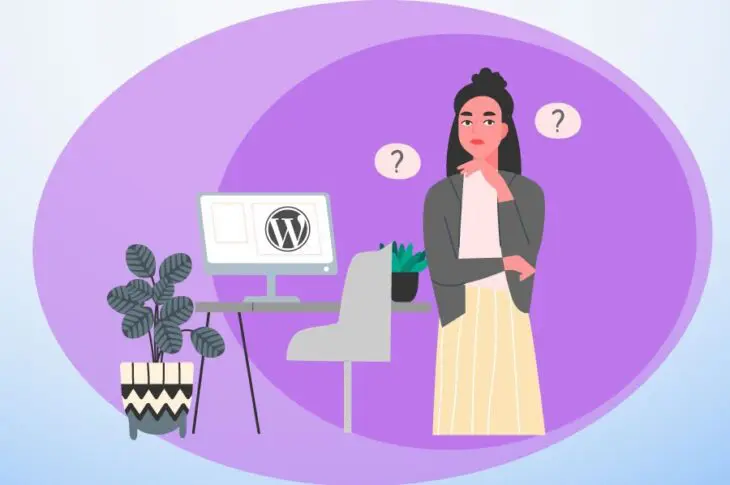Bekommen Sie immer wieder die Fehlermeldung „Sind Sie sicher, dass Sie das tun möchten“ während Sie an Ihrer WordPress-Site arbeiten? Sie fragen sich wahrscheinlich, was die Ursache dafür ist und ob es eine Möglichkeit gibt, sie loszuwerden. Diese Warnung kann sehr frustrierend sein, da sie Ihnen nicht wirklich sagt, was das Problem ist. Außerdem hindert sie Sie daran, grundlegende Aufgaben auf Ihrer Website auszuführen, wie zum Beispiel das Bearbeiten von Blogbeiträgen.
Der Fehler „Sind Sie sicher, dass Sie das tun möchten“ kann aus mehreren Gründen auftreten. Möglicherweise haben Sie ein fehlerhaftes Plugin oder Thema installiert, oder Sie könnten ein Sicherheitsproblem haben. Glücklicherweise können Sie die genaue Ursache feststellen und den Fehler in wenigen einfachen Schritten beheben.
In diesem Beitrag werden wir die Hauptursachen des Fehlers „Sind Sie sicher, dass Sie das tun wollen“ in WordPress untersuchen und Ihnen zeigen, wie Sie ihn mit vier Methoden beheben können. Lassen Sie uns anfangen!
Was der Fehler „Sind Sie sicher, dass Sie das tun möchten“ ist
Das Problem „Sind Sie sicher, dass Sie das tun möchten“ tritt normalerweise auf, während Sie bestimmte Aufgaben auf Ihrer WordPress-Website ausführen. Zum Beispiel könnten Sie versuchen, einen Beitrag zu veröffentlichen oder Ihr Theme zu personalisieren, wenn die Fehlermeldung erscheint, was Sie daran hindert, die Arbeit abzuschließen.
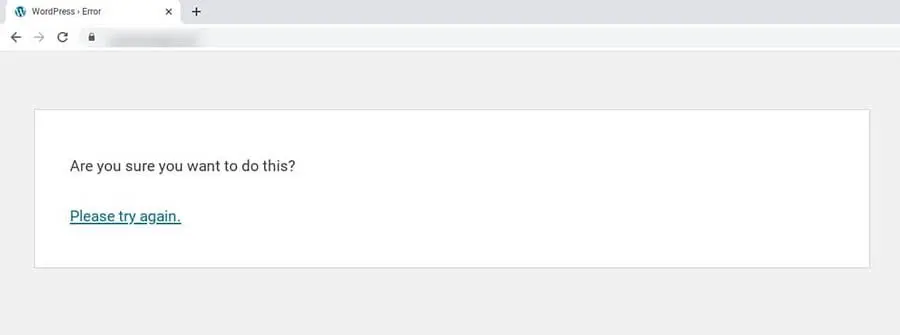
WordPress verwendet Sicherheitstoken, die als nonces bezeichnet werden, um zu überprüfen, ob Sie die richtigen Berechtigungen haben, um eine bestimmte Aktion auf der Website durchzuführen. Diese nonces helfen, Ihre Website vor Hacking-Angriffen zu schützen. Daher bedeutet es, wenn die Fehlermeldung „Sind Sie sicher, dass Sie das tun möchten“ auf Ihrem Bildschirm erscheint, dass WordPress Sie nicht als den rechtmäßigen Besitzer oder Benutzer Ihrer Website erkennen konnte.
Verschiedene Faktoren können dieses Verifizierungsversagen auslösen. Als Nächstes werden wir die Hauptursachen betrachten.

Stress vermeiden, an uns auslagern
Vermeiden Sie Fehlerbehebung, wenn Sie sich für DreamPress anmelden. Unsere freundlichen WordPress-Experten sind rund um die Uhr verfügbar, um bei Website-Problemen zu helfen — egal ob groß oder klein.
Tarife ansehenMögliche Ursachen des „Sind Sie sicher, dass Sie das tun möchten“-Fehlers
Die Fehlermeldung „Sind Sie sicher, dass Sie das tun möchten“ weist nicht genau darauf hin, was das Problem ist. Wir können das Problem jedoch auf einige Ursachen eingrenzen.
Unten sind vier häufige Gründe, warum Sie diesen Fehler sehen könnten:
- Sie haben eine falsche Datei beim Hochladen eines Plugins oder Themas ausgewählt.
- Sie verwenden ein Plugin oder Thema mit falschem Code.
- Sie müssen Ihr PHP-Speicherlimit erhöhen.
- Sie stehen vor einem Sicherheitsproblem aufgrund beschädigter Dateien.
Das wahrscheinlichste Szenario ist ein fehlerhaftes Theme oder Plugin auf Ihrer Website. Um herauszufinden, was das Problem verursacht, müssen Sie jedoch einige Fehlerbehebungen durchführen.
Wie man den Fehler „Sind Sie sicher, dass Sie das tun möchten“ in WordPress behebt (4 Methoden)
Lassen Sie uns nun die vier Hauptmethoden durchgehen, um diesen häufigen WordPress-Fehler zu beheben. Bevor Sie fortfahren, möchten Sie vielleicht eine Sicherung Ihrer Website durchführen, falls etwas schief geht und Sie eine frühere Version wiederherstellen müssen.
1. Überprüfen Sie Ihre Plugins
Wie wir bereits erwähnt haben, könnte der Fehler „Are you sure you want to do this“ durch ein fehlerhaftes Plugin auf Ihrer Website verursacht werden. Um herauszufinden, ob dies der Fall ist, können Sie Ihre Plugins deaktivieren und sie einzeln wieder aktivieren.
Beachten Sie, dass Sie für diesen Schritt auf das Root-Verzeichnis Ihrer Website zugreifen müssen, indem Sie einen Secure File Transfer Protocol (SFTP) Client wie FileZilla verwenden oder sich in Ihrem Webhosting-Konto anmelden und den Dateimanager verwenden.
Wenn Sie ein DreamHost-Konto haben, können Sie in der Seitenleiste zu WordPress > Verwaltetes WordPress navigieren, Ihre Domain finden und Verwalten auswählen.
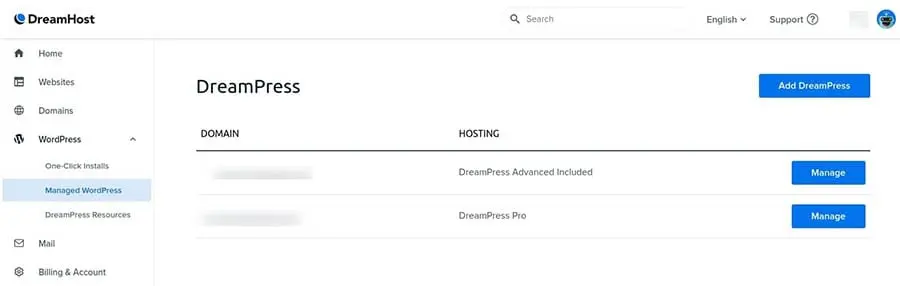
Auf der nächsten Seite klicken Sie auf den Dateien verwalten-Button im Details-Bereich. Im Dateimanager öffnen Sie den Ordner mit Ihrem Domain-Namen.
In Ihrem Website-Root-Verzeichnis lokalisieren und öffnen Sie den wp-content Ordner. Um Ihre Plugins zu deaktivieren, können Sie den plugins Ordner finden und ihn in „plugins_test“ umbenennen.
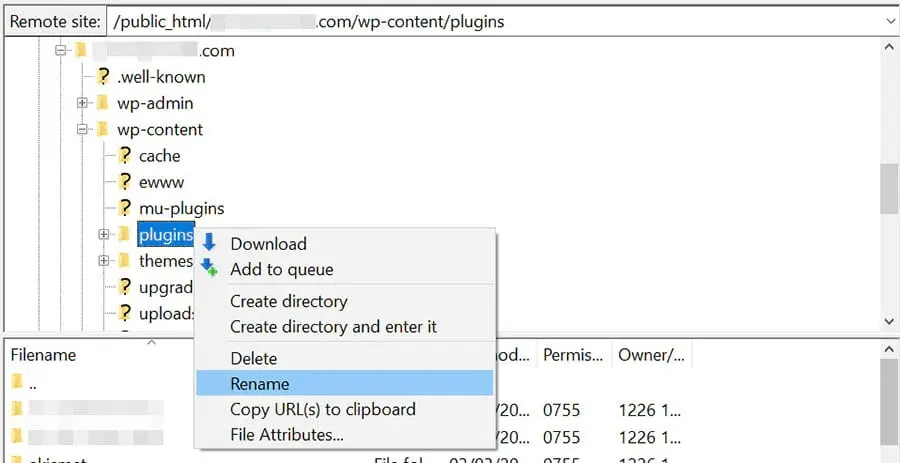
Kehren Sie zu Ihrer WordPress-Seite zurück. Wenn die Fehlermeldung nicht erneut erscheint, wissen Sie, dass ein Plugin das Problem verursacht hat.
Der nächste Schritt ist herauszufinden, welcher der Übeltäter ist. Navigieren Sie zunächst zurück in das Wurzelverzeichnis Ihrer Website und benennen Sie den plugins_test Ordner wieder in „Plugins“ um.
Als nächstes gehen Sie zur Plugins-Seite in Ihrem WordPress-Armaturenbrett. Aktivieren Sie das erste Plugin und prüfen Sie dann, ob der Fehler noch vorhanden ist. Fahren Sie fort, sie einzeln zu aktivieren und Ihre Website zu testen, bis Sie das Plugin finden, das den Fehler verursacht. Dann können Sie es ersetzen oder sich an dessen Entwickler um Hilfe wenden.
2. Wechseln Sie zu einem Standard-WordPress-Theme
Wenn das Deaktivieren Ihrer Plugins das Problem nicht löst, wird es Zeit zu prüfen, ob Ihr aktuelles Thema daran schuld sein könnte. Dies tun wir, indem wir zum Standard-WordPress-Theme wechseln.
Sie müssen erneut auf das Root-Verzeichnis Ihrer Website zugreifen. Um zum Standard-WordPress-Theme zu wechseln, können Sie den Ordner wp-content öffnen, den Ordner themes finden und ihn dann in „themes_test“ umbenennen.
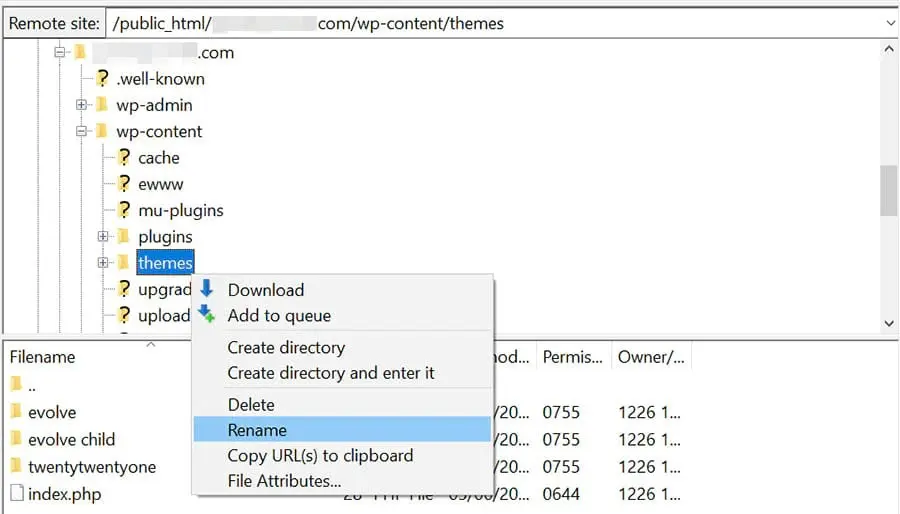
Nachdem Sie den Ordner umbenannt haben, wird Ihre Seite automatisch auf das Standard-WordPress-Theme zurückgesetzt. Um zu sehen, ob dies das Problem löst, kehren Sie zu Ihrer Seite zurück und führen Sie dieselben Aufgaben aus, die es zuvor verursacht haben.
Wenn die Nachricht „Are you sure you want to do this“ nicht angezeigt wird, lag es wahrscheinlich am vorherigen Theme. Wie bei Ihren Plugins bedeutet dies, dass Sie Ihr Theme aktualisieren oder ersetzen müssen (oder sich für Unterstützung an den Entwickler wenden).
3. Erhöhen Sie Ihr PHP-Speicherlimit
Wenn das Deaktivieren Ihrer Plugins und das Wechseln der Themes nicht funktioniert hat, könnte das Problem Ihr WordPress PHP-Speicherlimit sein. Wenn Ihr aktuelles Limit zu niedrig eingestellt ist, kann es bestimmte Prozesse unterbrechen.
Es gibt verschiedene Wege, dies zu tun. Wenn Sie ein DreamHost-Benutzer sind, können Sie Ihr PHP-Speicherlimit erhöhen durch Bearbeiten Ihrer phrc Datei. Für andere WordPress-Benutzer können Sie dies über Ihre php.ini oder wp-config.php Datei machen.
Standardmäßig ist das Limit auf 256M festgelegt. Sie können jedoch eine Zeile Code zur Datei hinzufügen, um das Limit zu erhöhen. Zum Beispiel:
memory_limit = 300M
Sie können einen beliebigen Wert wählen. Speichern Sie die Datei und laden Sie dann die WordPress-Seite, die den Fehler anzeigt, neu, um zu sehen, ob das Problem behoben wurde.
4. Ersetzen Sie alle Ihre Kerndateien von WordPress durch frische Kopien
Wenn die oben genannten drei Methoden den Fehler nicht behoben haben, ist es möglich, dass einige Ihrer WordPress-Dateien aufgrund eines kürzlichen Malware- oder Hacking-Angriffs beschädigt wurden. Um dies zu bestätigen, können Sie alle WordPress-Kerndateien durch frische Kopien ersetzen.
Wir empfehlen erneut, dass Sie zuerst ein Backup Ihrer Website durchführen. Wenn Sie fertig sind, müssen Sie über einen FTP-Client auf Ihre Website zugreifen. Obwohl Sie auch den Dateimanager in Ihrem Webhosting-Konto für diese Methode verwenden können, geht das Ersetzen der Dateien Ihrer Website mit einem FTP-Client schneller.
Im Root-Verzeichnis lokalisiere und lade die wp-config.php Datei herunter.
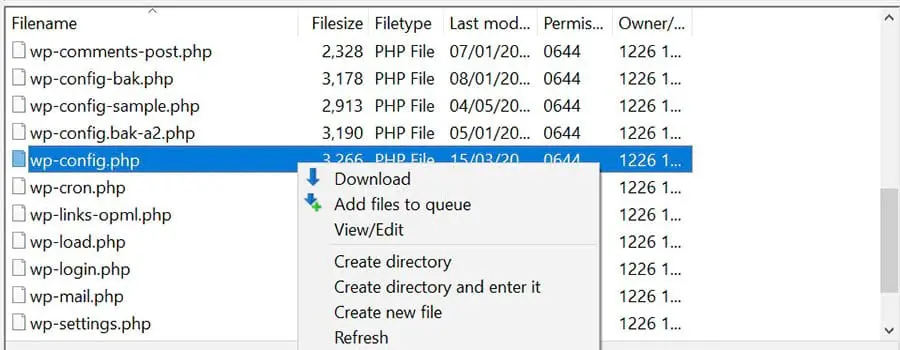
Als nächstes können Sie alle WordPress-Dateien und -Ordner im Root-Verzeichnis löschen, außer dem wp-content Ordner, der Ihre Plugins, Themes und Medien enthält. Laden Sie dann die neueste Version von WordPress auf Ihren Computer herunter und extrahieren Sie die .zip Datei.
Suchen und kopieren Sie die wp-config.php Datei, die Sie heruntergeladen haben, und fügen Sie sie in die extrahierte WordPress-Datei ein.
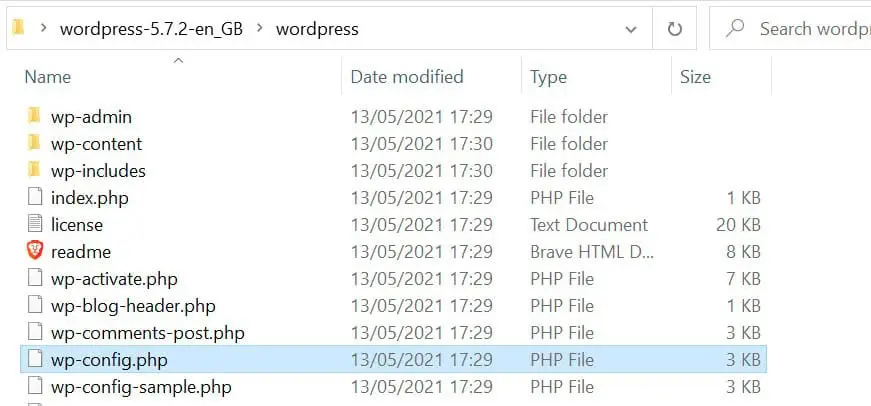
Der letzte Schritt besteht darin, die WordPress-Dateien auf Ihrem Computer auf Ihre Website hochzuladen. Diese neuen Dateien werden diejenigen ersetzen, die wir im Root-Verzeichnis gelöscht haben.
Wenn Sie FileZilla verwenden, wählen Sie jedes Element in der WordPress-Datei auf Ihrem Computer außer dem wp-content-Ordner aus, dann klicken Sie mit der rechten Maustaste und wählen Hochladen.
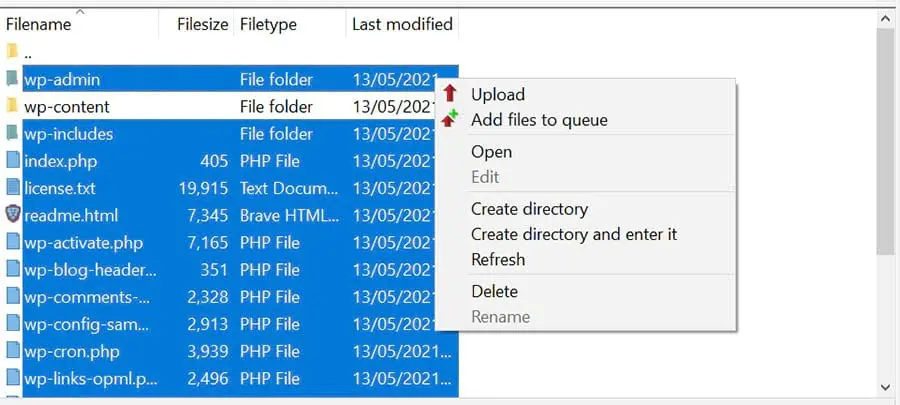
Der Upload-Vorgang kann einige Minuten dauern. Sobald er abgeschlossen ist, können Sie zu Ihrer WordPress-Seite zurückkehren, und die Fehlermeldung sollte verschwunden sein.
Zusätzliche Fehlerbehebungs-Tutorials
Möchten Sie lernen, wie Sie andere Website-Probleme lösen können? Wir haben mehrere Anleitungen zusammengestellt, um Ihnen bei der Fehlerbehebung einiger der häufigsten WordPress-Fehler zu helfen:
- Wie man häufige WordPress-Fehler behebt
- Fehlerbehebung bei dem Weißen Bildschirm des Todes in WordPress
- Wie man den 500 Internen Serverfehler in WordPress behebt
- Wie man Syntaxfehler in WordPress behebt
- Wie man das Problem behebt, dass WordPress keine E-Mails sendet
- Wie man den Fehler beim Aufbau einer Datenbankverbindung in WordPress behebt
- Wie man den WordPress Fehler 404 Nicht gefunden behebt
- Wie man weißen Text und fehlende Knöpfe im WordPress Visuellen Editor behebt
- Wie man den Fehler behebt, dass die Sidebar unter dem Inhalt in WordPress angezeigt wird
- Was tun, wenn man aus dem WordPress-Admin-Bereich ausgesperrt ist
- Wie man den WordPress Speicher erschöpft Fehler behebt, indem man das PHP-Speicherlimit Ihrer Seite erhöht
- Wie man den Fehler „Upload: Schreiben der Datei auf die Festplatte fehlgeschlagen“ in WordPress behebt
Wenn Sie mehr Informationen über die Einrichtung und Verwaltung einer WordPress-Seite wünschen, schauen Sie sich unsere WordPress Tutorials an. Dort finden Sie eine Sammlung von Anleitungen, die Ihnen helfen sollen, das WordPress Armaturenbrett wie ein Experte zu navigieren.
Diesen WordPress-Fehlermeldung verbannen
Der Fehler „Sind Sie sicher, dass Sie das tun wollen“ kann Sie daran hindern, grundlegende WordPress-Aufgaben auszuführen. Obwohl häufig ein fehlerhaftes Theme oder Plugin die Ursache ist, kann er auch auftreten, wenn Sie Ihr PHP-Speicherlimit erreicht haben oder Ihre Website ein Sicherheitsproblem hat.
Um den Fehler „Are you sure you want to do this“ zu beheben, können Sie diese vier Lösungen ausprobieren:
- Deaktivieren Sie Ihre Plugins und aktivieren Sie sie nacheinander wieder.
- Wechseln Sie zum Standard-WordPress-Theme.
- Erhöhen Sie Ihr PHP-Speicherlimit.
- Ersetzen Sie alle Kerndateien von WordPress durch frische Kopien.
Fehlerbehebung bei WordPress-Problemen kann zeitaufwendig sein. Wenn Sie weniger Zeit mit der Behandlung von WordPress-Fehlern verbringen möchten, sollten Sie erwägen, zu DreamPress zu wechseln. Unsere verwalteten WordPress-Hosting-Pläne beinhalten vollständigen technischen Support für Website-Betreiber sowie tägliche Backups, um Ihre Inhalte sicher zu halten.