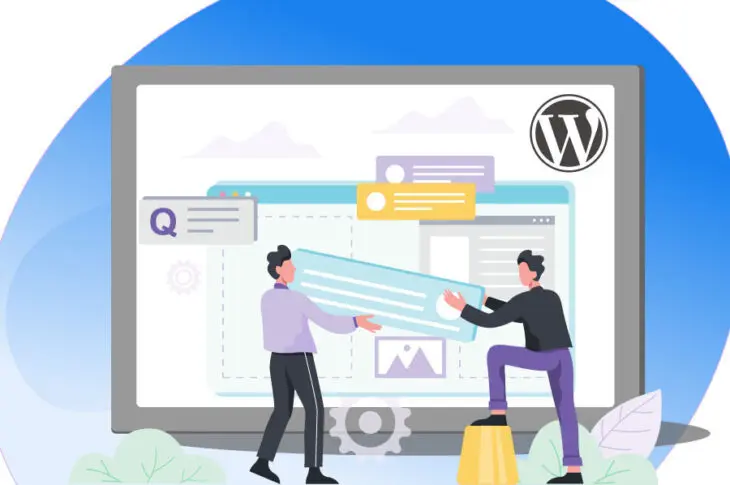Stellen Sie sich vor: Sie loggen sich in Ihr WordPress-Armaturenbrett ein um einen neuen Blogbeitrag zu schreiben. Sie starten den klassischen Editor, nur um ein Problem festzustellen. Alle Formatierungsschaltflächen fehlen und der Text ist weiß und nicht zu sehen.
Auf diesen Fehler zu stoßen kann frustrierend sein. Es kann sogar verhindern, dass Sie Ihre Arbeit erledigen, was Sie möglicherweise in Verzug bringt. Glücklicherweise gibt es mehrere Lösungen für dieses Problem.
In diesem Artikel werden wir uns genau ansehen, was dieser Fehler beinhaltet, und Ihnen dann in fünf Schritten erklären, wie Sie ihn beheben. Lassen Sie uns anfangen!
Eine Einführung in den Fehler mit weißem Text und fehlenden Schaltflächen im WordPress Visuellen Editor
Bevor wir uns diesem Fehler widmen, lassen Sie uns genau klären, was wir unter dem „visuellen Editor“ verstehen. Dies bezieht sich auf den schön formatierten Editor, den Sie verwenden, um Ihre Beiträge oder Seiten in WordPress zu erstellen, sei es der Classic Editor oder der neuere Block Editor.
Der Fehler, mit dem wir uns in diesem Artikel befassen, tritt beim visuellen Editor auf, wenn das Classic Editor Plugin verwendet wird.
Die Formatierungsschaltflächen oben verschwinden plötzlich. Außerdem kann der Text, den Sie im Editorfeld schreiben, die gleiche Farbe wie der Hintergrund haben, was ihn unlesbar macht.
Dies macht die Verwendung des Classic Editor praktisch unmöglich. Wenn Sie sich darauf verlassen, um Ihren Blog-Inhalt zu erstellen, werden Sie dieses Problem so schnell wie möglich beheben wollen. Glücklicherweise ist dieses Problem nicht schwer zu korrigieren.
Was zu tun ist, bevor Sie mit der Fehlerbehebung beginnen
Bevor Sie mit der Fehlerbehebung beginnen, empfehlen wir Ihnen, eine Sicherung Ihrer Website zu erstellen. Wenn Sie DreamHost verwenden, machen wir den Sicherungsprozess unglaublich einfach.
Wenn Sie einen anderen Hosting-Anbieter verwenden, bietet dieser wahrscheinlich auch eine Backup-Lösung an. Sie können die entsprechende Dokumentation zurate ziehen, um Anweisungen zu erhalten. Sie können sich auch für ein WordPress-Backup-Plugin wie UpdraftPlus entscheiden.

Stress mit WordPress-Fehlern vermeiden
Vermeiden Sie Fehlerbehebung, wenn Sie sich für DreamPress anmelden. Unsere freundlichen WordPress-Experten stehen Ihnen rund um die Uhr zur Verfügung, um bei Website-Problemen zu helfen — egal ob groß oder klein.
Tarife ansehenWie man weißen Text und fehlende Schaltflächen im WordPress-Visualeditor behebt (In 5 Schritten)
Dieser Fehler ist höchstwahrscheinlich entweder ein Problem mit Ihrem Browser-Cache oder mit dem Classic Editor selbst — beides kann leicht behoben werden. Wir empfehlen, diese fünf Schritte der Reihe nach zu befolgen und nur zum nächsten überzugehen, wenn das Problem weiterhin besteht.
Schritt 1: Leeren Sie Ihren Browser-Cache
Die erste und einfachste Methode, die Sie versuchen können, ist das Leeren Ihres Browser-Caches. Ihr Browser speichert Versionen von Websites, die Sie besuchen (einschließlich Ihres WordPress-Editors), um deren Laden zu beschleunigen.
Wenn Ihr Cache beschädigt ist oder eine Version einer Seite mit Fehlern gespeichert hat, kann es sein, dass weiterhin die fehlerhafte Seite geladen wird. Das Leeren des Caches zwingt den Browser, eine frische Kopie des Editors zu laden, was hoffentlich das Problem löst.
Um Ihren Cache in Google Chrome zu leeren, klicken Sie auf das Drei-Punkte-Menüsymbol in der oberen rechten Ecke und dann auf Einstellungen. Im Abschnitt Datenschutz und Sicherheit wählen Sie Browserdaten löschen.
Im Pop-up stellen Sie sicher, dass nur Cachebilder und -dateien ausgewählt sind, und klicken Sie dann auf Daten löschen. Wenn Sie Chrome nicht verwenden oder weitere Anleitungen wünschen, können Sie sich auf unseren Leitfaden zum Leeren Ihres Browser-Caches beziehen.
Schritt 2: Deaktivieren Sie alle Ihre WordPress Plugins
Als nächstes können Sie überprüfen, ob ein Plugin das Problem verursacht. Die beste Methode hierfür ist, alle Ihre Plugins zu deaktivieren (außer dem Classic Editor), zu überprüfen, ob das Problem gelöst ist, und sie dann einzeln wieder zu aktivieren, bis der Fehler zurückkehrt.
Zu diesem Zeitpunkt haben Sie das problematische Plugin isoliert. Dann können Sie nach Updates suchen, nach Alternativen suchen oder es einfach deaktiviert lassen, wenn es eines ist, auf das Sie nicht angewiesen sind.
Um Ihre WordPress-Plugins zu deaktivieren, gehen Sie zum Armaturenbrett und navigieren Sie zu Plugins > Installed Plugins.
Markieren Sie alle Plugins außer dem Classic Editor. Im Bulk actions-Feld können Sie Deaktivieren auswählen und auf Anwenden klicken. Laden Sie dann den WordPress-Editor neu und überprüfen Sie, ob alles ordnungsgemäß funktioniert.
Wenn das Deaktivieren Ihrer Plugins den Fehler behoben hat, besteht Ihr nächster Schritt darin, das Plugin zu isolieren, das ihn verursacht hat. Sie können die Liste einzeln durchgehen und unter dem Namen des Plugins auf die Aktivieren Schaltfläche klicken. Nachdem jedes wieder aktiviert ist, überprüfen Sie, ob der Fehler wieder aufgetaucht ist. Wenn nicht, können Sie fortfahren, bis Sie das problematische Plugin gefunden haben.
Schritt 3: Ersetzen Sie den TinyMCE-Ordner
TinyMCE ist der technische Name für den WordPress Classic Editor. Es ist ein Open-Source-Editor, der neben WordPress auch von einigen anderen Plattformen verwendet wird.
Ein Problem mit den TinyMCE-Dateien kann dazu führen, dass die Schaltflächen des Editors verschwinden. Um dies zu beheben, können Sie den Ordner durch eine frische Kopie ersetzen.
Zuerst laden Sie die Version von WordPress herunter, die Ihre Seite verwendet. Sie können die aktuelle Versionsnummer finden, indem Sie die untere rechte Ecke einer beliebigen Seite in Ihrem WordPress-Armaturenbrett überprüfen.
Öffnen Sie die WordPress-Zip-Datei und verschieben Sie den TinyMCE-Ordner an einen anderen Ort, wie z.B. Ihren Desktop. Er befindet sich unter wp-includes/js/tinymce.
Schließlich müssen Sie auf das Dateisystem Ihrer WordPress-Site zugreifen und den alten Ordner durch den neuen ersetzen. Rufen Sie Ihr DreamPress-Konto auf (siehe Schritt 1 für Anweisungen). Unter der Details Sektion, klicken Sie auf Dateien verwalten , um den DreamHost-Dateibrowser zu öffnen.
Wenn Sie kein DreamHost-Kunde sind, können Sie auch über das Secure File Transfer Protocol (SFTP) auf Ihre Seite zugreifen. Navigieren Sie zu wp-includes/js und laden Sie die neue Kopie des TinyMCE-Ordners hoch, indem Sie die „Pfeil nach oben“-Taste unten links verwenden. Anschließend können Sie Ihr WordPress-Armaturenbrett aktualisieren und den Editor erneut überprüfen.
Schritt 4: Ändern der wp-config.php Datei
Wenn die oben genannten Korrekturen nicht funktioniert haben, können Sie versuchen, Ihre wp-config.php Datei zu ändern, um WordPress dazu zu bringen, Skripte einzeln zu laden. Beginnen Sie damit, Ihre WordPress-Site im DreamHost-Dateimanager oder über SFTP zu öffnen, wie oben beschrieben.
Die wp-config.php Datei befindet sich im Root-Verzeichnis Ihrer Website. Fügen Sie einfach die folgende Codezeile an den Anfang der Datei, direkt nach dem öffnenden <php> Tag hinzu:
define(‘CONCATENATE_SCRIPTS’,false);
Hier sollte Ihr Code aussehen:
Wenn Sie fertig sind, speichern Sie die Datei, aktualisieren Sie Ihre Website und versuchen Sie dann, den visuellen Editor erneut zu laden. Wenn Sie die Fehlermeldung immer noch sehen, fahren Sie mit dem letzten Schritt fort.
Schritt 5: Installieren Sie das Advanced Editor Tools Plugin
Zuvor als TinyMCE Advanced bekannt, sind die Advanced Editor Tools plugin eine Version des TinyMCE-Skripts, die zusätzliche Funktionen bietet.
Im Wesentlichen bietet es Ihnen eine Kombination aus dem TinyMCE-Editor und dem Block-Editor. Außerdem ist es kostenlos zum Herunterladen und Gebrauchen.
Nach der Installation und Aktivierung können Sie die Einstellungen finden, indem Sie zu Einstellungen > Erweiterte Editor-Tools navigieren.
Nachdem es aktiviert ist und Sie die Einstellungen nach Ihren Wünschen konfiguriert haben, aktualisieren Sie Ihre WordPress-Site. Jetzt, wenn Sie zu einem neuen WordPress-Beitrag oder einer neuen Seite gehen, sollten Sie sehen, dass die zuvor fehlenden Schaltflächen in Ihrem visuellen Editor erscheinen.
Zusätzliche WordPress-Problemressourcen
Möchten Sie mehr darüber erfahren, wie Sie häufige WordPress-Fehler beheben können? Wir haben mehrere Anleitungen zusammengestellt, um Ihnen zu helfen.
- Wie man den 500 Internen Serverfehler in WordPress behebt
- Wie man Syntaxfehler in WordPress behebt
- Wie man das Problem behebt, dass WordPress keine E-Mails sendet
- Wie man den Fehler beim Herstellen der Datenbankverbindung in WordPress behebt
- Wie man den WordPress Fehler 404 Nicht Gefunden behebt
- Wie man den Fehler behebt, dass die Sidebar unter dem Inhalt in WordPress erscheint (in 3 Schritten)

Website-Management leicht gemacht
Lassen Sie uns das backend übernehmen — wir verwalten und überwachen Ihre Website, damit sie sicher, geschützt und immer verfügbar ist.
Mehr erfahrenWordPress-Visual-Editor-Problem gelöst
Wenn Ihr WordPress-Editor Probleme hat, wie zum Beispiel unlesbaren weißen Text oder verschwindende Schaltflächen, machen Sie sich keine Sorgen. Wie viele WordPress-Fehler, ist dieser relativ einfach zu beheben, und es gibt mehrere Methoden, die Sie versuchen können.
Wie besprochen, können Sie diesen fünf Schritten folgen, um den Fehler mit dem weißen Text und den fehlenden Schaltflächen im WordPress-Editor zu beheben:
- Leeren Sie Ihren Browser-Cache.
- Deaktivieren Sie Ihre WordPress-Plugins.
- Ersetzen Sie den TinyMCE-Ordner durch eine neue Kopie.
- Ändern Sie Ihre wp-config.php Datei.
- Installieren Sie das Advanced Editor Tools Plugin.
Wenn Sie die Fehlerbehebung vereinfachen möchten, erwägen Sie die Nutzung von DreamPress, unserer verwalteten WordPress-Hosting-Lösung. Mit DreamPress kümmern wir uns um Probleme für Sie, damit Sie sich auf das Wesentliche konzentrieren können.