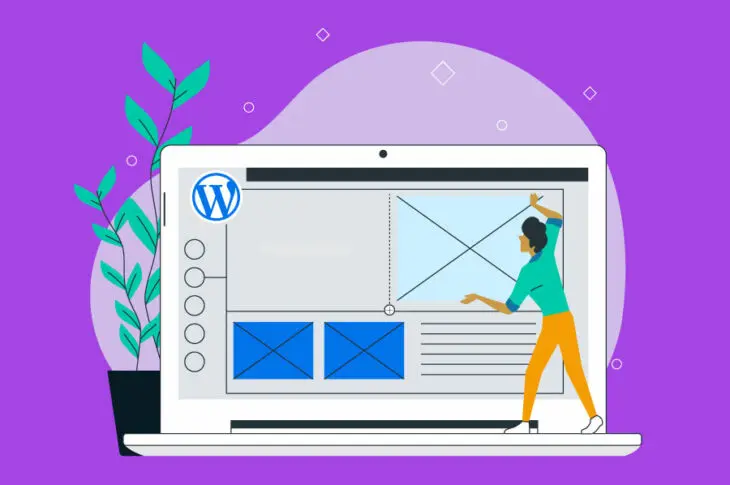In diesem Beitrag führen wir Sie durch jede der sechs WordPress-Einstellungsbildschirme. Wir erklären, was jedes Panel macht und wie Sie es an Ihre Bedürfnisse anpassen können.
Nachdem Sie Ihre erste erfolgreiche WordPress-Installation abgeschlossen haben, fragen Sie sich vielleicht, was Ihre nächsten Schritte sein sollten. Obwohl WordPress eine leicht zu verstehende, anfängerfreundliche Plattform ist, könnte die Fülle an Bildschirmen, die Sie im Armaturenbrett erwarten, Ihren Kopf zum Rotieren bringen.
Nach unserer Meinung ist der beste Startpunkt Ihr Einstellungen-Panel, und glücklicherweise ist es ein Kinderspiel, sich darin zurechtzufinden. Es gibt sechs verschiedene Seiten, die praktisch alles umfassen, was Sie benötigen, um die Funktionsweise Ihrer Website und das Verhalten gegenüber Besuchern anzupassen.
Was sind WordPress-Einstellungen?
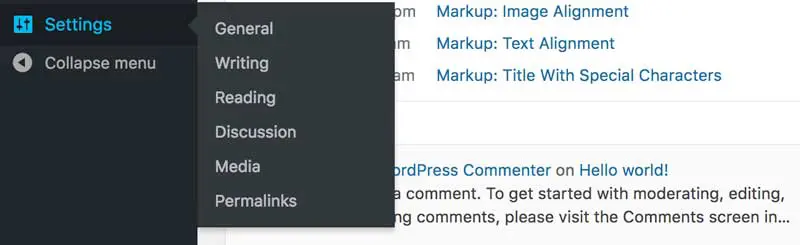
Der Bereich Einstellungen Ihres WordPress-Armaturenbretts dient als zentraler Ort für die Werkzeuge, die Sie benötigen, um die verschiedenen Bereiche Ihrer Website zu definieren, anzupassen und zu steuern. Es gibt sechs Standardseiten zu durchlaufen, obwohl einige Plugins oft weitere Optionen hinzufügen.
Auf jeder Seite gibt es Optionen, um die Interaktion der Leser mit Beiträgen (zum Beispiel durch Kommentare) zu verwalten, allgemeine zeit- und datumsspezifische Einstellungen für die gesamte Website und sogar einige wesentliche Anpassungen in Bezug auf Benutzerfreundlichkeit und Ihre Suchmaschinenplatzierung. Wie Sie sich vorstellen können, beeinflussen diese Einstellungen das Grundgefüge Ihrer Website, und es ist eine gute Möglichkeit, Besuchern ein einzigartiges Erlebnis zu bieten.
Übersicht der WordPress-Einstellungen
Lassen Sie uns einen genaueren Blick auf die sechs Standardseiten werfen. Es ist erwähnenswert, dass die hier vorgenommenen Einstellungen insgesamt global sind, einige Plugins jedoch weitere Anpassungen über die verschiedenen anderen Bildschirme von WordPress anbieten.
Mit diesem Gedanken im Hinterkopf, beginnen wir mit Ihren allgemeinen WordPress-Einstellungen.
1. Allgemeine Einstellungen
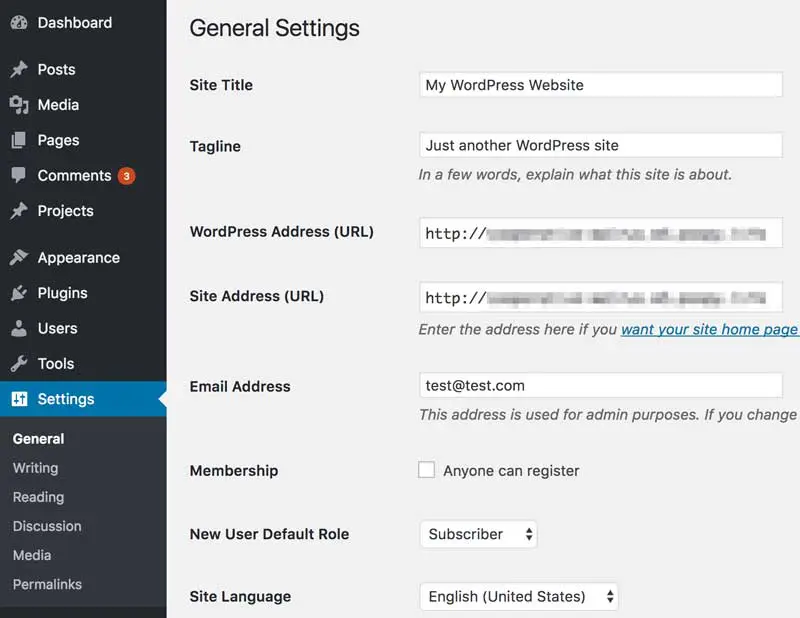
Zuerst kommt der Allgemein-Bildschirm, der es Ihnen ermöglicht, die grundlegenden, obersten Elemente Ihrer Website anzupassen. Der Bildschirm ist grob nach dem Schwerpunkt jeder Einstellung unterteilt.
Seitentitel & Tagline
Zum Beispiel können Sie oben Ihren Site-Titel und Untertitel festlegen. Ersterer wird natürlich in der Titelleiste Ihres Browsers und bei Suchmaschinen angezeigt, sobald Ihre Website veröffentlicht ist. Letzterer wird normalerweise unter dem Titel Ihrer Website angezeigt und ist eine kurze Erklärung darüber, was Ihre Website bietet. Beide Elemente bieten eine ausgezeichnete Gelegenheit zur Verbesserung der Suchmaschinenoptimierung (SEO) Ihrer Website.
WordPress & Website-Adresse
Weiterhin sind Ihre WordPress-Adresse (URL) und Site-Adresse (URL) normalerweise gleich und sind einfach die URL Ihrer Website. Das Feld E-Mail-Adresse sollte die primäre E-Mail enthalten, an die Sie admin-spezifische E-Mails erhalten möchten.
Benutzeroptionen
Als Nächstes folgen einige grundlegende Optionen zur Benutzerregistrierung. Das Kontrollkästchen Mitgliedschaft steuert, ob sich jemand auf Ihrer Seite registrieren kann, während das Dropdown-Menü Standardrolle für neue Benutzer eine Standardrolle für alle neuen Seitenabonnenten festlegt. Wir empfehlen Ihnen, dies zunächst auf Abonnent zu belassen, da dies den geringsten Zugang zur Seite bietet.
Zeit & Datum
Die nächste Gruppierung dreht sich um Zeiten und Daten. Sie können eine Zeitzone sowie ein Zeit- und Datumsformat auswählen (alles basierend auf Ihrem Geschäft oder dem Standort Ihrer Besucher). Das Dropdown-Menü Woche beginnt am ermöglicht es Ihnen, einen bestimmten Tag als Start Ihrer Woche festzulegen.
Seitensprache
Schließlich ermöglicht Ihnen das Site Language-Menü, eine Standardsprache für Ihr WordPress-Armaturenbrett festzulegen. Beachten Sie, dass dies in keiner Weise mit Ihrem Bildschirm-Inhalt im frontend zusammenhängt.
Nachdem Sie Ihre Aktualisierungen vorgenommen haben, klicken Sie auf Änderungen speichern. Sie sollten Ihre Änderungen sofort sehen. Bevor Sie jedoch weitermachen, möchten Sie die anderen Seiten im Abschnitt Einstellungen anpassen.
2. Schreibeinstellungen
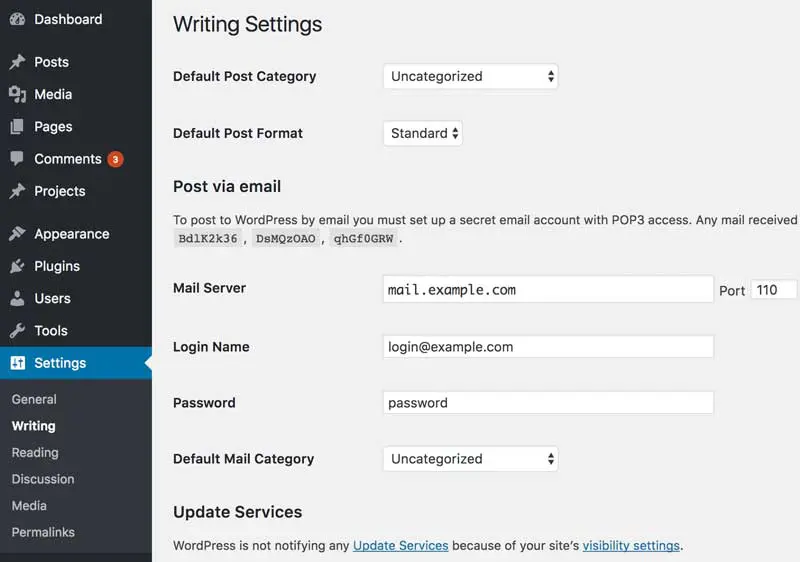
Der Writing-Bildschirm konzentriert sich auf die Standardformatierungsoptionen für Ihre Beiträge und die Editor-Bildschirme Ihrer Seiten. Dies ist im Gegensatz zum General-Bildschirm strenger in vier Abschnitte unterteilt.
Posteinstellungen
Die drei anfänglichen Optionen beziehen sich direkt auf die Postformatierung, wobei die beiden Kontrollkästchen unter Formatting es Ihnen ermöglichen, Emoticons und XHTML automatisch zu handhaben. Wir empfehlen, diese bei ihren Standardwerten zu belassen, insbesondere die zweite Option. Die beiden Dropdown-Menüs hier ermöglichen es Ihnen, eine Standardkategorie und ein Format für Beiträge festzulegen, und im Falle des letzteren, wird es basierend auf neuen Kategorien, die Sie erstellen, aktualisiert.
Weiter geht es mit dem Press This-Bereich, ein untergenutzter Aspekt von WordPress, der es Ihnen ermöglicht, Lesezeichen zu setzen und Ausschnitte von Webseiten zu bearbeiten, bevor sie auf Ihrer Seite veröffentlicht werden. Es ist eine großartige Funktion für das Bloggen, aber sie ist möglicherweise nicht für jede Nische geeignet.
Post per E-Mail
Als nächstes ermöglicht der Abschnitt Post via E-Mail, dass Sie Blogbeiträge per E-Mail schreiben und veröffentlichen können. Wir empfehlen, wann immer möglich Ihr Armaturenbrett zu verwenden, obwohl es eine praktische Alternative ist, wenn Sie keinen Zugang haben und sofort einen Beitrag veröffentlichen müssen. Schließlich lässt Sie der Abschnitt Update Services entscheiden, wie Sie die Menschen über neue Inhalte auf Ihrem Blog informieren.
Beachten Sie, dass diese Optionen ein guter Anfang sind, Sie können Ihre Schreiboptionen jedoch weiter im Posts-Bildschirm auf Ihrem Armaturenbrett anpassen.
3. Leseeinstellungen
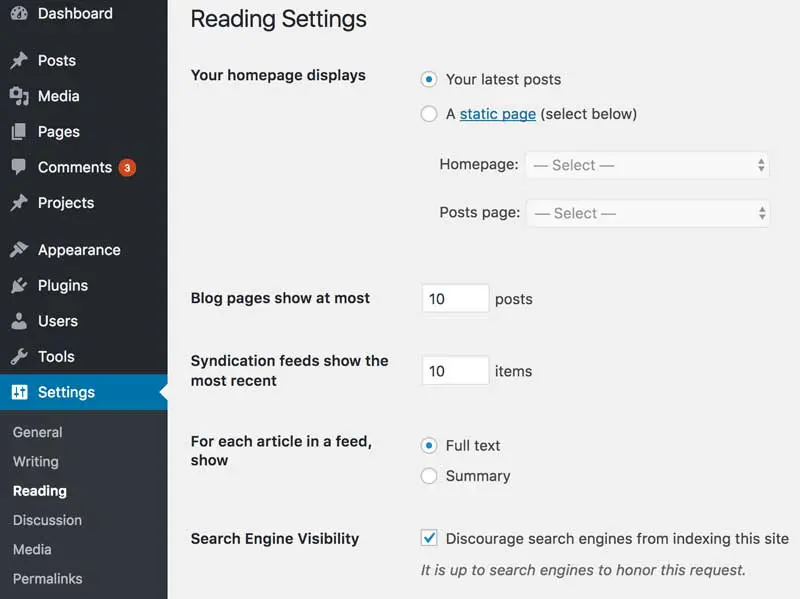
Der Reading-Bildschirm bezieht sich darauf, wie Besucher Ihre Seite zunächst sehen werden. Standardmäßig wird auf Ihrer Startseite Ihre neuesten Blogbeiträge aufgelistet, obwohl dies natürlich geändert werden kann.
Einstellungen der Startseitenanzeige
Sie können dies mit der Option homepage displays anpassen. Blogs möchten beispielsweise wahrscheinlich, dass die neuesten Beiträge ganz vorne stehen. Wenn Sie möchten, dass Benutzer auf einer bestimmten Startseite landen, wählen Sie die Option Statische Seite, und wählen Sie dann sowohl eine Front– als auch eine Beiträge-Seite aus den Dropdown-Menüs aus.
Blog-Einstellungen
Die nächsten beiden Optionen ermöglichen es Ihnen festzulegen, wie viele Ihrer neuesten Beiträge gleichzeitig auf Ihrem Blog und in RSS-Feeds angezeigt werden, und darunter erlaubt Ihnen die For each article in a feed show box, entweder den vollständigen Text Ihres Beitrags oder eine einfache Zusammenfassung anzuzeigen.
Sichtbarkeit in Suchmaschinen
Schließlich fordert die Suchmaschinensichtbarkeit einfach, dass Suchmaschinen Ihre Website nicht in ihren Rankings indizieren. Sie müssen sich nicht daran halten, aber normalerweise tun sie es. Unsere Empfehlung hier ist, dies markiert zu lassen, bis Sie bereit sind, Ihre Website zu veröffentlichen.
4. Diskussionseinstellungen
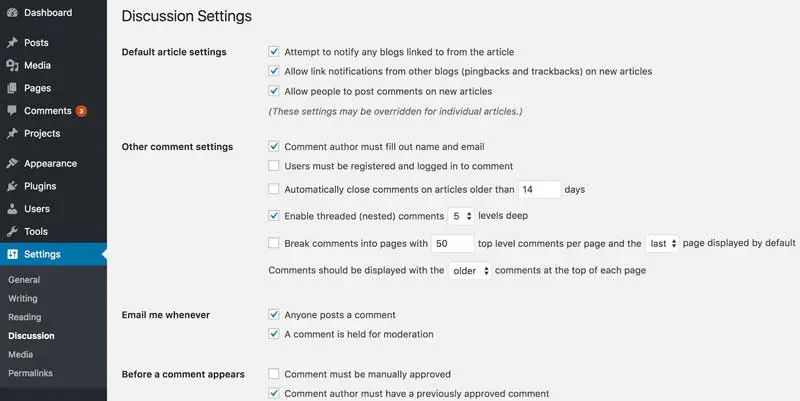
Ein Hauptvorteil von WordPress ist, wie es Ihren Lesern ermöglicht, mit Ihrem Inhalt zu interagieren. Dieser Abschnitt ermöglicht es Ihnen, das Engagement auf Ihrer Seite zu verwalten. Lassen Sie uns die Anpassungen besprechen, die Sie vornehmen können:
Standard-Artikeleinstellungen
Sie haben hier drei Einstellungen zur Auswahl, und wir würden empfehlen, die ersten beiden zu deaktivieren, denn obwohl das Senden und Empfangen von Benachrichtigungen von anderen Blogs gut klingt, sind Trackbacks ein umstrittenes Thema.
Weitere Kommentareinstellungen
Dies ermöglicht Ihnen die Kontrolle über seitenweite, kommentarspezifische Aktionen. Die hier gewählten Optionen sind völlig subjektiv, obwohl es unserer Meinung nach sinnvoll ist, neuere Kommentare zuerst anzuzeigen.
E-Mail mir, wann immer
Wenn Sie eine Benachrichtigungs-E-Mail erhalten möchten, wenn jemand einen Kommentar hinterlässt oder wenn ein Kommentar in Ihrer Moderationswarteschlange ist, treffen Sie hier Ihre Auswahl.
Bevor ein Kommentar erscheint
Obwohl Sie einfach alle Kommentare ohne Moderation zulassen könnten, empfehlen wir Ihnen, eine Art von Filterung anzuwenden, um Ihre Kommentarbereiche frei von Online-Trollen zu halten.
Kommentarmoderation
Weil Spam im Internet allgegenwärtig ist, können Sie diesen Bereich nutzen, um Kriterien für das Zurückhalten von spammy Kommentaren zu setzen, basierend auf der Anzahl der enthaltenen Links. Die Standardeinstellung ist in den meisten Fällen ausreichend.
Kommentar-Blacklist
Da es nahezu unmöglich ist, Kommentare zu erlauben, ohne von Spammern getroffen zu werden, können Sie diesen Abschnitt nutzen, um sie auf die schwarze Liste zu setzen. Sie können bekannte IP-Adressen, URLs, Namen oder E-Mail-Adressen hier hinzufügen, um zu verhindern, dass sie auf Ihrer Website oder in Ihren Benachrichtigungen erscheinen.
Avatare
Schließlich bezieht sich der Abschnitt Avatars auf das angezeigte Bild des Kommentarautors. Dies ist ein weiterer subjektiver Abschnitt, obwohl das Aktivieren von Avataren einen persönlicheren Kommentarbereich schaffen kann.
5. Medieneinstellungen
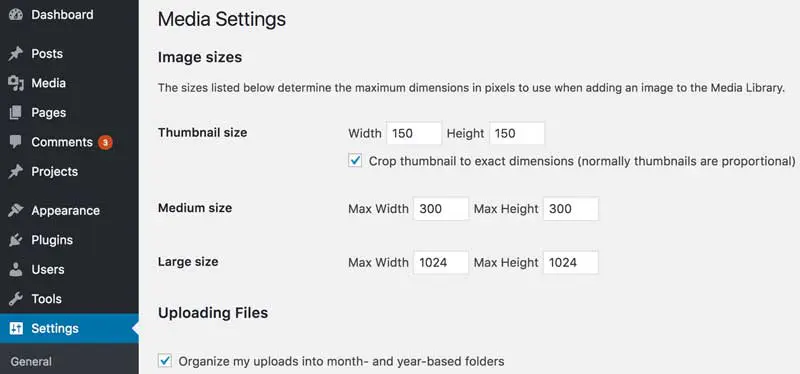
Bildgrößen
Dieser Abschnitt ist im Vergleich zu den anderen viel einfacher. Kurz gesagt, hier definieren Sie die Größen Ihrer Bilder, sobald Sie sie auf Ihre Website hochladen. Sie werden feststellen, dass diese beim Hochladen von Bildern auswählbar sind, und Sie können auch eigene benutzerdefinierte Größen erstellen, obwohl Sie dafür ein wenig Programmiererfahrung benötigen.
Die Standardgrößen sind Thumbnail, Medium und Large. Alternativ können Sie eine benutzerdefinierte Größe eingeben, indem Sie ein Bild in einem Beitrag oder einer Seite bearbeiten.
Upload-Einstellungen
Die letzte Einstellung für diesen Bildschirm ist ein Kontrollkästchen zum Hochladen von Dateien. Indem Sie es auswählen, können Sie WordPress anweisen, Ihre Medien nach Monat und Jahr zu organisieren.
6. Permalink-Einstellungen
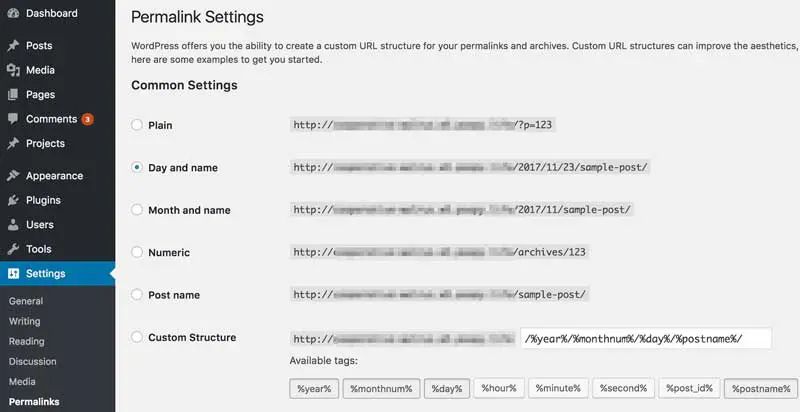
Dieser letzte Bildschirm ist einer der mächtigsten in Ihren Einstellungen-Seiten. Permalinks sind im Grunde das Format der URLs Ihrer einzelnen Seiten. Auch wenn das vielleicht nicht nach einer großen Sache aussieht, kann es nachteilig für das SEO Ihrer Website sein, wenn Sie das Format falsch wählen.
Die Standardoption bei der Installation von WordPress ist Plain. Dadurch wird eine Zahlenfolge an Ihre URL angehängt, die sich auf die Datenbank-ID bezieht. Unserer Meinung nach (und vielen anderen) sieht es hässlich aus. Was noch wichtiger ist, es ist nicht gut für SEO.
Was die anderen Optionen betrifft, so können Sie mehrere Permutationen des Datums und des Postnamens einstellen, einen etwas hübscher aussehenden numerischen Permalink oder einfach Postname verwenden. Unser Rat hier ist, sich bei allen außer unglaublich inhaltsreichen und zeitlich spezifischen (wie Nachrichten) Websites an das Format Postname zu halten.
In diesen Fällen ist ein datumsbasiertes Format möglicherweise angemessener. Trotzdem sollten Sie den Permalink weiterhin auf Beitragsebene optimieren.
Obwohl Sie eine benutzerdefinierte Permalink-Struktur festlegen könnten, besteht keine Notwendigkeit dazu, es sei denn, Sie haben einen sehr spezifischen Grund dafür. Die von WordPress bereitgestellten Optionen sollten die Bedürfnisse der meisten Websites abdecken.
Konfigurieren Sie Ihre WordPress-Einstellungen selbstbewusst
Auch als erstmaliger Benutzer von WordPress müssen Sie sich nicht überwältigt fühlen, wenn es um die Konfiguration und Anpassung der Einstellungen geht. Tatsächlich kann das Verständnis, wie die sechs verschiedenen Seiten Ihre Website beeinflussen, Ihnen helfen, die Kontrolle über die Plattform zu übernehmen. Mit diesem WordPress-Einstellungen-Tutorial sollten Sie nun in der Lage sein, Ihre WordPress-Website optimal an Ihre Bedürfnisse anzupassen.

Mehr machen mit DreamPress
DreamPress Plus und Pro Benutzer erhalten Zugang zu Jetpack Professional (und über 200 Premium-Themen) ohne zusätzliche Kosten!
Tarife ansehen