Sie planen also eine WordPress-Migration.
Vielleicht hat Ihr Hostingunternehmen einen unterdurchschnittlichen Service, vielleicht haben Sie eine günstigere Hostingoption gefunden, vielleicht ändern Sie Ihre Domain, oder vielleicht möchten Sie Ihre Website nur zum Spaß migrieren?
Egal aus welchem Grund Sie Ihre Seite migrieren, wir haben die passende Lösung für Sie.
Die Migration von WordPress kann etwas einschüchternd sein. Sie könnten besorgt sein, Geschäftsmöglichkeiten aufgrund von Website-Ausfallzeiten zu verlieren, Website-Daten zu verlieren oder einfach den Verstand zu verlieren, wenn Sie versuchen herauszufinden, wie Sie alle richtigen Knöpfe drücken, ohne etwas zu beschädigen.
Glücklicherweise ist es nicht wirklich schwierig, wenn Sie die richtigen Anweisungen haben.
In diesem Artikel werden wir:
- Liste und erkläre die drei Optionen für die WordPress-Migration
- Bereitstellung einer Checkliste zur Vorbereitung auf die Migration
- Identifiziere häufig auftretende Herausforderungen
- Tipps, wie man Herausforderungen vermeiden kann
- Demonstriere (Schritt-für-Schritt) wie du deine WordPress-Seite zu einem neuen Host migrieren kannst, von Anfang bis Ende
Halten Sie sich an Ihr HTML, denn wir legen los.
Aber zuerst…
Was ist WordPress-Migration?
Die WordPress-Migration ist das Verschieben einer WordPress-Installation (einer Website und all ihren Inhalten) von einem Hosting-Dienst zu einem anderen, während die ursprüngliche Website-Funktion und das Design erhalten bleiben. Menschen migrieren ihre WordPress-Websites die ganze Zeit, oft aus Gründen wie besserer Hosting-Leistung, reduzierten Kosten oder dem Wechsel zu einer neuen Domain.
Oder es könnten technische Probleme vorliegen, die eine WordPress-Migration erforderlich machen. Zum Beispiel, wenn Ihr aktueller Host hohem Verkehr nicht gewachsen ist oder wichtige Funktionen wie tägliche Backups fehlen.
Hosting Provider
Ein Hosting Provider ist ein Unternehmen, das eine Gebühr für das u201cVermietenu201d von Serverplatz und Ressourcen verlangt. Sie können jeden Hosting Provider wählen, den Sie möchten, um eine neue Website zu starten.
Mehr lesenIn diesen Situationen wird die Implementierung eines organisierten Plans für die WordPress-Migration notwendig, genau wie beim Packen für einen Umzug. Sie möchten auch nicht, dass Gegenstände wahllos in Kisten geworfen werden. Ein strukturierter Ansatz gewährleistet minimalen Datenverlust und hält die Website während des Übergangs reibungslos am Laufen.
Der gesamte Prozess dauert normalerweise einige Stunden, verursacht wenig oder keine Kosten und kann in der Regel von allen Fähigkeitsstufen, einschließlich Anfänger-Webadministratoren mit wenig oder keiner Entwicklungserfahrung, durchgeführt werden.
3 Wege, um Ihre WordPress-Website zu migrieren
Nachdem Sie die Definition und Bedeutung der WordPress-Migration gelernt haben, ist es nun wesentlich, die drei Hauptmethoden zu untersuchen, wie dieser Prozess durchgeführt werden kann: manuelles Übertragen Ihrer Website über FTP, Verwendung eines Migration-Plugins oder Übertragung der Aufgabe an Ihren Hosting-Anbieter. Jeder Ansatz hat seine spezifischen Schritte und Voraussetzungen.
1. Manuelle Migration
Die erste Methode zur Migration Ihrer WordPress-Site erfolgt über die manuelle Migration. Bei der manuellen Migration erledigen Sie alles selbst.
Sie werden alle vorhandenen Dateien Ihrer Website und die Datenbank(en) von Ihrem aktuellen Hosting-Anbieter herunterladen und sie auf Ihren neuen Host übertragen. Diese Methode erfordert Kenntnisse im Umgang mit dem File Transfer Protocol (FTP), dem Zugriff auf Datenbanken und der Durchführung von Änderungen an Dateien im Backend der Website.
FTP
File Transfer Protocol (FTP) ist eine Verbindung, die Sie verwenden können, um Dateien über das Transmission Control Protocol (TCP)/Internet Protocol (IP) zu übertragen. Sie können FTP verwenden, um eine Verbindung zu einem von Ihnen besessenen Server herzustellen und mit dessen Dateien zu interagieren.
Mehr lesenKlingt das beängstigend? Ist es nicht.
Wenn Sie ein Google Doc formatieren können, können Sie auch eine manuelle WordPress-Migration durchführen, und wir zeigen Ihnen das schrittweise Verfahren im folgenden Tutorial.
Vorteile der manuellen Migration:
- Es ist kostenlos.
- Es ist nicht so schwer.
- Sie können es nach Ihrem Zeitplan machen.
- Sie werden sich wie ein genialer Hacker fühlen, wenn Sie es schaffen.
Nachteile der manuellen Migration:
- Sie müssen einen FTP-Client herunterladen.
- Es kann zeitaufwendig sein, besonders bei einer großen Website mit mehreren Dateien.
- Es ist die schwierigste Ihrer drei Optionen.
2. WordPress Plugin-Migration
Es gibt ein WordPress Plugin für praktisch alles; Website-Migration ist keine Ausnahme. WordPress-Migrations-Plugins (wie DreamHost Automated Migration, Duplicator und All-in-One WP Migration) bieten praktische Lösungen speziell für Personen, die möglicherweise keine technischen Fähigkeiten in der Website-Migration haben.
Plugin
WordPress-Plugins sind Zusätze, die es Ihnen ermöglichen, die Funktionalität des Content-Management-Systems (CMS) zu erweitern. Sie können Plugins für fast alles verwenden, von der Hinzufügung von E-Commerce-Funktionen zu WordPress bis hin zur Implementierung von Seitenerstellern oder der Nutzung von Suchmaschinenoptimierung (SEO) Werkzeugen.
Mehr lesenDiese automatisierten Migrationswerkzeuge haben beeindruckende Merkmale wie Kompatibilität mit größeren Websites und Multisite-Netzwerken, mobile Zugriffsoptionen, Integration mit Cloud-Speicher-Plattformen und benutzerfreundliche Drag-and-Drop-Funktionalität.
Die Verwendung eines WordPress-Migrations-Plugins macht das manuelle Herunterladen und Migrieren aller Ihrer Website-Dateien und Datenbanken überflüssig.
Vorteile der Plugin-Migration:
- Es ist (typischerweise) kostenlos.
- Wenn Sie mit WordPress Plugins vertraut sind, ist der Prozess sehr einfach.
- Ermöglicht es Ihnen, hauptsächlich innerhalb von WordPress zu arbeiten (anstatt eines FTP-Clients).
Nachteile bei der Plugin-Migration:
- Möglichkeit, Probleme mit komplexen Websites zu begegnen.
- Viele Plugins werden nur in das Hauptverzeichnis migrieren (nicht in ein Unterverzeichnis wie blog.yourwebsite.com).
3. Website-Migrationsservices
Die letzte Option für die Migration Ihrer WordPress-Website besteht darin, die von einem Hosting-Unternehmen oder Entwickler bereitgestellten Migrationsdienste zu nutzen. Seriöse Webhosts bieten oft kostenlose Migrationsunterstützung über ihre Kontrollpanels speziell für die Übertragung von WordPress-Dateien an. Oder sie berechnen eine kleine Gebühr, um Ihre Website zu einem Host Ihrer Wahl zu migrieren.
Dies ist ein White-Glove-Service; sobald Sie sich für das Hosting auf deren Servern anmelden (oder deren Gebühr bezahlen, wenn Sie einen anderen Host verwenden möchten), kümmern sie sich um den gesamten Prozess und stellen sicher, dass alles reibungslos auf der neuen Plattform Ihrer Website läuft. Diese Option kann besonders wertvoll sein, wenn Sie komplexe oder Multisite-Migrationen haben.
Vorteile von Migrationsdiensten:
- 100% für Sie erledigt.
- Service auf Expertenniveau.
Nachteile von Migrationsdiensten:
- Sie müssen ihr Hosting nutzen (oder eine kleine Gebühr bezahlen).
- Mangel an Zufriedenheit, die Arbeit selbst zu erledigen.
Das ist also die Lage. Wenn Sie bereit sind, Ihre Website zu migrieren, wählen Sie die für Sie beste der drei Optionen.
Aber bevor Sie beginnen, hier eine schnelle Überprüfung, um sicherzustellen, dass Sie alles haben, was Sie für eine erfolgreiche Migration benötigen.
Vor Ihrer Webseitenmigration: Checkliste
Um sicherzustellen, dass Ihre Migration so reibungslos wie möglich verläuft, ist es hilfreich, einige Dinge zu kennen, die Sie außerhalb der eigentlichen Migration tun können, um potenzielle Probleme zu minimieren.
Stellen Sie sicher, dass Sie alles auf dieser Liste abhaken, bevor Sie beginnen:
- Bewerten Sie Ihren neuen Webhost sorgfältig, um sicherzustellen, dass er alle Anforderungen an die Serverleistung, die Qualität des Supports, die Preisoptionen und die Skalierungsmöglichkeiten in Bezug auf die spezifischen Bedürfnisse Ihrer Website erfüllt.
- Kommunizieren Sie relevante Details über den Migrationsprozess (wie mögliche Ausfallzeiten oder zusätzliche Funktionen/Funktionalitäten aufgrund des Plattformwechsels) an Ihre Website-Nutzer. Dies hilft, die Erwartungen zu managen.
- Aktualisieren Sie WordPress sowie Themedateien und Plugins vor der Migration, um sicherzustellen, dass sie auf den neuesten Versionen sind, sodass potenzielle Kompatibilitätsprobleme danach minimiert werden können.
- Löschen Sie alle unnötigen Inhalte innerhalb von WordPress (nicht verwendete Themes, Plugins usw.), um die Migration zu vereinfachen.
- Führen Sie ein gründliches Backup der gesamten Website durch, sodass ein Wiederherstellungspunkt verfügbar ist, falls während oder nach der Migration etwas schief geht.
- Wählen Sie einen ruhigen Tag für Unternehmen und Websites mit hohem Verkehrsaufkommen, um Ihre Migration durchzuführen, möglicherweise einen Abend am Wochenende.
- Stellen Sie sicher, dass Sie Zugang zu WordPress, Ihrem bestehenden Hosting-Service, Ihrem neuen Hosting-Service, Ihrem Domain-Registrar und Ihrem FTP-Client (für manuelle Migrationen) haben.
Verstanden? Gut; lasst uns migrieren!
Wie Sie Ihre WordPress-Website manuell migrieren
Wenn Sie sich für den manuellen Weg entscheiden, finden Sie hier einen narrensicheren Plan, um Ihre WordPress-Site von Null zum Helden zu migrieren.
Schritt 1: Kauf eines Hosting-Plans
Der erste Schritt besteht darin zu entscheiden, wo Sie Ihre Website parken möchten. Auch wenn es offensichtlich erscheinen mag, ist es wichtig, Ihre Bedürfnisse zu berücksichtigen (und vielleicht auch, warum Sie überhaupt die Hosts wechseln), damit Sie eine fundierte Entscheidung in Bezug auf Preis und Leistung treffen können.
Auf der grundlegendsten Ebene gibt es drei Arten von Hosting:
- Shared Hosting
- Virtual Private Server (VPS) Hosting
- Dediziertes Hosting
Lesen Sie diesen Webhosting-Guide, wenn Sie nicht sicher sind, welcher für Sie der richtige ist.
Schritt 2: Laden Sie Ihre WordPress-Website-Dateien herunter
Als nächstes holen Sie sich einen FTP-Client; FileZilla und Cyberduck sind beliebte, kostenlose Optionen. Sobald Sie einen FTP-Client haben, den Sie mögen, folgen Sie diesen Schritten:
Verbinden Sie den FTP-Client mit dem Server Ihres aktuellen Webhosts, indem Sie sich mit Ihrem Benutzernamen/Passwort oben im Client anmelden. Sie finden diese normalerweise im cPanel Ihres Webhost-Anbieters. Klicken Sie auf Schnellverbinden.
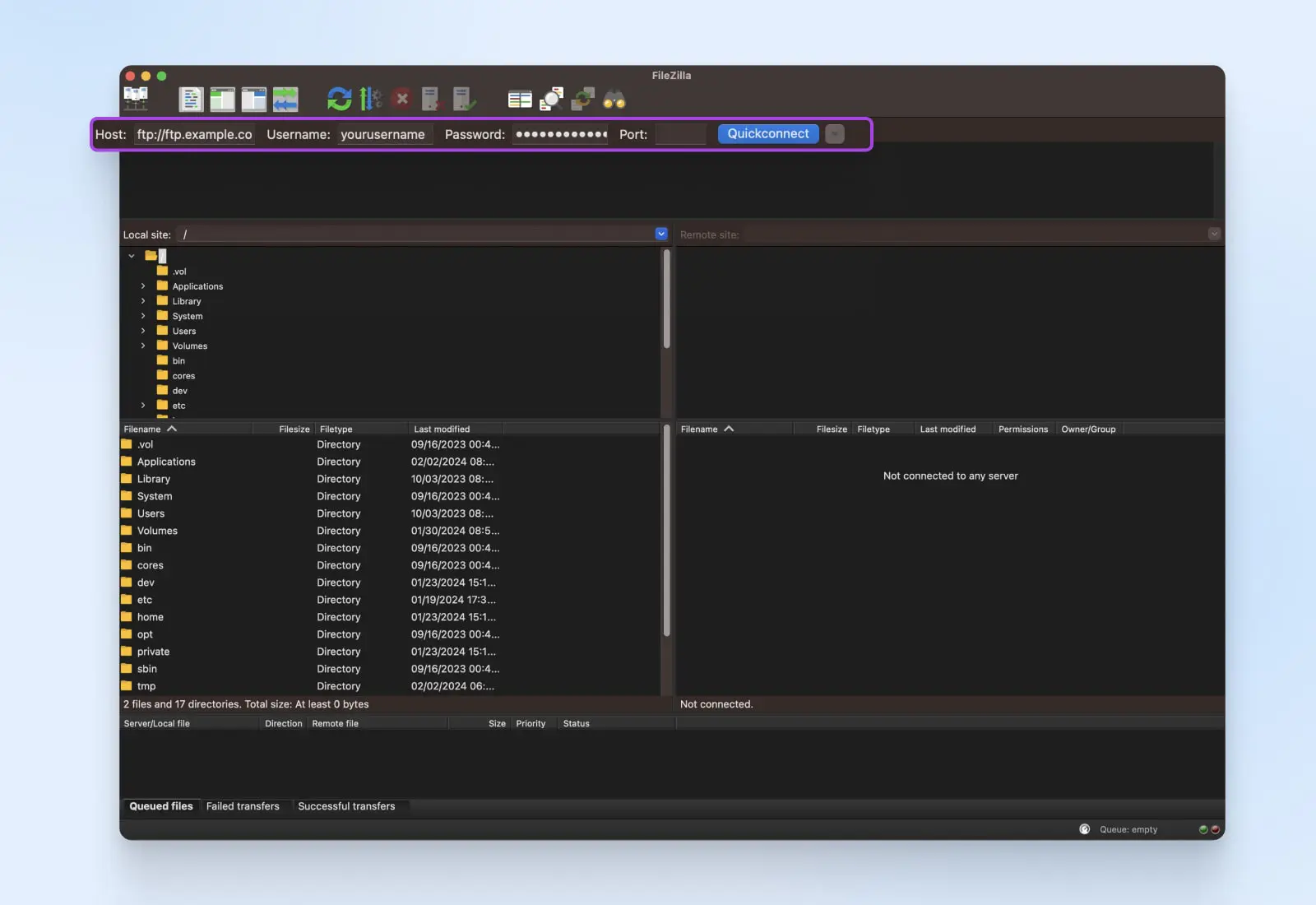
Gehen Sie zu Ihrem WordPress-Root-Ordner. Dieser enthält alle Ihre Website-Dateien. Er heißt typischerweise „public_html“ oder „www“ oder manchmal „/“. Obwohl es manchmal der Name Ihrer Website sein kann. Klicken Sie mit der rechten Maustaste auf den Ordner und wählen Sie Herunterladen.
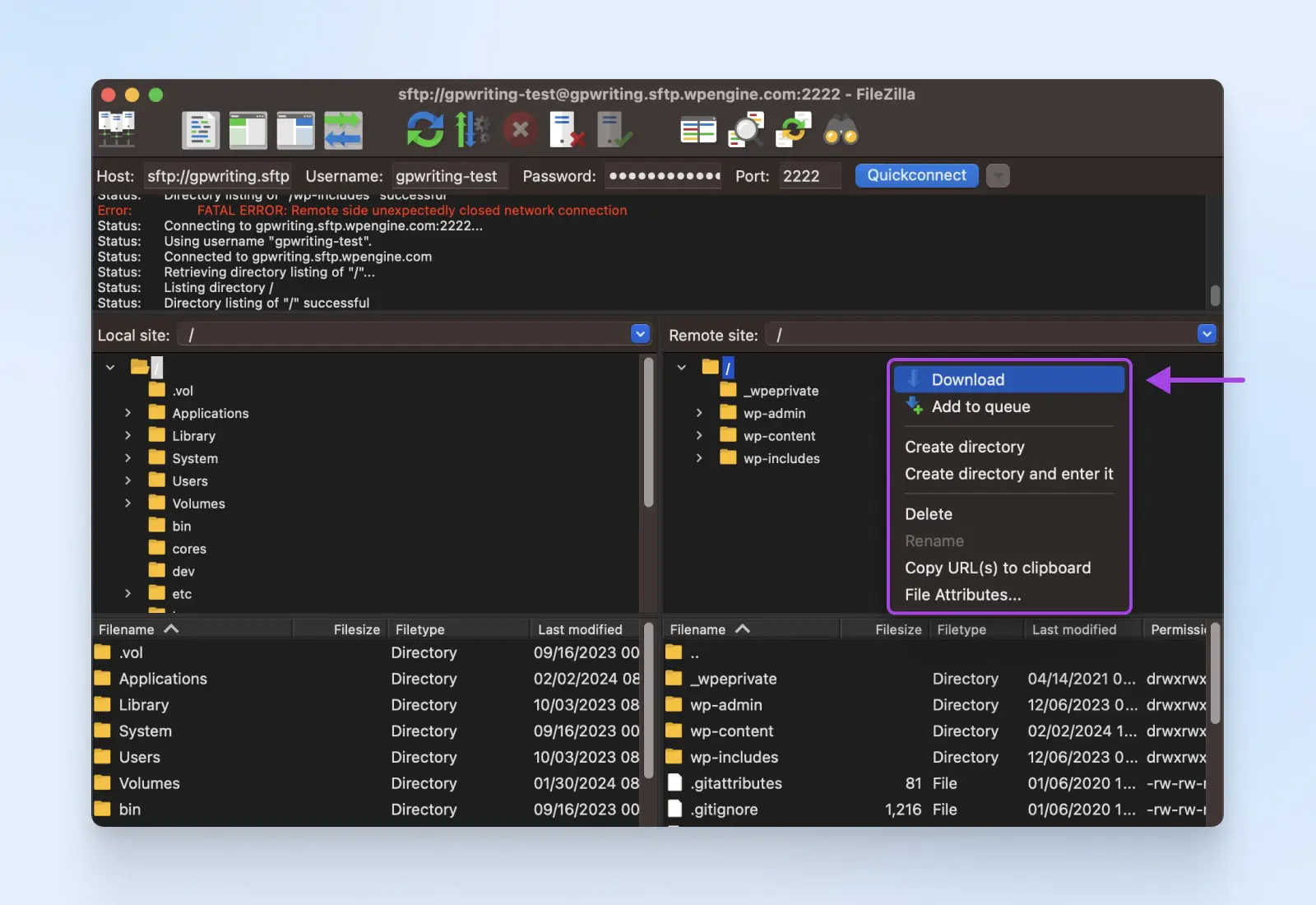
Je nach Größe Ihrer Website kann dieser Prozess einige Minuten bis zu einigen Stunden dauern.
Schritt 3: Laden Sie Ihre WordPress-Datenbank herunter
Als Nächstes müssen Sie die Datenbank Ihrer Website exportieren. Die Datenbank enthält alle Informationen über Ihre Benutzer, den Inhalt der Website und andere Backend-Informationen, die Ihre Website benötigt, um ordnungsgemäß zu funktionieren.
- Wenn Sie CPanel verwenden, navigieren Sie zum Abschnitt Datenbanken und klicken Sie auf das phpMyAdmin Symbol.
- Wählen Sie Ihre Datenbank aus der Liste aus.
- Finden Sie den Exportieren-Tab.
- Wählen Sie die Option Schnell unter Exportmethode.
Nachdem der Download abgeschlossen ist, haben Sie eine Kopie der Datenbank Ihrer Website als .SQL-Datei, was genau das ist, was Sie möchten.
Nerd Note: cPanel hat sogar einen praktischen Leitfaden zum Herunterladen Ihrer Datenbank.
Schritt 4: Laden Sie Ihre Datenbank auf den neuen Host hoch
Wenn Ihr neuer Webhost auch cPanel verwendet, sind die Anweisungen zum Hochladen Ihrer Datenbank wie folgt:
- Navigieren Sie im Panel zum Abschnitt Datenbanken und klicken Sie auf das phpMyAdmin-Symbol.
- In phpMyAdmin sehen Sie eine Liste der Datenbanken in der linken Seitenleiste. Klicken Sie auf die Datenbank, in die Sie Daten hochladen möchten.
- Klicken Sie auf die Registerkarte Importieren oben auf der Seite von phpMyAdmin.
- Klicken Sie auf die Schaltfläche Datei auswählen und wählen Sie die SQL-Datei Ihrer Datenbank auf Ihrem lokalen Rechner.
- Nachdem Sie die Datei ausgewählt haben, klicken Sie auf Los. Dies startet den Importvorgang der Datenbank. Die Dauer des Imports hängt von der Größe der Datenbank ab. Schließen Sie den Browser nicht und navigieren Sie nicht von der Seite weg, bis der Vorgang abgeschlossen ist.
- Nachdem der Import abgeschlossen ist, wird phpMyAdmin eine Erfolgsmeldung anzeigen. Sie können auch die Tabellen in Ihrer Datenbank überprüfen, um sicherzustellen, dass die Daten korrekt importiert wurden.
- Wenn die Konfigurationsdateien Ihrer Website (z.B. wp-config.php für WordPress) Datenbankverbindungsdetails enthalten, stellen Sie sicher, dass diese mit den richtigen Anmeldeinformationen aktualisiert sind.
Nerd Note: Nicht alle Webhosts verwenden cPanel. Bei DreamHost verwenden wir ein maßgeschneidertes Panel, um Ihre Websites, Datenbanken, E-Mails usw. zu verwalten. Die Gesamtfunktion ist jedoch sehr ähnlich wie bei cPanel und sogar benutzerfreundlicher. Dieses Tutorial erklärt, wie man es verwendet.
Jetzt fügen wir Ihre Website-Dateien hinzu.
Schritt 5: Laden Sie Ihre Website-Dateien auf den neuen Host hoch
Sie sollten eine Kopie Ihrer Website-Dateien aus Schritt 2 lokal auf Ihrem Computer gespeichert haben. Sobald Sie die Dateien gefunden haben, so laden Sie diese auf Ihren neuen Hosting-Dienst hoch:
Starten Sie Ihren FTP-Client und geben Sie die FTP-Zugangsdaten (Hostname, Benutzername, Passwort und Port) ein, die Ihr neuer Hosting-Anbieter zur Verfügung gestellt hat. Klicken Sie auf die Verbinden oder Schnellverbinden Taste Ihres FTP-Clients, genau wie Sie es in Schritt 2 getan haben.
Auf der linken Seite des FTP-Clients navigieren Sie zu dem Ordner auf Ihrem lokalen Computer, in dem Ihre Website-Dateien gespeichert sind.
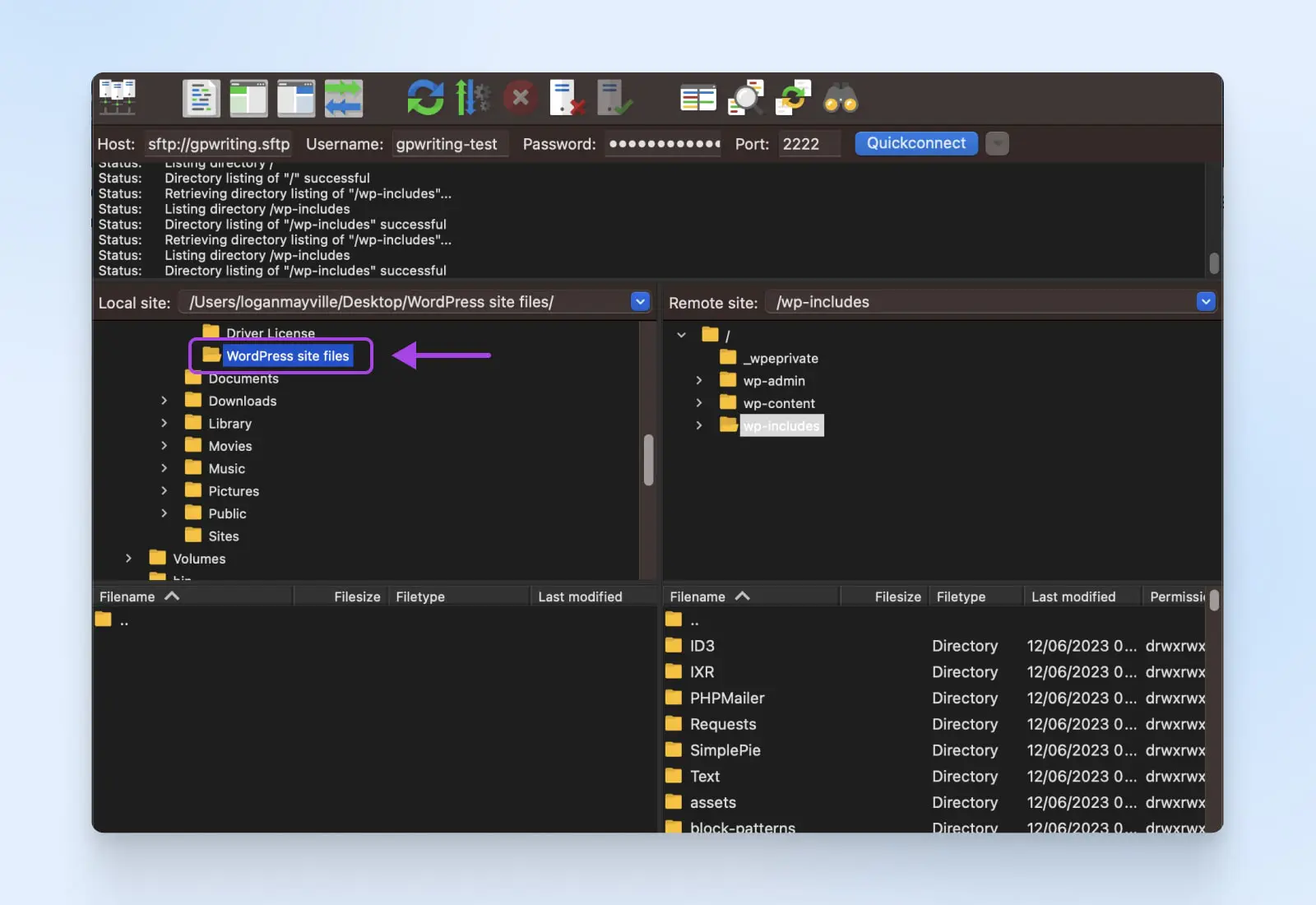
Auf der rechten Seite des FTP-Clients navigieren Sie zum Root-Verzeichnis oder zum public_html-Verzeichnis (dieser Name kann je nach Ihrem Hosting-Anbieter variieren) auf dem Remote-Server.
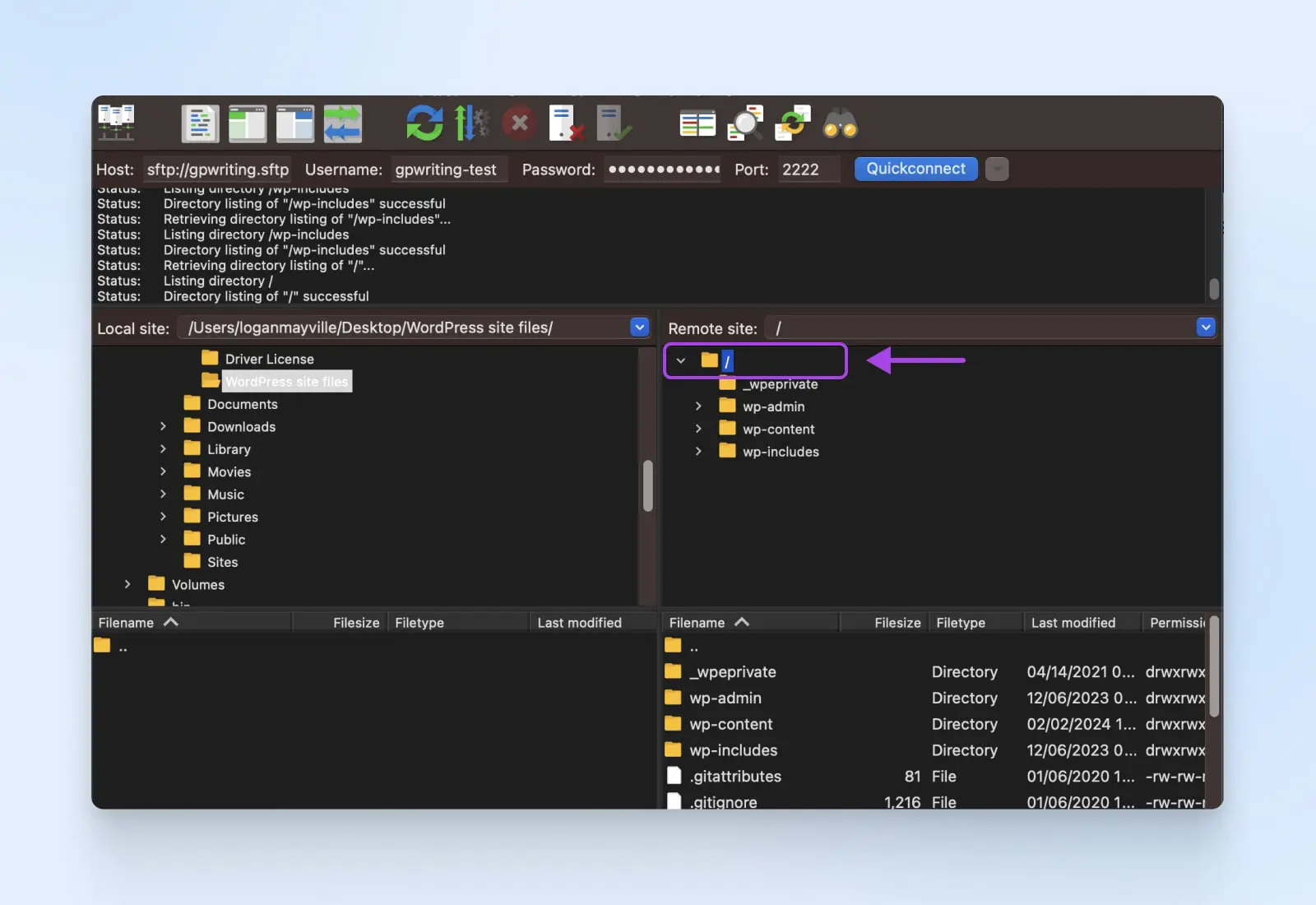
Wählen Sie die Dateien und Ordner von Ihrem lokalen Computer aus, um sie auf den neuen Host hochzuladen. Sie können sie normalerweise per Drag-and-Drop in das Verzeichnis des entfernten Servers auf der rechten Seite des FTP-Clients ziehen.
Die meisten FTP-Clients zeigen den Fortschritt der Dateiübertragungen an. Stellen Sie sicher, dass alle Dateien fehlerfrei hochgeladen werden.
Wenn Ihre Website auf Konfigurationsdateien angewiesen ist (z.B. config.php für bestimmte Content-Management-Systeme), aktualisieren Sie diese mit den Details des neuen Servers.
So nah!
Nur noch ein Schritt, um Ihre Website mit Ihrem neuen Hosting-Service öffentlich zu machen.
Schritt 6: Aktualisieren Sie Ihre Domain Name Server (DNS) Records
Zuletzt müssen Sie die Domainnamen-Datensätze über Ihren Domain-Registrar aktualisieren (DreamHost, Hover usw.) Der Prozess ist im Allgemeinen ähnlich, unabhängig davon, welchen Dienst Sie verwenden.
DNS
Das Domain Name System (DNS)-Protokoll speichert Aufzeichnungen darüber, welche Domainnamen bestimmten IP-Adressen entsprechen. DNS ermöglicht es Ihnen, im Web zu surfen, indem Sie reguläre URLs anstelle von IP-Adressen eingeben.
Mehr lesenNormalerweise erfordert das Aktualisieren von Nameservers das Eingeben ihrer URLs in die Einstellungen Ihres Domain-Registrars. Einige Registrare können auch eine entsprechende IP-Adresse zu jeder URL verlangen.
Zum Beispiel, wenn verschiedene Anbieter für Hosting und E-Mail-Service verwendet werden, ist es möglich, A-Einträge auf den neuen Host zu lenken, während andere DNS-Einstellungen und Einträge (wie MX-Einträge, die für die Verarbeitung von E-Mails verantwortlich sind) unverändert bleiben, um die Unterbrechung wichtiger Funktionen zu vermeiden.
Erledigt!
Wie Sie Ihre WordPress-Website mit einem Plugin migrieren
Wenn Sie diesen Abschnitt lesen, gehen wir davon aus, dass ein WordPress-Plugin Ihnen irgendwann das Leben erleichtert hat, richtig?
Das wird auch bei der Website-Migration der Fall sein. Kein Code, keine FTP-Clients, kein Ärger.
Lassen Sie uns zwei verschiedene Plugin-Optionen abdecken.
DreamHost Automatisiertes Migrations-Plugin
Hey — was wissen Sie!? Es ist unser eigenes Plugin
Einige Webhosts haben spezielle Plugins entwickelt, um die Migration super einfach zu gestalten, und DreamHost ist einer davon. Wenn Sie planen, DreamHost als Ihren Webhost zu verwenden, wird das DreamHost Automated Migration Plugin diesen gesamten Migrationsprozess zum Kinderspiel machen.
Es sind nur noch wenige zusätzliche Schritte notwendig, um Ihre Website mit unserem Plugin vollständig zu migrieren, und wir haben hier ein kristallklares Tutorial erstellt.
Duplicator
Wenn Sie DreamHost nicht verwenden, ist Duplicator ein hostunabhängiges WordPress-Plugin, das Ihnen bei der Migration Ihrer Website helfen kann. Es hat über 1 Million aktive Installationen und mehr als 4.000 Fünf-Sterne-Bewertungen im WordPress-Plugin-Verzeichnis.
Beachten Sie, dass es eine kostenlose Version mit Basisfunktionen gibt, die wahrscheinlich für einfache Websites funktioniert, und eine kostenpflichtige Premium-Version mit erweiterten Funktionen, die Sie möglicherweise benötigen oder auch nicht.
Hier ist, wie es funktioniert:
Schritt 1: Installieren Sie das Duplicator-Plugin
Gehen Sie zu Ihrem WordPress-Armaturenbrett, klicken Sie im Seitenmenü auf Plugins und dann auf Neu hinzufügen.
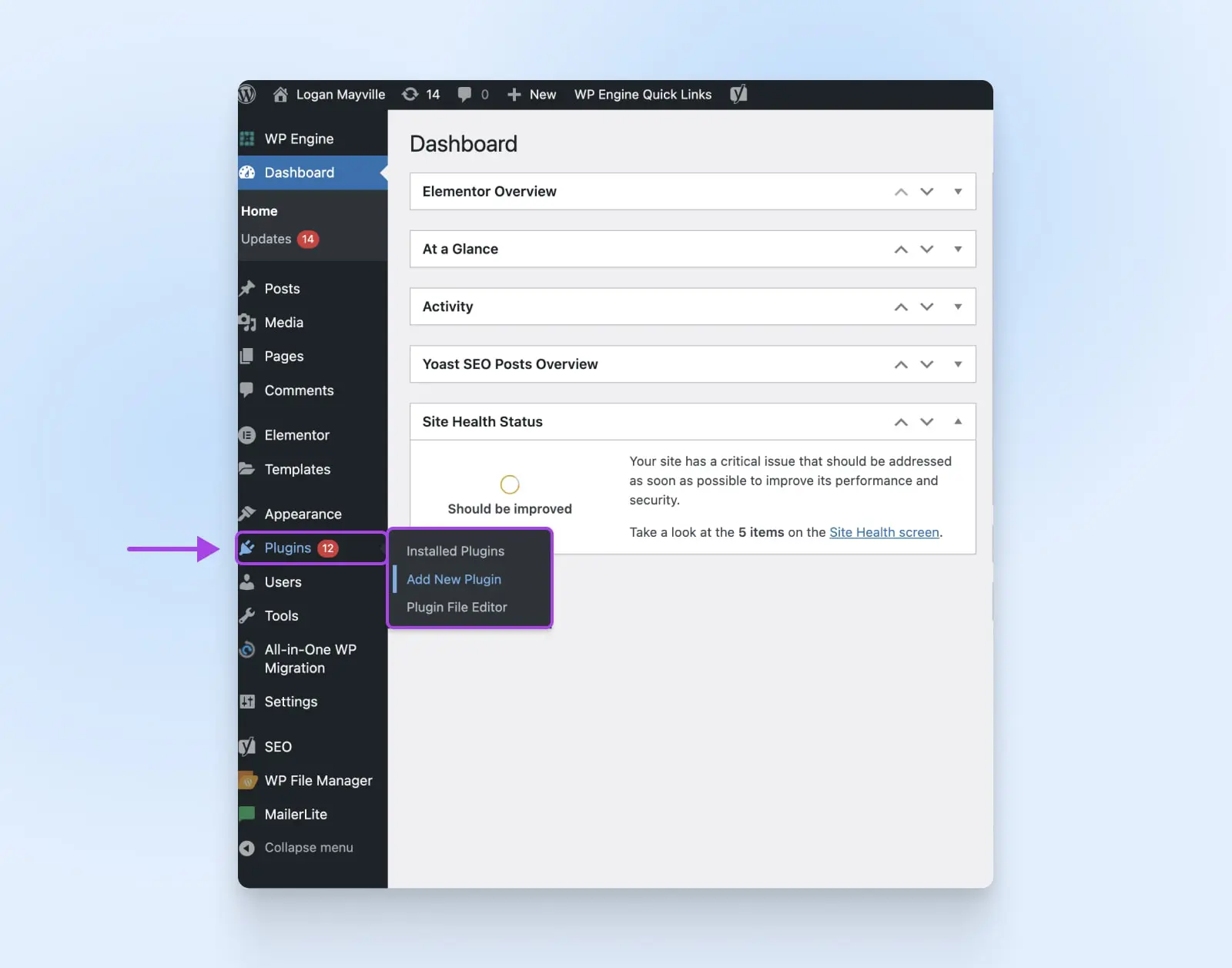
Suchen Sie nach Duplicator – WordPress Migration Plugin und installieren Sie es. Beachten Sie, dass es eine kostenpflichtige Version mit zusätzlicher Funktionalität namens Duplicator Pro gibt. Klicken Sie auf Jetzt installieren, und nachdem die Installation abgeschlossen ist, klicken Sie auf Jetzt aktivieren.
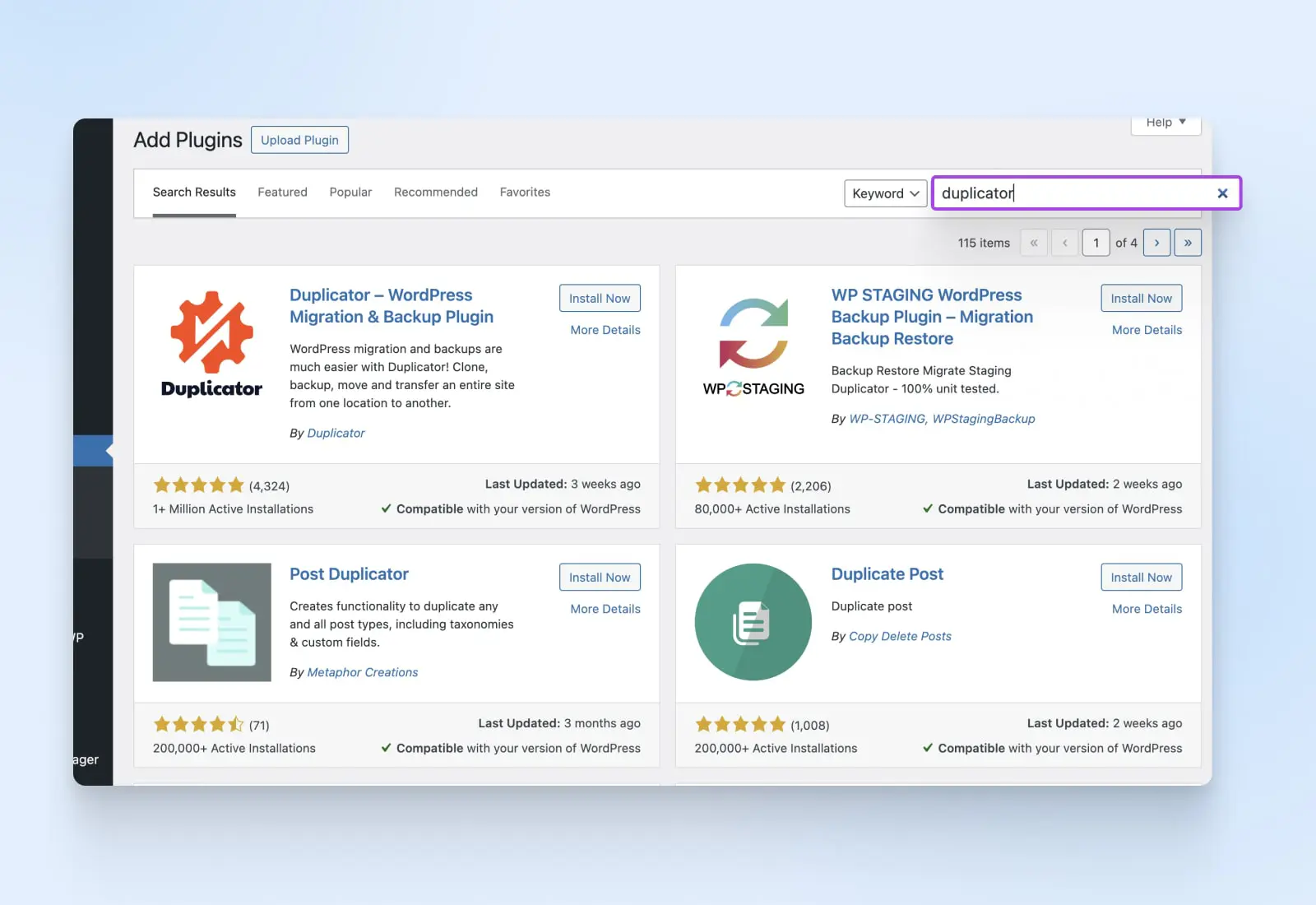
Schauen Sie nach der neuen Duplicator-Option in Ihrem Armaturenbrett.
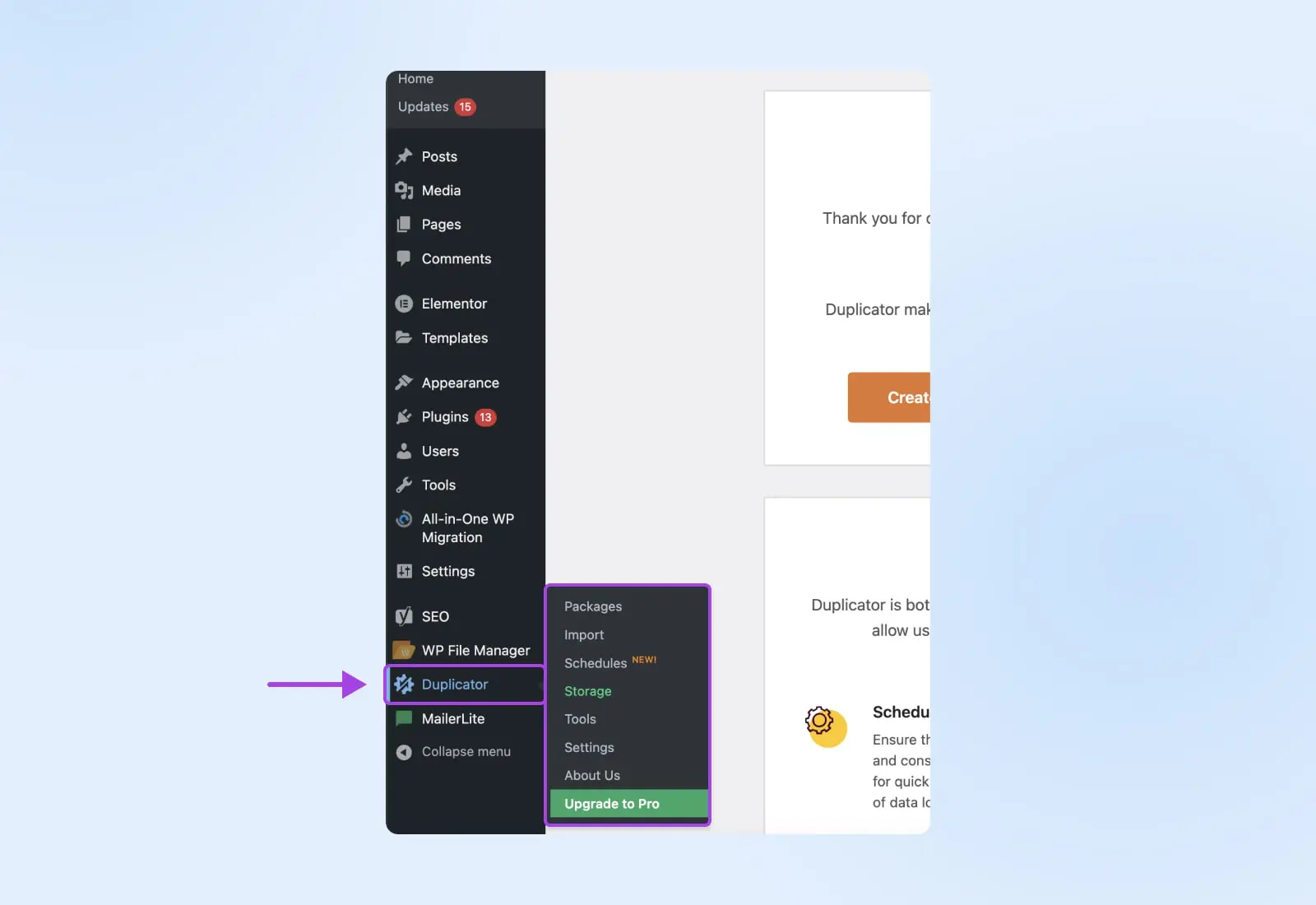
Schritt 2: Stellen Sie Ihr Paket zusammen
Klicken Sie auf Duplicator und dann auf Packages.
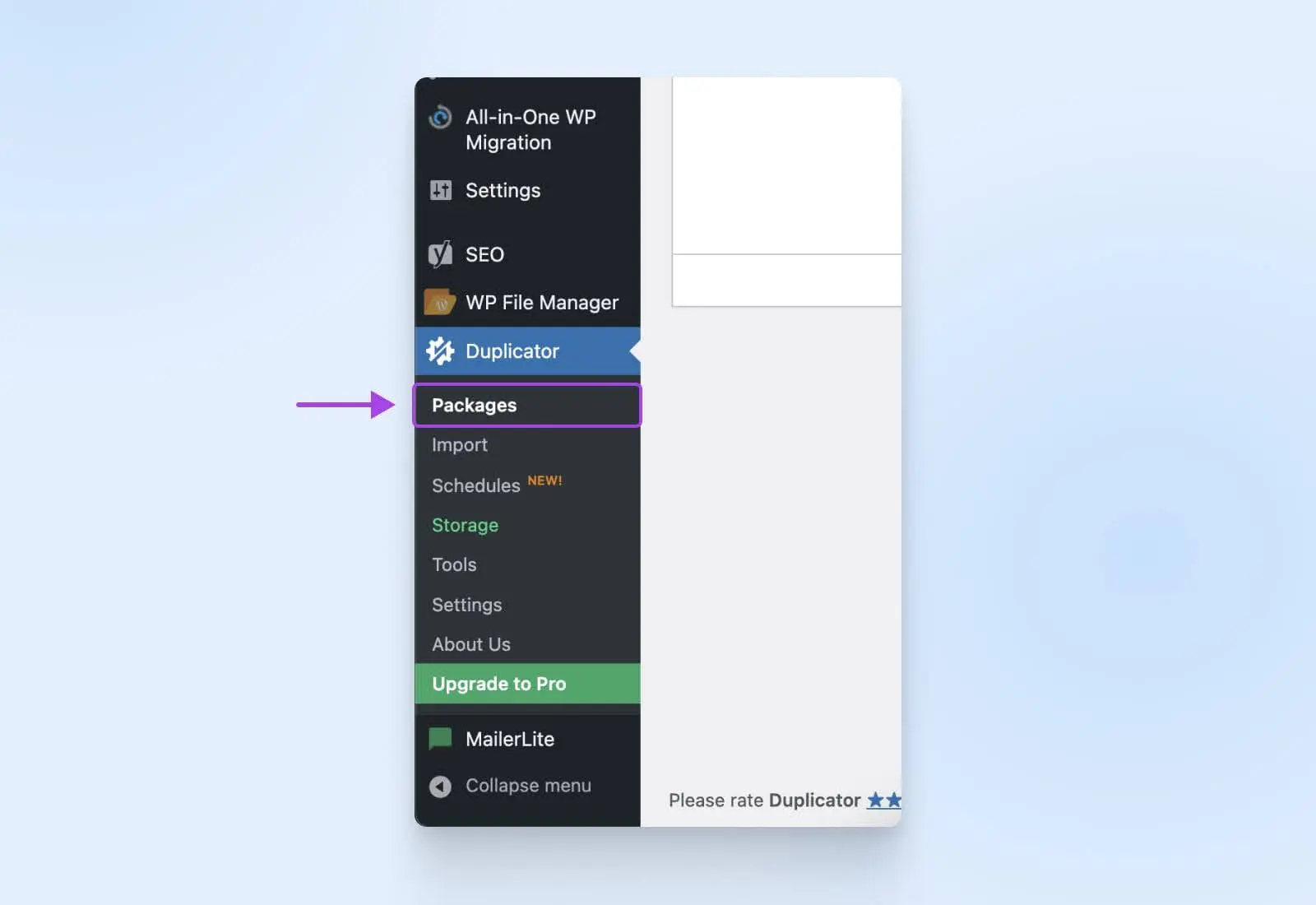
Wählen Sie oben rechts Neu erstellen.
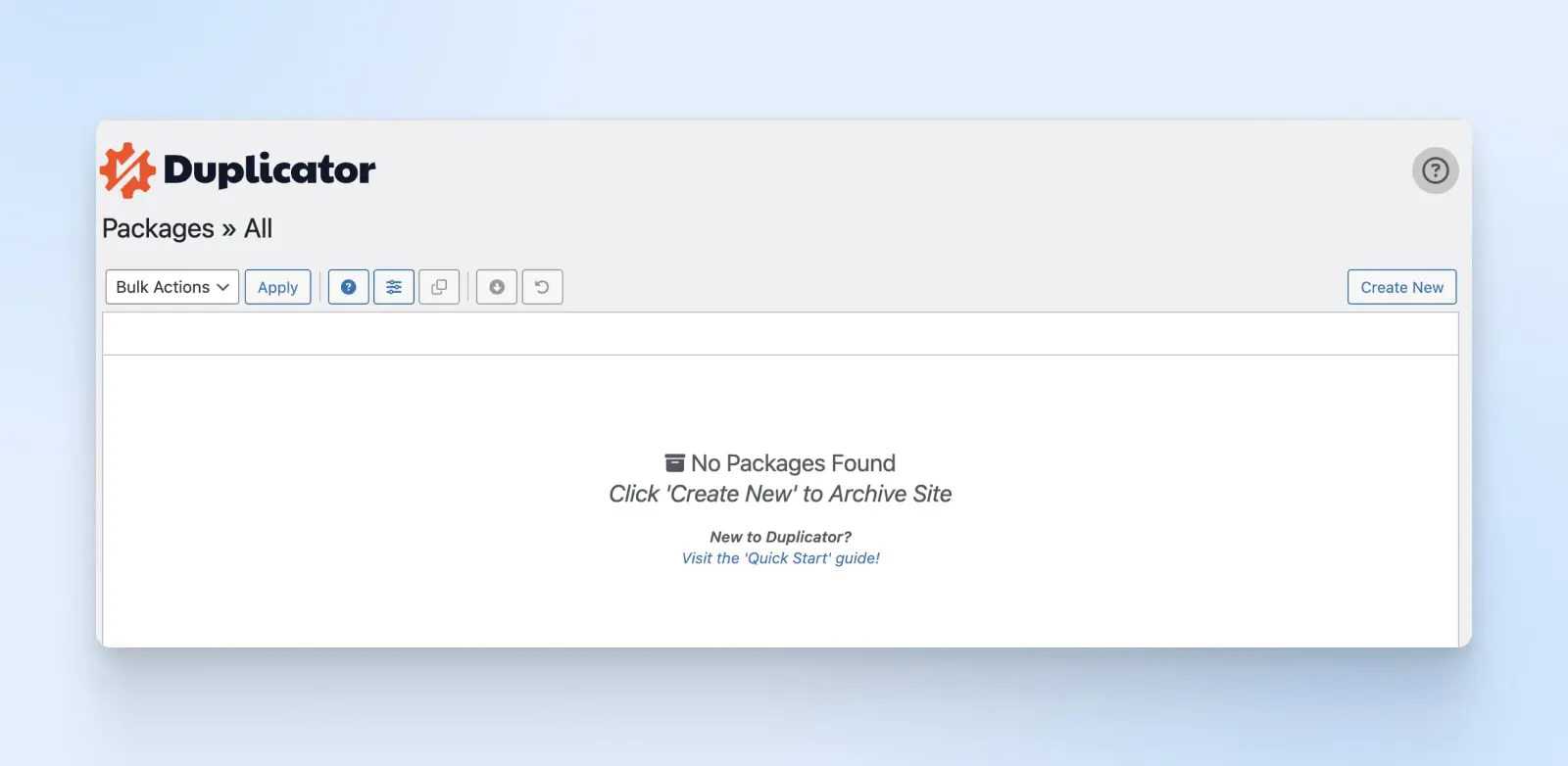
Beheben Sie alle Probleme, die Duplicator hervorhebt. Klicken Sie auf den Build-Knopf, sobald der Scan erfolgreich ist.
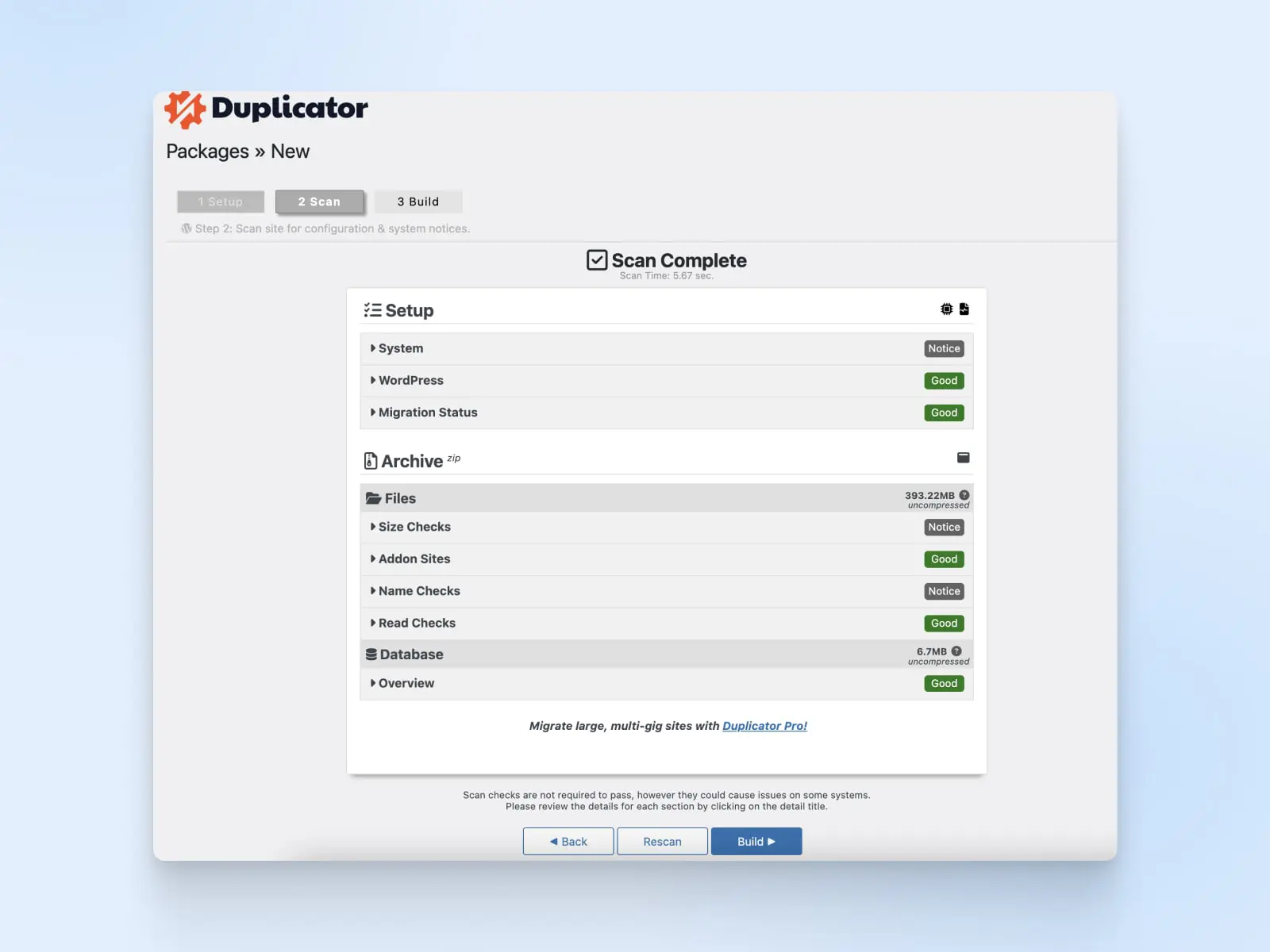
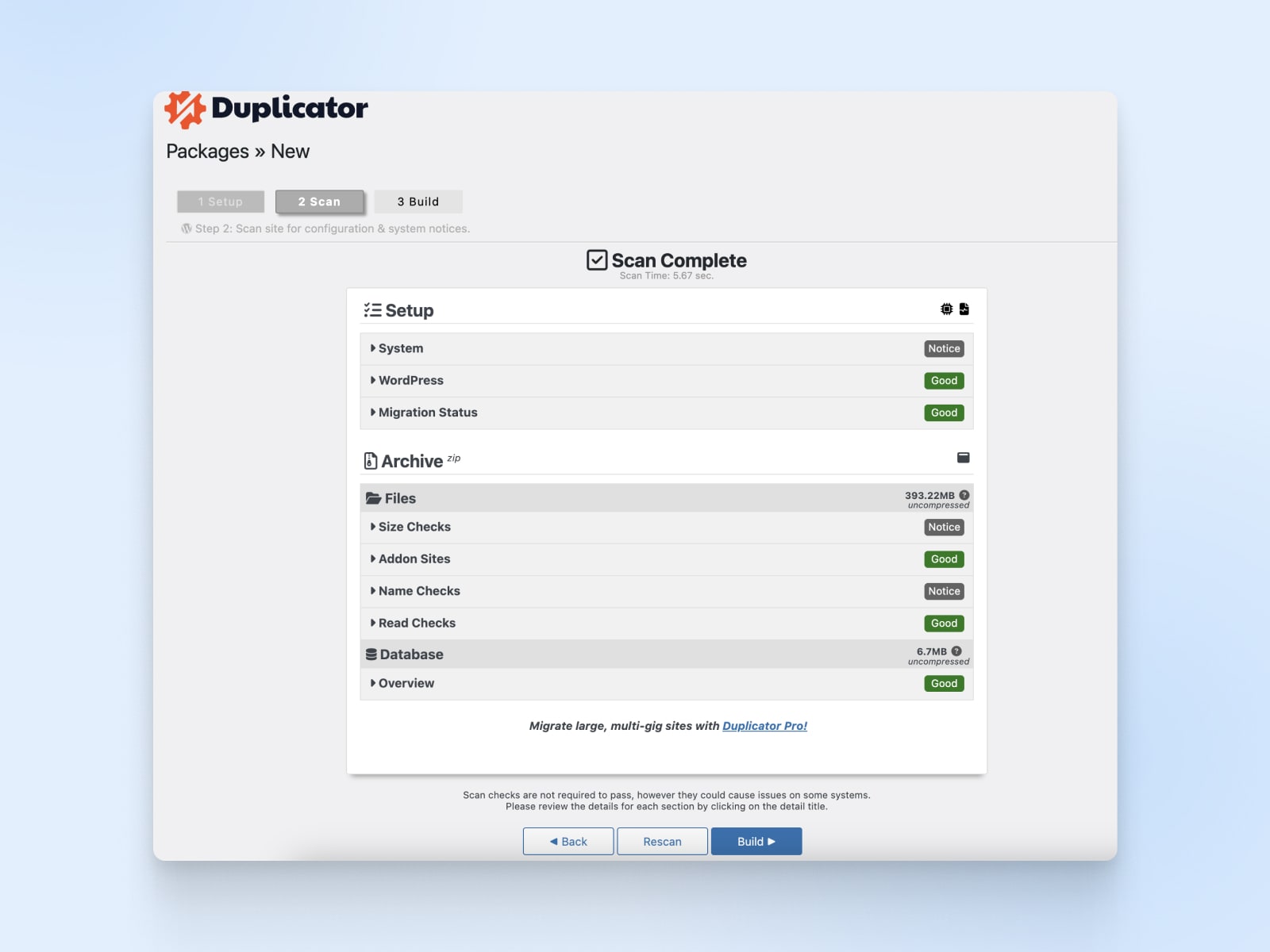
Schritt 3: Laden Sie Ihr Paket herunter
Nachdem das Backup erstellt wurde, wählen Sie Beide Dateien herunterladen. Laden Sie sowohl die Backup-Datei als auch installer.php auf Ihr Gerät herunter.
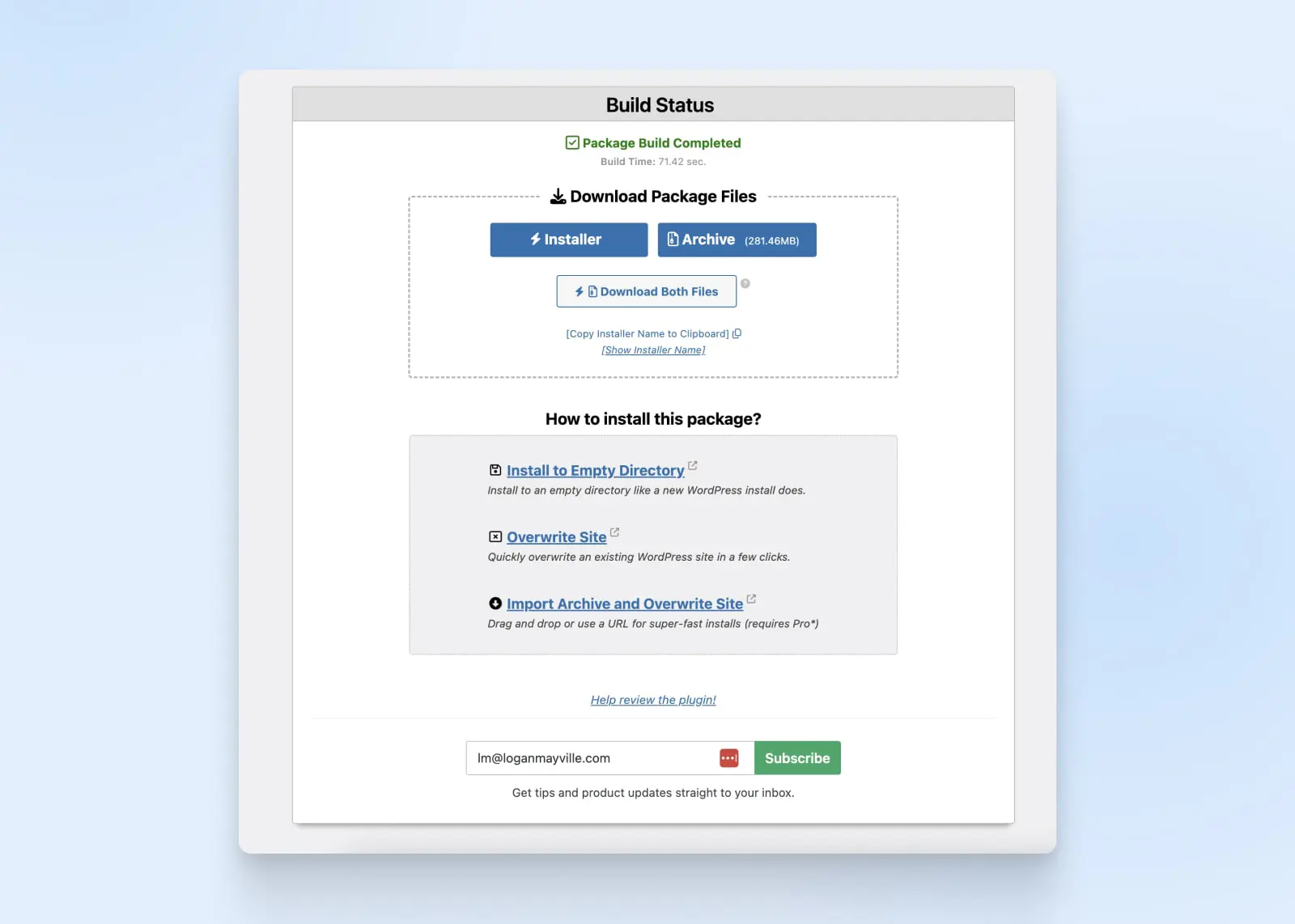
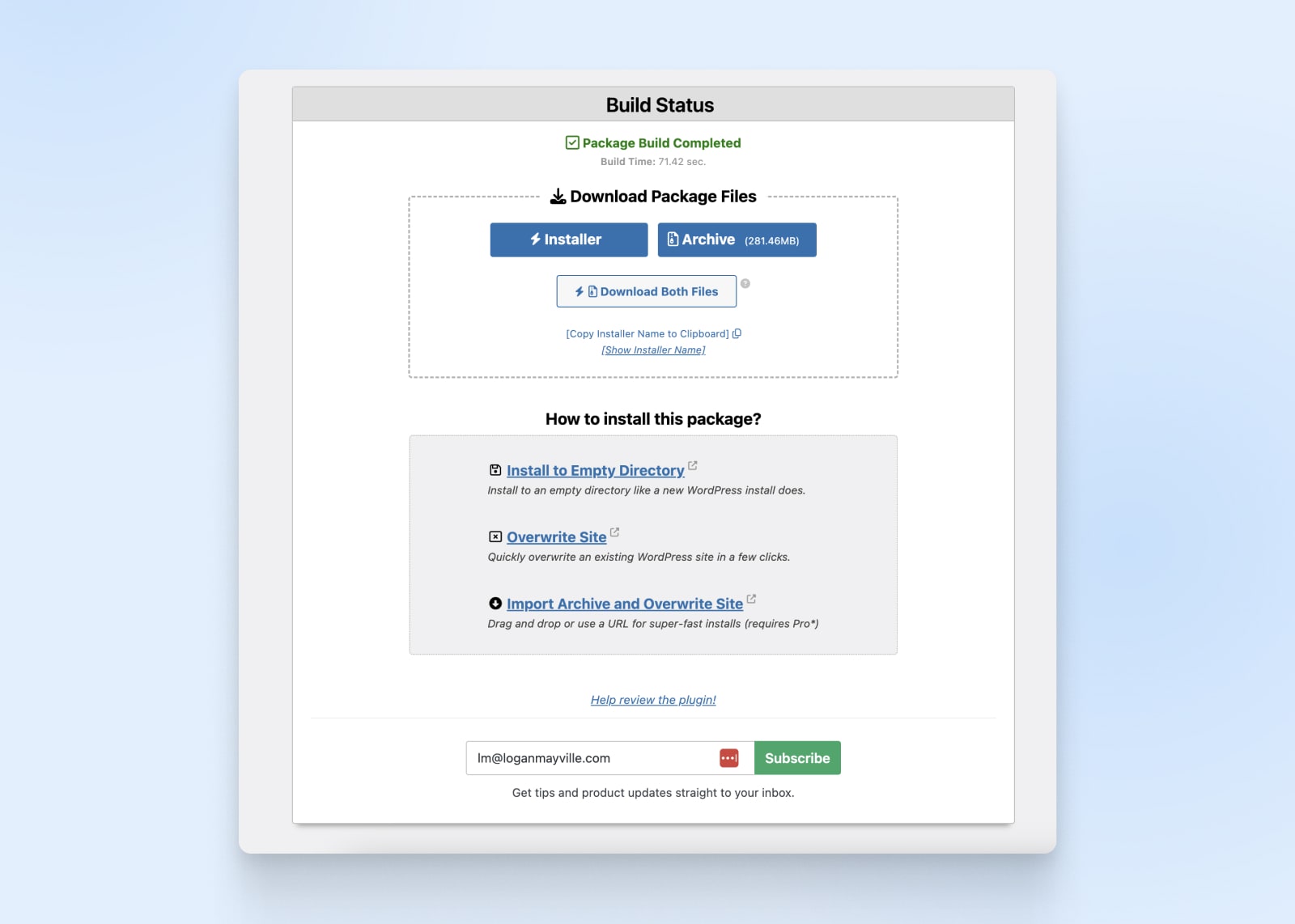
Schritt 4: Erstellen Sie eine Datenbank auf dem neuen Server
- Verwenden Sie cPanel, um eine neue Datenbank auf Ihrem neuen Server zu erstellen.
Schritt 5: Hochladen zum neuen Host
- Laden Sie Ihr Duplicator-Paket in das Root-Verzeichnis in cPanel hoch.
- Besuchen Sie domain.com/installer.php (ersetzen Sie “domain.com” durch Ihre Domain).
- Geben Sie den Datenbanknamen, Benutzernamen und das Passwort ein, dann klicken Sie auf Verbindung testen.
- Wenn der Test erfolgreich ist, folgen Sie den Anweisungen des Assistenten.
Schritt 6: Erstellung der Datenbank auf dem Hosting-Server
- Melden Sie sich bei Ihrem Hosting-Konto an und gehen Sie zum Panel.
- Unter Datenbanken wählen Sie MySQL Datenbanken.
- Erstellen Sie eine neue Datenbank. Merken Sie sich den Namen.
- Fügen Sie einen neuen Benutzer hinzu und merken Sie sich die Zugangsdaten.
- Fügen Sie den Benutzer zur Datenbank hinzu und erteilen Sie vollständige Berechtigungen.
Schritt 7: Deployment ausführen
- Kehren Sie zum Duplicator-Assistenten zurück und klicken Sie auf Deployment starten.
- Überprüfen Sie die alten und neuen URLs auf dem nächsten Bildschirm.
- Klicken Sie auf Aktualisierung starten.
- Befolgen Sie alle Testvorschläge auf der letzten Seite.
Und so migrieren Sie eine Website mit Duplicator. Möchten Sie lieber ein Videotutorial vom Duplicator-Team auf YouTube sehen? Warum haben Sie das nicht gleich gesagt!
Wie Sie Ihre WordPress-Website mit einem Migrationsservice migrieren
Dies wird ein sehr kurzer Abschnitt sein, denn wenn Sie diesen Prozess für die Migration wählen, müssen Sie lediglich den Dienst anfordern und Ihre Kreditkarte durchziehen, und sie werden die ganze schwere Arbeit erledigen.
Erfahren Sie mehr darüber, wie Sie Ihre Seite mit DreamHost migrieren.
Checkliste nach der Migration
Jetzt, da Sie Ihre Website bei Ihrem neuen Host haben, nehmen wir uns einen Moment Zeit, um sie mit den besten Praktiken nach der Migration aufzupolieren.
Ein wichtiger Schritt ist das Einrichten von Umleitungen von den alten URLs zu den neuen, entweder durch Umleitungs-Plugins oder durch manuelles Bearbeiten der .htaccess-Datei.
.htaccess
u2019.htaccessu2019 ist eine Konfigurationsdatei, die von der Apache-Webserver-Software verwendet wird. Die .htaccess-Datei enthält Direktiven (Anweisungen), die Apache mitteilen, wie es sich für eine bestimmte Website oder ein bestimmtes Verzeichnis verhalten soll.
Mehr lesenAls Nächstes sollten Sie Google Search Console und Analytics öffnen, um mögliche Verkehrsunregelmäßigkeiten oder Probleme zu erkennen. Wir empfehlen, Google über eine Änderung der Domain über die Search Console zu informieren, indem Sie eine Indexierung anfordern, damit Ihre Website in Suchmaschinen erscheint.
Auf der nicht-technischen Seite ist direkt nach einer erfolgreichen Migration ein großartiger Zeitpunkt, um mit Ihren Benutzern und Website-Besuchern über den Wechsel zu kommunizieren. Sie können dies auf verschiedene Weise tun, wie E-Mails, Banner auf der Startseite, Website-Pop-ups, Blog-Beiträge und Social-Media-Ankündigungen.
Schließlich, nachdem Sie bestätigt haben, dass Ihre Migration erfolgreich war, ist es entscheidend, alle ursprünglichen Dateien von Ihrem alten Server zu löschen, einschließlich Datenbanken und Inhalte. Dies hilft, optimale Ladezeiten für bessere SEO-Rankings und allgemeine Benutzerzufriedenheit zu gewährleisten.
Häufige Migrationshindernisse und wie man sie vermeidet
Es gibt zwei unumstößliche Wahrheiten in der Welt der Webseitenentwicklung:
- Alles ist möglich.
- Manchmal gehen Dinge kaputt.
Und so frustrierend sie auch sein können, technische Probleme bei der Website-Migration sind einigermaßen vorhersehbar und im Allgemeinen leicht zu lösen. Hier ist eine kurze Liste der häufigsten Herausforderungen und wie man sie beheben und lösen kann.
Datenverlust und Beschädigung
- Wie Sie sich vorbereiten: Sichern Sie immer Ihre WordPress-Website, einschließlich der Datenbank und Dateien, vollständig, bevor Sie mit der Migration beginnen.
- Wie Sie es lösen: Wenn Datenverlust oder Korruption auftritt, stellen Sie das Datenbank-Backup wieder her und versuchen Sie die Migration erneut. Verwenden Sie dafür zuverlässige Backup-Plugins oder -Tools.
Probleme mit Permalinks
- Wie man sich vorbereitet: Machen Sie sich eine Notiz über die bestehende Permalink-Struktur auf der alten Seite.
- Wie man das Problem löst: Nach der Migration aktualisieren Sie die Permalink-Einstellungen im WordPress Armaturenbrett. Wenn Probleme weiterhin bestehen, überprüfen Sie manuell die Berechtigungen der .htaccess-Datei oder aktualisieren Sie die Rewrite-Regeln.
Probleme mit Medien- und Bildpfaden
- Wie man sich vorbereitet: Notieren Sie den Speicherort der Mediendateien auf der alten Website.
- Wie man es löst: Aktualisieren Sie die URLs der Mediendateien in der Datenbank nach der Migration. Verwenden Sie ein Such- und Ersetzungswerkzeug oder ein Plugin, um Pfade in der Datenbank zu aktualisieren. Stellen Sie sicher, dass die Dateiberechtigungen korrekt eingestellt sind.
Inkompatible Plugins oder Themes
- Wie man sich vorbereitet: Überprüfen Sie die Kompatibilität von Plugin und Theme mit der WordPress-Version, zu der Sie migrieren.
- Wie man Probleme löst: Deaktivieren Sie Plugins und Themes vor der Migration und aktivieren Sie sie einzeln auf der neuen Website, wobei Sie auf Kompatibilitätsprobleme achten. Aktualisieren oder ersetzen Sie inkompatible Plugins oder Themes.
Änderungen des Domainnamens und der URL
- Wie man sich vorbereitet: Den bestehenden Domainnamen und die URL-Struktur beachten.
- Wie man es löst: Nach der Migration die Website- und Home-URL in den WordPress-Einstellungen aktualisieren. Wenn Sie die Domain ändern, aktualisieren Sie die Datenbank mit der neuen Domain mit einem Such- und Ersetzungstool.
Datenbankverbindungsprobleme
- Wie Sie sich vorbereiten: Stellen Sie sicher, dass Sie die richtigen Datenbank-Zugangsdaten haben.
- Wie Sie es lösen: Aktualisieren Sie die Datei wp-config.php mit den neuen Datenbankdetails. Überprüfen Sie auf Tippfehler oder Fehler in der Konfigurationsdatei.
SSL/HTTPS-Probleme
- Wie man sich vorbereitet: Wenn Ihre alte Website SSL verwendete, stellen Sie sicher, dass Ihr neuer Server und Ihre neue Domain für SSL konfiguriert sind.
- Wie man es löst: Aktualisieren Sie die Domain-URL, um “https://” in den WordPress-Einstellungen zu verwenden. Aktualisieren Sie alle hartkodierten Schrittführer-Links in Themes oder Inhalten, um “https://” zu verwenden. Stellen Sie sicher, dass Ihr SSL-Zertifikat korrekt auf dem neuen Server installiert und konfiguriert ist.
Leistungs- und Cache-Probleme
- Wie vorzubereiten: Deaktivieren Sie Caching-Plugins vor der Migration.
- Wie zu lösen: Nach der Migration konfigurieren Sie Caching-Plugins neu oder leeren Sie den Cache. Überprüfen Sie, ob Leistungseinstellungen auf dem neuen Server angepasst werden müssen.
Benutzerdefinierte Funktionalität und technische Probleme
- Wie vorzubereiten: Dokumentieren Sie alle benutzerdefinierten Codes oder Funktionen auf der alten Website.
- Wie zu lösen: Testen Sie benutzerdefinierten Code in einer Staging-Umgebung vor der Migration. Debuggen und aktualisieren Sie den Code nach Bedarf für die Kompatibilität mit der neuen WordPress-Version.
Verzögerungen bei der DNS-Verbreitung
- Wie Sie sich vorbereiten: Verstehen Sie, dass DNS-Eintragsänderungen Zeit zur Verbreitung benötigen können.
- Wie Sie es lösen: Überwachen Sie die DNS-Verbreitung und haben Sie Geduld. Sie können Online-Tools verwenden, um den Status der DNS-Verbreitung zu überprüfen.
Hoffentlich hilft Ihnen diese Liste, etwaige Migrationsprobleme zu erkennen, bevor sie auftreten. Sollten dennoch Probleme auftreten, können Sie die Liste verwenden, um Ihre Probleme zu lösen.
Migrieren Sie Ihre WordPress-Site zu DreamHost
Wir hoffen, dass Ihnen dieses Tutorial zur Migration Ihrer WordPress-Site gefallen hat, aber noch wichtiger ist, dass Sie etwas damit machen. Unser Ziel bei DreamHost ist es, Webadministratoren aller Erfahrungsstufen zu befähigen, schnelle, sichere Websites zu haben, die immer verfügbar sind.
Wenn Sie bereit sind, Ihre Website zu DreamHost zu migrieren, wählen Sie einfach einen Tarif, folgen Sie unserer Anleitung zu unserem Automatisierten Migrations-Plugin oder nutzen Sie unseren Website-Migrationsservice. Migrieren Sie Ihre Website noch heute!

Wir machen WordPress einfacher für Sie
Überlassen Sie uns die Migration Ihrer Website, die Installation von WordPress, die Verwaltung von Sicherheit und Updates sowie die Optimierung der Serverleistung. Jetzt können Sie sich auf das konzentrieren, was am wichtigsten ist: das Wachstum Ihrer Website.
Pläne ansehen
