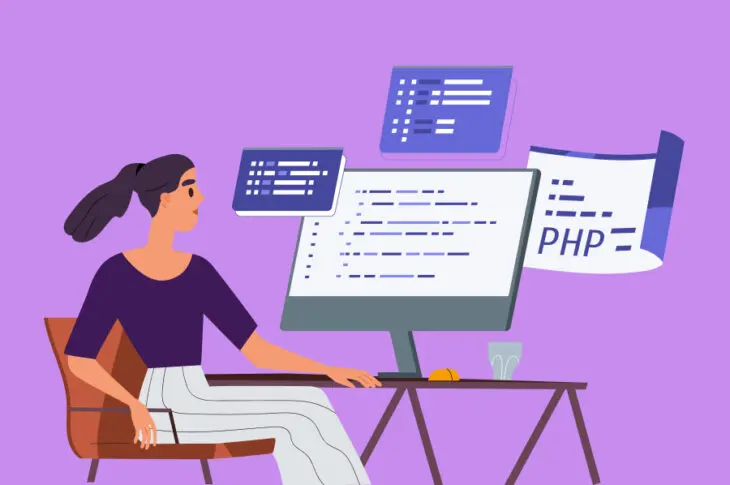Actualizar regularmente tu sitio WordPress asegura que tu sitio tendrá un alto nivel de rendimiento y seguridad. Aunque si te olvidas de actualizar la versión PHP de tu sitio, estás dejando tu sitio vulnerable a hackers y embotellamientos de rendimiento.
Afortunadamente, es bastante fácil revisar la versión PHP actual de tu sitio y proceder con actualizaciones si llega a estar desactualizada. Este proceso puede contribuir a tiempos más rápidos de carga, seguridad mejorada, y soporte de nuevas funciones.
Este artículo hablará sobre qué es el PHP y por qué deberías considerar actualizar el tuyo. Luego, te mostraremos cómo verificar tu versión PHP actual y actualizarla si es necesario. ¡Comencemos!
Una Introducción al PHP
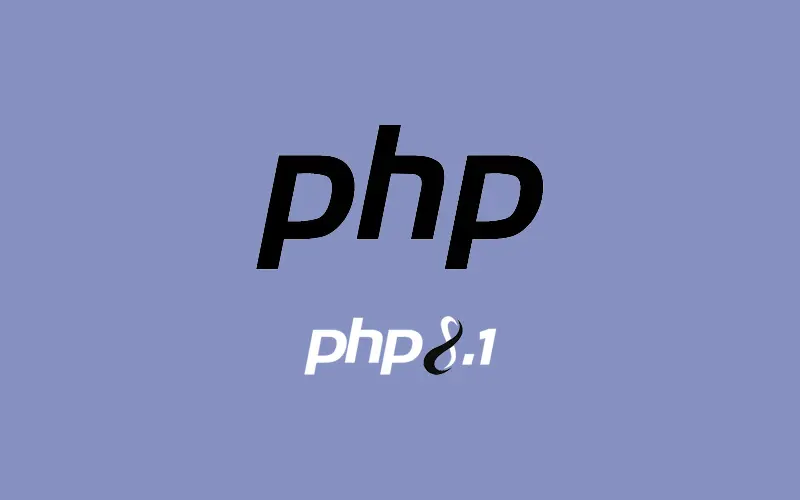
El PHP es un lenguaje de programación y scripts que juega un papel importante en el desarrollo de WordPress. El PHP toma la información de las bases de datos y los convierte en una página web HTML cada vez que alguien visita tu sitio web.
Como dueño de un sitio web, puede que nunca hayas escuchado acerca de la codificación PHP. Sin embargo, después de descargar WordPress, automáticamente recibirás todos los archivos PHP que conforman el núcleo de WordPress.
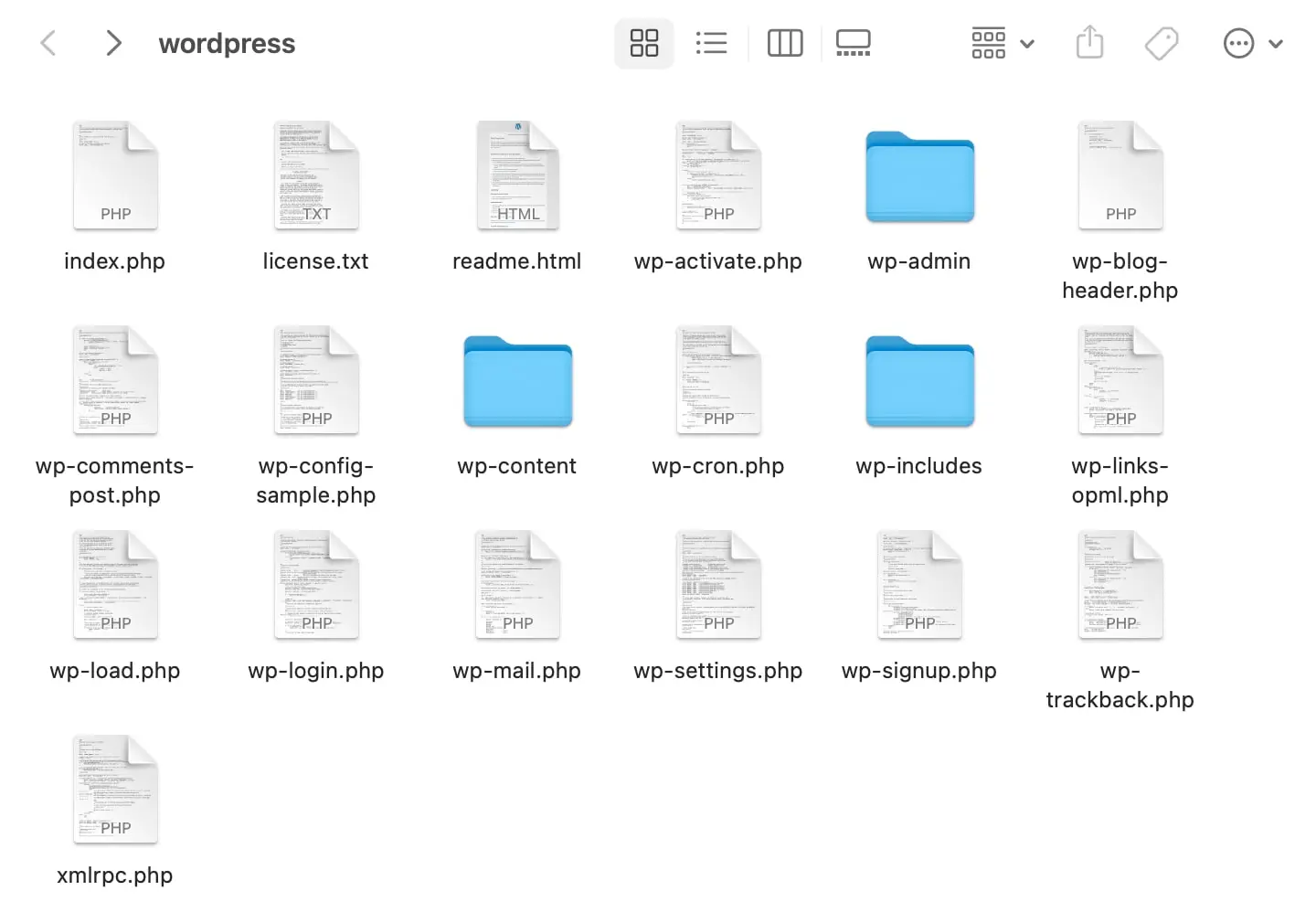
Aunque estos archivos han sido escritos para ti — y solo están esperando por tu contenido, temas, y plugins — hay algunos escenarios donde puedes beneficiarte al editar archivos PHP:
- Desarrollar un tema o plugin personalizado
- Manipular archivos en tu servidor
- Conectar un sitio web a una base de datos MySQL
Ya que el PHP es uno de los lenguajes claves detrás de WordPress, aprender un poco sobre cómo trabajar con él ampliará el rango de los proyectos que podrás realizar.
Es posible que no tengas que editar tus archivos PHP. Aun así, aprender el lenguaje puede ser útil para los desarrolladores que desean crear un nuevo software o personalizaciones.
Por Qué Deberías Actualizar Tu Versión PHP
Puede que ya estés familiarizado con la importancia de actualizar tu versión WordPress, temas y plugins. También es crucial actualizar regularmente tu versión PHP.
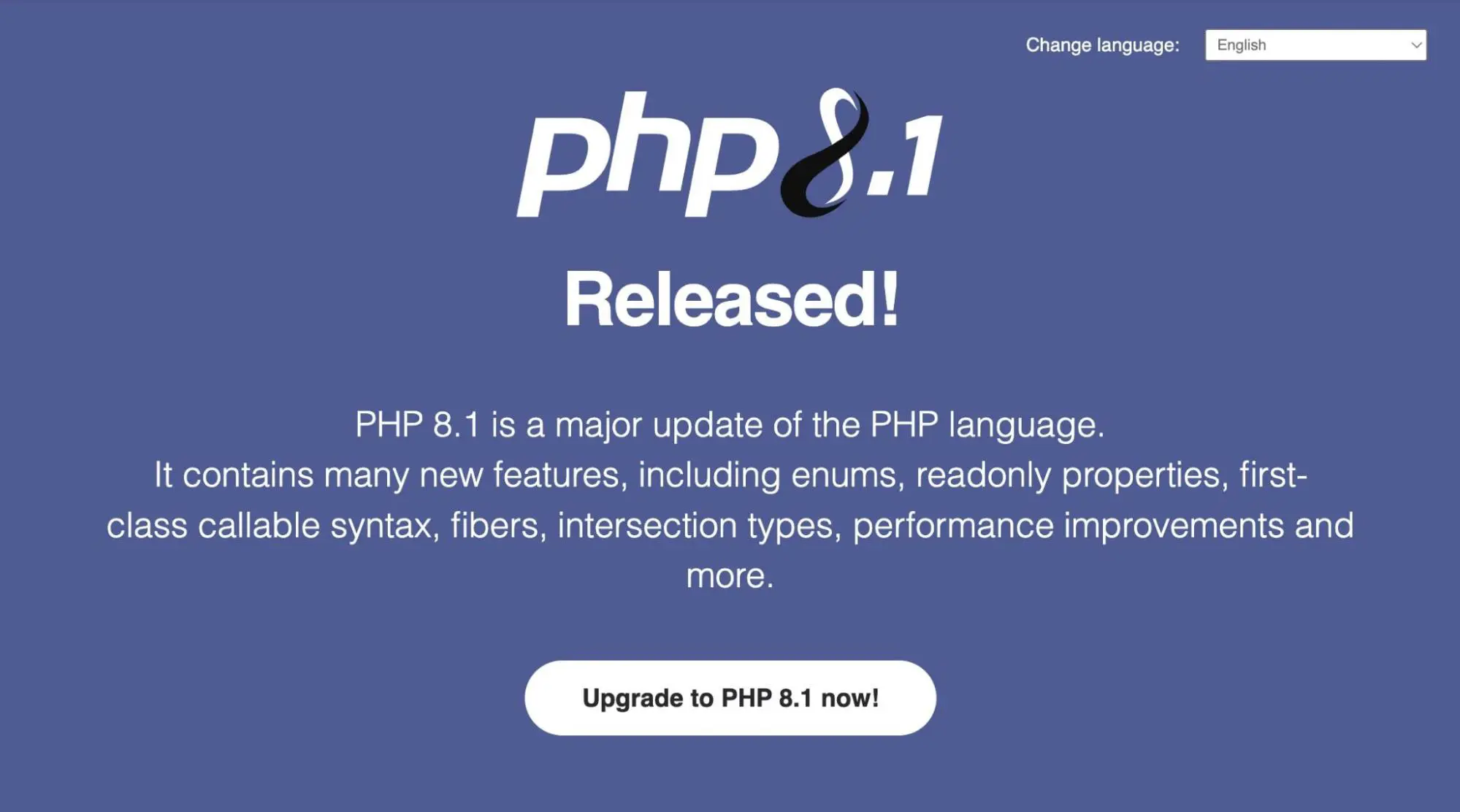
Actualmente, WordPress recomienda actualizar la versión PHP al menos a la versión 7.4. Esto no es un requerimiento, pero las versiones más antiguas pueden haber alcanzado el final de sus vidas, lo que quiere decir que ya no tienen soporte activo para soluciones de bugs o actualizaciones de seguridad.
Aquí están los beneficios principales de actualizar tus sitios a la versión PHP más reciente:
- Mejor Seguridad: Las versiones antiguas de PHP pueden ser más vulnerables a los cyber ataques.
- Rendimiento Mejorado: Un PHP actualizado puede mejorar los tiempos de carga a través de mejoras de código y utilización reducida de memoria.
- Más Soporte: Las versiones actualmente soportadas tienen soporte activo, con soluciones de bugs regulares y parches de seguridad.
Toma el consejo de nuestro director de operaciones IT, Luke Odom:
“Usar una versión PHP moderna, soportada, es una de las mejores cosas que puedes hacer por la salud, seguridad y velocidad de tu sitio web. Comparemos una versión PHP desactualizada con un carro antiguo. Claro, correrá y te llevará del punto A al punto B, pero sin los sensores modernos de seguridad, la tecnología, eficiencia de combustible y navegación GPS puede que te encuentres en algunos problemas tu mismo más fácilmente.”
Por último, tu sitio web será más rápido y más seguro cuando esté funcionando con la versión más reciente de PHP. Si tu compañía de alojamiento web no proporciona actualizaciones automáticas para sus clientes, puedes seguir este proceso manual.
Cómo Revisar Tu Versión PHP Actual
Antes de comenzar, debes revisar qué versión de PHP actualmente está soportando tu sitio web. Si has instalado WordPress 5.0 o una versión nueva, puede ver tu versión PHP en tu panel.
Primero ve a “Herramientas > Salud de Sitio”:
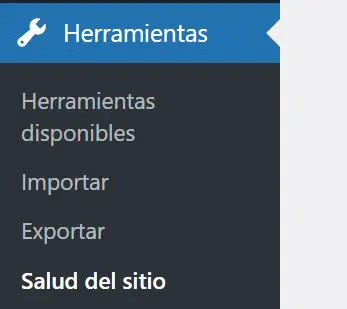
En la página de “Salud del Sitio”, haz clic en “info”. Luego encuentra la sección “Servidor”.
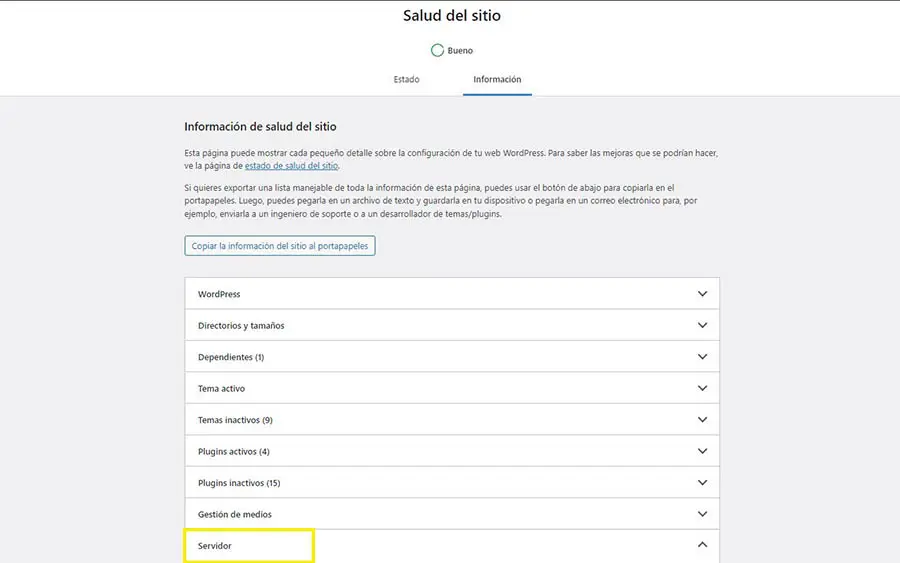
Aquí, deberás poder ver tu versión PHP actual.
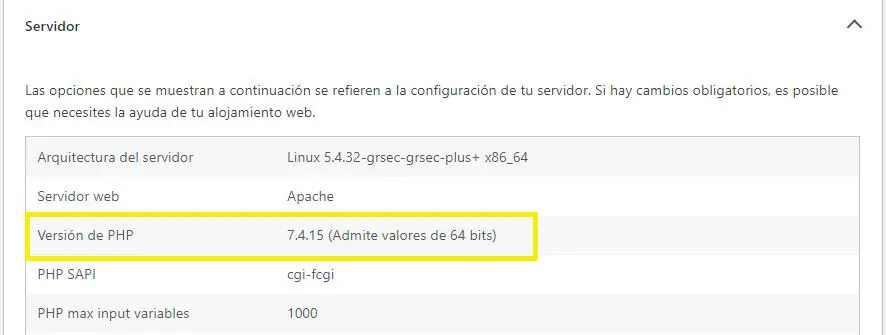
Otro método simple para revisar la versión PHP es usando el panel de control de tu compañía de alojamiento web. Para los sitios web de DreamHost, haz clic en el botón “Administrar” junto a tu dominio.
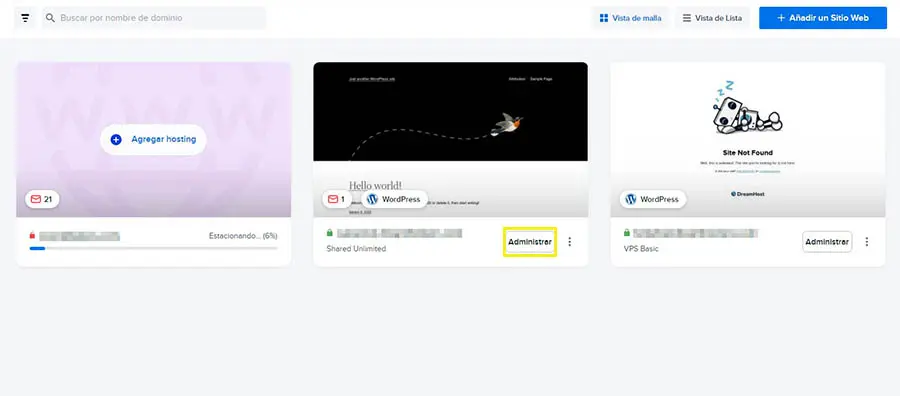
Luego, encuentra la sección PHP. Esta mostrará la versión PHP de tu sitio.

La más reciente actualización de PHP es la versión 8.1. Si tienes una versión más antigua que el 8.2 — la versión que el Proyecto WordPress sugiere — puedes proceder con los siguientes pasos.
Cómo Actualizar tu Versión PHP (En 4 Fáciles Pasos)
Una vez que decides actualizar tu versión PHP, recomendamos tomar algunas precauciones. Primero, considera realizar una copia de seguridad de tu sitio web. Si algo sale mal, siempre puedes revertir tu versión PHP y luego revertir tu sitio a la versión de la copia de seguridad.
A continuación, asegúrate de que tu sitio web esté actualizado. En tu panel, ve a la página de “Actualizaciones” e instala las versiones más recientes de WordPress, temas y plugins.
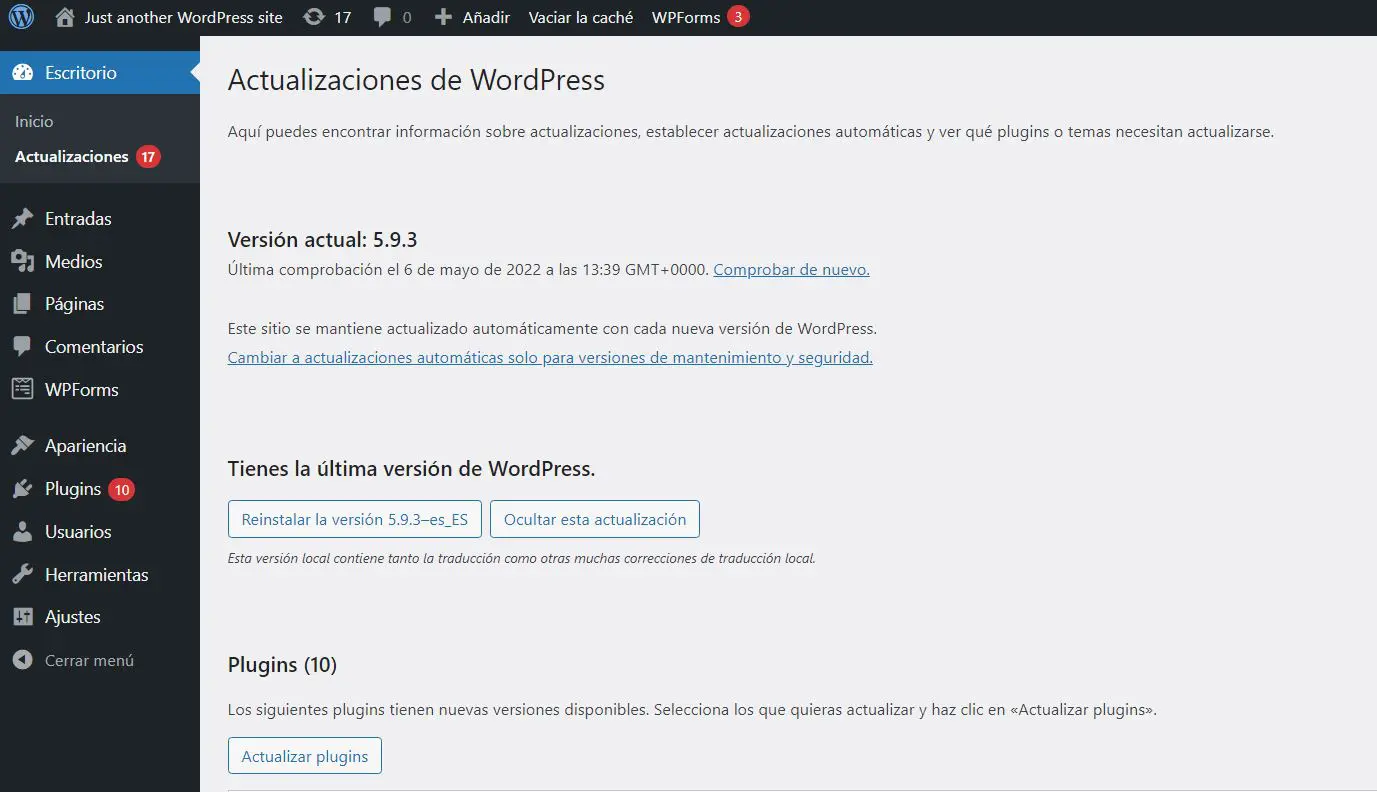
Después de tomar estos pasos preventivos, puedes comenzar a actualizar tu versión PHP manualmente. Como una alternativa más simple, también puedes contactar a tu proveedor de alojamiento. La compañía de alojamiento típicamente puede administrar este proceso por ti.
Paso 1: Crea un Sitio Staging
Actualizar tu versión PHP puede causar conflictos de software en tu sitio web. Por lo tanto, es importante probar la actualización en un área de prueba o staging. Esto crea un ambiente separado y seguro para implementar los cambios, entonces no te arriesgas a dañar tu sitio web en vivo.
Dependiendo de tu proveedor de alojamiento, puedes crear un sitio staging a través de tu panel de control. Para este tutorial, usaremos el panel de DreamHost.
Si tienes un plan administrado de DreamHost, puedes configurar tu sitio staging en minutos. Simplemente, abre tu panel de control y navega a “WordPress > WordPress Administrado > Administrar”.
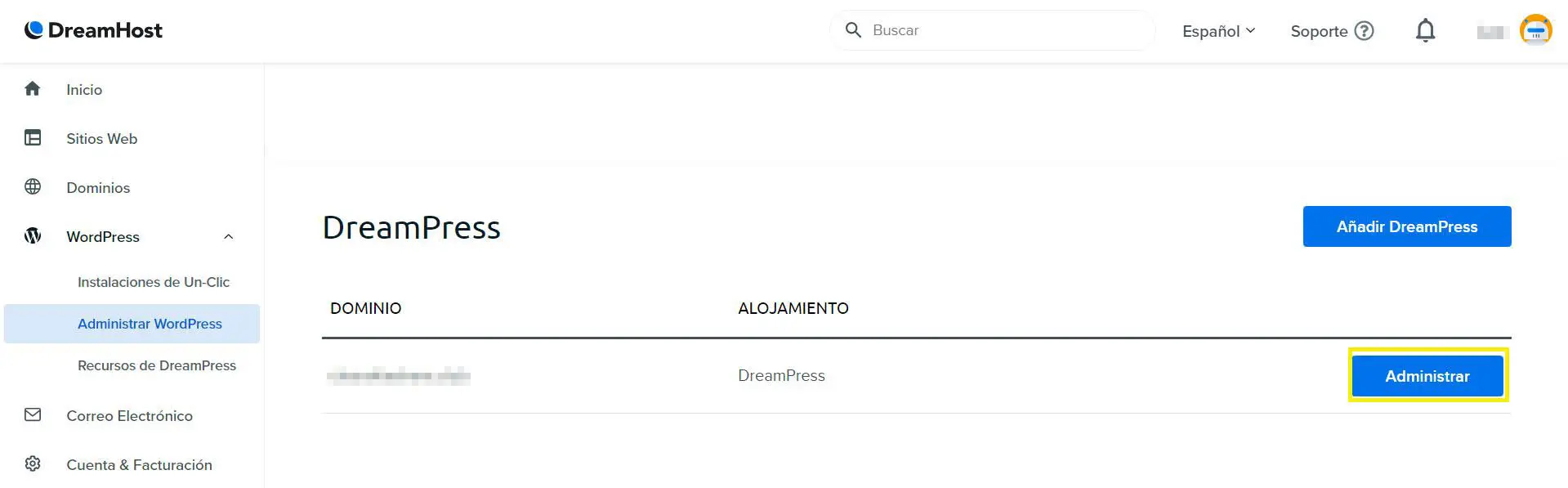
En la siguiente página, ve a “Staging”. Luego, haz clic en “Crear un sitio de Vista Previa”.
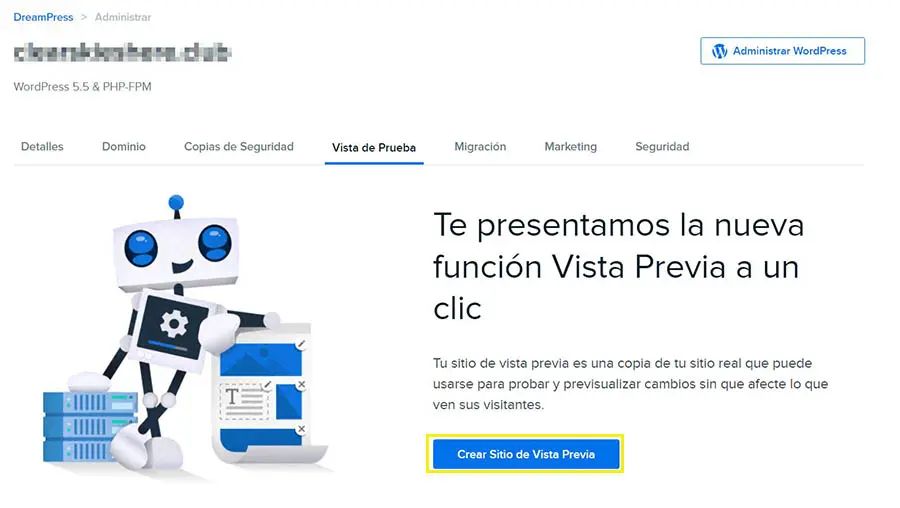
Esto configurará tu sitio staging en un subdominio generado automáticamente. Después de esto, puedes actualizar tu versión PHP sin editar cambiar tu sitio web en vivo.
Paso 2: Cambia Tu Versión PHP
Sin importar cuál sea tu proveedor de alojamiento, usualmente puedes cambiar la versión PHP de tu sitio web a través de tu panel de control. Este proceso se verá diferente dependiendo de tu compañía de alojamiento, pero querrás buscar un administrador Multi PHP o un Selector PHP.
Para editar tu sitio staging en DreamHost, simplemente puedes desplazarte a la sección “Configurar PHP”. Esta sección listará tu versión PHP actual y la opción de actualización más reciente.
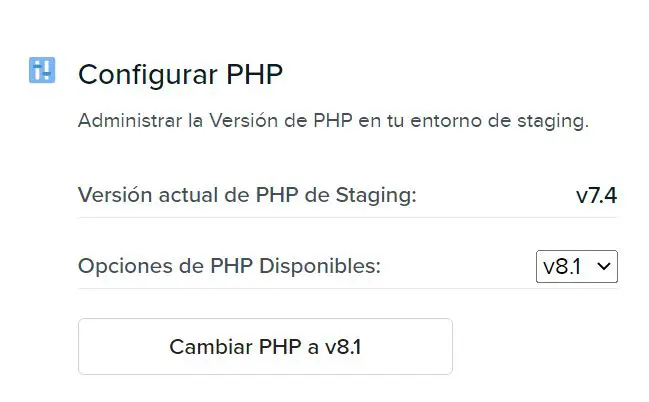
Para actualizar la versión PHP, haz clic en “Cambiar PHP a V 8.2”. Si es exitoso, esta sección indicará que tu sitio ahora está actualizado.
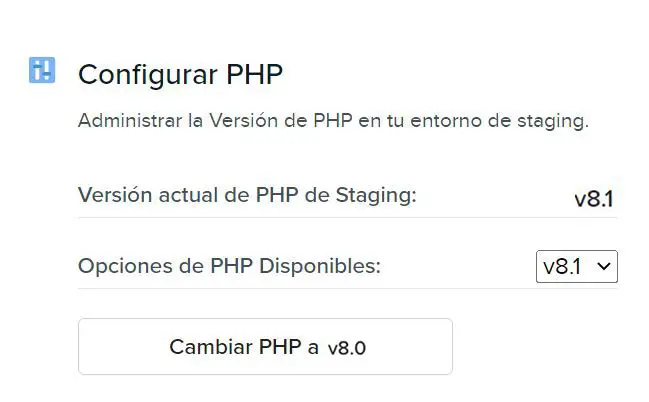
Aunque te recomendamos que pruebes los cambios de tu versión PHP en un ambiente de staging, puedes modificar la versión PHP de tu sitio en vivo. Para hacer esto, en tu panel de DreamHost, dirígete a “Administrar Sitios”. Luego haz clic en PHP y haz clic en la flecha junto a “modificar”.
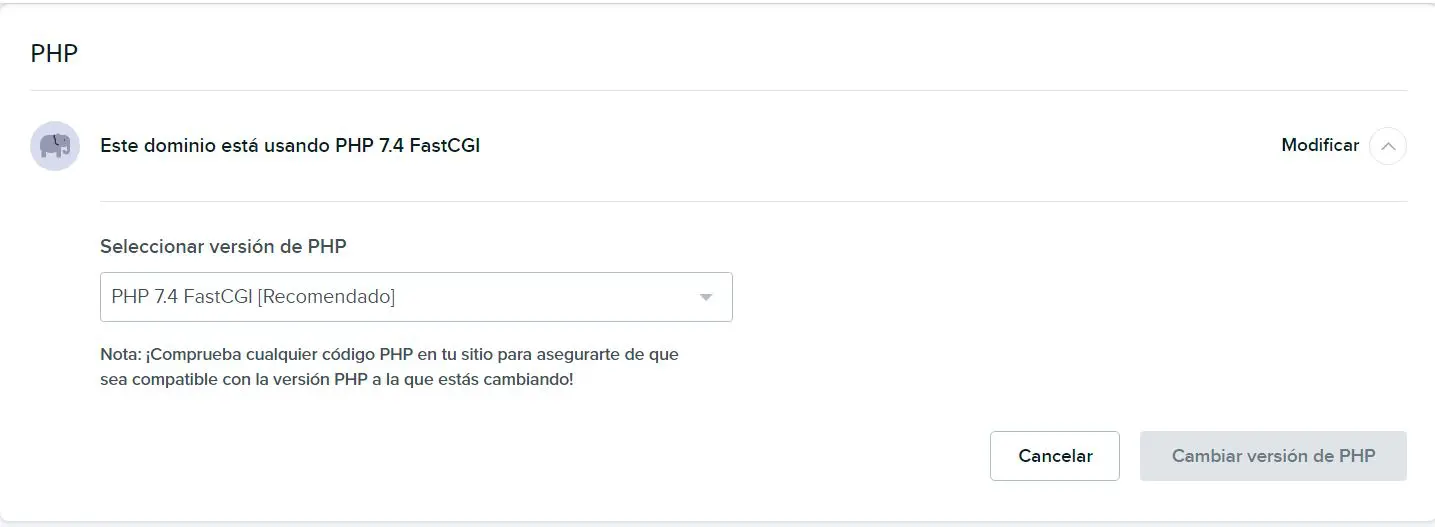
Por último, selecciona la nueva versión que deseas emplear en tu sitio web. Haz clic en “Cambiar la versión PHP” para finalizar el proceso.
Paso 3: Busca Posibles Conflictos
Después de actualizar tu versión PHP, recomendamos revisar tus plugins y temas en caso de que exista algún conflicto. Actualizar tu PHP puede causar problemas comunes tales como la Pantalla Blanca de la Muerte (WSoD) o los errores 500 — internal server.
Ya sea que hayas actualizado utilizando un ambiente de prueba o tu sitio web en vivo, visita el front-end para ver si todo está funcionando correctamente. Si notas cualquier error después de navegar en tu sitio, tendrás que buscar la raíz del problema y solucionarlo.
Una razón frecuente para los errores WordPress es un conflicto de plugin. Cuando los problemas surgen, intenta desactivando todos tus plugins usando acciones masivas en tu página de plugins.
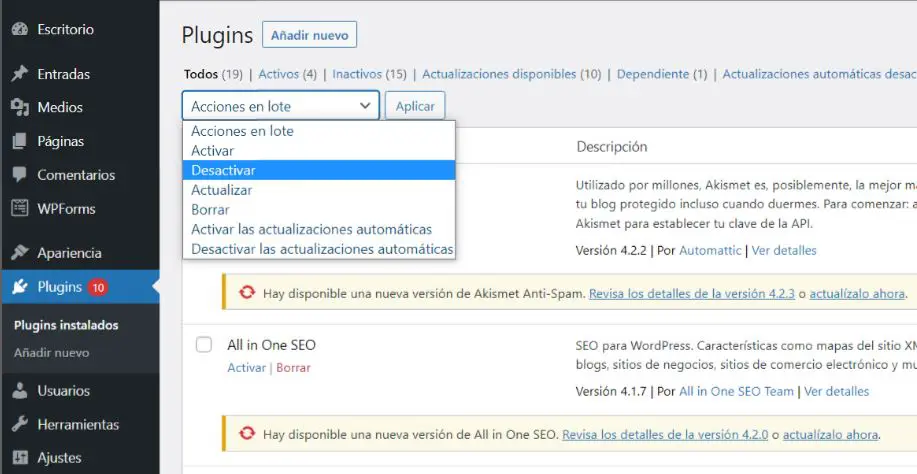
Para identificar el plugin conflictivo, reactiva cada plugin uno por uno. Luego, puedes decidir descargar un plugin similar o eliminarlo si no es necesario.
Si te enfrentas a problemas adicionales como tiempo de ejecución excedido o errores de modo de mantenimiento, puede que debas editar tu archivo wp-config.php. Este proceso podría requerir una solución de problemas más extensa, tal como incrementar el límite de tu memoria PHP.
Paso 4: Publica Los Cambios a Tu Sitio en Vivo
Si implementaste una nueva versión PHP en un sitio Staging, es momento de publicar este cambio en tu sitio web en vivo. Usualmente, puedes hacer esto en el panel de control de tu compañía de alojamiento.
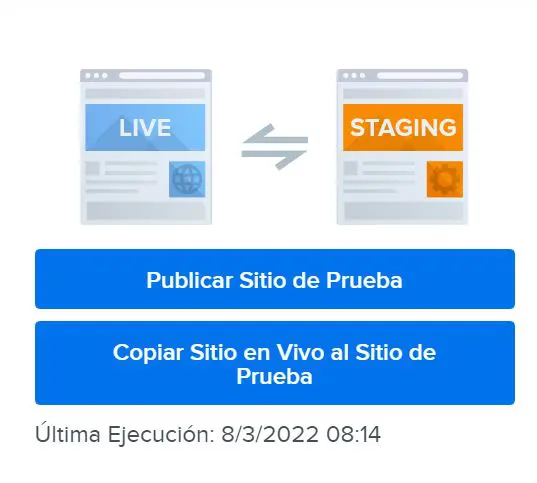
Por ejemplo, DreamHost proporciona una transferencia simple de un solo clic de tu información de sitio de prueba a tu sitio web en vivo. Una vez que estás seguro de que te has encargado de cualquier conflicto potencial, puedes hacer clic en “publicar Staging en Vivo”. Esto actualizará exitosamente la versión PHP de tu sitio. Ya que usaste un sitio staging, no tendrás que preocuparte de errores inesperados.
¿Estás Listo Para una Actualización?
Puede que estés dudando en actualizar tu versión PHP porque estás preocupado por dañar tu sitio. Sin embargo, al final de día las actualizaciones PHP, mejoran la seguridad y rendimiento de tu sitio web. Puedes evitar fácilmente cualquier conflicto al probar los cambios antes de publicarlos en vivo.
Para resumir, aquí hay 4 pasos que puedes tomar para actualizar la versión PHP de tu sitio web:
- Crea un sitio staging
- Cambia tu versión PHP
- Busca conflictos
- Publica los cambios a tu sitio en vivo
Aunque puedes actualizar tu versión PHP manualmente, puede que quieras evitar hacer esto cada vez que hay una nueva actualización. Aquí en DreamHost, nuestros planes de Mantenimiento Web ahora incluyen actualizaciones automáticas de PHP. De esta manera, puedes sentarte, relajarte y dejarnos este proceso a nosotros.

Administración de Sitio Web Hecho Fácil
Déjanos manejar el backend — nosotros adminsitraremos y monitorearemos tu sitio para que sea seguro y siempre esté en línea.
Conoce Más