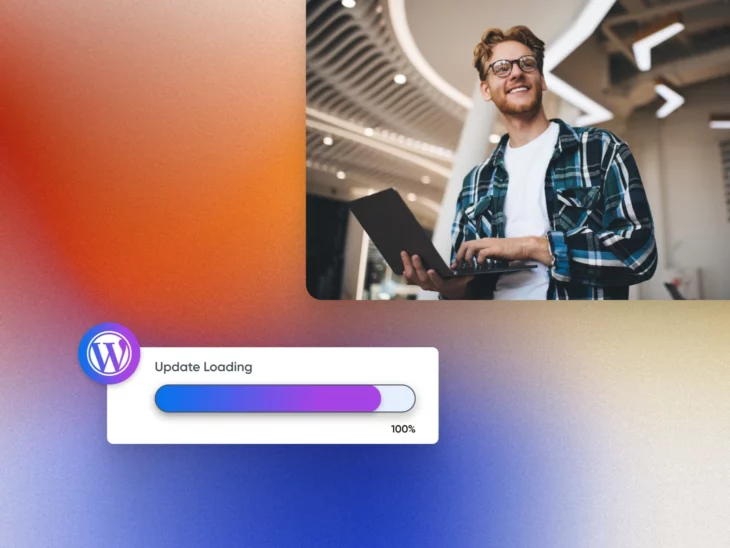Mark tenía una misión: actualizar el sitio de WordPress de su empresa.
Hizo clic en “Actualizar ahora”, salió a tomar un café y regresó a un sitio que no cargaba.
La alarma se encendió. La página de inicio estaba desordenada. Los inicios de sesión de los clientes fallaban. Y el equipo de soporte estaba ahogado en correos electrónicos con líneas de asunto como “¡URGENTE!!” y “¿Qué hiciste??”
Bueno, Mark dañó el sitio sin saberlo.
Pero con esta guía, tú no lo harás. Aquí te mostramos cómo actualizar tu sitio de WordPress de manera segura, sin convertir tu día en un desastre absoluto.
¿Por Qué Actualizar tu Sitio WordPress?
Mantener WordPress actualizado es crucial para la seguridad, el rendimiento y la funcionalidad de tu sitio.
- Seguridad: Cada actualización corrige vulnerabilidades que los hackers pueden explotar. Usar una versión desactualizada es como dejar la puerta principal de tu tienda sin cerrar por la noche. Si se descubre una falla de seguridad, los atacantes pueden usarla para inyectar malware, robar datos de clientes o incluso derribar tu sitio por completo.
- Rendimiento: Cada nueva versión optimiza el código, reduce los tiempos de carga y mejora la eficiencia. Un sitio más rápido significa visitantes más felices, tasas de rebote más bajas e incluso un aumento en el posicionamiento en los resultados de búsqueda: Google favorece los sitios con buen rendimiento.
- Funcionalidad: Las actualizaciones de WordPress introducen nuevas funciones, mejoran el editor de bloques y amplían las opciones de personalización. Mantenerte actualizado asegura que estés utilizando las mejores herramientas para gestionar tu negocio de manera eficiente.
- Compatibilidad: Si tu software principal está desactualizado, algunos plugins pueden dejar de funcionar o causar conflictos. Mantener todo actualizado evita fallos y mantiene tu sitio funcionando sin problemas.
¿Por Qué No Solo Hacer Clic en “Actualizar Ahora”?
Podrías hacer eso, y más a menudo que no, la actualización saldrá bien. Pero si tienes muchos plugins y personalizaciones de tema en tu sitio, hay más posibilidades de que algo se rompa con la actualización.
El problema más común es el tiempo de inactividad. Si una actualización hace que tu sitio deje de funcionar, incluso unas pocas horas de interrupción pueden significar ingresos perdidos, reservas fallidas y clientes frustrados. El impacto es aún mayor para tiendas de comercio electrónico o negocios basados en servicios que dependen de los leads en línea.
Cuando tienes muchos plugins, la actualización puede afectar más elementos. Por ejemplo, una actualización podría realizar varios cambios importantes (como la actualización de WordPress 6.0, que incluyó más de 1,000 correcciones) que pueden hacer que los plugins o temas más antiguos dejen de funcionar. Algunas características vitales del sitio, como las páginas de pago o los formularios de contacto, podrían dejar de funcionar repentinamente.
Muchos pequeños negocios ajustan sus temas y plugins según sus necesidades, pero algunas actualizaciones de temas pueden sobrescribir tus personalizaciones si no se realizaron utilizando un tema hijo.
Para aquellos sin experiencia técnica, está el miedo de no saber cómo arreglar las cosas si algo sale mal. Si una actualización te bloquea el acceso a tu sitio web o causa errores que no puedes resolver, podrías necesitar contratar a un experto, lo que implica un costo y retraso inesperados.
Estos riesgos son reales, pero se pueden evitar con la estrategia de actualización correcta. Aquí te dejamos algunos pasos precautorios a seguir.
Pasos para Actualizar WordPress de Forma Segura
El éxito de una actualización no se determina cuando haces clic en el botón de actualizar, sino por la preparación que realices previamente.
Aquí te mostramos el proceso que funciona de manera constante en diferentes tipos de sitios de WordPress:
1. Revisa las Notas de la Actualización
Nunca actualices sin pensar. Cuando veas un mensaje de actualización en tu panel de control, lo primero que debes hacer es leer los registros de cambios para el núcleo de WordPress 6.7, plguins y temas.
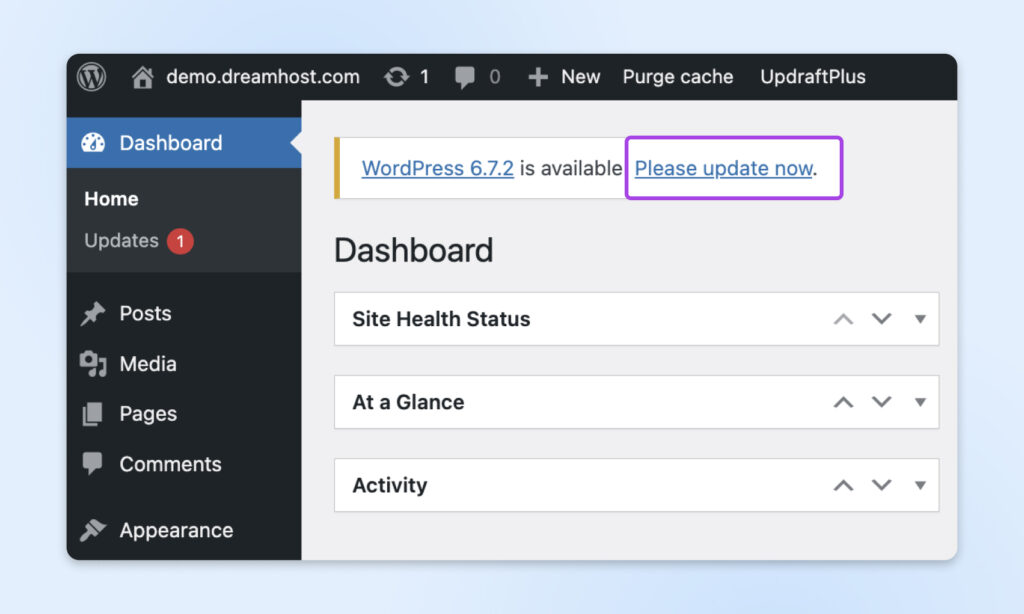
Los desarrolladores destacan correcciones de errores, parches de seguridad y cambios de compatibilidad. Si una actualización introduce cambios que pueden romper el sitio, puedes prepararte adecuadamente o retrasar la actualización hasta que se liberen los parches. Esto también te ayudará a aprender sobre WordPress y comprender el funcionamiento interno y las funciones que antes podrías no conocer.
2. Crea una Copia de Seguridad Completa
Cada actualización conlleva cierto nivel de riesgo. Si algo se rompe, una copia de seguridad te permite restaurar tu sitio al instante. Dado que generalmente son los plugins y temas los que causan conflictos con la actualización, una copia de seguridad completa te ayuda a restaurar tu sitio de inmediato en caso de que algo salga mal.
Debes tener:
- Copia de seguridad de la base de datos: Tu contenido, usuarios y configuraciones; y
- Copia de seguridad de archivos: Temas, plugins, archivos multimedia y configuraciones.
La forma más fácil de hacer esto es usar un plugin de respaldo confiable como UpdraftPlus.
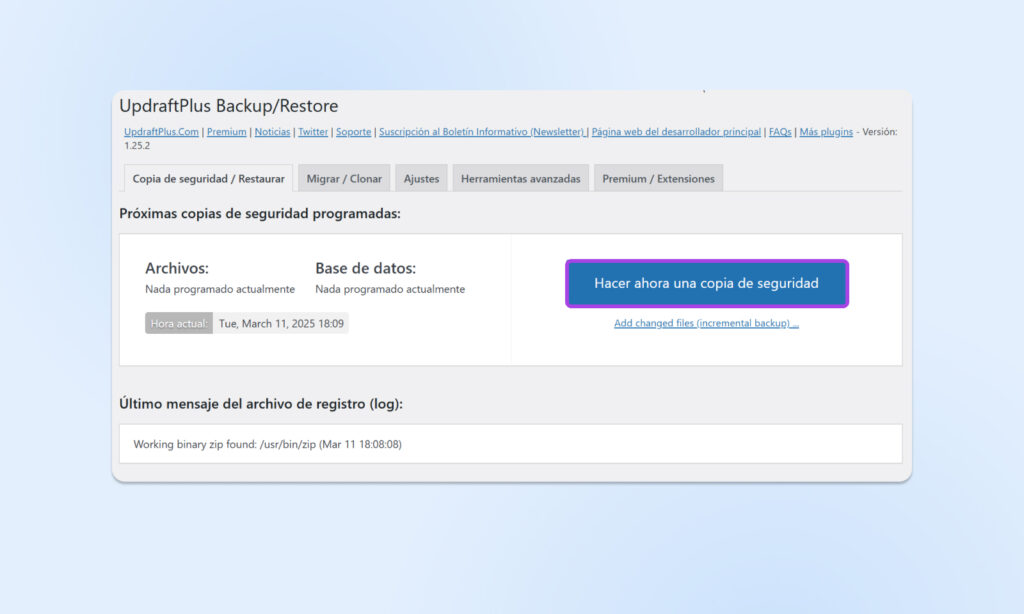
También te permite hacer copias de seguridad automáticamente antes de cualquier actualización del sitio web, para que puedas estar tranquilo sabiendo que todo está bien.
Una vez instalado, configúralo para almacenar las copias de seguridad en una ubicación segura como Google Drive, Dropbox o un servidor externo.
Para estar completamente seguro de que la copia de seguridad funcionó, verifica descargando y revisando los archivos del archivo zip de la copia de seguridad.
3. Configurar un Sitio de Pruebas
Incluso con una copia de seguridad, no recomendamos actualizar en tu sitio web en vivo.
Un entorno de pruebas es un clon de tu sitio en vivo, que te permite probar las actualizaciones antes de aplicarlas. Si tu proveedor de hosting no ofrece uno, usa WP Staging o crea un subdominio separado para realizar las pruebas.
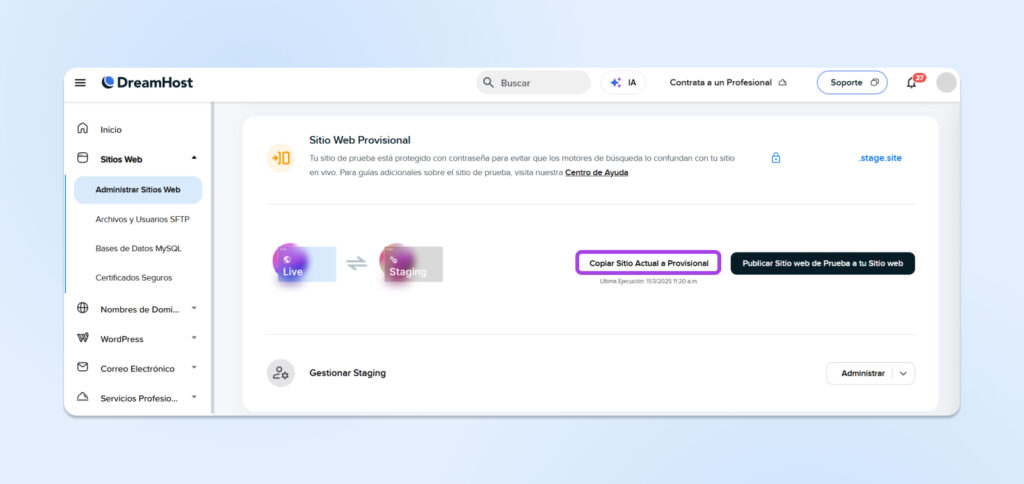
¿Cómo crear un sitio de pruebas?
- Si tu proveedor de hosting ofrece un entorno de pruebas (por ejemplo, DreamHost), solo necesitas habilitarlo desde tu panel de control.
- Si no es así, utiliza WP Staging o clona tu sitio a un subdominio manualmente.
- Importa tu última copia de seguridad al sitio de pruebas.
Una vez que estés en el entorno de pruebas, actualiza el núcleo de WordPress, los plugins y los temas, luego prueba a fondo la funcionalidad del sitio. Busca diseños rotos, contenido perdido y errores en la consola del navegador. Si algo se rompe, puedes solucionarlo aquí sin afectar tu sitio web en vivo.
Después de haber probado todo y ver que funciona correctamente, puedes proceder a actualizar tu sitio web en vivo con seguridad.
4. Desactivar Plugins de Caché y Seguridad
Los plugins de caché y seguridad pueden interferir con las actualizaciones. Algunos bloquean las solicitudes de actualización, lo que lleva a instalaciones parciales. Mientras que otros almacenan en caché archivos desactualizados, impidiendo que los cambios aparezcan de inmediato.
Algunos plugins de seguridad también pueden bloquear los procesos de actualización, lo que lleva a instalaciones incompletas.
Desactiva temporalmente los mecanismos de caché como WP Rocket o W3 Total Cache, y pausa los cortafuegos de seguridad como Wordfence para evitar falsos positivos.
Para desactivar la caché:
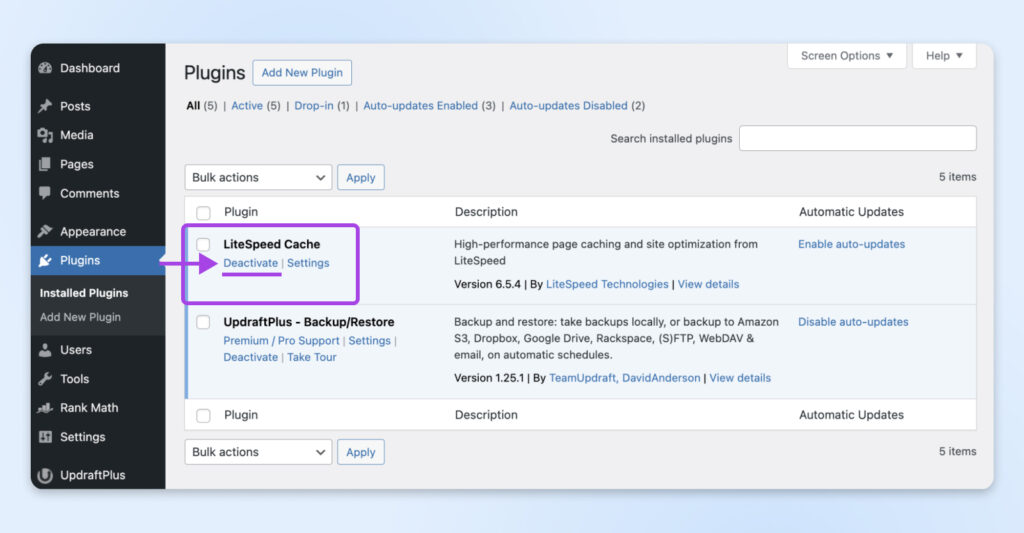
- Si estás utilizando WP Rocket, ve a Ajustes > WP Rocket y desactiva la caché.
- Para Litespeed Cache, navega a Plugins > Desactivar para desactivar la caché temporalmente.
También debes desactivar los plugins de seguridad para evitar que se rompa la actualización:
Desactiva los plugins de firewall como Wordfence o Sucuri desde sus respectivos ajustes.
Una vez que las actualizaciones estén completas, puedes volver a habilitarlos uno por uno, asegurándote de que ninguno de estos plugins esté causando un conflicto.
¡Ahora estás listo para realizar la actualización del núcleo de WordPress de forma segura!
5. Actualizar Plugins
Ve a Escritorio > Actualizaciones y revisa qué plugins tienen actualizaciones disponibles.
Deberías ver una barra amarilla debajo de cualquier plugin que tenga una actualización disponible. Haz clic en el botón “Actualizar ahora” para proceder con la actualización.
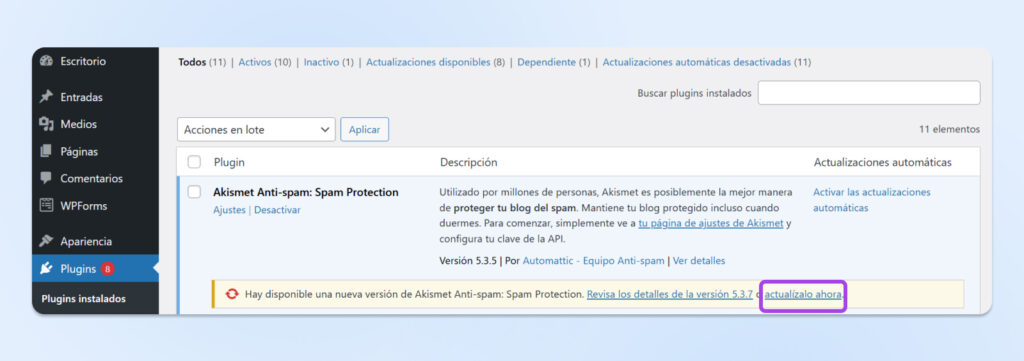
También puedes realizar una actualización masiva marcando las casillas a la izquierda de los plugins que deseas actualizar.
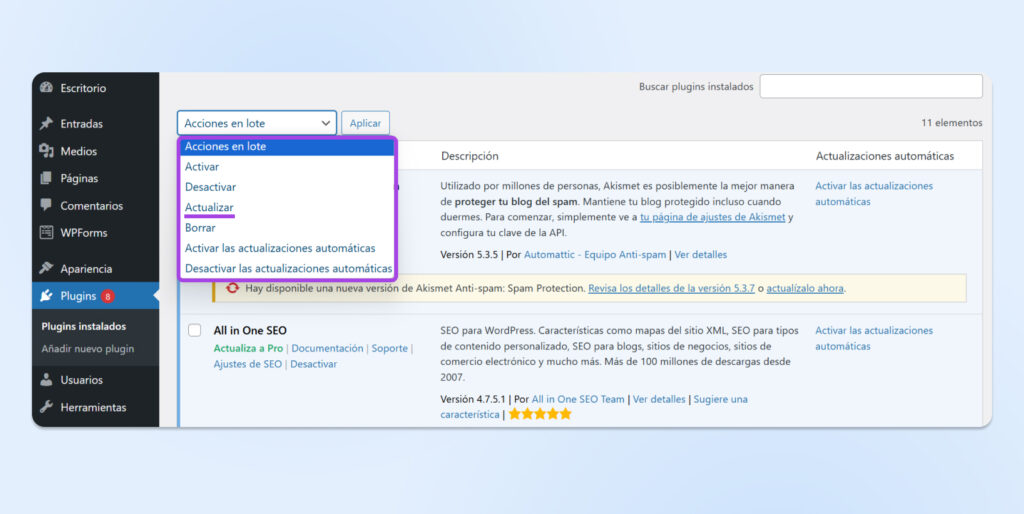
Luego, haz clic en el menú desplegable que dice Acciones en bloque y selecciona Actualizar. Luego, haz clic en Aplicar.
Prueba después de cada actualización para asegurarte de que el sitio siga funcionando correctamente.
Si una actualización rompe algo, revierte usando WP Rollback o restaura desde una copia de seguridad.
6. Actualizar Temas
Ve a Apariencia > Temas y revisa si hay actualizaciones disponibles.
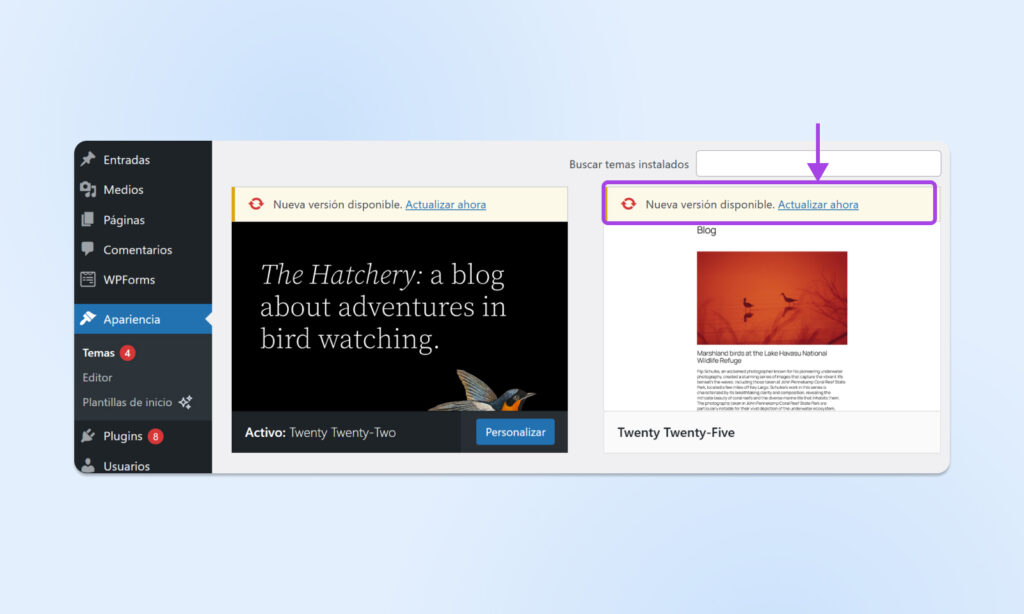
Si has personalizado tu tema, asegúrate de estar utilizando un tema hijo antes de actualizar. Los temas que tienen una actualización disponible lo indicarán, y podrás hacer clic en el botón “Actualizar ahora” para completar la actualización.
Después de actualizar, revisa si hay diseños rotos o estilos faltantes y, si es necesario, restaura tu copia de seguridad o reaplica manualmente las personalizaciones.
7. Actualizar el Núcleo de WordPress
Existen tres formas comunes de actualizar WordPress:
- Actualización de un clic desde el panel de control: Simplemente, haz clic en el botón “Actualizar ahora” y WordPress se encarga de todo en segundo plano. Sin embargo, aún debes seguir los pasos precautorios mencionados en este artículo.
- Actualización manual vía FTP: Descarga la última versión desde WordPress.org, súbela vía FTP y reemplaza los archivos del núcleo, excluyendo “wp-content” para preservar los temas y plugins.
- Actualización mediante WP-CLI: Para usuarios avanzados, ejecuta “wp-core update” desde la línea de comandos.
Te sugerimos optar por la actualización de un clic. Antes de actualizar, desactiva los plugins de caché para evitar conflictos:
Ve a Escritorio > Actualizaciones y luego haz clic en Actualizar a la versión <número de versión>.
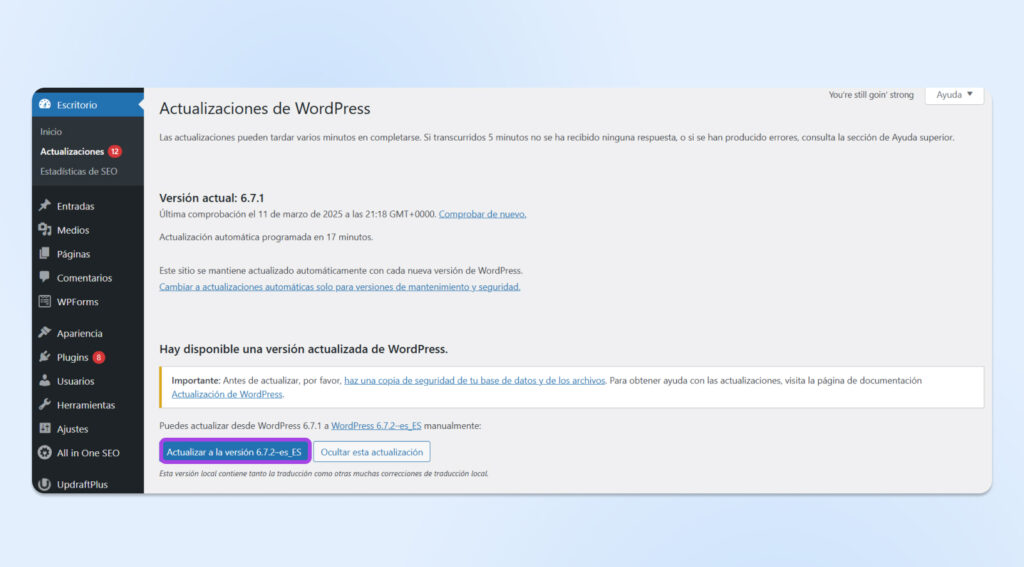
Haz clic en Actualizar ahora en el panel de control de WordPress cuando estés listo.
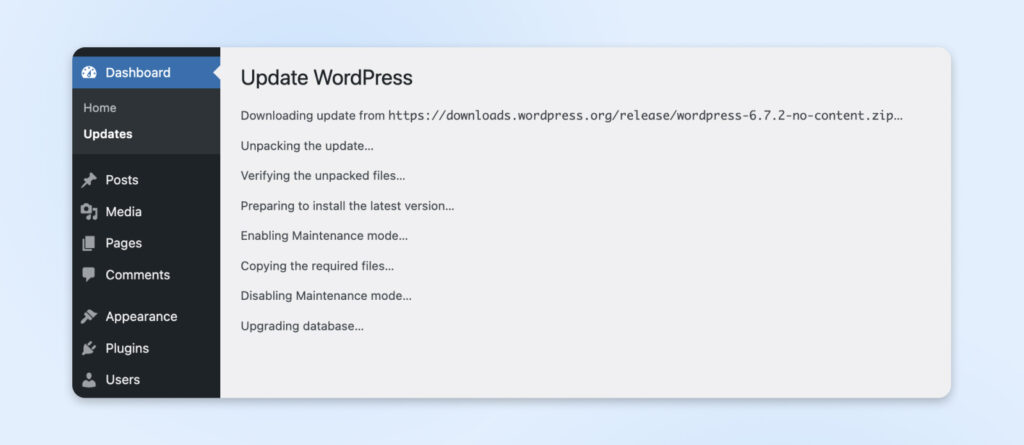
Mantén un ojo en tu sitio durante el proceso de actualización. Si se queda atascado, actualiza el panel de control o revisa problemas de permisos de archivos u otros errores que puedan aparecer.
Post Actualización del Núcleo de WordPress, Plugins y Temas
Las actualizaciones están completas, pero tu trabajo no ha terminado aún. Antes de asumir que todo está funcionando sin problemas, debes realizar algunos pasos finales para asegurar la estabilidad, el rendimiento y la seguridad del sitio.
1. Limpia la Caché
La caché acelera tu sitio web al servir versiones almacenadas de las páginas en lugar de cargar todo de manera dinámica.
Sin embargo, después de las actualizaciones, los archivos de caché desactualizados pueden causar problemas de visualización, diseños rotos o scripts antiguos en conflicto con el nuevo código.
Para evitar esto, limpia las cachés en varios niveles:
- Caché de WordPress: Si utilizas plugins de caché como WP Rocket o W3 Total Cache, purga todas las cachés desde sus configuraciones.
- Caché del servidor: Algunos proveedores de hosting (como DreamHost) tienen caché del lado del servidor incorporado que ayuda a acelerar tu sitio web. Después de las actualizaciones, asegúrate de limpiar también la caché del servidor.
- Caché del CDN: Si utilizas una Red de Entrega de Contenido (CDN) como Cloudflare, inicia sesión y purga los archivos almacenados en caché para asegurar que los visitantes vean la última versión de tu sitio.
- Caché del navegador: Anima a los visitantes y miembros del equipo a realizar una actualización forzada (Ctrl + Shift + R o Cmd + Shift + R) para cargar contenido nuevo.
Una vez que la caché esté limpia, recarga tu sitio y verifica que los estilos, scripts y funcionalidades actualizadas aparezcan como se esperaba.
2. Verifica si Hay Funcionalidades Rotas
Aunque hayas probado todo en el sitio de pruebas, necesitas realizar una nueva verificación exhaustiva en tu sitio web en vivo. Asegúrate de que las funciones más importantes estén funcionando como se espera.
Estas pueden incluir:
- Formularios de contacto
- Flujos de pago de comercio electrónico
- Scripts personalizados
- Inicios de sesión de usuarios
Una vez que sepas que estas funciones están funcionando bien, puedes continuar con las pruebas del resto de funciones y páginas no críticas de tu sitio. Después de esto, puedes comenzar a reactivar tus plugins de caché y seguridad uno por uno, para que si el sitio se rompe, sepas qué plugin causó el conflicto.
3. Monitorea tu Sitio para Errores
La verdadera prueba comienza después de que las actualizaciones se publiquen. Incluso si todo parece estar bien inicialmente, los errores pueden aparecer más tarde, afectando la experiencia del usuario, la velocidad del sitio o el posicionamiento en los motores de búsqueda.
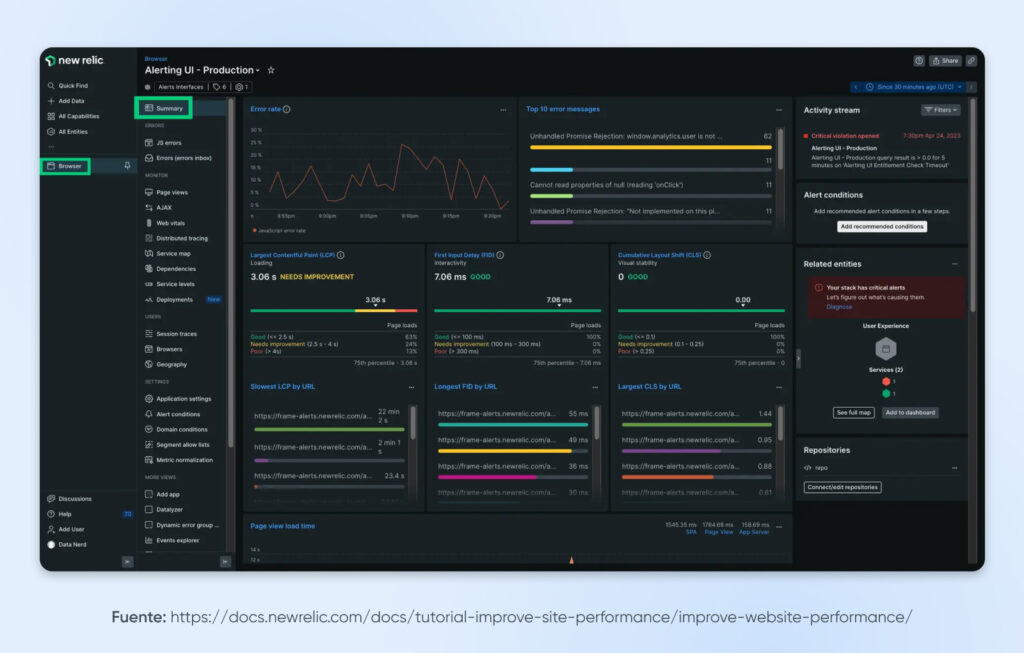
Para detectar problemas temprano:
- Usa Google Search Console para verificar errores de rastreo, enlaces rotos o problemas de indexación.
- Configura New Relic o Query Monitor para rastrear consultas lentas, errores de PHP y tiempos de respuesta del servidor.
- También puedes usar UptimeRobot para recibir alertas si tu sitio se cae después de una actualización.
- Pide a usuarios reales que reporten problemas, porque las pruebas automatizadas no siempre detectan todo.
Si encuentras un problema, revisa los registros de errores y retrocede a la actualización problemática utilizando tu copia de seguridad.
¿Algo Está Mal? Solucionar Errores Comunes de Actualización de WordPress
Incluso con precauciones, las cosas aún pueden romperse. Aquí te mostramos cómo solucionar los problemas de actualización más comunes:
Pantalla Blanca de la Muerte
Tu sitio carga una pantalla en blanco, sin mensaje de error. Esto generalmente ocurre debido a un conflicto de PHP de un plugin, tema o problema de memoria.
- Desactivar plugins: Accede a tu sitio vía FTP. Ve a “/wp-content/plugins/” y cambia el nombre de la carpeta para desactivar todos los plugins. Si el sitio vuelve, renómbralo y habilita los plugins uno por uno para encontrar el culpable.
- Cambiar a un tema predeterminado: Cambia el nombre de la carpeta de tu tema en “/wp-content/themes/” para forzar a WordPress a usar un tema predeterminado como “Twenty Twenty-Four.”
- Aumentar el límite de memoria: Edita “wp-config.php” y agrega “define(‘WP_MEMORY_LIMIT’, ‘256M’);”
wp-config.php
wp-config.php es un archivo en el directorio raíz de WordPress que contiene los detalles de configuración de tu sitio web. Estos incluyen el nombre de tu base de datos, host, nombre de usuario y contraseña.
Leer MásAtascado en Modo de Mantenimiento
Si tu sitio muestra “Brevemente no disponible para mantenimiento programado,” significa que WordPress no completó la actualización.
Puedes usar FTP para eliminar el archivo “.maintenance” en el directorio raíz de tu sitio, y tu sitio debería volver casi instantáneamente.
Conflictos de Plugins o Temas
Después de una actualización, algunas partes de tu sitio dejan de funcionar, lo que usualmente significa que un plugin o tema no es compatible con la nueva versión.
- Volver a una versión anterior: Si sospechas de un plugin, usa el plugin WP Rollback para revertir a una versión más antigua.
- Verificar actualizaciones: Algunos desarrolladores lanzan parches rápidamente. Actualizar de nuevo puede solucionar el problema.
- Encontrar una alternativa: Si un plugin no se está manteniendo, considera cambiar a una opción más confiable.
Errores de Conexión a la Base de Datos
Tu sitio muestra “Error al establecer una conexión con la base de datos”, lo que significa que WordPress no puede comunicarse con la base de datos.
- Revisar “wp-config.php”: Verifica que el nombre de tu base de datos, nombre de usuario, contraseña y host sean correctos.
- Reparar la base de datos: Agrega “define(‘WP_ALLOW_REPAIR’, true);” a “wp-config.php” y luego visita “yoursite.com/wp-admin/maint/repair.php” para ejecutar una reparación.
Cuándo Llamar a los Expertos
Si has intentado solucionar el problema, pero tu sitio sigue caído, o si no te sientes cómodo realizando estas correcciones por ti mismo, es momento de pedir ayuda profesional.
- Consulta con tu proveedor de hosting: Muchos hosts ofrecen soporte específico para WordPress y pueden restaurar copias de seguridad o identificar problemas relacionados con el servidor.
- Contrata un experto en WordPress: Un desarrollador puede diagnosticar y solucionar rápidamente problemas que podrían tomar horas para un usuario sin experiencia técnica.
- Usa la comunidad de WordPress: Los foros y grupos a menudo tienen soluciones para problemas comunes, y alguien puede haber enfrentado el mismo problema antes.
WordPress es uno de los sistemas de gestión de contenido más populares. Esto significa que, si te quedas atascado, habrá alguien en Internet que podrá ayudarte a solucionarlo. Pero eso aún requiere que tomes medidas precautorias antes de realizar una actualización.
Mejores Prácticas Para Evitar Problemas
- Usa un tema hijo: Personalizar directamente los temas principales hace que las actualizaciones sean riesgosas. Siempre usa un tema hijo para conservar las modificaciones y evitar sobrescribirlas.
- Limita el uso de plugins: Más plugins significan más posibles conflictos. Quédate con plugins bien mantenidos, ampliamente utilizados, con actualizaciones frecuentes y soporte activo.
- Retrasa las actualizaciones importantes: Las versiones recién lanzadas de WordPress pueden tener errores no descubiertos. Considera esperar unos días para que los desarrolladores lancen parches para los problemas tempranos.
- Elige un proveedor de hosting de calidad: Los hosts gestionados de WordPress ofrecen copias de seguridad automáticas, entornos de pruebas y soporte experto durante las actualizaciones, reduciendo el riesgo y el tiempo de inactividad.
- Habilita las copias de seguridad automáticas: Incluso si tu proveedor de hosting ofrece copias de seguridad diarias, tener una estrategia de copias de seguridad adicional asegura redundancia en caso de fallos.
Mantente Actualizado Sin Complicaciones
Las actualizaciones de WordPress no tienen que ser estresantes.
Con el enfoque adecuado, puedes garantizar la seguridad, estabilidad y rendimiento sin arriesgar tiempo de inactividad. Pero si prefieres evitar los dolores de cabeza técnicos, una solución de hosting gestionado de WordPress es una opción más sencilla.
DreamPress de DreamHost se encarga de las actualizaciones de WordPress, las copias de seguridad y las optimizaciones de rendimiento, para que puedas concentrarte en hacer crecer tu sitio en lugar de solucionar problemas de actualizaciones.
Con entornos de pruebas integrados, copias de seguridad automáticas y soporte experto, DreamPress asegura que tu sitio se mantenga seguro y rápido, sin el riesgo de que se rompa durante las actualizaciones.
Las actualizaciones de WordPress son esenciales, pero no tienes que manejarlas solo.

Alojamiento de WordPress Inmejorable
Las actualizaciones automáticas de DreamPress, caché y fuertes defensas de seguridad toman la administración de WordPress de tus manos para que puedas enfocarte en tu sitio web.
Ver más