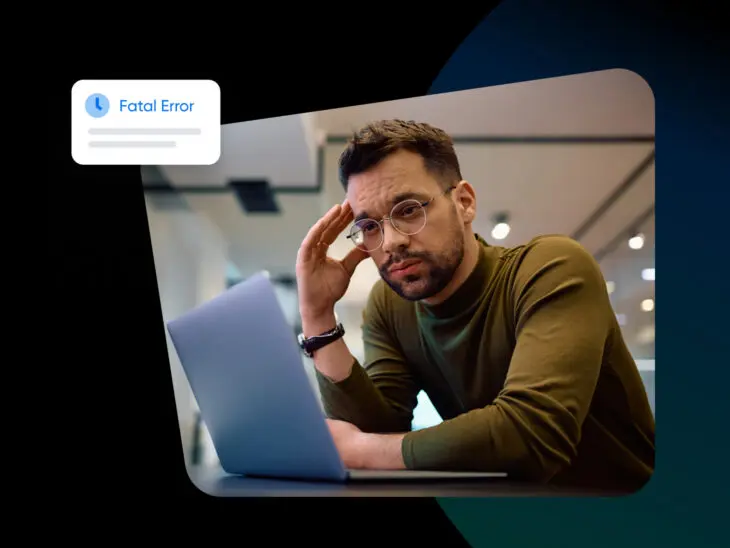Actualizar tus plugins y temas regularmente es necesario para mantener tu sitio funcionando en su máxima capacidad. Sin embargo, el error fatal “maximum execution time exceeded”o “tiempo máximo de ejecución excedido” en WordPress puede evitar que se realicen actualizaciones, dejándote preocupado por el rendimiento de tu sitio.
Afortunadamente, puedes usar algunos métodos para remover el error o incrementar el tiempo máximo de ejecución.
En esta detallada y simple guía, veremos qué es el error “tiempo máximo de ejecución excedido” de WordPress y por qué sucede. Luego, te guiaremos a través de 6 métodos que puedes usar para solucionar el problema y mantener tu sitio funcionando correctamente:
- Desinstala Software Problemático
- Usa un Plugin
- Ajusta el Archivo wp-config.php
- Actualiza el archivo php.ini
- Edita el Archivo .htaccess
- Contacta Tu Compañía de Alojamiento
¿Listo para intentarlo? ¡Empecemos!
Qué Es El Error “Tiempo Máximo De Ejecución Excedido” (Y Por Qué Pasa)
El error de “tiempo máximo de ejecución excedido” es uno de los errores más comunes de WordPress. Puede aparecer cuando estás intentando actualizar tus temas o plugins de WordPress.
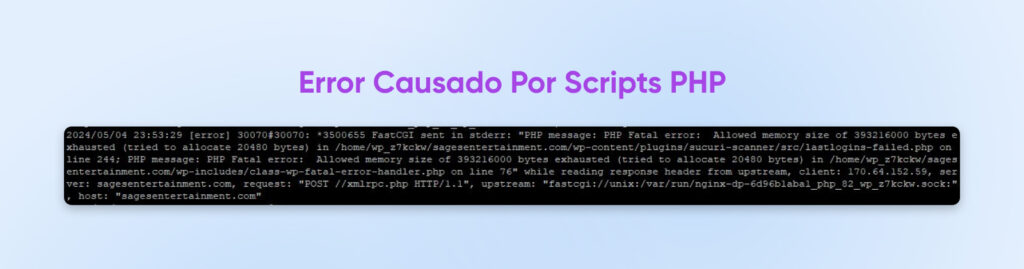
Te dice que tu sitio no pudo realizar las actualizaciones que iniciaste.
Este error es causado por los scripts de PHP en tu sitio web. Junto con JavaScript, el PHP es un lenguaje de programación, que es la base de los sitios WordPress. Está compuesto de código que controla cómo funciona el sitio y muestra diferentes elementos a los usuarios. Por esto, el error “Tiempo Máximo de Ejecución Excedido” se relaciona directamente con qué tanto tiempo toma un script de PHP ejecutarse.
Los scripts de PHP tienen un tiempo máximo de ejecución para mantener tu sitio funcional y seguro. Si no hubiera un límite, un hacker o un software malicioso podría usar scripts infinitos para desmantelar el servidor de tu sitio web y hacer que tu información se vuelva vulnerable.
Los scripts PHP que se ejecutan por un largo tiempo pueden desviar los recursos de tu servidor, incrementando posiblemente tu factura y los recursos disponibles para tu sitio o aplicación.
Es más posible que los plugins desencadenen este error, ya que vienen con bastante código de fuentes externas. WordPress es una plataforma de código abierto, entonces cualquier desarrollador puede diseñar y subir plugins para ella. Si instalas contenido de desarrolladores poco conocidos, puede venir con código defectuoso y causar problemas en los scripts de PHP de tu sitio.
Los temas y actualizaciones generales de WordPress también pueden causar el problema. Sin embargo, esto es menos común.
Cuál Es El Tiempo Estándar Máximo De Ejecución
En DreamHost, configuramos el tiempo máximo de ejecución por nuestra cuenta. Como con la mayoría de proveedores de alojamiento, usualmente tiene una duración de 30 segundos.
Esto típicamente es suficiente tiempo para que la mayoría de scripts de PHP se ejecuten correctamente. Si estás usando un proveedor de alojamiento diferente, deberías poder contactarlos directamente para saber cuál es el tiempo máximo de ejecución de tu sitio.
Sin embargo, los sitios grandes con múltiples recursos pueden necesitar un tiempo de ejecución un poco más largo. De lo contrario, es posible que no puedan completar sus procesos antes de que se acabe el tiempo.
Adicionalmente, algunos desarrolladores pueden usar tiempos bastante extensos de más de 300 segundos. Sin embargo, no recomendamos esto para la mayoría de sitios web, debido a los problemas de rendimiento.
Cómo Descubrir Si Ha Ocurrido El Error
Usualmente, es obvio que el error de tiempo de ejecución máxima ha ocurrido porque verás una notificación en tu panel de WordPress.
Pero puede que no siempre tenga las mismas palabras. Por ejemplo, puede decir “fatal error” o “critical error”. La notificación también puede no hacer referencia al tiempo máximo de ejecución. Sin embargo, todas las advertencias comparten componentes similares que pueden apuntar a la fuente del error.
Los usuarios también pueden llegar a ver el error. Si visitan el sitio cuando el proceso de actualización ha fallado, pueden ver un mensaje indicando que tu sitio está experimentando problemas técnicos.
Sin embargo, este mensaje de error no solo aparece porque el tiempo de ejecución máximo ha sido excedido. Por lo tanto, querrás revisar si se muestra en tu panel de WordPress también.
Finalmente, puedes recibir un correo de WordPress alertándote que el tiempo máximo de ejecución se ha excedido.
Esto pasa debido a la actualización de WordPress 5.2, la cual introdujo un error de protección que te notifica automáticamente cuando tu sitio tiene problemas con sus temas o plugins. Por lo tanto, casi inmediatamente sabrás que hay un problema con tus actualizaciones.
Cómo Solucionar el Error “Tiempo Máximo de Ejecución Excedido” (6 Métodos)
Hay algunos diferentes métodos que puedes usar para eliminar el error de “tiempo máximo de ejecución excedido” o simplemente incrementar el tiempo máximo de ejecución de tu sitio.
Primero querrás considerar tu nivel de comodidad editando directamente los archivos de tu sitio y añadiendo nuevo código. Si este método suena más allá de tus habilidades técnicas, afortunadamente hay otras opciones disponibles.
1. Desinstala el Software Problemático
Una de las formas más sencillas de solucionar el error de “tiempo máximo de ejecución excedido” es desinstalar el software que está causando el problema. Es probable que uno de tus plugins o el tema de tu sitio sean los culpables, entonces puedes comenzar por ahí.
Recomendamos usar este método si sospechas que una aplicación específica está causando el problema. Por ejemplo, puede que recientemente hayas añadido un nuevo plugin o actualizado uno antiguo.
Si el error bloquea el acceso a tu sitio, puedes acceder al panel a través del Modo de Recuperación. Si recibiste un correo de WordPress sobre actualizaciones fallidas, usualmente incluye un enlace para el Modo de Recuperación e incluso puede decirte qué plugin causó el problema.
Luego, navega a Plugins > Plugins Instalados y haz clic en Desactivar debajo del artículo relevante. Haz clic en Eliminar para removerlo.
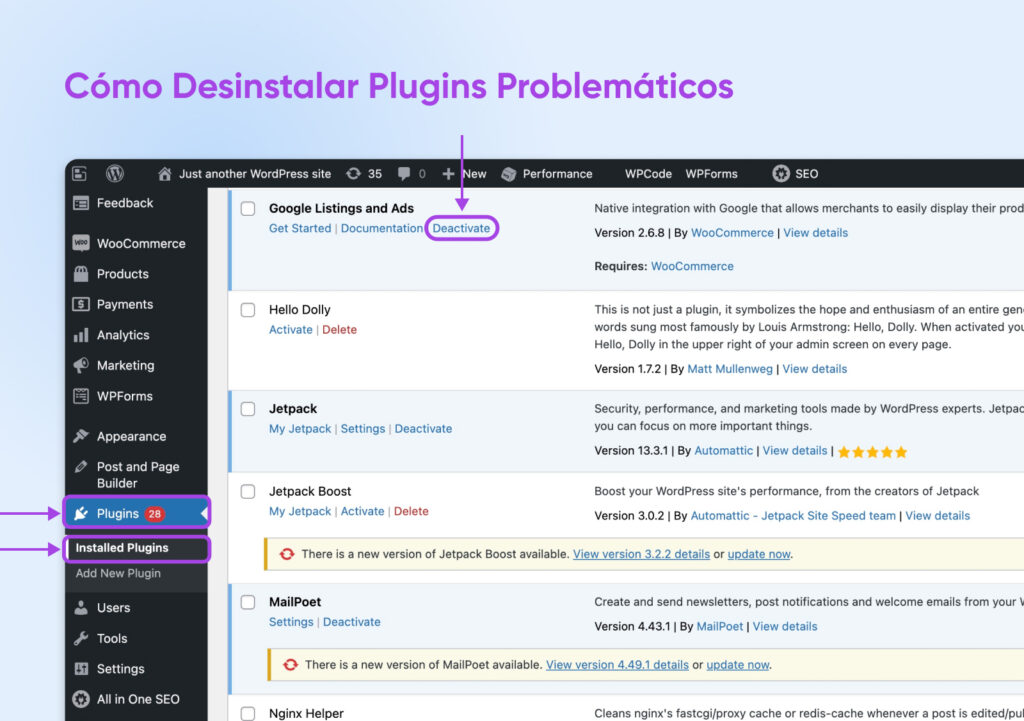
Si no sabes qué está causando el error ‘tiempo máximo de ejecución excedido’, puedes desactivar todos tus plugins y reactivarlos uno por uno. Refresca tu navegador cada vez para ver si puedes encontrar el que desencadenó el problema.
Puedes usar Secure File Transfer Protocol (SFTP) para remover un plugin. Alternativamente, si tienes una cuenta de DreamHost, puedes hacerlo con el Administrador de Archivos de tu panel.
SFTP
El protocolo de transferencia de archivos o SFTP (por sus siglas en inglés) es una versión más segura del protocolo FTP que utiliza una capa segura para la transferencia de datos.
Puedes encontrar todos tus plugins en wp-content > plugins. ¡Elimina las carpetas de los plugins uno por uno para encontrar al culpable!
Con suerte, esto debería solucionar el error. Si no, pasemos a algunas opciones más.
2. Usa El Plugin WP Tools
Una de las formas más sencillas de aumentar el tiempo máximo de ejecución es utilizando el plugin WP Tools.
La herramienta te permite aumentar el tiempo máximo de ejecución mientras está activada.
Puede que prefieras la ruta del plugin en lugar de utilizar el método anterior porque puede aumentar tu tiempo máximo de ejecución de manera global. Esto es particularmente beneficioso si deseas darle un poco más de tiempo a los plugins y temas funcionales para completar sus actualizaciones.
Para empezar, navega a Plugins > Añadir Nuevo y busca “WP Tools de Bill Minozzi”. Desplázate hacia abajo hasta que veas el plugin debajo.
Haz clic en ‘Instalar ahora’. Una vez instalado el plugin, selecciona ‘Activar’.
A continuación, visita WP Tools en el menú lateral. Cuando abras el plugin por primera vez, verás algunas instrucciones importantes. Una vez que las hayas leído, haz clic en ‘I accept’.
Ahora, navega a WP Tools > Ajustes y haz clic en la pestaña de Configuración General. Aquí, deberías encontrar la opción para Agregar Límite de Tiempo Máximo de Ejecución
Con la versión gratuita de este plugin, puedes aumentar el límite hasta 120 segundos. La licencia puede ser extendida aún más, pero tendrás que comprar la versión Premium.
Este plugin ofrece una solución sencilla para el error de tiempo máximo de ejecución excedido, pero la versión gratuita no siempre resolverá tu problema. Si prefieres ahorrar algo de dinero, sigue leyendo.
3. Incrementa el Tiempo Máximo de Ejecución a través del archivo wp-config.php
Puedes incrementar el tiempo máximo de ejecución en el archivo wp.config.php de tu sitio. Este es un archivo principal que contiene mucha información importante sobre tu página. Por ejemplo, tiene el nombre de tu sitio web, hostname, usuario de inicio de sesión y contraseña.
Recomendamos este método si deseas personalizar tu tiempo máximo de ejecución. Te permite añadir código directamente en tu directorio de archivos de WordPress. Aún mejor, es relativamente rápido y fácil de hacer.
Antes de que comiences a editar el archivo, recomendamos realizar una copia de seguridad completa de tu sitio. El archivo wp-config.php es esencial para tu sitio web, entonces no quieres cometer un error crítico e irreversible. Con una copia de seguridad a la mano, puedes revertir los cambios a tu configuración original con poco esfuerzo.
Puedes encontrar el archivo al usar el Administrador de Archivos de DreamHost o tu aplicación de SFTP, y buscar wp-config.php. Haz clic derecho en él y selecciona Edit.
Alternativamente, puedes hacer clic en Download y editar el archivo con un simple editor de texto como Notepad. Una vez que estás en el archivo wp-config.php, desplázate hacia abajo e inserta el siguiente código:
set_time_limit(X);“X” representa el tiempo máximo de ejecución en segundos. Por ejemplo, puedes reemplazarlo con “300”, y esto extenderá la duración a cinco minutos.
Ahora puedes guardar el archivo y ¡has cambiado el tiempo máximo de ejecución!
4. Incrementa el Tiempo Máximo de Ejecución en el Archivo php.ini
También puedes incrementar el tiempo máximo de ejecución al crear un nuevo archivo php.ini.
Este es un documento que controla la configuración PHP, tal como límites de recursos, tamaños de carga de archivos y tiempos de espera.
Este método puede ser una excelente opción si usas un Sistema de Gestión de Contenidos (CMS) como WordPress. El archivo php.ini afecta todos los scripts en tu sistema, entonces no debes editarlos todos individualmente.
Sin embargo, no todos los servidores soportan archivos php.ini, entonces tendrás que revisar primero para asegurarte de que el tuyo sí lo hace. Luego puedes incrementar el tiempo de ejecución PHP con este método.
En los servidores de DreamHost, los archivos php.ini se llaman phprc. Primero, tendrás que crear un nuevo archivo phprc. Ve a tu panel SFTP y navega a tu directorio de usuarios.
Ubica el archivo phprc en la versión PHP de tu sitio. Luego haz clic derecho en él y selecciona View/Edit para añadir tu nuevo código. Puede que veas esta advertencia.
Haz clic en la casilla de verificación junto a ‘Always use selection for all unassociated files’ y selecciona OK. Esto abrirá el archivo en tu editor de texto. A continuación, puedes ingresar el siguiente código para cambiar el tiempo máximo de ejecución:
max_execution_time = 500Esto cambiará el tiempo máximo de ejecución a 500 segundos. Luego necesitarás terminar los procesos PHP existentes para actualizar el archivo phprc y hacer que los cambios surtan efecto.
5. Incrementa el Tiempo Máximo de Ejecución en el Archivo .htaccess
.htaccess
’.htaccess’ es un archivo de configuración usado por el software de servidores conocido como Apache. El archivo .htaccess contiene directivas o instrucciones que le indican a Apache como actuar con sitios web o directorios en específico.
El archivo .htaccess es otro lugar donde puedes ajustar el tiempo máximo de ejecución. Este archivo controla los cambios a través de los diferentes directorios de tu sitio WordPress. Sin embargo, no todos los servidores lo usan y es más comúnmente encontrado en servidores Apache.
Puede que prefieras usar este método si no deseas jugar con el archivo wp-config.php y tu servidor no soporta archivos php.ini.
Antes de comenzar, recomendamos realizar una copia de tu archivo .htaccess. Al realizarla, puedes restaurarlo si cometes algún error grande.
Para hacer una copia de seguridad de tu archivo .htaccess, simplemente abre tu cliente SFTP y navega hasta tu directorio principal. Haz una copia del archivo .htaccess y guárdalo en algún lugar de tu computador.
Luego usa tu SFTP elegido para editar el archivo .htaccess original. Si estás usando el Administrador de Archivos de DreamHost, puedes hacer clic derecho en él y seleccionar Edit.
De lo contrario, puedes abrirlo con tu editor de texto. Luego ingresa este código para cambiar el tiempo máximo de ejecución:
php_value max_execution_time 300Puedes reemplazar el “300” con cualquier otro número que prefieras. Finalmente, guarda los cambios y el archivo los aplicará a tu sitio.
6. Contacta a Tu Proveedor de Alojamiento para Solicitar un Incremento en el Tiempo Máximo de Ejecución
Si prefieres no cambiar los archivos de tu sitio tú mismo, tienes otra opción: puedes contactar a tu proveedor de alojamiento directamente y ellos pueden incrementar el tiempo máximo de ejecución por ti.
Este método podría ser una excelente opción si tienes poco tiempo o si tienes habilidades técnicas limitadas. Sin embargo, puede tener un costo adicional dependiendo de tu proveedor de alojamiento.
Con una cuenta de DreamHost, puedes contactar con nuestro Equipo de Servicios Profesionales para que realicen estos cambios por ti. Navega a la página Contactar Soporte en el panel de tu cuenta y envía un tiquete.
Ahí, puedes describir detalladamente los cambios que deseas realizar y añadir cualquier detalle sobre tu sitio. Nuestro equipo te pedirá más detalles y ¡luego se pondrá manos a la obra para realizar los cambios!
Preguntas Frecuentes Sobre El Tiempo Máximo De Ejecución
Hemos cubierto todas las soluciones principales para los errores de tiempo máximo de ejecución. ¿Todavía tienes preguntas? ¡No te preocupes, tenemos respuestas! Aquí están las preguntas frecuentes más importantes:
¿Cuál es la diferencia entre set_time_limit y max_execution_time?
La diferencia aquí radica en el alcance. La configuración set_time_limit está diseñado para establecer el límite de tiempo en un script PHP individual, mientras que max_execution_time establece el límite superior para todos los scripts PHP en tu cuenta.
¿Cómo puedo verificar el valor actual de mi tiempo máximo de ejecución?
El método más fácil es instalar el plugin phpinfo() WP. Esto revelará información clave sobre tu configuración PHP, incluido tu tiempo máximo de ejecución.
Mi proveedor de alojamiento no permite cambios en el tiempo máximo de ejecución… ¿qué debo hacer?
Básicamente, tienes tres opciones:
Explorar plugins alternativos: Si el error proviene de un plugin, verifica si hay una alternativa más eficiente que haga lo mismo.
Contactar a tu proveedor de alojamiento: Explica amablemente el problema y explora si pueden hacer ajustes temporales, o si se necesita un plan de alojamiento diferente.
Cambiarte a un mejor proveedor: Siempre puedes cambiar a un proveedor que te permita solucionar tu sitio sin obstáculos… solo digo.
Artículos Adicionales de Errores de WordPress
¿Necesitas resolver otros errores técnicos en tu sitio web? ¡Te tenemos cubierto! Nuestro equipo ha juntado varias guías para ayudarte a solucionar los errores más comunes de WordPress:
- Cómo solucionar problemas comunes de carga de imágenes en WordPress
- Cómo Solucionar El Mensaje De Advertencia De “Software Malicioso”
- Cómo solucionar la pantalla blanca de la muerte en WordPress (WSoD)
- Cómo arreglar el error 500 — Internal Server Error en WordPress
- Cómo arreglar errores de sintaxis en WordPress
- Cómo arreglar el problema de “WordPress no envía correos”
- Cómo arreglar el error ‘estableciendo una conexión con la base de datos’ en WordPress
- Cómo arreglar el error de WordPress ‘404 Not Found’
- Cómo arreglar el texto blanco y botones faltantes en el Editor Visual de WordPress
- Cómo arreglar el error de la barra lateral debajo del contenido en WordPress
- Qué hacer cuando no tienes acceso al Área Administrativa de WordPress
Y si deseas una guía completa sobre cómo administrar un sitio de WordPress exitoso, asegúrate de consultar nuestros Tutoriales de WordPress. Contamos con más de 150 guías escritas por nuestros expertos en WordPress que te ayudarán a navegar por el panel de WordPress como un profesional.
Solucionando el Error Fatal: “Tiempo Máximo de Ejecución Excedido”
El error de “Tiempo Máximo de Ejecución Excedido” en WordPress puede ser un obstáculo en el camino y prevenir que actualices tus plugins y temas. Aunque puede ser frustrante cuando aparece, hay muchas formas de solucionar este problema rápidamente.
Recuerda, puedes solucionar el error de tiempo máximo de ejecución en WordPress con las siguientes estrategias:
- Desinstala el artículo problemático
- Incrementa el tiempo máximo de ejecución con un plugin como WP Tools.
- Ajusta el tiempo máximo de ejecución al editar el archivo wp-config.php.
- Incrementa el tiempo máximo de ejecución en el archivo php.ini.
- Edita el archivo .htaccess para incrementar el tiempo máximo de ejecución.
- Contacta a tu compañía de alojamiento para que cambie la configuración en el archivo por ti.
¿Quieres un proveedor que se encargue de todos los problemas técnicos? ¡Estamos aquí para ayudarte!
Nuestros paquetes DreamPress vienen con actualizaciones automáticas, copias de seguridad diarias y soporte las 24 horas, los 7 días de la semana, de especialistas en WordPress.¡Regístrate hoy para probarlo por ti mismo y dile adiós a los problemas de resolución de problemas!

Haz Más Con DreamPress
¡Los usuarios de DreamPress Plus y Pro obtienen acceso a Jetpack Professional (y más de 200 temas prémium) sin costo adicional!
Adquiere Tu Plan Hoy