Acabas de lanzar una nueva promoción en tu tienda en línea, y los clientes están llegando en masa a tu sitio web. Todo parece ir bien hasta que intentas acceder a la página de producto de uno de tus más vendidos — y, ¡oh sorpresa! — te encuentras con un mensaje que causa miedo en el corazón de los dueños de negocios: “400 Bad Request.”
Comienza el pánico. ¿Qué significa esto? ¿Cuántos clientes están viendo este error en lugar de tus productos? ¿Cómo está afectando esto a tu negocio?
Si alguna vez has sentido la frustración de recibir un error en lugar de la página web que esperabas, o te has despertado en un sudor frío imaginando que esto suceda en tu sitio en un momento crítico, no estás solo. El error 400 Bad Request puede ser una espina en el costado de los emprendedores y dueños de pequeños negocios que dependen de sus sitios web para tener éxito.
Pero no te preocupes.
Esta guía está aquí para ayudarte a entender y solucionar este problema, para que puedas seguir ofreciendo una experiencia fluida a tus clientes.
Por Qué Entender los Errores HTTP Es Importante Para Tu Negocio
Tu sitio web suele ser el primer punto de contacto entre tú y tus posibles clientes. Errores HTTP como el 400 Bad Request pueden interrumpir esta conexión, lo que lleva a una mala experiencia de usuario, ventas perdidas e incluso a un golpe en tu clasificación en los motores de búsqueda.
Para los pequeños negocios y emprendedores, cada visitante cuenta, y asegurarte de que tu sitio web funcione sin problemas es la clave para seguir creciendo, mantener tu reputación y gestionar un negocio en línea exitoso.
Entender y resolver rápidamente los errores no se trata solo de arreglar un fallo técnico, también es cuestión de mantener el profesionalismo, generar confianza con tu audiencia y proteger la presencia en línea que has trabajado tanto para establecer.
¿Qué Es El Error 400 Bad Request?
Cuando tú o los visitantes de tu sitio intentan acceder a una página, tu navegador envía una solicitud al servidor del sitio web. El servidor procesa la solicitud y devuelve la información solicitada, a menos que algo salga mal. El error 400 Bad Request es un código de estado HTTP que indica que el servidor no pudo entender la solicitud debido a una sintaxis inválida.
En términos más simples, el servidor piensa que hay algo incorrecto con la solicitud del cliente. En lugar de cargar la página, muestra un mensaje de error, dejando tanto a ti como a tus visitantes a oscuras.
Variaciones del Mensaje de Error
Aunque este error generalmente aparece como “400 Bad Request”, puede manifestarse de diferentes maneras, por lo que es posible que veas algunas variaciones:
- “Solicitud Incorrecta – URL Inválida”
- “Error HTTP 400”
- “Solicitud Incorrecta. Tu navegador envió una solicitud que este servidor no pudo entender.”
- “Estado HTTP 400 – Solicitud Incorrecta”
- “Error HTTP 400 – Solicitud Incorrecta”
- “400 – Solicitud Incorrecta. La solicitud no pudo ser entendida por el servidor debido a una sintaxis mal formada. El cliente no debe repetir la solicitud sin modificaciones.”
- “400 Solicitud Incorrecta. Encabezado de Solicitud o Cookie Demasiado Grande”
- “Solicitud Incorrecta – Error 400”
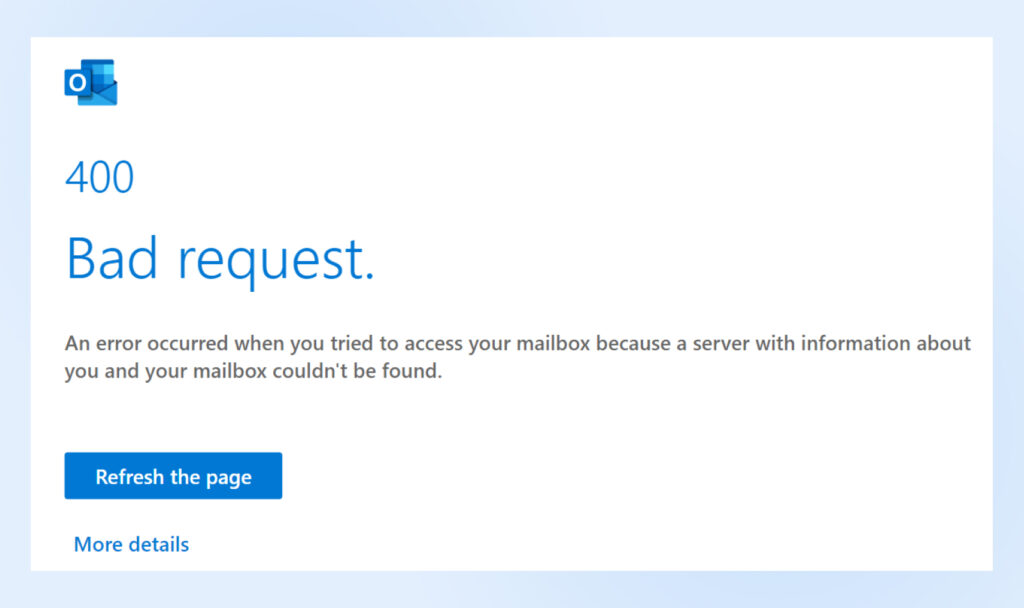
Independientemente de cómo se exprese, el mensaje indica el mismo problema: el servidor no puede procesar la solicitud debido a un error del lado del cliente. El error 400 Bad Request puede ser muy frustrante, ya que bloquea el acceso al sitio sin brindarte información útil.
Hablemos de algunas de las causas más comunes.
Causas Comunes del Error 400 Bad Request
Cuando un servidor devuelve un error 400 Bad Request, significa que no puede entender ni procesar tu solicitud. Por lo general, esto se debe a un error del lado del cliente, lo que significa que hay un problema en tu lado.
Entender qué desencadena este error es el primer paso para solucionarlo. Aquí tienes algunos problemas comunes que pueden causar un error 400 Bad Request:
- Sintaxis de URL inválida: Puede que hayas escrito mal la URL o utilizado caracteres no válidos. Esto puede incluir errores tipográficos, caracteres mal ubicados o símbolos no soportados en la URL.
- Caché o cookies del navegador corruptas: Archivos desactualizados o corruptos almacenados por tu navegador pueden interferir con las solicitudes. Si las cookies de tu navegador han caducado o la caché está corrupta, el servidor puede no ser capaz de procesar correctamente la solicitud.
- Extensiones del navegador conflictivas: En algunos casos, las extensiones de tu navegador pueden interferir con la solicitud y causar un error 400 Bad Request. Los complementos o extensiones podrían bloquear o alterar las solicitudes sin querer.
- Caché DNS incorrecta: La información DNS desactualizada puede generar problemas de comunicación con el servidor. Los datos DNS almacenados localmente podrían no estar sincronizados con el registro DNS actual del dominio.
- Tamaño de archivo cargado demasiado grande: Intentar cargar archivos que superen los límites de tamaño del servidor puede causar un error. Si estás subiendo un archivo grande a un sitio, puede que supere el límite máximo de carga y, por lo tanto, cause el error.
- Problemas del lado del servidor: Configuraciones incorrectas del servidor o fallos temporales también pueden causar un error 400 Bad Request. Por ejemplo, el sitio web puede tener un servidor mal configurado o un fallo temporal. Aunque menos frecuente, no lo descartes.
Cómo Solucionar el Error 400 Bad Request (6 Métodos)
Ahora que hemos identificado las posibles causas, vamos a profundizar en soluciones prácticas para poner tu sitio web nuevamente en marcha.
Cuando veas por primera vez un error 400 Bad Request, intenta actualizar la página. A veces, esto resolverá cualquier fallo temporal. Si no funciona, puedes intentar los siguientes pasos.
1. Verifica Si Hay Errores en La Dirección
Revisa tu URL en busca de errores. Esta es una de las causas más comunes del error 400 Bad Request. Puede haber errores tipográficos, sintaxis mal formada o caracteres adicionales en la dirección.
Por qué ayuda esto: Un simple error tipográfico o un carácter mal colocado en la URL puede evitar que el servidor entienda tu solicitud.
Qué hacer:
- Verifica de nuevo la URL: Regresa al nombre del dominio, la ruta del directorio y la cadena de consulta para asegurarte de que la dirección es correcta. Busca errores de escritura, barras adicionales o símbolos no soportados. Durante este proceso, revisa si hay símbolos especiales. Caracteres aleatorios como guiones (-) o porcentajes (%) podrían causar el Bad Request. Por ejemplo, si querías visitar www.tunegocio.com/productos, pero escribiste “www.tunegocio.com/prod%uctos,” el símbolo “%” podría causar un error.
- Usa una herramienta de decodificación de URL: Algunas URLs tienen caracteres especiales, pero deberás asegurarte de que estén codificados correctamente. Puedes revisar la dirección utilizando un decodificador/codificador de URL. Esta herramienta identificará cualquier carácter no válido en la URL.
- Navega manualmente: También puedes intentar buscar la página web de otra manera. Por ejemplo, puedes hacer una búsqueda del nombre de dominio del sitio y una palabra clave relevante. Si estabas buscando una publicación de DreamHost sobre tamaños de imágenes destacadas, escribe “site:dreamhost.com tamaños de imagen destacada” en un motor de búsqueda. Esto te permitirá acceder a la página sin tener que escribir manualmente la URL.
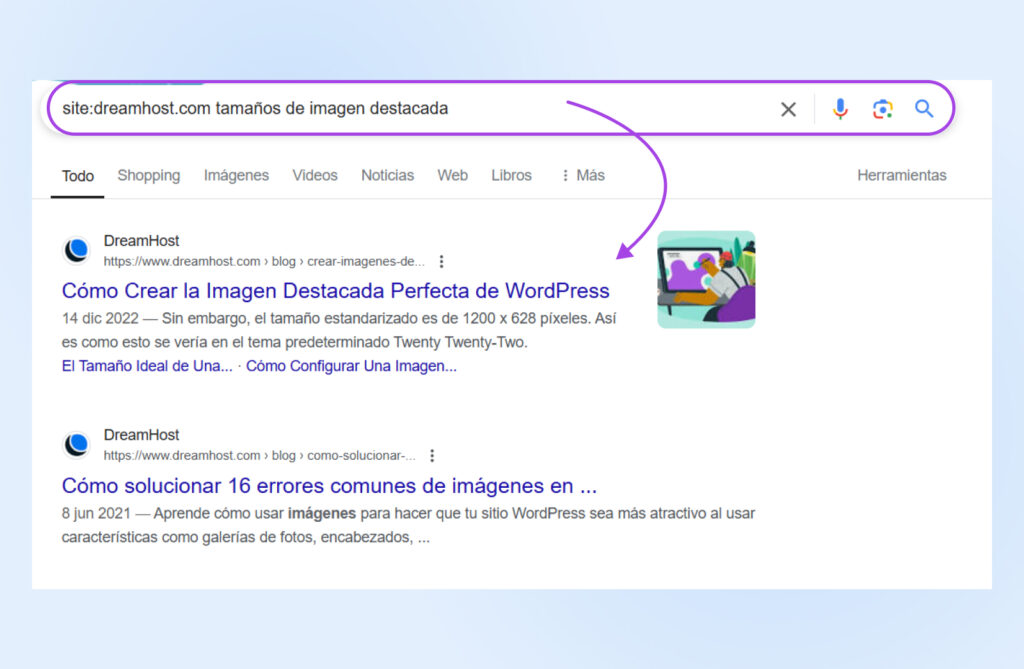
Consejo profesional: Mantén las URLs de tu sitio web simples y fáciles de usar para minimizar el riesgo de errores tipográficos.
Si aún obtienes un error 400 Bad Request después de intentar estos consejos, continúa con el siguiente método.
2. Borra la Caché y las Cookies de Tu Navegador
Tu navegador guarda datos del sitio en una caché, para que cuando visites el sitio en el futuro, el navegador pueda servir el contenido almacenado y cargar la página más rápido.
Caché
Una caché es una capa de almacenamiento de datos temporal diseñada para mejorar la velocidad de acceso a los datos, reduciendo el tiempo necesario para leer y escribir datos desde una ubicación de almacenamiento de datos permanente.
Ver MásMientras navegas por Internet, las cookies también se almacenan en tu navegador. Son archivos pequeños que contienen datos como la duración de tu sesión de navegación. Las cookies también pueden recordar información personalizada como tus datos de inicio de sesión o preferencias del sitio.
Aunque la caché y las cookies de tu navegador son herramientas útiles, también pueden corromperse, y las cookies eventualmente pueden caducar. Cuando esto sucede, puede desencadenar un error 400 Bad Request. Para resolver este problema, considera borrar la caché y las cookies en tu navegador.
Por qué ayuda esto: Con el tiempo, la caché y las cookies pueden volverse obsoletas o corromperse, lo que provoca problemas de comunicación con el servidor.
Qué hacer:
- Acceder a la configuración del navegador:
- En Google Chrome, haz clic en el menú de tres puntos en la esquina superior derecha, selecciona Más herramientas > Borrar datos de navegación.
- En Mozilla Firefox, haz clic en el menú de tres líneas, ve a Configuración > Privacidad y seguridad > Cookies y datos del sitio > Borrar datos.
- Seleccionar los datos a borrar:
- En Google Chrome, marca Cookies y otros datos del sitio.
- En Mozilla Firefox, marca Imágenes y archivos en caché.
- Elegir un rango de tiempo: Para una limpieza completa, selecciona Todo el tiempo.
- Borrar los datos: Haz clic en Borrar datos y espera a que el proceso termine.
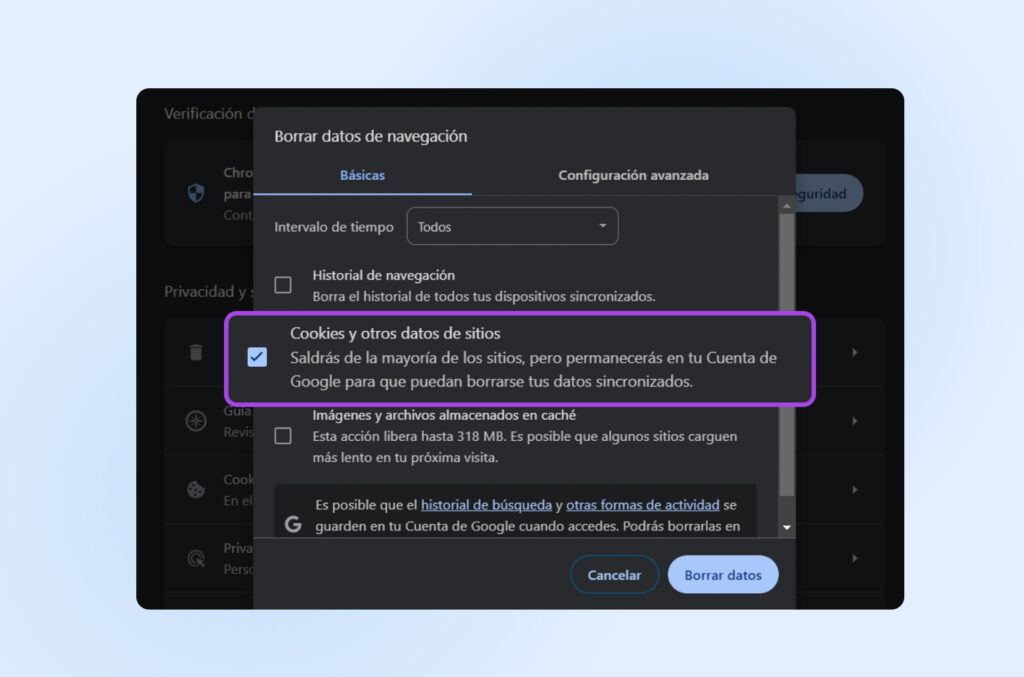
Ten en cuenta que esto te desconectará de muchos sitios web. También podrías experimentar tiempos de carga más lentos cuando visites estos sitios nuevamente. Sin embargo, podría eliminar datos corruptos o caducados que puedan causar un error 400 Bad Request.
3. Desactivar las Extensiones del Navegador
Si eres dueño de un sitio web, probablemente sepas que los complementos de terceros pueden causar muchos errores en WordPress. De manera similar, el software de tus extensiones de navegador podría interferir con tu solicitud, por lo que prueba desactivar las extensiones temporalmente si estás viendo errores 400 Bad Request.
Por qué ayuda esto: Algunas extensiones pueden interferir con las solicitudes del sitio web, especialmente aquellas relacionadas con seguridad o filtrado de contenido.
Qué hacer:
- Acceder a tus extensiones:
- En Chrome, ve al menú de tres puntos > Extensiones > Administrar extensiones.
- En Firefox, haz clic en el menú de tres líneas > Complementos y temas.
- Desactivar tus extensiones: Apaga todas las extensiones para desactivarlas temporalmente.
- Probar el sitio nuevamente: Recarga la página que mostró el error.
- Identificar la extensión que estaba causando el error: Si el error se soluciona, vuelve a activar las extensiones una a una, verificando el sitio web después de cada una para identificar cuál es la extensión problemática.
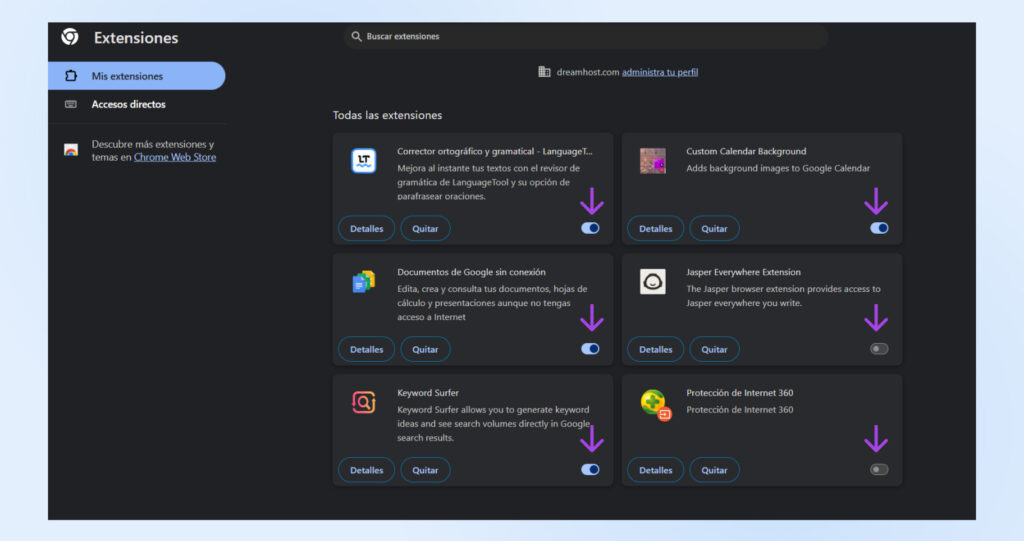
Algunas extensiones son más propensas a ser causantes comunes de errores 400 Bad Request que otras. Estas incluyen: bloqueadores de anuncios, extensiones de privacidad o complementos relacionados con VPN.
4. Vaciar la caché de DNS
La primera vez que visitas un sitio web, algunos de sus datos se almacenan localmente en una caché. Para cargar las páginas más rápido, tu computadora guarda información de DNS sobre los sitios web. Esto elimina la necesidad de buscar el nameserver y la dirección IP del sitio cada vez que regresas.
Al igual que la caché de tu navegador, la caché de DNS también puede corromperse o volverse obsoleta. A veces, un sitio web actualiza su información de DNS. Si esto entra en conflicto con los datos almacenados en caché, puede generar un error 400 Bad Request. Para solucionar este error, necesitarás vaciar la caché de DNS.
Por qué ayuda esto: Vaciar la caché de DNS asegura que tu computadora se comunique con la información de DNS más reciente.
Qué hacer:
En Windows:
- Presiona Win + R.
- Escribe cmd y presiona Enter.
- En el símbolo del sistema, escribe ipconfig /flushdns y presiona Enter.
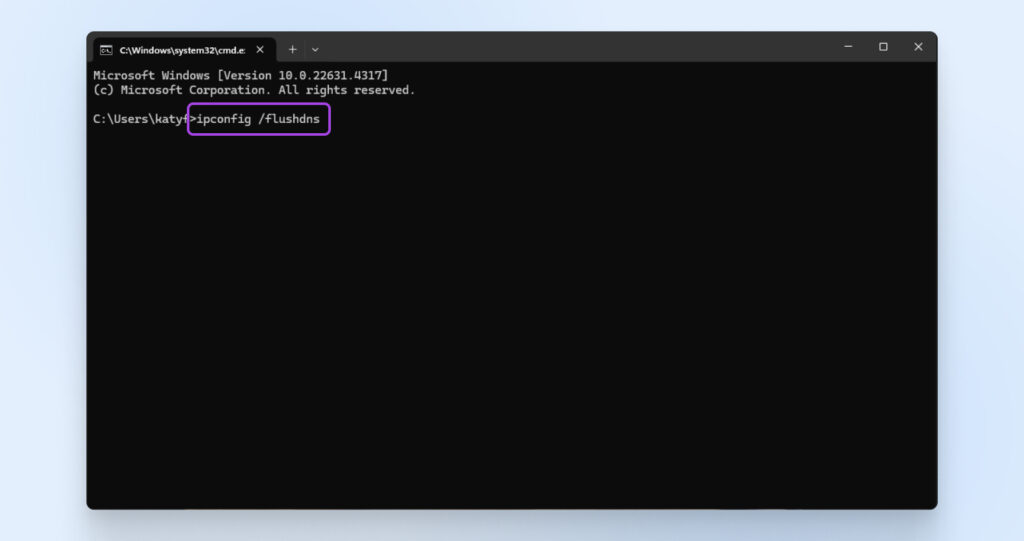
En Mac:
- Abre la Terminal.
- Ingresa el comando sudo dscacheutil -flushcache; sudo killall -HUP mDNSResponder y presiona Enter.
Podrías necesitar ingresar tu contraseña del sistema.
En Linux:
- Abre la Terminal.
- Ingresa sudo systemd-resolve –flush-caches y presiona Enter.
Para la caché DNS del navegador (Chrome):
- Escribe chrome://net-internals/#dns en la barra de direcciones.
- Haz clic en Clear host cache (Borrar caché de host). Esto vaciará la caché de DNS de tu navegador.

Después de vaciar la caché de DNS con éxito, verifica si esto resuelve el error. Si no es así, tendrás que probar otro método.
5. Verificar el Tamaño del Archivo Subido
A veces, verás el error 400 Bad Request justo después de subir un archivo a un sitio web. En este caso, tu archivo podría ser demasiado grande para ser subido al servidor del sitio.
Para ver si este es el caso, comienza subiendo un archivo más pequeño. Si esto tiene éxito, necesitarás redimensionar o comprimir el archivo original.
Por qué ayuda esto: Subir archivos más grandes que el límite del servidor puede desencadenar un error 400. Cada sitio tiene un tamaño máximo de archivo para subir. Aunque esto lo establece el proveedor de alojamiento, generalmente está entre 2 MB y 500 MB. Si subes un archivo más grande, es probable que recibas un error Bad Request.
Qué hacer:
- Confirma el límite de tamaño de archivo: Verifica el tamaño máximo de carga del sitio web o servidor. Para sitios de WordPress, puedes encontrar esto en Medios > Añadir nuevo.
- Reduce el tamaño de los archivos:
- Para imágenes: Usa herramientas como TinyPNG para comprimir imágenes y reducir el tamaño de los archivos sin perder calidad.
- Para documentos: Comprime los archivos en una carpeta ZIP.
- Sube archivos más pequeños: Intenta subir un archivo más pequeño para ver si el error persiste.
- Aumenta el tamaño máximo de archivo: Si eres el dueño del sitio web que muestra el error 400 Bad Request, puedes aumentar el tamaño máximo de carga de tu sitio ajustando la configuración del servidor o contactando a tu proveedor de alojamiento.
[SUBSCRIBER]
6. Solucionar Problemas Con Tu Dispositivo y Conexión a Internet
Ahora bien, si cada página que visitas muestra el error 400 Bad Request, podrías estar enfrentando una conexión a Internet deficiente. Para ver si este es el caso, intenta cambiar a una red diferente. Por ejemplo, puedes desactivar el Wi-Fi de tu dispositivo móvil y usar datos móviles.
Por qué funciona esto: Los problemas de red pueden evitar que las solicitudes lleguen correctamente al servidor.
Si esto resuelve el error, puedes solucionar los problemas con tu conexión a Internet.
Qué hacer:
- Reinicia tu dispositivo: Esto puede borrar la memoria de acceso aleatorio (RAM), vaciar las cachés temporales y cerrar los programas en ejecución, lo que puede ayudar a solucionar un Bad Request.
- Reinicia tu enrutador Wi-Fi: Un simple reinicio puede borrar fallos temporales.
- Verifica tu conexión: Cambia entre Wi-Fi y una conexión por cable, o intenta acceder al sitio web en una red diferente.
- Desactiva VPNs o proxies: Si estás usando un servicio VPN o proxy, desactívalo temporalmente para ver si está causando el problema.
- Ejecuta una herramienta de diagnóstico de red:
- En MacOS, utiliza la herramienta Diagnóstico de red inalámbrica.
- En Windows 11, ve a Configuración > Sistema > Solucionar problemas > Otros solucionadores de problemas > Red e Internet. Haz clic en Ejecutar.
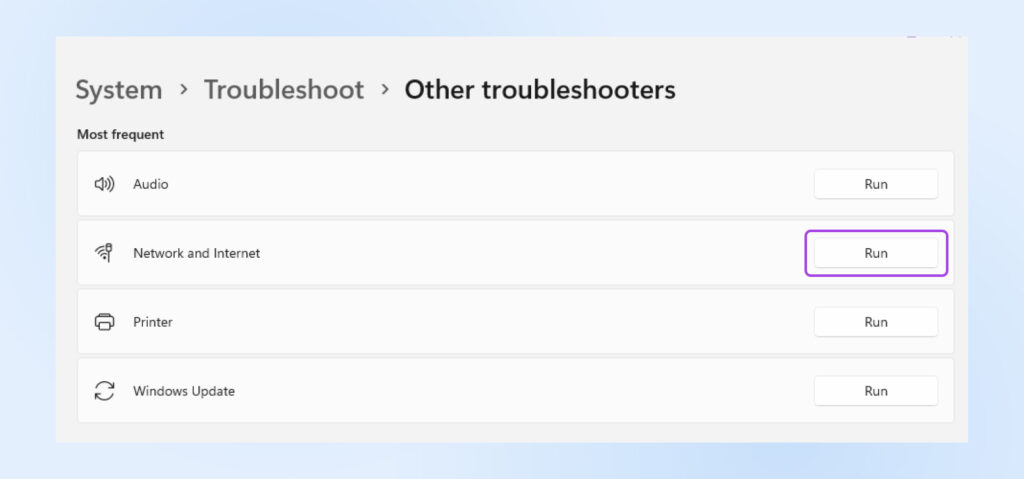
Si ninguna de estas opciones soluciona el error y sigues recibiendo el error 400 Bad Request en varios o todos los sitios web, considera contactar a tu proveedor de servicios para que te ayuden a solucionar el problema.
Monitoreo y Prevención de Errores 400 Bad Request
Ser proactivo puede ahorrarte dolores de cabeza en el futuro. Aquí te explicamos cómo mantener bajo control la salud de tu sitio web:
Usa Herramientas de Auditoría de Sitios Web
Herramientas como Google Search Console pueden escanear tu sitio web en busca de errores, incluidos los problemas de error 400 Bad Request. Aquí te explicamos qué hacer:
- Configura la herramienta: Sigue las instrucciones de la herramienta para conectarla a tu sitio web.
- Ejecuta un escaneo: Inicia un rastreo de tu sitio web para detectar errores.
- Analiza los resultados: Busca páginas que devuelvan un código de estado 400.
- Soluciona los problemas: Utiliza los datos proporcionados para corregir URLs, reparar enlaces rotos o ajustar la configuración del servidor.
Actualiza Regularmente Tu Sitio Web
Mantener tu sitio web actualizado previene problemas de seguridad críticos y otros problemas que pueden causar errores, incluidos los errores 400. Mantén todos los componentes, especialmente los plugins y temas, actualizados para asegurar la compatibilidad. Y asegúrate de que tu sistema de gestión de contenidos (CMS) siempre esté actualizado a la última versión.
Educa a Tu Equipo
Asegúrate de que todas las personas que agregan contenido o gestionan tu sitio estén al tanto de las mejores prácticas para evitar introducir errores, incluyendo todo lo que hemos cubierto en este artículo.
Cuándo Buscar Ayuda Profesional
A veces, a pesar de tus mejores esfuerzos, el error 400 Bad Request persiste. En ese caso, podría ser el momento de llamar a los expertos.
Indicadores de que podrías necesitar ayuda para resolver un error 400 Bad Request:
- Problemas del lado del servidor: Si el error se debe a una mala configuración del servidor o problemas con la base de datos, podría estar fuera de tu control.
- Impacto generalizado: Si varios usuarios reportan el mismo error en diferentes dispositivos y redes, es posible que necesites asistencia profesional para solucionarlo rápidamente antes de que los efectos se multipliquen.
- Falta de tiempo y/o experiencia: Los dueños de negocios están ocupados, y tu tiempo es valioso. Si tienes demasiadas cosas en tu agenda y no puedes concentrarte en un error de sitio web en este momento, es mejor pedir ayuda a un profesional.
Cómo DreamHost puede ayudar:
En DreamHost, estamos comprometidos a apoyarte en el mantenimiento de una presencia en línea impecable. Nuestro equipo de soporte galardonado y nuestro personal de servicio están disponibles 24/7 para ayudarte con lo que necesites, incluidos los errores 400 Bad Request. Nuestros expertos pueden:
- Diagnosticar y solucionar problemas del lado del servidor.
- Proporcionar orientación sobre cómo optimizar tu sitio web.
- Ofrecer soluciones de alojamiento adaptadas a pequeñas empresas.
Prepárate Para Una Navegación Sin Errores
El error 400 Bad Request puede ser un obstáculo, pero con el conocimiento y las herramientas adecuadas, es uno que puedes superar. Al comprender las causas e implementar estas soluciones, estás tomando medidas proactivas para garantizar una experiencia fluida para tus visitantes, un factor crítico en el éxito de tu negocio.
Afortunadamente, existen muchas formas de resolver el problema. Una solución simple es recargar el navegador y verificar si hay fallos temporales. Sin embargo, puede que necesites vaciar la caché de DNS, reiniciar tu dispositivo o reducir el tamaño de los archivos subidos.
Recuerda, no tienes que enfrentar estos desafíos solo. Mantente un paso adelante de los posibles problemas suscribiéndote al blog de DreamHost para más consejos, o explora nuestra gama de servicios diseñados para empoderar a los dueños de pequeñas empresas como tú.
Educa a tu equipo sobre otros errores comunes de sitios web con estas guías útiles:
- 9 Tácticas para solucionar el error 504 Gateway Timeout
- Cómo solucionar el error 503 en WordPress
- 10 maneras de solucionar el error ERR_CONNECTION_RESET
- Solucionando el error HTTP 500 Internal Server Error en tu sitio web
- Solucionando el error ERR_CACHE_MISS (Confirmar reenvío de formulario) en Google Chrome
- Cómo solucionar el error fatal: Tiempo máximo de ejecución excedido (en 6 pasos)


