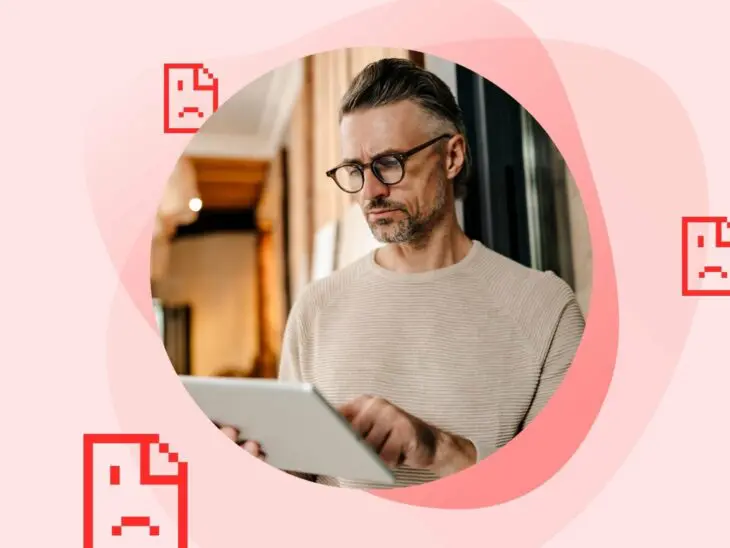Oh no. Estás intentando cargar una página en tu sitio web, pero todo lo que obtienes es un mensaje de error ERR_CONNECTION_REFUSED.
En muchos casos, esto es causado por un problema en tu dispositivo. Extensiones de navegador defectuosas, proxies que no funcionan correctamente y conexiones débiles de Internet son todas posibles causas. Pero si encuentras el error apareciendo en el computador de otra persona, conectado a una red Wi-Fi diferente, es posible que necesites tomar medidas para solucionar el problema en tu sitio.
Si no estás familiarizado con el error ERR_CONNECTION_REFUSED, saber por dónde empezar puede ser complicado. ¿Cómo diagnosticar el problema? Bueno, esta guía es un buen lugar para comenzar.
Sigue leyendo para descubrir por qué ocurre este error y cómo puedes solucionarlo.
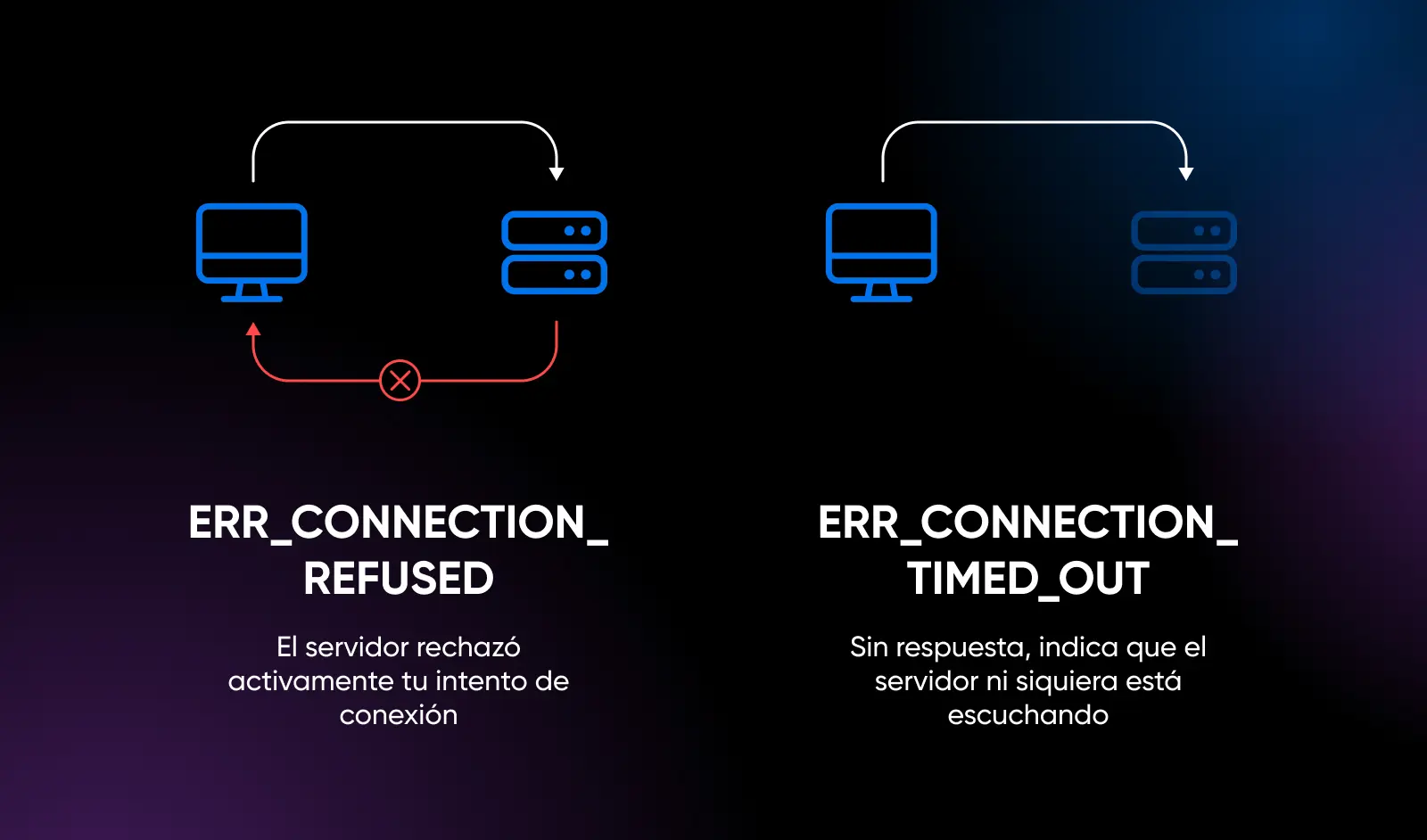
¿Qué Es Un Error ERR_CONNECTION_REFUSED?
El ERR_CONNECTION_REFUSED es un error que puede ocurrir cuando intentas conectarte a un servidor web u otro servicio de red. Indica que el servidor rechazó activamente tu intento de conexión. Esto suele deberse a que el servidor no está aceptando solicitudes entrantes.
Técnicamente, vale la pena señalar que los errores ERR_CONNECTION_REFUSED ocurren a nivel de conexión de red. Es decir, antes de que se envíe cualquier solicitud HTTP. Es por eso que no ves un código de estado HTTP (como un 404 o 500).
El error ERR_CONNECTION_REFUSED también es diferente, ya que no recibe respuesta en absoluto. Una conexión rechazada significa que algo está escuchando, pero lo ha rechazado. La falta de respuesta indica que el servidor ni siquiera está escuchando.
¿Qué causa los errores ERR_CONNECTION_REFUSED?
Entonces, ¿por qué el servidor está siendo tan antisocial? Bueno, podría haber varias razones posibles:
- El servidor web no tiene el software correcto instalado.
- El software del servidor ha fallado o hay tiempo de inactividad del servidor debido a mantenimiento.
- El proceso de escucha se ha detenido intencionalmente.
- Un firewall u otro software está bloqueando el puerto para solicitudes entrantes.
- Una conexión a Internet defectuosa o configuraciones incorrectas de Internet.
En otras palabras, el proceso de solución de problemas gira en torno a descubrir por qué el servidor está rechazando las solicitudes. Podría ser un problema en el lado del cliente (es decir, dispositivos de visitantes) o en el lado del servidor.
¿Cómo Se Ve Un Error ERR_CONNECTION_REFUSED?
Ten en cuenta que los errores ERR_CONNECTION_REFUSED aparecen de diferentes maneras, dependiendo de la plataforma y navegador que estés usando.
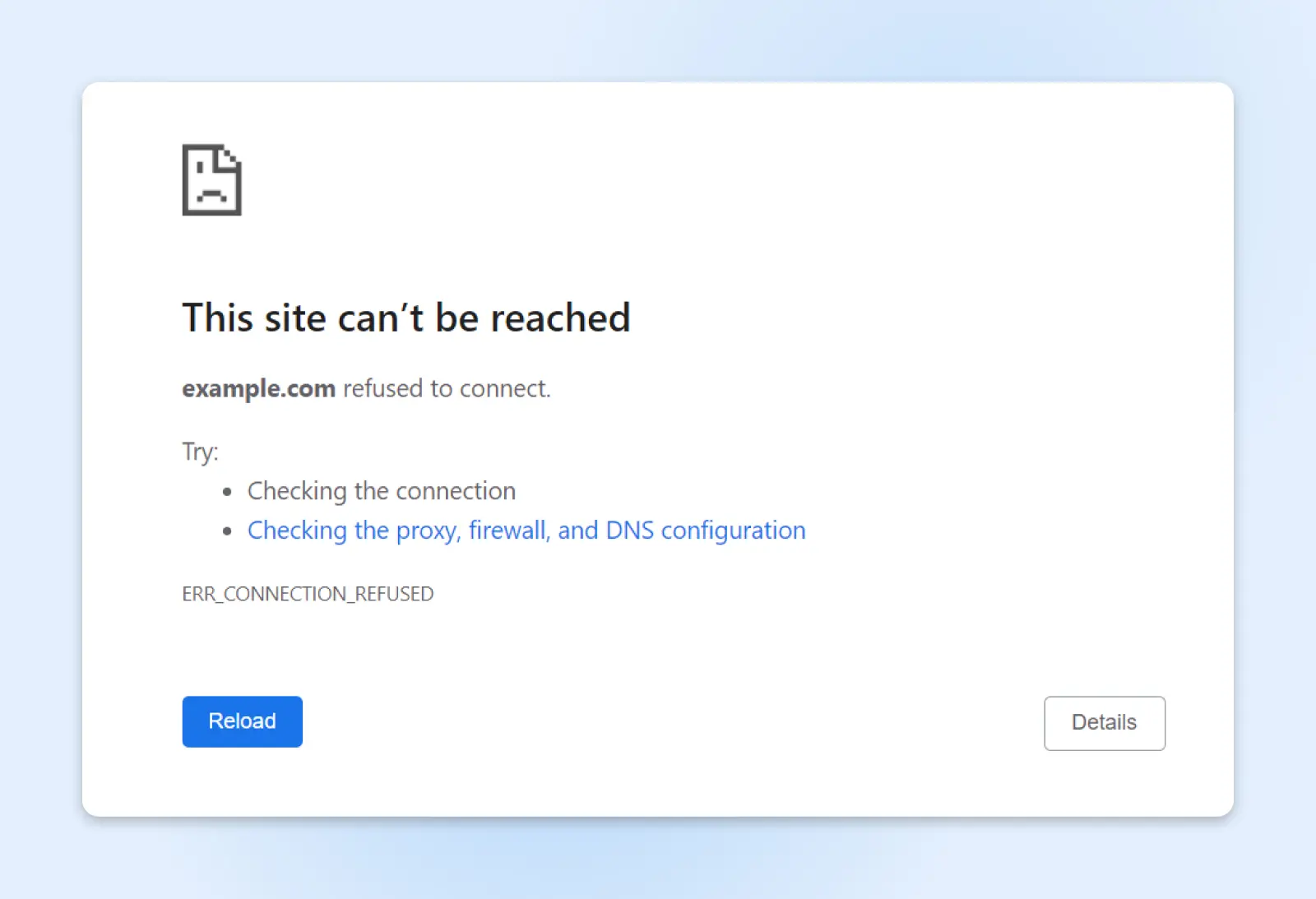
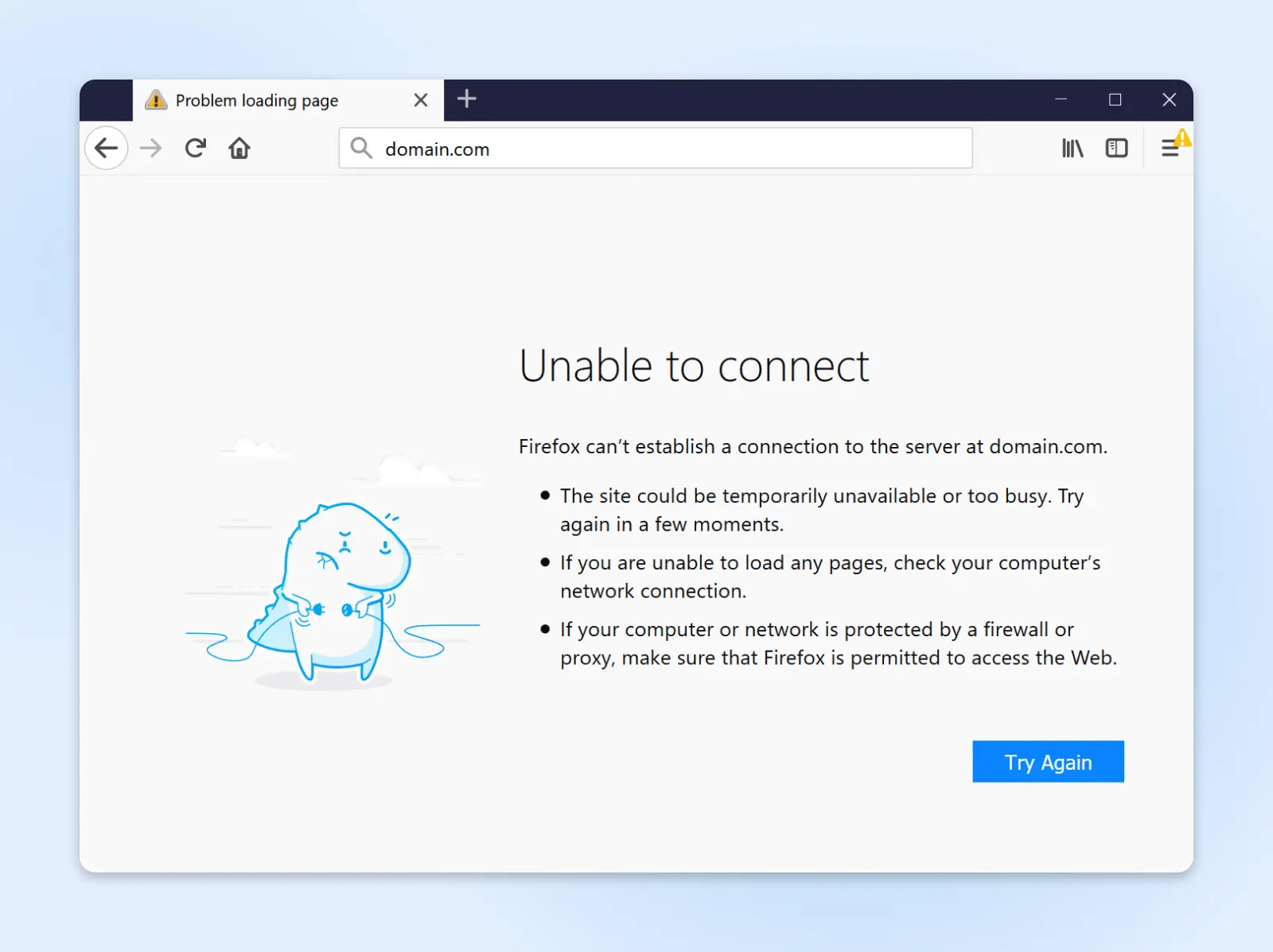
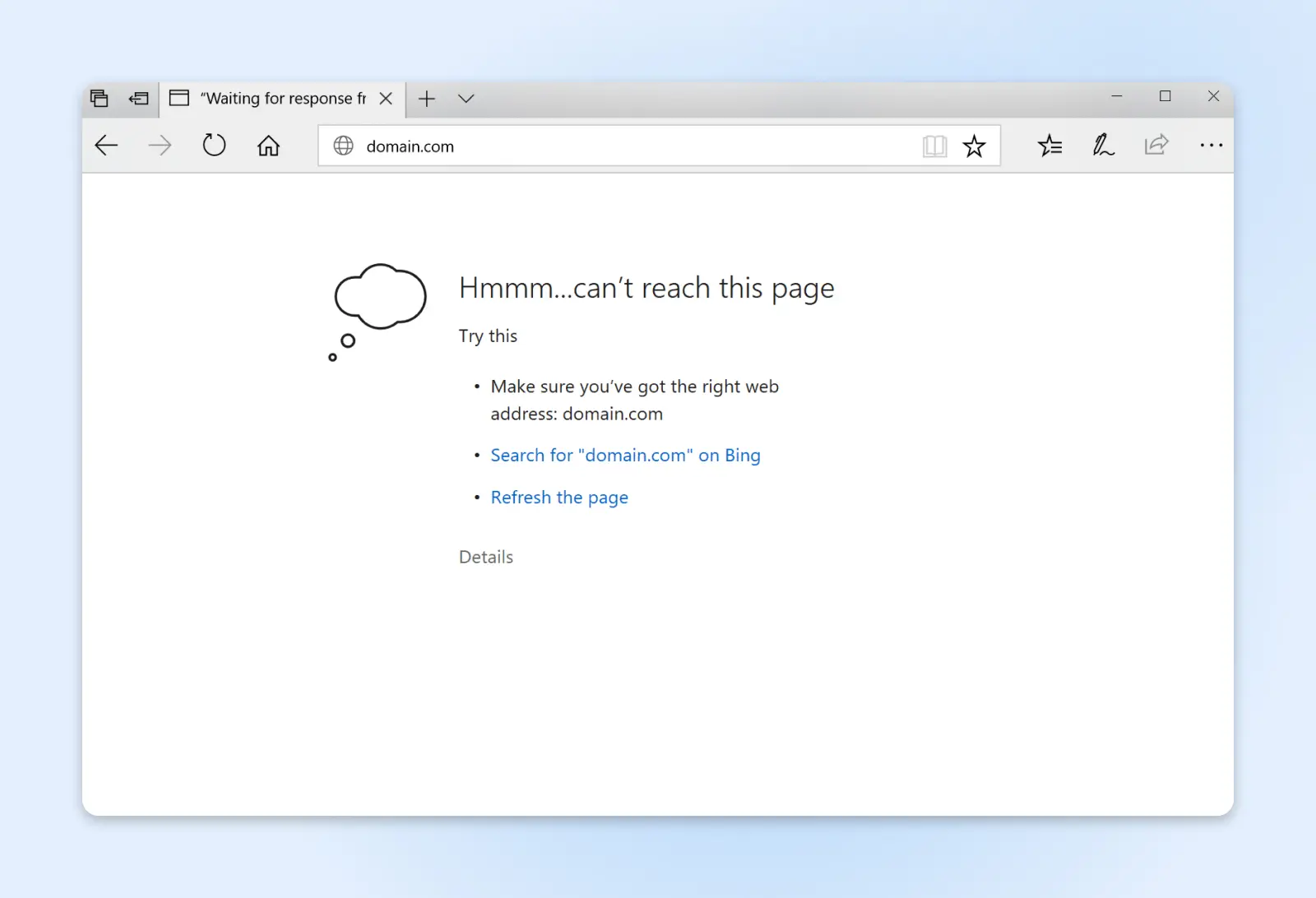
En Google Chrome, verás una página de error que dice “This site can’t be reached.”
Los usuarios de Mozilla Firefox que encuentran un error ERR_CONNECTION_REFUSED, verán un mensaje que dice “Unable to connect Error”.
Mientras tanto, quienes usamos Microsoft Edge, veremos una página diferente, con el mensaje “Hmmm…can’t reach this page.”
Cómo Solucionar Un Error ERR_CONNECTION_REFUSED
Ahora que conocemos el problema que necesitamos resolver, es hora de comenzar algunas investigaciones.
¡Alto ahí, Sherlock! Antes de empezar a husmear en tu servidor, es importante realizar una prueba rápida. ¿Estás viendo el error solo al visitar tu sitio web o aparece en varios sitios?
Si el problema es universal, tienes un error del lado del cliente. Desplázate hacia abajo hasta la sección de consejos de solución de problemas para visitantes.
Pero si el mensaje ERR_CONNECTION_REFUSED solo aparece en tu sitio web, deberás tomar medidas para que tu sitio vuelva a funcionar.
No te preocupes, esto no debería llevar mucho tiempo. Aquí tienes una lista de verificación:
Desactiva los Plugins Activos
Un culpable común de problemas del lado del servidor es un plugin incompatible o defectuoso. Si tienes algún plugin o extensión instalada en tu CMS, intenta desactivarlos y verifica si eso resuelve el problema.
Sistema de Gestión de Contenido (CMS)
Un sistema de gestión de contenido (o CMS, por sus siglas en inglés) es un software o aplicación que proporciona una interfaz fácil de usar para diseñar, crear, administrar y publicar contenido.
En WordPress, puedes desactivar los plugins rápidamente desde tu panel de control:
- Dirígete a ‘Plugins > Plugins Instalados’.
- Para cada plugin activo, haz clic en ‘Desactivar’.
- Verifica si el sitio funciona normalmente ahora sin los plugins activos.
Si los errores desaparecen, intenta reactivar tus plugins uno por uno. Prueba el sitio después de habilitar cada uno.
Si vuelve a aparecer el mensaje de error, el último plugin que activaste es el responsable. Si hay una actualización disponible, asegúrate de instalar la versión actual.
De lo contrario, podría ser el momento de buscar una alternativa.
Cambia Tu Tema
Al igual que los plugins y extensiones, los temas pueden ser la causa de errores ERR_CONNECTION_REFUSED. Esto es más probable que ocurra si estás utilizando un tema de terceros desactualizado.
Para probar si un tema está causando tus problemas, cambia a un tema oficial creado por el desarrollador de tu CMS elegido. En WordPress, esto significaría cambiar al tema Twenty Twenty-Three a través de tu panel de control:
- Ve a ‘Apariencia > Temas’.
- Haz clic en Activar en Twenty Twenty-Three, o el último tema predeterminado.
- Comprueba si ERR_CONNECTION_REFUSED se ha resuelto después de realizar el cambio.
Si ya no ves un error, es probable que tu tema personalizado necesite una actualización o restablecimiento. Ponte en contacto con el desarrollador de tu tema para obtener soluciones, o considera cambiar a un tema diferente.
Incrementa El max_execution_time de PHP
Algunos errores de conexión ocurren porque un script en tu sitio web tarda demasiado en ejecutarse. Una forma de abordar esto es aumentar el max_execution_time en la configuración de tu PHP.
PHP
El PHP (Preprocesador de hipertexto) es un lenguaje de scripts de código abierto. Es ampliamente utilizado en el desarrollo web y se puede usar dentro del HTML. Varios sistemas de gestión de contenido (CMS) populares, como WordPress, están construidos con el PHP.
Para probar si esta es la causa de tus problemas, intenta duplicarlo de 30 segundos a 60 segundos:
- Agrega esta línea a tu archivo wp-config.php: ini_set( ‘max_execution_time’, 60 );
- Guarda los cambios y prueba si los errores de tiempo de espera disminuyen.
Si no tienes acceso a las configuraciones de PHP, ponte en contacto con tu proveedor de alojamiento web para obtener ayuda con el aumento de los tiempos de espera.
Ponte en Contacto Con Tu Compañía de Alojamiento Web
Si has probado todos los consejos de solución de problemas mencionados anteriormente y aún ves ERR_CONNECTION_REFUSED, es una buena idea comunicarte con el equipo de soporte de tu proveedor de alojamiento web.
Ellos tienen un mejor acceso a información clave, lo que significa que pueden investigar el problema a un nivel más profundo.
Envíales detalles sobre el error y cuándo parece ocurrir. Tu proveedor puede luego revisar los registros del servidor, la carga, las configuraciones y el uso de recursos para identificar la causa.
Las personas que alojan su sitio web con DreamHost tienen acceso 24/7 a nuestro excelente equipo de soporte a través de chat en vivo. Pueden diagnosticar cualquier error extraño que aparezca y hacer que tu sitio vuelva a funcionar sin problemas.
Cómo Solucionar los Errores ERR_CONNECTION_REFUSED Como Visitante
Mientras intentas rastrear la causa de tus problemas con ERR_CONNECTION_REFUSED, vale la pena tener en cuenta que estos errores a menudo provienen del lado del cliente. En otras palabras, algo específico de tu dispositivo o red.
Si estás viendo errores apareciendo por todas partes, prueba siguiendo estos pasos de solución de problemas:
Limpia Tu Navegador
Un lugar fácil para comenzar es limpiando el caché y las cookies de tu navegador.
Mientras exploras la web, tu navegador guarda archivos localmente para un acceso rápido. Estos archivos pueden corromperse, lo que lleva a problemas de conectividad como conexiones rechazadas.
El proceso para limpiar el caché y las cookies generalmente implica visitar el menú de configuración de tu navegador. En la versión de escritorio de Chrome, el proceso se ve así:
- A la derecha de la barra de direcciones, haz clic en los tres puntos en la barra de menú.
- Selecciona ‘Configuración’ en el menú desplegable.
- Navega a ‘Privacidad y seguridad > Limpiar datos de navegación’.
- Selecciona ‘Imágenes y archivos en caché y Cookies y otros datos del sitio’, antes de hacer clic en ‘Limpiar’.
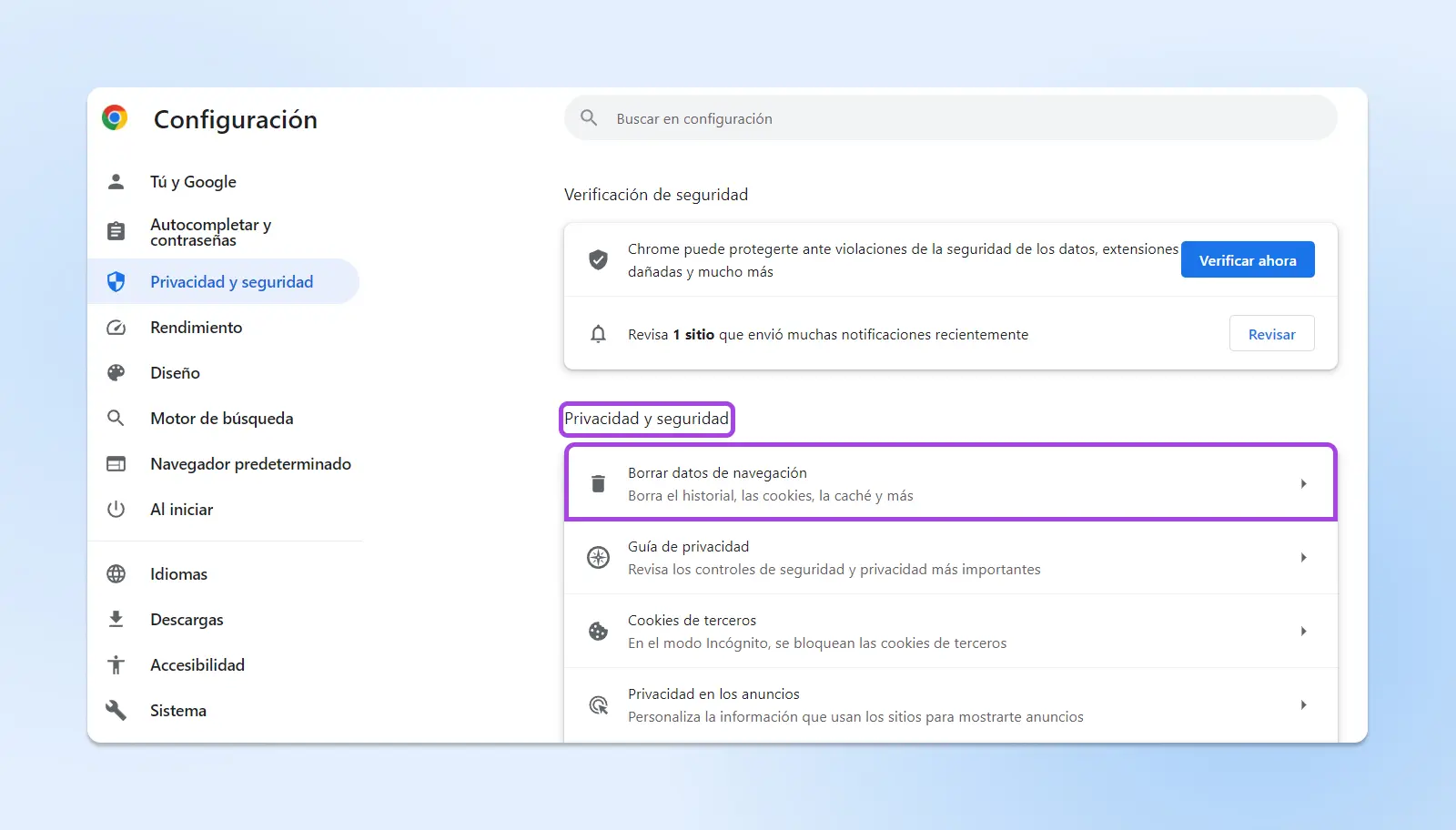
Luego, intenta cargar de nuevo la página web para ver si el error se ha solucionado.
Verifica Tu Conexión De Internet
Una causa común del error ERR_CONNECTION_REFUSED es una conexión a Internet poco confiable.
Si estás en casa, verifica que las luces de estado en tu enrutador estén encendidas como de costumbre. Las luces rojas pueden indicar que la conexión a Internet en tu hogar no está funcionando correctamente.
El problema puede resolverse por sí mismo en unos minutos. De lo contrario, es posible que debas comunicarte con tu ISP (Proveedor de Servicios de Internet).
Si no tienes fácil acceso al enrutador, puedes verificar tu conexión mediante una prueba de velocidad. Google tiene una incorporada; solo busca “prueba de velocidad” y sigue las instrucciones proporcionadas.
Ten en cuenta que no siempre es la conexión a Internet el culpable real. A veces, los routers se comportan mal. Para verificar tu conexión Wi-Fi:
- En Windows: En el Panel de control, ve a Red e Internet > Centro de redes y recursos compartidos y selecciona el enlace Wi-Fi azul.
- En Mac: Mantén presionada la tecla Option y haz clic en el ícono de Wi-Fi en la barra de estado en la parte superior de tu pantalla. Luego selecciona Diagnóstico inalámbrico en el menú.
Reinicia Tu Dispositivo
A veces, todo lo que necesitas es reiniciar para solucionar problemas de conexión.
Intenta reiniciar tu computador, teléfono, tablet o incluso tu enrutador si puedes acceder fácilmente al botón de encendido o desconectar el suministro de energía.
Este proceso elimina el caché del resolvedor DNS, lo que significa que se eliminará cualquier dirección DNS no válida. Reiniciar tus dispositivos también restablecerá ciertas configuraciones de red a los valores predeterminados originales.
(También es posible eliminar manualmente el caché de DNS, sin tener que apagar tu dispositivo).
Profundiza En La Configuración de Tu DNS
Cuando un simple reinicio no funciona, puede ser porque la configuración de DNS que estás utilizando no funciona correctamente. Esto puede causar errores, porque tu navegador no sabe dónde encontrar el sitio web que deseas.
Para probar esta posible causa, deberás cambiar a un servidor DNS alternativo. Puedes hacer esto visitando el panel de configuración de Internet en tu dispositivo y encontrar las opciones de configuración de DNS:
En Windows: Abre Inicio y escribe “Panel de control” en la barra de búsqueda. Haz clic en la aplicación para abrir y navegar a Red e Internet > Centro de redes y recursos compartidos. Haz clic en tu red actual junto a “Conexiones” y luego abre Propiedades. Haz clic en ‘Usar las siguientes direcciones de servidor DNS’.
Escribe una de las direcciones de DNS públicas que se enumeran a continuación.
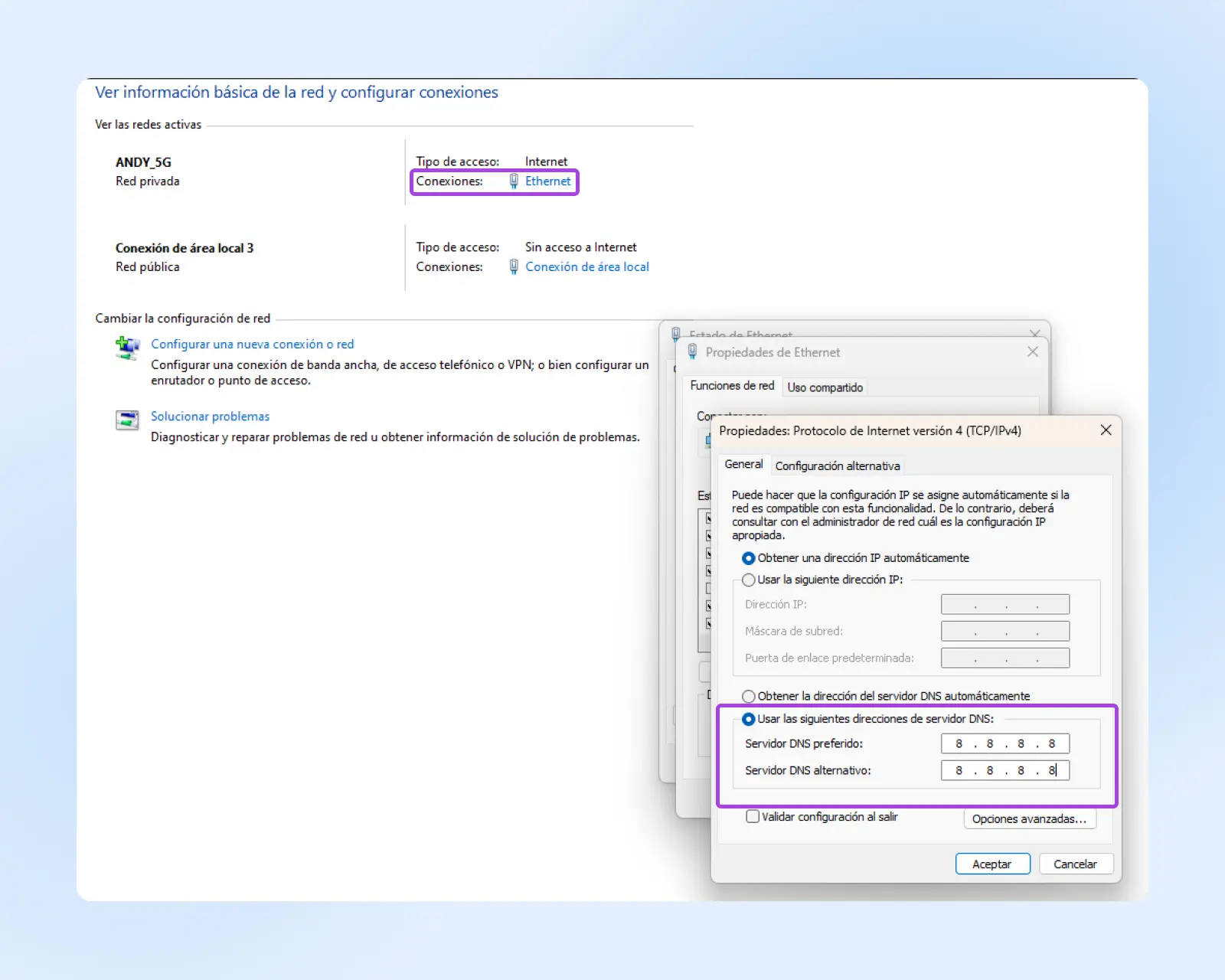
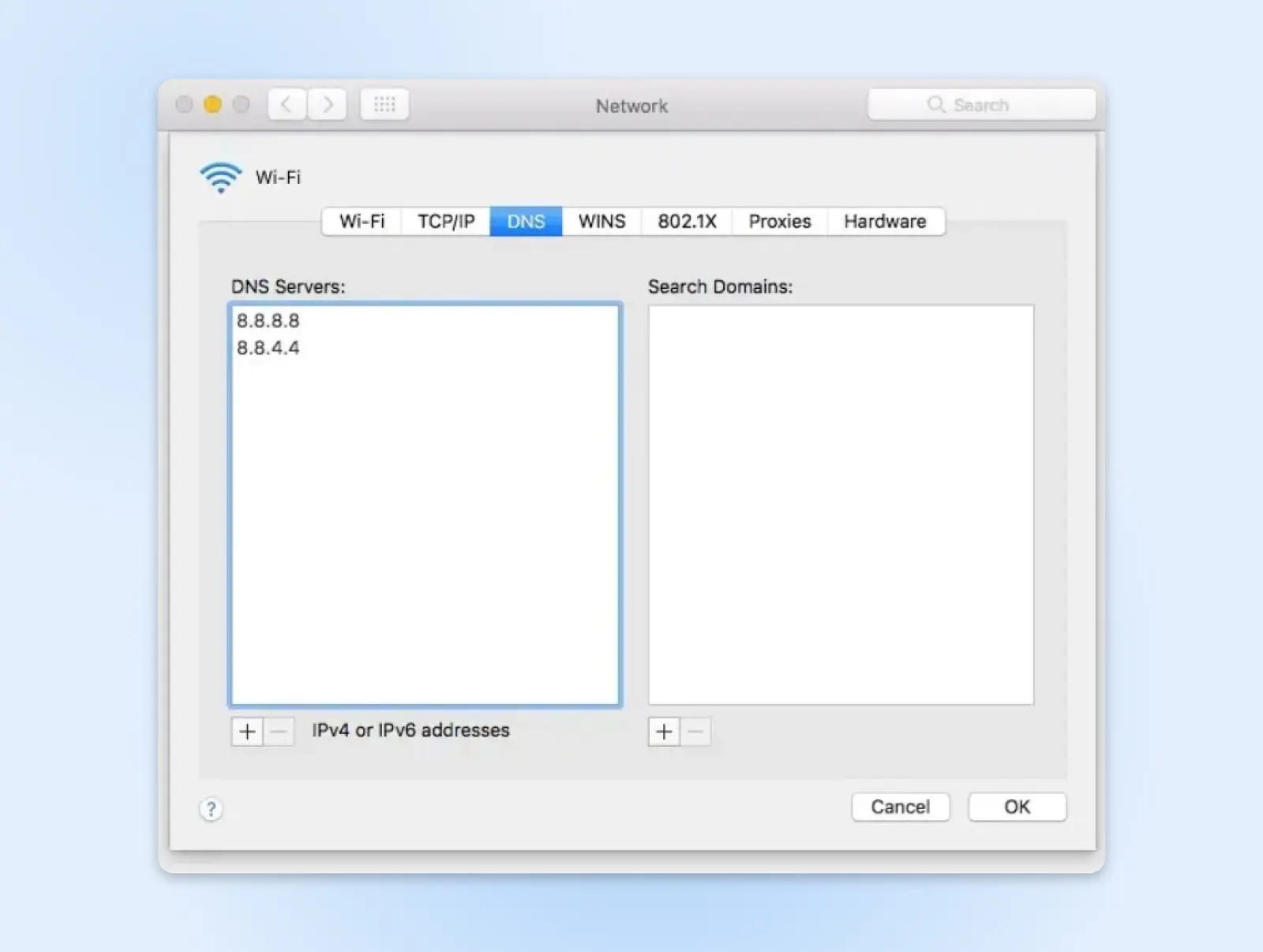
En Mac: En ‘Configuración de sistemas’, abre ‘Redes’. Luego, haz clic en el botón ‘Avanzado…’, en la parte inferior derecha y selecciona la pestaña DNS.
Aquí deberías ver la dirección actual de tu servidor DNS. Esto suele ser propiedad de tu proveedor de Internet. Agrega o reemplaza esto con las direcciones IP de servidores DNS públicos. Aquí tienes algunas opciones populares:
- Google Public DNS: 8.8.8.8 or 8.8.4.4
- Cloudflare DNS: 1.1.1.1 or 1.0.0.1
- OpenDNS Home: 208.67.222.222 or 208.67.220.220
Si esto soluciona tu problema, puedes mantener tu nueva dirección IP del servidor o comunicarte con tu proveedor de servicios de Internet para obtener ayuda adicional.
Solo recuerda, tu caché de DNS podría ser la causa. Esta contiene entradas temporales para acelerar el proceso de carga de la página. Sin embargo, las entradas de caché de DNS desactualizadas pueden bloquear dominios. En caso de duda, reinicia tu dispositivo o limpia manualmente tu caché de DNS.
Desactiva Temporalmente tu Software de Seguridad
Usar un firewall y software antivirus es inteligente si deseas mantener seguros tus dispositivos. Desafortunadamente, las herramientas de seguridad excesivamente estrictas a veces bloquean conexiones, lo que lleva a problemas del lado del cliente.
Para probar si la interferencia del firewall o la protección antivirus está causando tus errores ERR_CONNECTION_REFUSED, intenta desactivar temporalmente tus programas de seguridad y verifica si marca alguna diferencia.
Si estás utilizando el Firewall Defender integrado de Windows:
- Ve a Configuración > Privacidad y seguridad > Seguridad de Windows.
- Haz clic en Firewall y protección de red.
- Luego selecciona: Red de dominio.
- En el Firewall de Microsoft Defender, cambia la configuración a Desactivado.
Sin embargo, no lo dejes desactivado permanentemente. Si descubres que ciertos nombres de dominio están siendo bloqueados, asegúrate de agregarlos a la lista blanca en tu aplicación elegida.
Verifica las Configuraciones de Proxy
Como el software de seguridad, los proxies y los servicios de VPN pueden interferir con las conexiones y la resolución de nombres de dominio, lo que provoca errores de ERR_CONNECTION_REFUSED.
Para comprobar si la configuración del servidor proxy está causando problemas en Windows:
- Visita el Panel de control.
- Ve a Red e Internet > Opciones de Internet > Conexiones > Configuración de LAN.
- Desmarca dos opciones: Detectar automáticamente la configuración y Usar un servidor proxy para la LAN.
- Guarda los cambios haciendo clic en Aceptar.
En Mac:
- Abre las Preferencias del sistema.
- Ve a Red > Avanzado > Proxies.
- Asegúrate de que todos los protocolos de proxy en la lista estén desmarcados.
- Haz clic en OK para guardar cualquier cambio.
Intenta cargar el sitio nuevamente — si el error desaparece, sabrás que el proxy fue el culpable. Explora la configuración de tu red o pide a tu administrador de red que permita el acceso a cualquier dominio bloqueado por error.
Dadas las implicaciones de privacidad, eliminar la protección del proxy no es una solución a largo plazo. Sin embargo, desactivarlo temporalmente puede ayudarte a identificar errores técnicos.
Deshabilita Extensiones de Navegador
Algunos bloqueadores de anuncios, extensiones de protección contra el seguimiento o plugins de VPN agregados a tu navegador pueden bloquear inadvertidamente el acceso a ciertos sitios y causar errores de ERR_CONNECTION_REFUSED.
Esto ocurre con mayor frecuencia con las extensiones de Chrome, principalmente porque son muy populares.
Para probar si los problemas de las extensiones de Chrome son los culpables:
- Haz clic en los tres puntos en la esquina superior derecha, justo al lado de la barra de búsqueda.
- Abre el menú de Extensiones navegando a Herramientas > Extensiones.
- Para cada extensión instalada, desactívala alternando el interruptor a “Off“. Alternativamente, puedes hacer clic en “Eliminar” en extensiones sospechosas para desinstalarlas por completo.
Después de desactivar o eliminar extensiones, intenta volver a cargar el sitio web que mostró un error. Si el sitio ahora funciona, vuelve a activar las extensiones una por una hasta que identifiques el plugin problemático.
Asegúrate de tomar nota de qué extensión causó el problema y revisa la configuración para ver si está configurada para bloquear algún dominio. Muchas extensiones de privacidad tienen opciones para incluir en la lista blanca ciertos dominios para solucionar este problema.
Échale Un Vistazo A Tu Archivo .hosts
Si ninguna de las soluciones anteriores hace alguna diferencia, podrías estar enfrentando un problema con el archivo .hosts.
Por lo general, este archivo es bastante útil, ya que asigna nombres de host (como DreamHost.com) a direcciones IP (como 192.0.2.235). El problema es que algunas aplicaciones utilizan este archivo para bloquear el acceso a dominios específicos.
Puedes encontrar el archivo .hosts en cada sistema operativo:
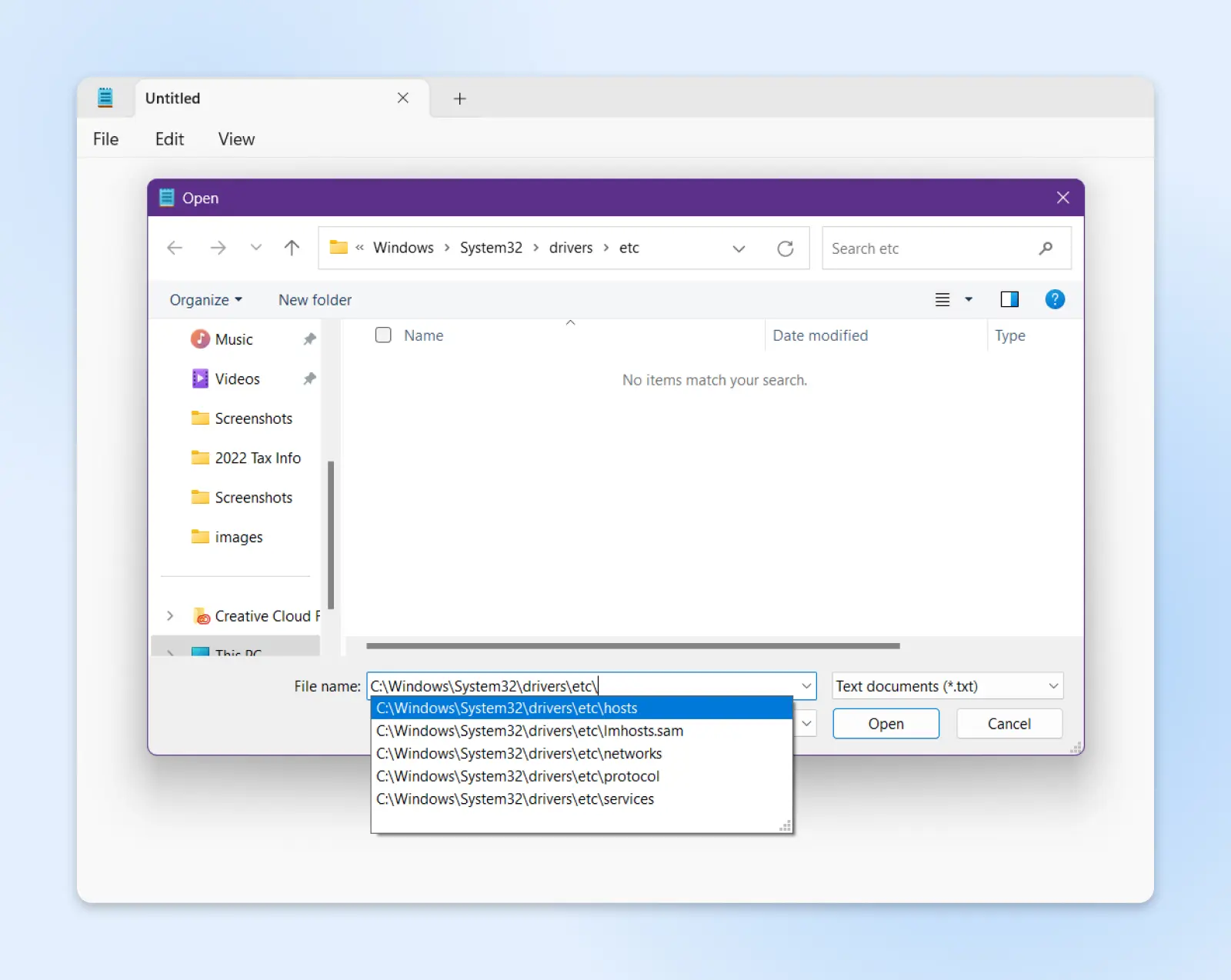
En Windows, abre el menú Inicio y escribe “Bloc de notas” en la barra de búsqueda. Haz clic derecho en la aplicación y selecciona “Ejecutar como administrador”.
Una vez que Bloc de notas esté abierto, haz clic en Archivo > Abrir. Luego, ingresa este nombre de archivo en el cuadro de texto: C:WindowsSystem32driversetchosts.
Para macOS, dirígete al Finder y navega hacia /etc/hosts
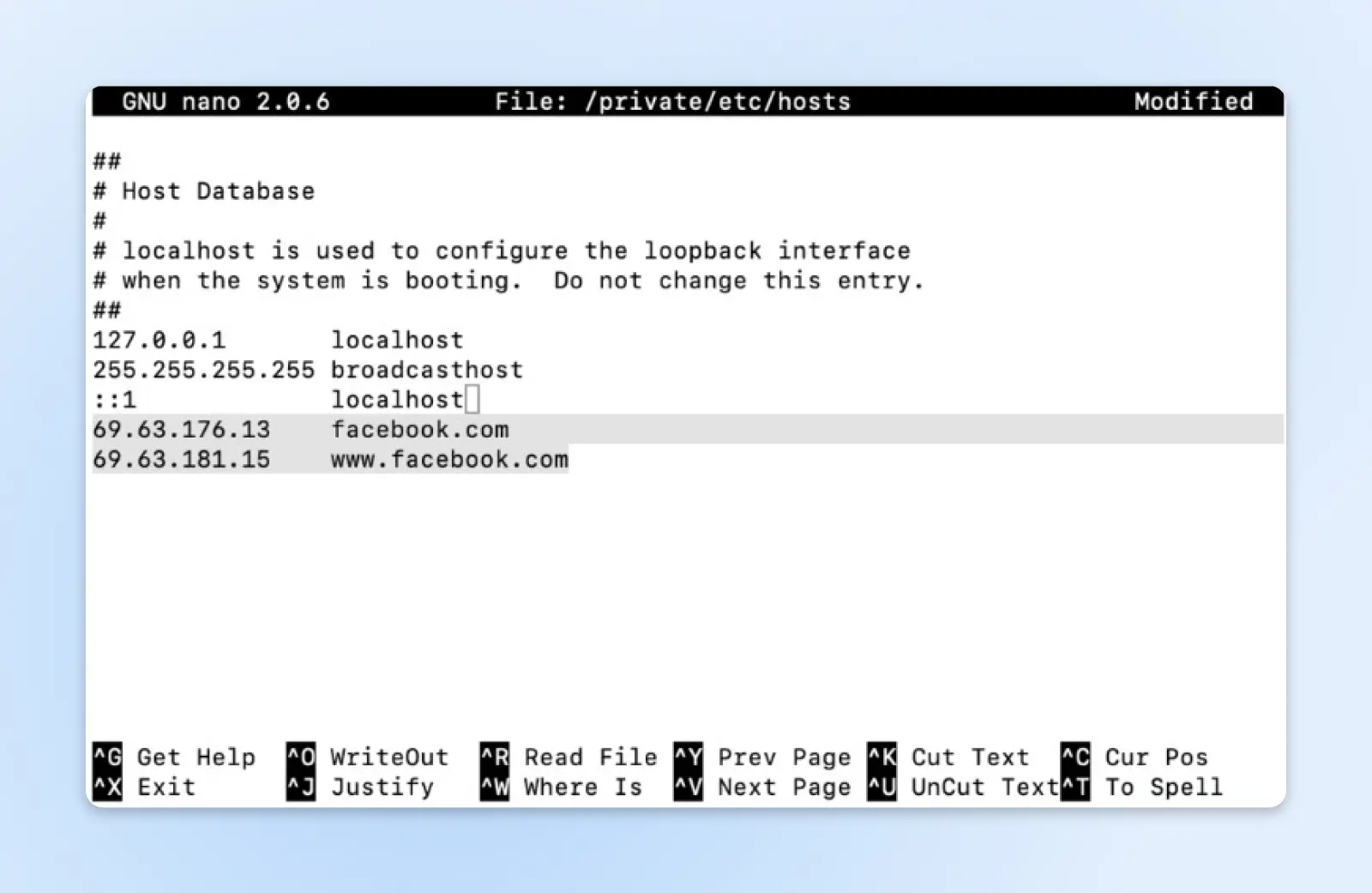
Para todos los demás sistemas operativos:
- Linux/Unix: Verifica /etc/hosts
- Android: Utilizando cualquier aplicación de explorador de archivos, navega a /system/etc/hosts
- iOS: A través de la aplicación de Archivos, dirígete a /etc/hosts
Abre el archivo y verifica si hay algún dominio bloqueado o redirigido. Si encuentras alguno, edita el archivo para eliminar esas entradas. Luego, verifica si aún tienes un error al cargar sitios web.
Reinstala Tu Navegador
Si has probado todos los demás pasos de solución de problemas y aún ves errores ERR_CONNECTION_REFUSED, una reinstalación limpia de tu navegador web puede ayudar a resolver cualquier archivo o configuración corrupta que esté causando problemas.
Esto es lo que necesitas hacer:
- Cierra todas las ventanas y cierra completamente el navegador.
- En Windows, ve a Inicio > Configuración > Aplicaciones > Aplicaciones y características. En Mac, dirígete a Finder > Aplicaciones.
- Busca tu navegador de Internet y desinstala la aplicación. Confirma cualquier mensaje para desinstalar completamente.
- Luego, reinicia tu computadora. Esto ayuda a eliminar cualquier archivo en caché.
- Descarga la última versión de tu navegador elegido. Asegúrate de visitar la fuente oficial.
- Completa el proceso de reinstalación. Asegúrate de deseleccionar cualquier opción para importar la información antigua.
Una vez que el navegador esté instalado, intenta cargar nuevamente los sitios problemáticos. La instalación reciente no debería tener extensiones, cachés o configuraciones corruptas que podrían estar causando problemas.
Si continúas experimentando problemas de conexión, es probable que el problema radique en otro lugar, como en la configuración de tu red o en la configuración del servidor del sitio web. Sin embargo, vale la pena intentar reinstalar el navegador solo para descartar cualquier corrupción del lado del cliente. ¡Asegúrate de hacer una copia de seguridad de tus marcadores y contraseñas antes de desinstalar!
Repara Errores Más Rápido Con DreamHost
Desde limpiar cachés y solucionar problemas relacionados con Internet, hasta encontrar configuraciones incorrectas del firewall, hemos repasado muchos métodos de solución de problemas en esta guía.
En la mayoría de los casos, no necesitarás utilizar todas las soluciones posibles. Con simples pruebas, deberías poder identificar la causa más probable:
- ¿Obtienes solo errores ERR_CONNECTION_REFUSED en un sitio web? Es probable que sea un problema del lado del servidor.
- ¿Ves errores ERR_CONNECTION_REFUSED en varios sitios? Casi con certeza es un problema del lado del cliente.
Aunque no podemos solucionar tu conexión a Internet o tus problemas con el proxy, podemos solucionar los errores de tu sitio web si comienzan a aparecer.
Todos nuestros paquetes de alojamiento incluyen soporte en vivo 24/7, y nuestro personal experto puede manejar cualquier consulta técnica que tengas.
¿Suena bien? Regístrate para obtener alojamiento hoy y pruébalo por ti mismo.