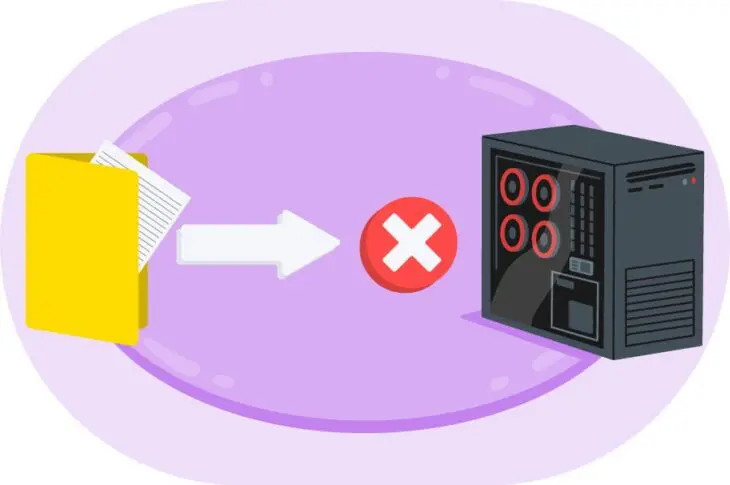¿Estás viendo el mensaje de error “La carga falló: No se pudo escribir el archivo en el disco” cuando intentas subir archivos a WordPress? Ya sea que estés intentando añadir imágenes o videos a tu sitio, este mensaje puede ser frustrante, ya que previene que compartas esas fantásticas imágenes con tu audiencia.
Afortunadamente, puedes solucionar este problema al seguir unos sencillos pasos. En algunos casos, simplemente tendrás que contactar a tu compañía de alojamiento web para que sea corregido.
En esta publicación, veremos de cerca el error “La carga falló: No se pudo escribir el archivo en el disco” y sus causas principales. Luego te mostraremos 3 simples formas de solucionar este problema. ¡Comencemos!
Qué Causa el Error “La carga falló: No se pudo escribir el archivo en el disco” en WordPress
El mensaje de error “La carga falló: No se pudo escribir el archivo en el disco” o “Upload: Failed to Write File to Disk”, típicamente aparece cuando estás subiendo archivos multimedia a tu sitio WordPress. Hay algunas causas posibles, la más común es permisos incorrectos de archivo.
Cada archivo y carpeta en tu sitio WordPress tiene un conjunto de permisos. Estos son controlados por el servidor web, determinan qué usuarios del sitio pueden acceder y editar tus archivos y carpetas. Por lo tanto, si los permisos están incorrectos, no podrás realizar ciertas acciones en tu sitio, tal como subir imágenes a tu biblioteca de archivos multimedia.
Sin embargo, este error también podría ser causado por otros problemas, incluyendo una carpeta temporal de WordPress que está llena. También es posible que hayas alcanzado el límite de disco proporcionado por tu plan de alojamiento.
A continuación, veremos más de cerca estas posibles causas. También te guiaremos a través de una solución para cada escenario.

Evita el Estrés
Evita solucionar problemas cuando adquieres un plan de DreamPress. Nuestros amigables expertos de WordPress están disponibles 24/7 para ayudarte a solucionar los problemas de tu sitio web — grandes o pequeños.
Ve Los PlanesCómo solucionar el error “La carga falló: No se pudo escribir el archivo en el disco” en WordPress (3 Formas)
Ahora, veamos 3 formas fáciles de arreglar este error de WordPress. Como siempre, recomendamos que realices una copia de seguridad de tu sitio antes de continuar. De esa forma, si algo sale mal, puedes restaurar tu sitio a una versión antigua.
1. Cambia los Permisos de Archivo
Como mencionamos anteriormente, el error “La carga falló: No se pudo escribir el archivo en el disco” probablemente es causado por permisos incorrectos de archivo. Si deseas revisar estos permisos, puedes contactar con tu compañía de alojamiento y pedirles que lo hagan por ti. Alternativamente, puedes hacer esto tú mismo accediendo al directorio raíz de tu sitio.
Primero, tendrás que conectarte a tu sitio a través de un cliente de Secure File Transfer Protocol (SFTP) tal como FileZilla. También puedes acceder al directorio de tu sitio a través del administrador de archivos en tu cuenta de alojamiento.
Si tienes una cuenta de DreamHost, comienza por navegar a Sitios Web > Archivos en la barra lateral. Luego ubica tu dominio y haz clic en el botón Administrar Archivos.
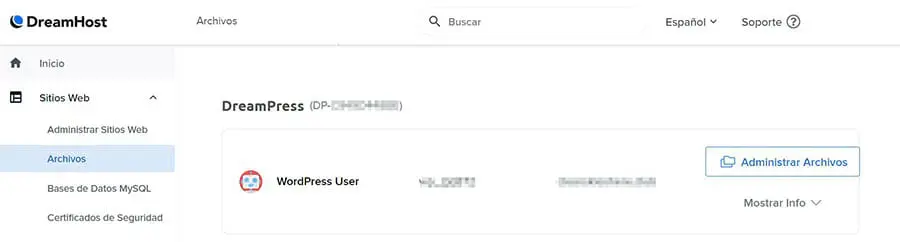
Esto te llevará al administrador de archivos. Para acceder al directorio de tu sitio, puedes abrir la carpeta que lleva el nombre de tu dominio. Adentro, ubica la carpeta ‘wp-content’ y haz clic derecho en ella.
A continuación, selecciona File permissions.
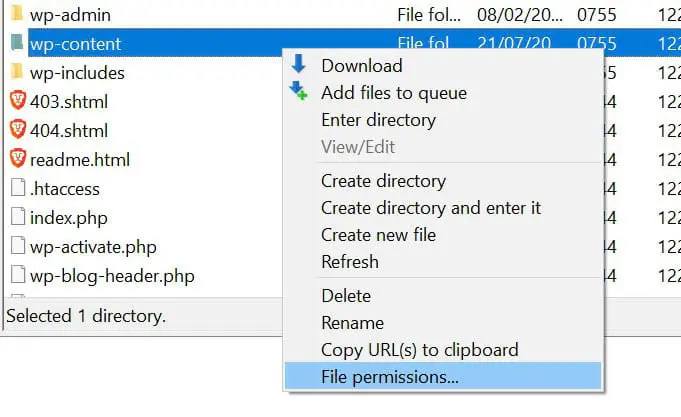
En la ventana emergente, ve a la casilla ‘Numeric value’ e ingresa “755” o “750” correspondientemente. A continuación, puedes seleccionar las opciones ‘Recurse into subdirectories’ y ‘Apply to directories only’ y puedes hacer clic en OK.
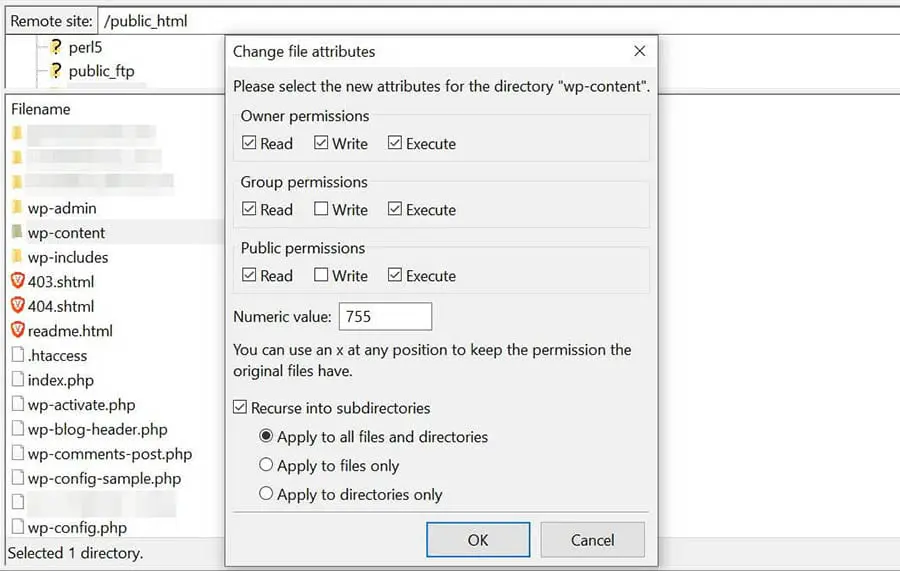
Ahora debes configurar los archivos de permiso correctos para todos los subdirectorios existentes dentro de la carpeta ‘wp-content’. Esto incluye la carpeta ‘uploads’, la cual es donde los archivos multimedia subidos son almacenados.
Sin embargo, también tendrás que configurar los permisos correctos para los archivos en esas carpetas. Para hacer esto, puedes hacer clic en la carpeta ‘wp-content’ de nuevo y seleccionar File permissions.
En la casilla ‘Numeric value’, escribe “644”. Luego selecciona las opciones Recurse into subdirectories y Apply to files only y haz clic en OK.
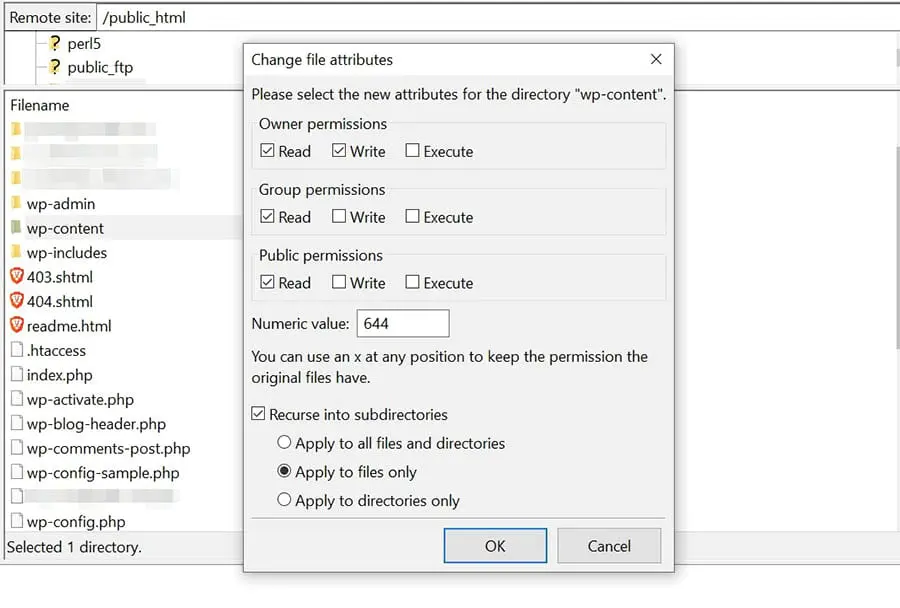
No te preocupes si aún no puedes subir archivos a tu sitio después de revisar tus permisos de archivo. Hay otro par de cosas que puedes hacer para solucionar este problema.
2. Vacía la Carpeta de Archivos Temporales de WordPress
Si cambiar los permisos de archivo no resuelve el problema, puede que necesites vaciar tu carpeta de archivos temporales. WordPress procesa la subida de tus archivos en PHP. Esto quiere decir que tus imágenes son servidas primero en una carpeta temporal en tu servidor web antes de ser transferidas a la carpeta ‘uploads’.
Alternativamente, puedes intentar resolver este problema al definir una nueva ubicación para que WordPress almacene tus archivos multimedia (en vez de la carpeta de archivos temporales). Primero, tendrás que conectar tu sitio a través de un cliente SFTP o el administrador de archivos. Luego ubica el archivo wp-config.php, haz clic derecho en él y selecciona View/Edit.
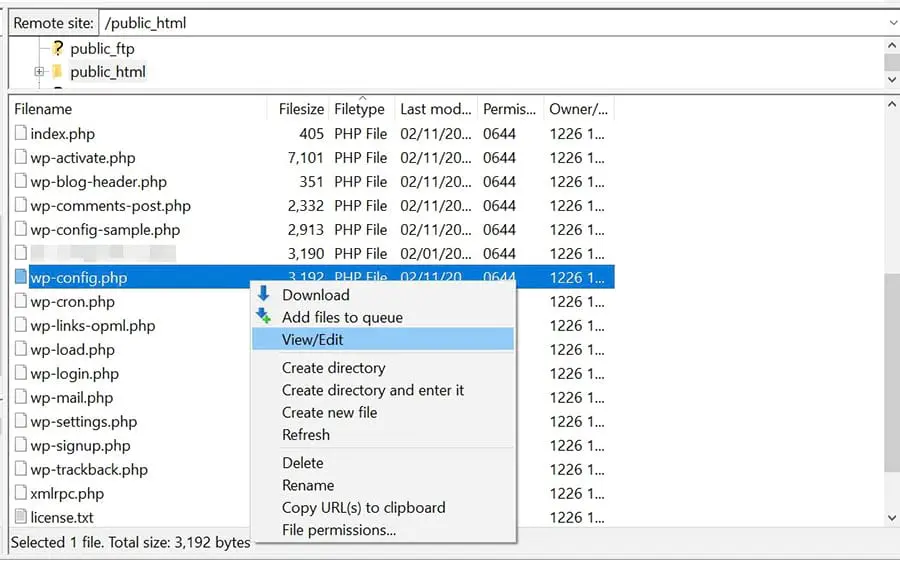
A continuación, necesitarás pegar el siguiente código justo antes de la línea que dice “That’s all, stop editing! Happy publishing”:
define(‘WP_TEMP_DIR’, dirname(__FILE__) . ‘/wp-content/temp/’);
Guarda tus cambios y luego navega a la carpeta ‘wp-content’, ábrela y adentro crea una nueva carpeta llamada ‘temp’.
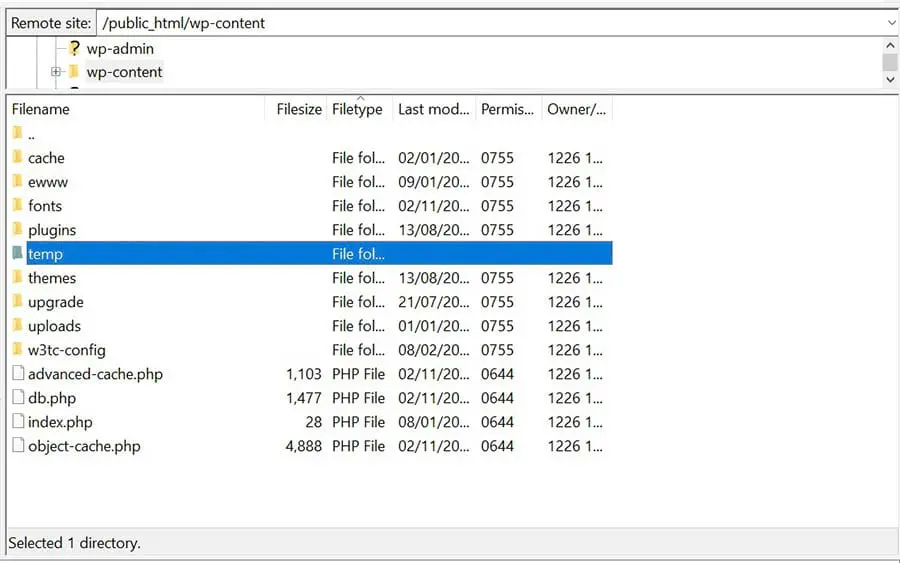
Cuando hayas finalizado, puedes regresar a tu sitio web e intentar subir una imagen. Si el error de disco era causado por la carpeta de archivos temporales, el problema ahora debería estar resuelto.
3. Mejora Tu Plan de Alojamiento
El error de disco también podría ser una señal de que has crecido más allá de lo que tu plan de alojamiento actual te ofrece. Por ejemplo, si has estado añadiendo mucho contenido a tu sitio, incluyendo archivos multimedia, páginas nuevas y plugins, puede que hayas usado todo el disco de espacio disponible en tu cuenta.
Puede que tu compañía de alojamiento te diga cuánto espacio en disco te queda. Si eres cliente de DreamHost, puedes revisar el uso del disco al iniciar sesión en tu cuenta de alojamiento y navegar a Cuenta & Facturación > Uso de Disco en el menú.
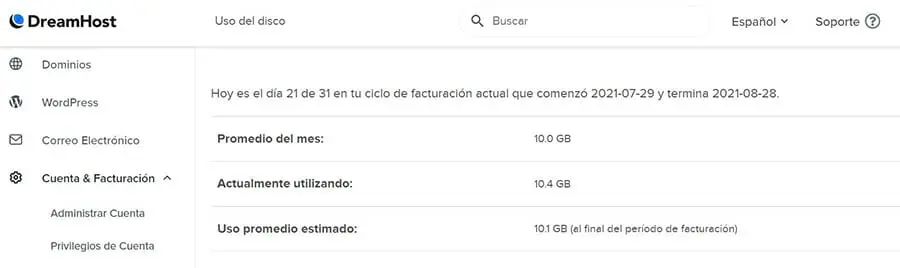
Si has llegado al límite de espacio en tu disco, puede que necesites actualizar tu plan a uno más avanzado. Esto le dará a tu sitio más espacio para crecer. Recomendamos ponerte en contacto con tu proveedor de alojamiento para discutir la posibilidad de cambiarte a un plan más alto.
Artículos Adicionales de Errores de WordPress
¿Quieres aprender cómo resolver otros problemas técnicos en tu sitio web? Hemos juntado varios tutoriales para ayudarte a solucionar los errores más comunes de WordPress:
- Cómo solucionar el error de pantalla blanca de la muerte de WordPress o White Screen of Death (WSoD)
- Cómo arreglar el error 500 — Internal Server Error en WordPress
- Cómo arreglar errores de sintaxis en WordPress
- Cómo arreglar el problema de “WordPress no envía correos”
- Cómo arreglar el error ‘estableciendo una conexión con la base de datos’ en WordPress
- Cómo arreglar el error de WordPress ‘404 Not Found’
- Cómo arreglar el texto blanco y botones faltantes en el Editor Visual de WordPress
- Cómo arreglar el error de la barra lateral debajo del contenido en WordPress (En 3 pasos)
- Qué hacer cuando no tienes acceso al Área Administrativa de WordPress
Si estás buscando más información sobre cómo administrar un sitio WordPress, asegúrate de revisar nuestros Tutoriales de WordPress. Esta es una colección de guías diseñadas para ayudarte a navegar tu panel de WordPress como un experto.
Soluciona el Error “La carga falló: No se pudo escribir el archivo en el disco”
El mensaje de error “La carga falló: No se pudo escribir el archivo en el disco” previene que subas archivos como imágenes y videos a tu sitio WordPress. Los permisos incorrectos de archivos en tu sitio normalmente causan este error. Sin embargo, también puede que estés viendo este mensaje porque has usado todo el espacio en disco ofrecido por tu plan de alojamiento.
En este artículo, vimos 3 simples formas de solucionar este error común de WordPress:
- Cambia los permisos de archivo de tu sitio WordPress usando un cliente de SFTP como FileZilla.
- Vacía la carpeta de archivos temporales de WordPress al ponerte en contacto con tu compañía de alojamiento web.
- Mejora tu plan de alojamiento para tener acceso a más espacio en disco.
En DreamHost, proporcionamos soporte experto 24/7 para ayudarte a solucionar problemas técnicos eficientemente. También ofrecemos soluciones confiables de alojamiento Administrado de WordPress, para ayudarte a hacer crecer tu negocio, mientras que hacemos que sea fácil cambiar tu plan a uno más avanzado a medida que tu sitio crece.