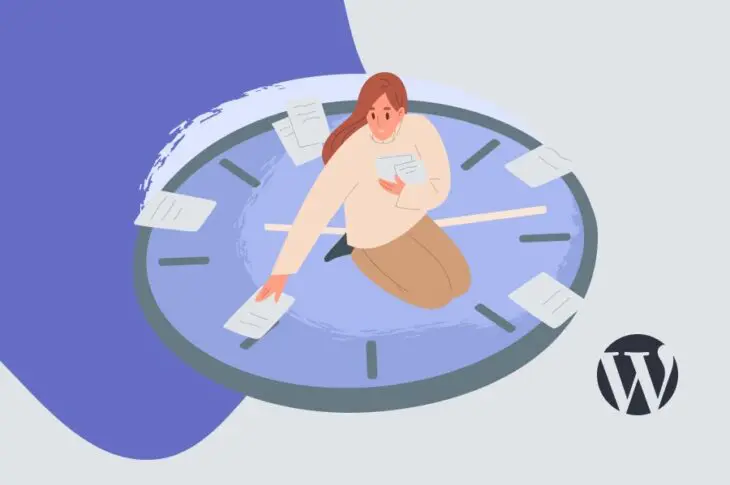Agendar tus publicaciones por adelantado en tu sitio WordPress puede salvarte la vida. Escribir múltiples publicaciones de blog y agendarlas debería darte paz mental sabiendo que serán publicadas a tiempo. Sin embargo, algunas veces esta característica no funciona correctamente y puede que termines con el error de publicación programada y no publicada o “missed scheduled post”.
Afortunadamente, hay algunas formas de solucionar este problema tan común. Ya sea que prefieras usar un plugin o solucionarlo tú mismo, deberías poder solucionar el error de publicación programada y no publicada, y volver a tus tareas en poco tiempo.
En este artículo, explicaremos qué es el error de publicación programada y no publicada y veremos algunas posibles causas. Luego, compartiremos 3 formas simples de solucionar el error y 2 simples métodos para solucionarlo. ¡Comencemos!
Qué es el Error de Publicación Programada y No Publicada (Y Sus Causas)
Cuando agendas una publicación por adelantado, WordPress usa un “cron job” para publicarlo. Un “cron” es una utilidad de software que agenda tareas, mientras que el “cron job” es la tarea misma. Típicamente, verás que un cron es usado para administrar tareas repetitivas.
Ya que se espera que WordPress se ejecute en una variedad de ambientes, puede depender de un cron tradicional, el cual debería funcionar en sistemas operativos similares a Unix. En cambio, WordPress tiene el WP-cron, que puede simular un sistema de crones. Cuando algo sale mal con el cron job que realiza las publicaciones de tu blog, verás el error de publicación programada y no publicada.
Hay algunas causas potenciales de este error. Un posible escenario es que tu servidor o un plugin podría potencialmente estar afectando tus cron jobs. Las causas comunes incluyen plugins de caché. Mientras que estos plugins son valiosos para mejorar el rendimiento de tu sitio, también pueden interferir con el WP-cron.
Otra causa resulta del hecho de que WordPress usa cron jobs simulados. Estas simulaciones requieren que alguien visite el sitio web al mismo tiempo en el que la tarea debe ejecutarse. Si nadie aterriza en tu sitio en el momento correcto, tu publicación no se realizará.
Obviamente, si tu sitio experimentó tiempo fuera de línea, entonces nadie puede visitarlo. Esto podría prevenir que un cron job se ejecute de forma esperada.

Evita el Estrés
Evita solucionar problemas cuando adquieres un plan de DreamPress. Nuestros amigables expertos de WordPress están disponibles 24/7 para ayudarte a solucionar los problemas de tu sitio web — grandes o pequeños.
Ve Los PlanesCómo Solucionar el Error Publicación Programada y No Publicada (3 Formas)
Si te has encontrado con el error de publicación programada y no publicada, hay algunas formas simples de solucionarlo. Veámoslo más de cerca.
1. Revisa las Configuraciones de Zona Horaria
Si la zona horaria que has configurado en WordPress no se ajusta a la que usas para tus publicaciones, es poco probable que se realicen estas publicaciones como se espera. Afortunadamente, hay una solución simple para este problema de zona horaria, entonces es un buen lugar para comenzar.
Para revisar tus configuraciones de zona horaria, ingresa a tu panel administrativo de WordPress y ve a Settings > General. Desplázate hacia abajo y deberías ver un menú desplegable dónde puedes seleccionar tu zona horaria.
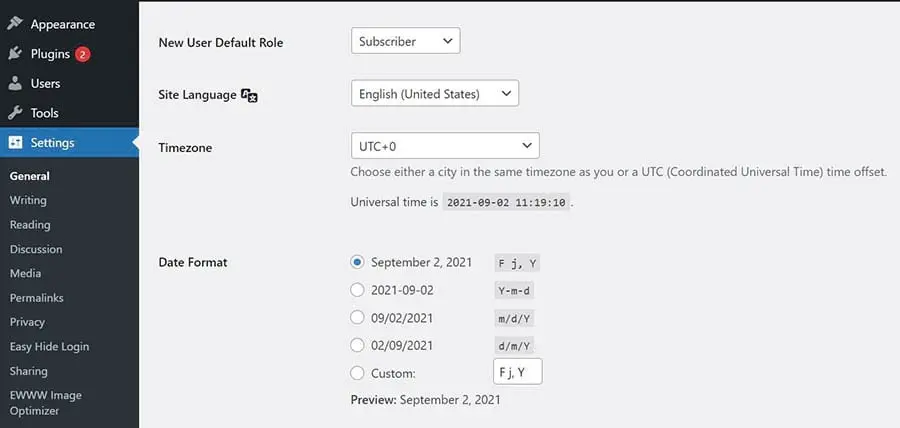
Usando el menú desplegable, selecciona la zona horaria que deseas usar para tu sitio WordPress. Luego, haz clic en el botón Save Changes y ¡listo!
2. Elimina el Caché de WordPress
Como mencionamos anteriormente, en ocasiones un plugin de WordPress puede interferir con la eliminación de caché. Entonces mientras que el caché puede ayudar a acelerar tu sitio web, algunas veces puede dificultar que los cambios tomen efecto de la forma en la que deberían. Afortunadamente, eliminar el caché de WordPress manualmente es un proceso simple.
El primer paso es limpiar el caché de tu navegador. Los pasos que tendrás que seguir difieren dependiendo de qué navegador usas. Si aún no estás viendo tus publicaciones agendadas, intenta eliminar el caché de WordPress también.
Si estás usando un plugin de caché, tendrás que eliminar tu caché a través de él. Por ejemplo, si estás usando el plugin WP Super Cache, ve a Settings > WP Super Cache y selecciona la pestaña Easy. A continuación, haz clic en el botón Delete Cache.
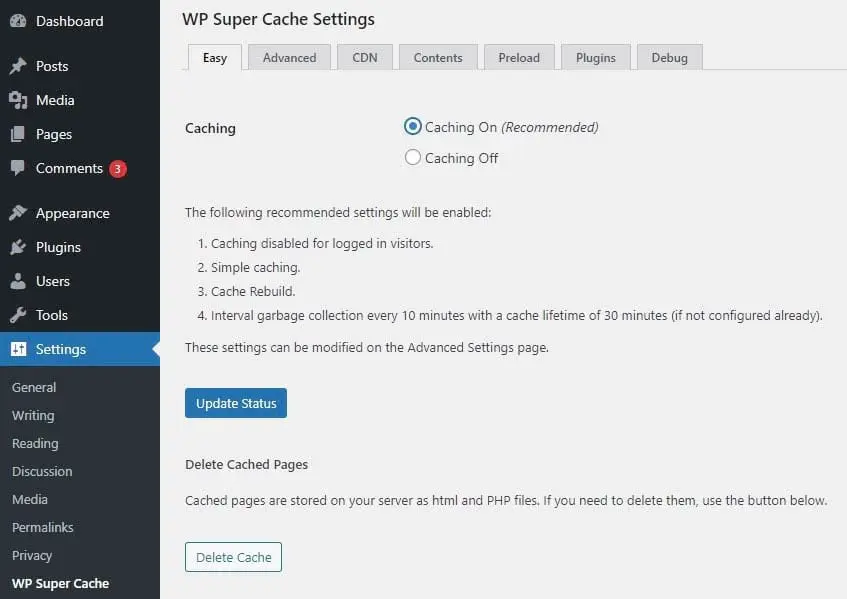
Incluso si usas un plugin diferente de caché, es posible que los pasos sean similares. La mayoría de estos plugins incluyen eliminación de caché en un solo clic.
Los planes de alojamiento administrado tienden a funcionar un poco diferente. Si eres cliente de DreamPress, ya deberías tener el plugin Proxy Cache Purge instalado para manejar esto por ti. Sin embargo, también puedes purgar el caché manualmente.
Para limpiar el caché entero, solo debes desplazar tu mouse sobre el icono Cache en el menú de tu panel y selecciona Purge Cache (All Pages).
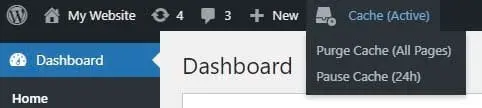
También puedes purgar el caché de una publicación o página individual. Para hacer esto, necesitarás navegar a la publicación deseada ya sea ingresando la URL o ubicándola en tu panel y haciendo clic en la opción View.
Una vez más, tendrás que pasar el mouse sobre el icono de Cache en el menú de tu panel, pero esta vez tendrás la opción de purgar solo esta página Purge Cache (This Page).

No te preocupes si tus publicaciones agendadas aún no se muestran. Hay más de un método de solución de problemas que puedes probar.
3. Incrementa el Límite de Memoria de WordPress
Finalmente, es posible que tu sitio WordPress necesite más memoria de la que actualmente tiene asignada. Una forma fácil de incrementar el límite de memoria es editando el archivo wp-config.php.
Para acceder a este archivo, tendrás que usar un cliente de Secure File Transfer Protocol (SFTP), tal como FileZilla. Alternativamente, puedes usar el administrador de archivos en tu cuenta de alojamiento.
Si tienes una cuenta de DreamHost, comienza por navegar a Sitios Web > Archivos y Usuarios en la barra lateral. A continuación, ubica tu dominio y haz clic en el botón Administrar Archivos.
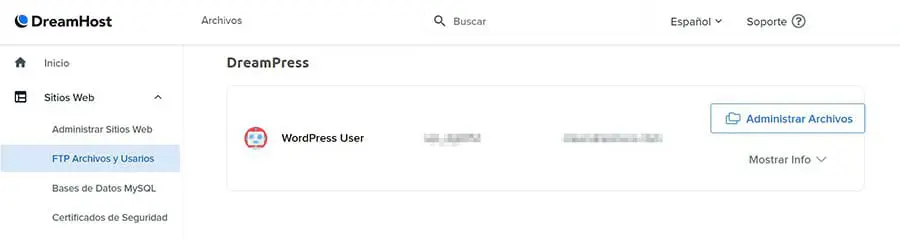
Esto te llevará al administrador de archivos. Para acceder al directorio de tu sitio, necesitarás abrir la carpeta con el nombre de tu dominio. Dentro de la carpeta, deberías encontrar el archivo wp-config.php.
Si estás usando FileZilla, el primer paso es conectarte a tu sitio web. Puede que necesites obtener las credenciales de tu compañía de alojamiento web si es la primera vez que lo vas a usar. Una vez que estés conectado, ubica el archivo wp-config.php.
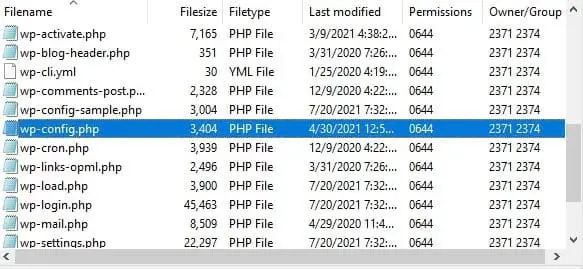
A continuación, haz clic derecho en este archivo para descargarlo. Ahora puedes usar un editor de texto para abrir y editar el archivo. Añade la siguiente línea de código en cualquier lugar antes de la línea que dice /* That’s all, stop editing! Happy blogging. */:
define( 'WP_MEMORY_LIMIT', 'XXXM' ); Querrás reemplazar el “XXX” con la cantidad de memoria que deseas asignarle al PHP, tal como “96MB”. Recuerda guardar tu archivo antes de cerrarlo. Luego puedes usar FileZilla para subir tu archivo actualizado wp-config.php.
Cómo Solucionar el Error de Publicación Programada y No Publicada en WordPress (2 Métodos)
Si ninguno de los métodos anteriores funcionaron o si el error continúa pasando, puede que quieras intentar una solución más avanzada. Veamos dos formas efectivas de resolver el problema de publicación programada y no publicada en WordPress.
1. Usa Un Plugin
Scheduled Post Trigger es un plugin gratuito que puedes usar para asegurarte de que tu cron job funcione correctamente. Funciona revisando si cualquier publicación agendada no ha sido publicada cada vez que un visitante llega a tu sitio web.
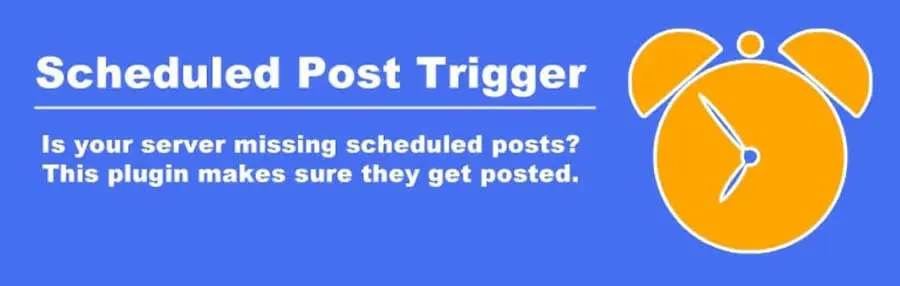
Cuando se trata de plugins, no vas a encontrar una configuración más simple. Simplemente instala y activa el plugin y ¡estás listo!
Sin embargo, es mejor no depender de este plugin para una solución permanente. Como con el WP-cron, los plugins de caché pueden interferir con el desencadenante de la publicación agendada. Si experimentas algún problema de compatibilidad con este plugin, puede que quieras intentar solucionarlo al desactivar otros plugins uno a la vez para encontrar el culpable.
2. Administra los Cron Jobs Directamente a Través de Tu Servidor
Otra opción es administrar los cron jobs directamente a través de tu servidor. Esto toma un par de pasos, pero te guiaremos a través de ellos.
Paso 1: Deshabilita los Crons de WordPress
El primer paso es deshabilitar los crons por defecto de WordPress. De lo contrario, es posible que cualquier cron que crees no funcione de manera correcta.
Para hacer esto, una vez más tendrás que acceder a tu archivo wp-config.php a través de SFTP o el administrador de archivos en tu cuenta de alojamiento. Esta vez, puedes añadir esta línea de código para detener los crons de WordPress. Puedes añadirla en cualquier lugar antes del comentario /* That’s all, stop editing! Happy blogging. */:
define(‘DISABLE_WP_CRON’,true); Finalmente, guarda tus cambios. Luego puedes subir tu archivo wp-config.php y proceder a añadir tu propio cron job.
Paso 2: Añade un Nuevo Cron Job
Comienza en el panel de DreamHost. Inicia sesión en tu cuenta de alojamiento, luego ve a Más > Cron Jobs. Haz clic en el botón Agregar un nuevo Cron Job.
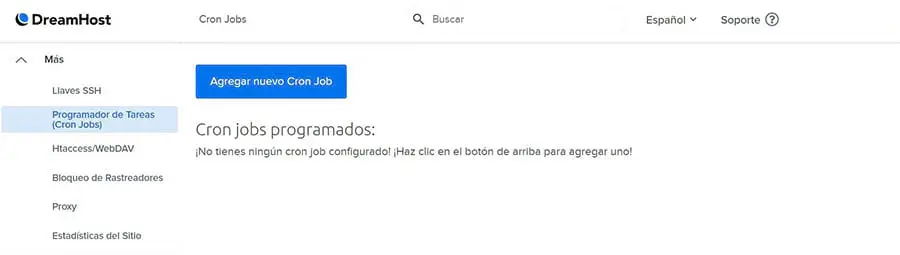
Desde ahí, puedes llenar los campos requeridos para configurar tu cron job personalizado. Tener algo de conocimiento de comandos UNIX te ayudará a realizar esto, pero te mostraremos lo básico que debería completar la tarea.
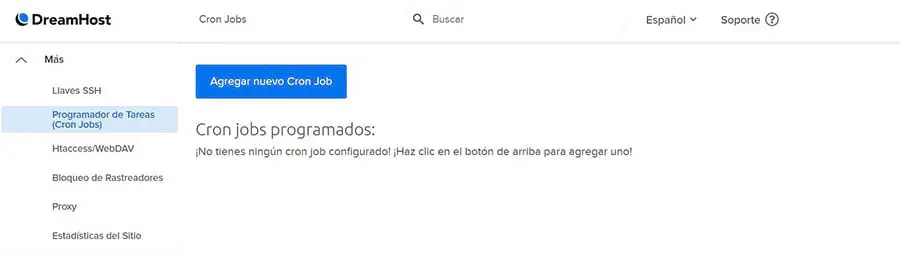
Primero, elige un Usuario. Este debe ser un usuario shell, ya que son los únicos que pueden ejecutar cron jobs. También puedes añadir un título para ayudarte a recordar este cron, tal como “Desencadenante de Publicación Agendada”.
A continuación, puedes añadir una dirección de correo para enviar el resultado. Si no necesitas una alerta cada vez que tu sitio revisa las publicaciones agendadas — que es probable que no — entonces simplemente déjalo en blanco.
Ahora, vas a necesitar ingresar el comando. Primero, échale un vistazo a este comando de ejemplo de Zero Point Development:
/usr/bin/php -q /home/zpd/public_html/wp-cron.php Puedes copiar y pegar la primera parte (/usr/bin/php -q) tal cual. Sin embargo, la segunda parte va a necesitar algo de personalización. Tendrás que escribir tu propia ruta al archivo wp-cron.php. Por ejemplo, el siguiente código representa el servidor estándar de DreamHost:
/usr/bin/php -q /home/username/domainname/wp-cron.php Si no estás seguro de cómo se ve, entonces échale un vistazo a nuestro artículo de soporte sobre cómo crear cron jobs. También puedes contactar a nuestro equipo de soporte si necesitas asistencia adicional.
Una vez que has configurado tu cron job, puedes agendar cuando se ejecutará. Recomendamos que sea algo dentro de 5 minutos. Luego, haz clic en el botón añadir. Y ¡eso es todo! Siempre puedes regresar al Crontab si necesitas solucionar algún problema con tu Cron Job en el futuro.
¿Tienes Otro Error? Tenemos un Tutorial de WordPress Para Eso
¿Quieres aprender cómo resolver otros problemas técnicos en tu sitio? Hemos juntado un número de guías para ayudarte a solucionar todos los errores comunes de WordPress:
- Cómo solucionar la pantalla blanca de la muerte en WordPress (WSoD)
- Cómo arreglar el error 500 — Internal Server Error en WordPress
- Cómo arreglar errores de sintaxis en WordPress
- Cómo arreglar el problema de “WordPress no envía correos”
- Cómo arreglar el error ‘estableciendo una conexión con la base de datos’ en WordPress
- Cómo arreglar el error de WordPress ‘404 Not Found’
- Cómo arreglar el texto blanco y botones faltantes en el Editor Visual de WordPress
- Cómo arreglar el error de la barra lateral debajo del contenido en WordPress
- Qué hacer cuando no tienes acceso al Área Administrativa de WordPress
- Cómo solucionar el error “La carga falló: No se pudo escribir el archivo en el disco” en WordPress
Y si estás buscando más información y mejores prácticas para administrar un sitio WordPress, échale un vistazo a nuestra sección de Tutoriales de WordPress. Esta es una colección de guías escritas por expertos diseñadas para ayudarte a navegar el panel de WordPress como un profesional.
Publicaciones Agendadas de WP Hecho Fácil
El error de publicación agendada y no publicada de WordPress típicamente ocurre cuando algo sale mal con el cron job que publica tu contenido. Comenzando con algunos métodos básicos de solución de problemas, tales como revisar las configuraciones de zona horaria o limpiando el caché de WordPress, puede ser suficiente para que tus publicaciones se realicen correctamente.
En esta publicación, también hemos visto 2 formas de resolver el error de publicación agendada y no publicada de WordPress:
- Usa un plugin como Scheduled Post Trigger para asegurarte de que tus cron jobs se ejecuten correctamente.
- Administra los cron jobs directamente a través de tu servidor.
Gracias al intuitivo y amigable panel de DreamHost, administrar tus cron jobs y otras tareas de mantenimiento es un proceso fácil. ¡Echa un vistazo a nuestros planes de alojamiento optimizados para WordPress para comenzar!