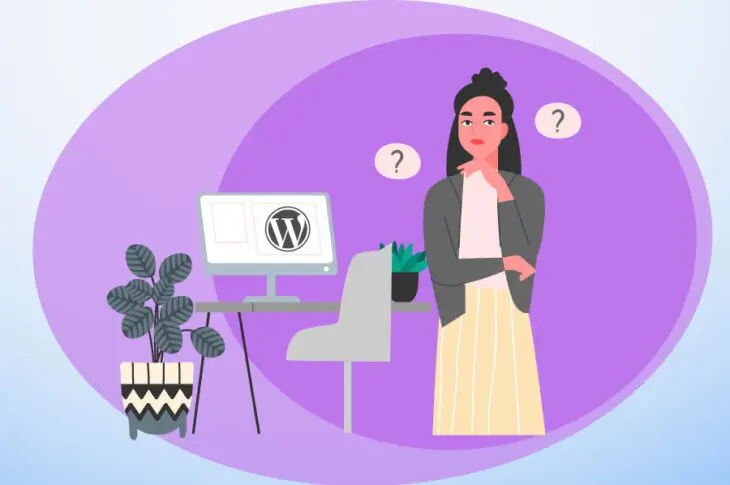¿El mensaje de error “Seguro que quieres hacer esto” sigue apareciendo cuando estás trabajando en tu sitio WordPress? Probablemente te estás preguntando qué está causándolo y si hay una forma de deshacerte de él. Esta advertencia puede ser frustrante, ya que no te dice realmente cuál es el problema. Además, previene que realices tareas básicas en tu sitio, tales como editar publicaciones de blog.
El error “Seguro que quieres hacer esto” puede pasar por varias razones. Puede que hayas instalado un plugin o tema defectuoso, o puede que estés experimentando un problema de seguridad. Afortunadamente, puedes determinar la causa exacta y arreglar el error en algunos pasos simples.
En esta publicación, te mostraremos las causas principales del error “Seguro que quieres hacer esto” en WordPress y te mostraremos cómo arreglarlo usando 4 métodos. ¡Comencemos!
Qué es el error “Seguro que quieres hacer esto”
El problema “Seguro que quieres hacer esto” usualmente se muestra cuando estás realizando ciertas tareas en tu sitio WordPress. Por ejemplo, puedes estar intentando realizar una publicación o personalizar tu tema cuando un mensaje de error aparece, previniendo que completes tu trabajo.
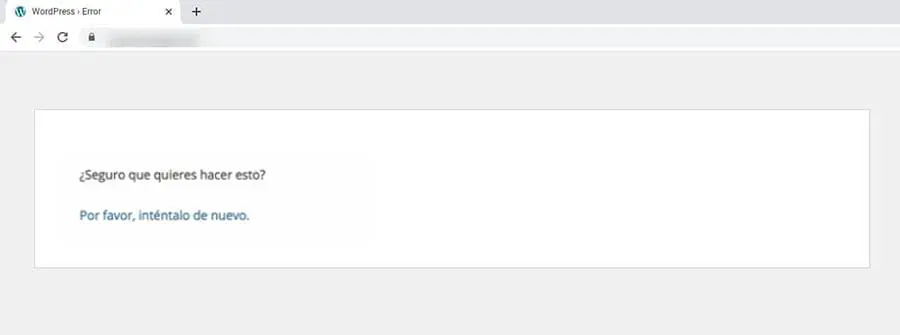
WordPress usa tokens de seguridad, llamados nonces, para verificar que tienes los permisos adecuados para una acción particular en el sitio. Estos nonces, ayudan a proteger tu sitio contra ataques de seguridad. Por lo tanto, cuando un mensaje de error “Seguro que quieres hacer esto” se muestra en tu pantalla, significa que WordPress no pudo reconocerte como el dueño o usuario legítimo de tu sitio.
Varios factores pueden desencadenar este fallo de verificación. A continuación, echaremos un vistazo a las razones principales.

Sáltate el estrés, déjanos las tareas a nosotros
Evita solucionar problemas cuando adquieres DreamPress. Nuestros expertos amigables de WordPress están disponibles 24/7 para ayudar a solucionar problemas de sitios web — grandes o pequeños.
Ve Nuestos PlanesCausas potenciales del error “Seguro que quieres hacer esto”
El mensaje de error “Seguro que quieres hacer esto” no dice exactamente cuál es el problema. Sin embargo, podemos reducir el problema a algunas causas.
A continuación hay 4 razones comunes por las que puedes estar viendo este error:
- Has seleccionado un archivo incorrecto cuando subiste un plugin o tema.
- Estás usando un plugin o tema con código incorrecto.
- Debes incrementar tu límite de memoria PHP.
- Estás enfrentándote a un problema debido a archivos corruptos.
El escenario más probable es un tema defectuoso o plugin en tu sitio. Para descubrir qué está causando el problema, sin embargo, vas a tener que pasar por unos pasos de solución de problemas.
Cómo arreglar el error “Seguro que quieres hacer esto” en WordPress (4 Métodos)
Ahora, veamos los 4 métodos principales para resolver este error común de WordPress. Antes de proceder, querrás realizar una copia de seguridad de tu sitio solo en caso de que algo salga mal y tengas que restaurar tu sitio a una versión anterior.
1. Revisa tus plugins
Como mencionamos anteriormente, el error “Seguro que quieres hacer esto” podría ser causado por un plugin defectuoso en tu sitio. Para ver si este es el caso, puedes desactivar tus plugins y reactivarlos uno por uno.
Ten en cuenta que para este paso, vas a necesitar acceder al directorio raíz de tu sitio usando un cliente de Secure File Transfer Protocol (SFTP) tal como FileZilla o iniciar sesión en tu cuenta de alojamiento web usando el administrador de archivos.
Si tienes una cuenta de DreamHost, puedes navegar a WordPress > Administrar WordPress en el menú lateral, encuentra tu dominio y selecciona Administrar.
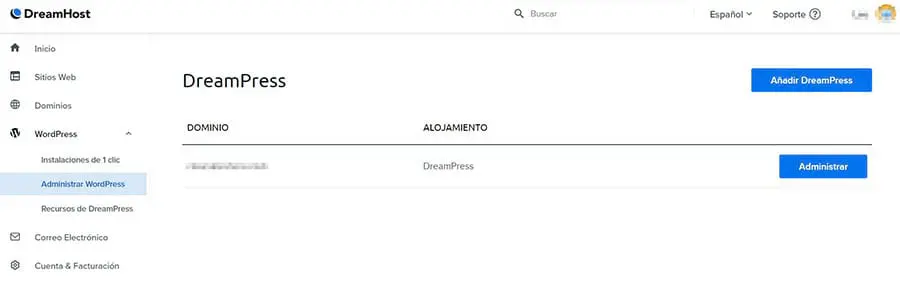
En la siguiente página, haz clic en el botón Administrar Archivos en la sección Detalles. En el administrador de archivos abre la carpeta con tu nombre de dominio.
En el directorio raíz de tu sitio, ubica y abre el archivo wp-content. Para desactivar tus plugins puedes encontrar la carpeta plugins y renombrarlo a “plugins_test”.
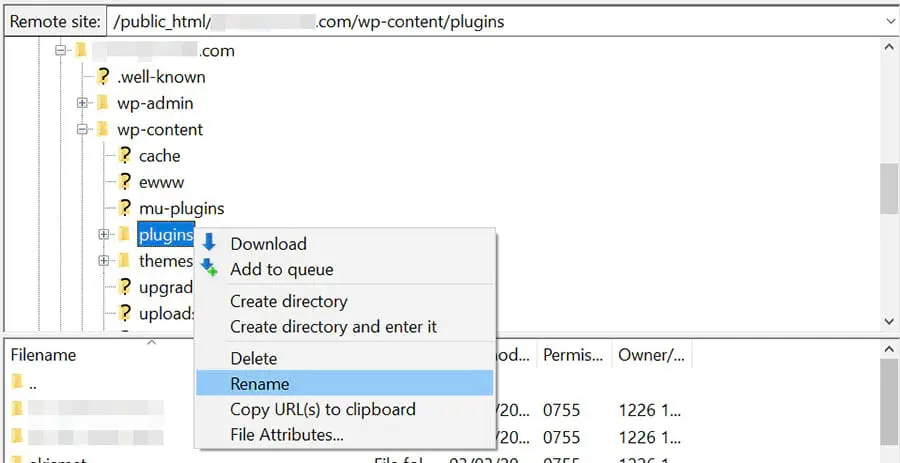
Regresa a tu sitio WordPress. Si el mensaje de error no aparece, sabes que un plugin causó el problema.
El siguiente paso es encontrar cuál es el causante. Primero, navega de regreso al directorio raíz de tu sitio y renombra la carpeta plugins_test de regreso a “plugins”.
A continuación, ve a la página de Plugins en tu panel de WordPress. Activa el primer plugin y luego revisa si el error aún está presente. Continúa activándolos uno por uno y probar tu sitio hasta que encuentres el plugin que está causando el error. Luego lo puedes reemplazar, o contactar a su desarrollador para más ayuda.
2. Cámbiate aun tema original de WordPress
Si desactivar tus plugins no resuelve el problema, es momento de ver si tu tema actual puede ser el culpable. Haremos esto al cambiarlo a un tema original de WordPress.
Una vez más, necesitarás tener acceso al directorio raíz de tu sitio. Para cambiar al tema original de WordPress, puedes abrir la carpeta de wp-content, ubica la carpeta themes y luego renombrarlo a “themes_test”.
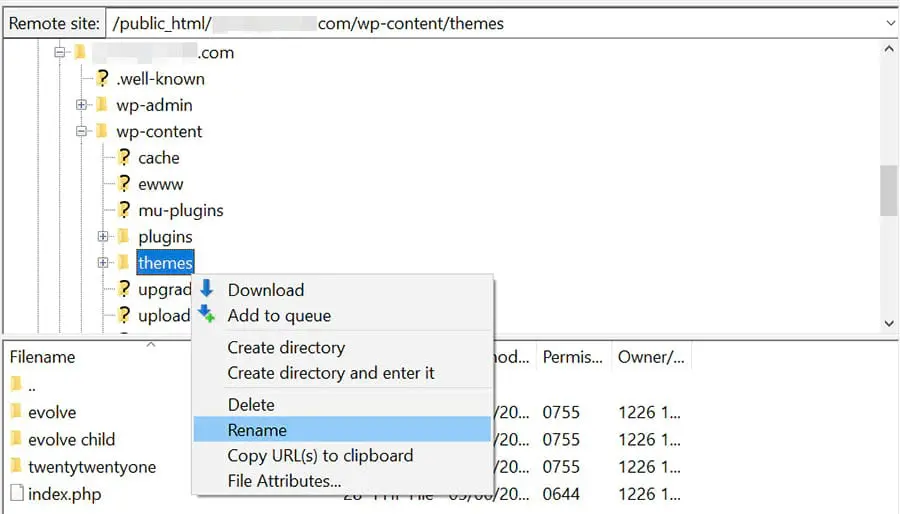
Luego de renombrar la carpeta, tu sitio se revertirá automáticamente al tema original de WordPress. Para ver si esto resuelve el problema, regresa a tu sitio y lleva a cabo las mismas tareas que lo causaron antes.
Si el mensaje “Seguro que quieres hacer esto” no se muestra, tu tema previo debe ser el problema. Como con tus plugins, esto quiere decir que puedes necesitar actualizar o reemplazar tu tema (o ponerte en contacto con su desarrollador para más asistencia).
3. Incrementa tu límite de memoria PHP
Si deshabilitar tus plugins y cambiar temas no solucionó el error, el problema puede ser tu límite de memoria PHP de WordPress. Si tu límite actual está configurado muy bajo, puede interrumpir ciertos procesos.
Hay varias formas de realizar esto. Si eres un usuario de DreamHost, puedes incrementar tu límite de memoria PHP al editar tu archivo ‘phprc’. Para otros usuarios de WordPress, puedes hacerlo a través de tu archivo php.ini o wp-config.php.
Por defecto, el límite está configurado en 256M. Sin embargo, puedes añadir una línea de código al archivo para incrementar el límite. Por ejemplo:
memory_limit = 300M Puedes elegir cualquier valor que desees. Guarda el archivo y luego refresca la página de WordPress mostrando el error para ver si ha resuelto el problema.
4. Reemplaza todos los archivos principales de WordPress con una copia fresca
Si los 3 métodos de arriba no arreglaron el error, es posible que algunos archivos de WordPress estén corruptos debido a malware reciente o un ataque de hackeo. Para confirmar esto, puedes remplazar todos los archivos principales de WordPress con copias frescas.
De nuevo, recomendamos que realices una copia de seguridad primero. Cuando hayas finalizado, necesitarás acceder tu sitio a través de un cliente FTP. Mientras que también usas el administrador de archivos en tu cuenta de alojamiento web para este método, será más rápido reemplazar los archivos de tu sitio usando un cliente FTP.
En el directorio raíz, ubica y descarga el archivo wp-config.php.
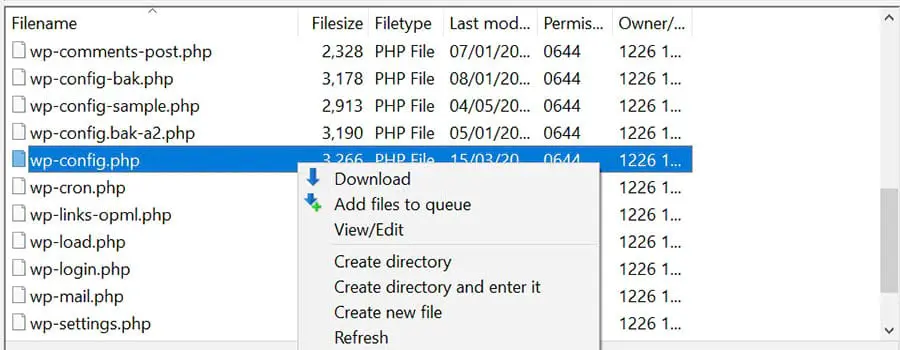
A continuación, puedes eliminar todos los archivos WordPess y carpetas en el directorio raíz excepto la carpeta wp-content, la cual contiene tus plugins, temas y archivos multimedia. Luego descarga la versión más reciente de WordPress a tu computador y extrae el archivo .zip.
Ubica y copia el archivo wp-config.php que descargaste y pégalo en el archivo extraído de WordPress.
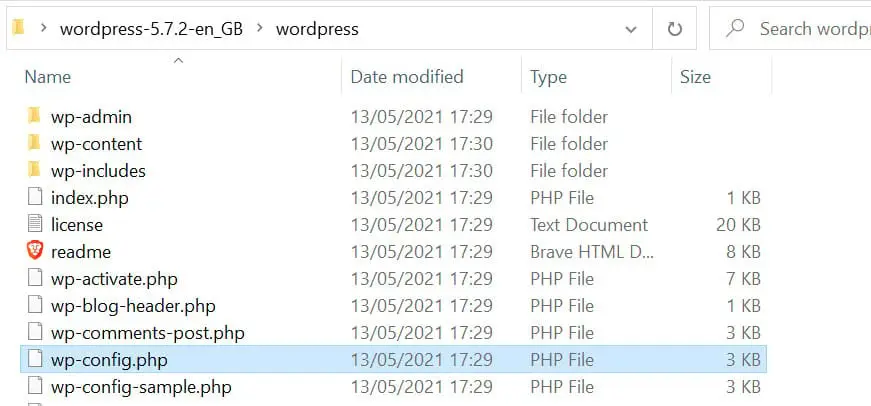
El último paso es subir los archivos WordPress en tu computador en tu sitio. Estos nuevos archivos reemplazarán los que ya eliminamos en el directorio raíz.
Si estás usando FileZilla, selecciona cada artículo en el archivo WordPress en tu computador excepto la carpeta wp-content y luego haz clic derecho y selecciona Upload.
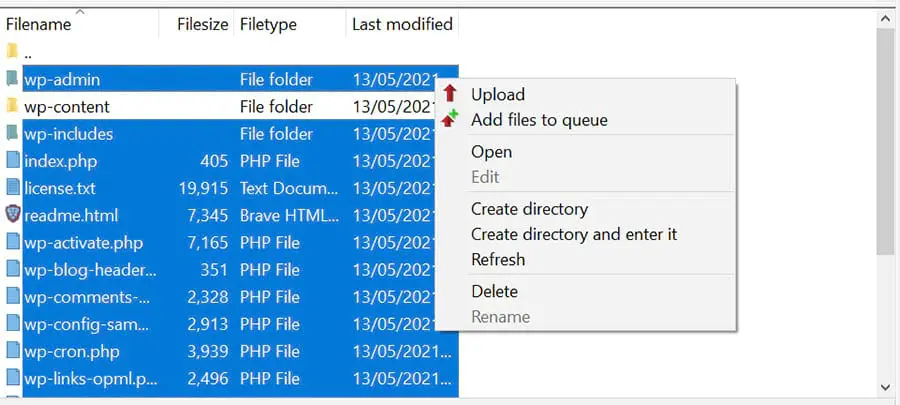
El proceso de subida puede tomar algunos minutos. Una vez esté completo, puedes regresar a tu sitio WordPress y el mensaje de error debería haberse ido.
Tutoriales adicionales de solución de problemas
¿Deseas aprender cómo resolver otros problemas de sitios web? Hemos juntado diferentes tutoriales para ayudarte a solucionar algunos de los problemas más comunes de WordPress:
- Cómo solucionar errores comunes de WordPress
- Cómo solucionar la pantalla blanca de la muerte en WordPress
- Cómo arreglar el error 500 — Internal Server Error en WordPress
- Cómo arreglar errores de sintaxis en WordPress
- Cómo arreglar el problema de “WordPress no envía correos”
- Cómo arreglar el error ‘estableciendo una conexión con la base de datos’ en WordPress
- Cómo arreglar el error de WordPress ‘404 Not Found’
- Cómo arreglar el texto blanco y botones faltantes en el Editor Visual de WordPress
- Cómo arreglar el error de la barra lateral debajo del contenido en WordPress
- Qué hacer cuando no tienes acceso al Área Administrativa de WordPress
- Cómo arreglar el error ‘Exhausted Memory’ de WordPress al incrementar el límite de la memoria PHP de tu sitio
Mientras tanto, si quieres más información sobre configurar y administrar un sitio WordPress, echa un vistazo a nuestros Tutoriales WordPress. Allí encontrarás una colección de guías diseñadas para ayudarte a navegar el panel de WordPress como un experto.
Destierra este error de WordPress
El error “Seguro que quieres hacer esto” puede prevenir que realices tareas básicas de WordPress. Mientras que un tema defectuoso o plugin lo causa comúnmente, también puede resultar si has llegado a tu límite de memoria PHP o si tu sitio está enfrentando un problema de seguridad.
Para resolver el error “Seguro que quieres hacer esto”, puedes intentar estas 4 soluciones:
- Desactiva tus plugins y reactívalos uno a la vez.
- Revierte a un tema original de WordPress.
- Incrementa tu límite de memoria PHP.
- Reemplaza todos los archivos principales de WordPress con copias frescas.
Solucionar problemas de WordPress puede tomar tiempo. Si deseas pasar menos tiempo para tratar con errores de WordPress, puede que quieras considerar cambiarte a DreamPress. Nuestros planes de alojamiento de WordPress administrado, vienen con soporte técnico completo para dueños de sitios web, así como también copias de seguridad diarias para ayudar a mantener tu contenido a salvo.