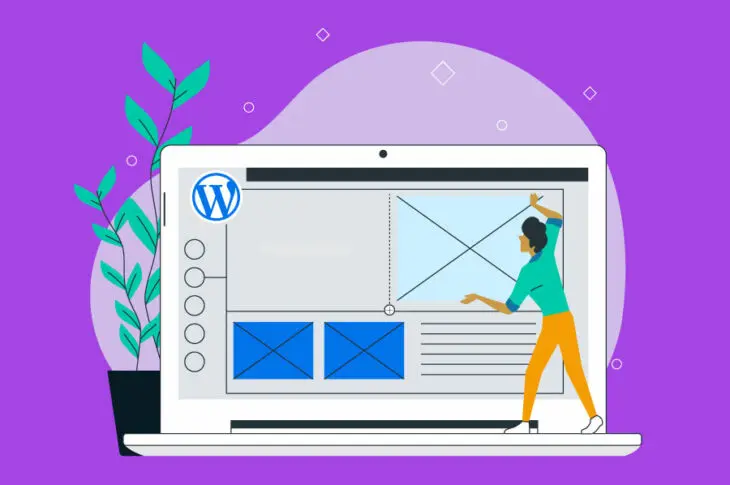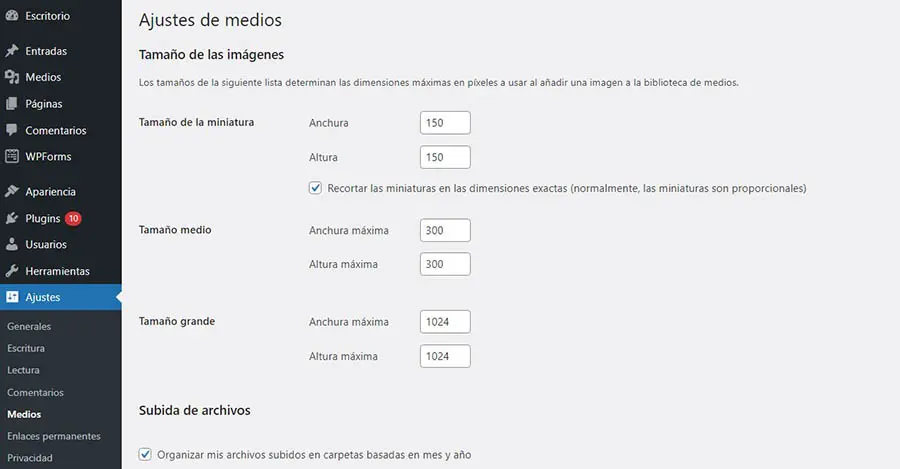En esta publicación, te guiaremos a través de seis pantallas de configuraciones de WordPress. Te explicaremos qué hace cada panel y cómo personalizarlo para que se ajuste a tus necesidades.
Una vez que completas tu primera instalación exitosa de WordPress, puede que te encuentres preguntándote cuáles son tus siguientes pasos. Aunque WordPress es una plataforma fácil de aprender y amigable con los principiantes, la cantidad de pantallas esperando por ti en el panel principal podría confundirte fácilmente.
En tu opinión, el mejor lugar para comenzar es en tu panel de ‘Configuraciones’ y afortunadamente, es simple de navegar. Hay 6 diferentes páginas que conforman prácticamente todo lo que necesitas para ajustar cómo funciona tu sitio y cómo actúa con los visitantes.
¿Cuáles Son Las Configuraciones de WordPress (Y Cómo Afectan Tu Sitio)?
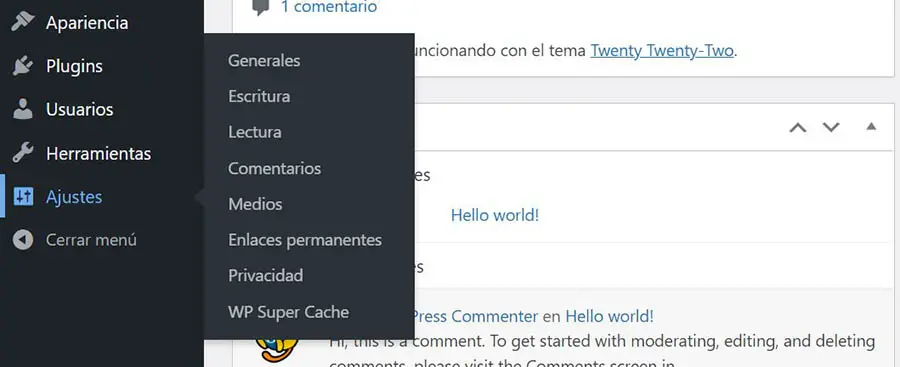
El área de Configuraciones de tu panel de WordPress actúa como una ubicación central para las herramientas que necesites definir, personalizar y controlar las diferentes secciones de tu sitio. Hay 6 páginas predeterminadas para recorrer, aunque algunos plugins a menudo agregarán más opciones.
Dentro de cada página hay opciones para micro-gestionar la forma en que los lectores interactúan con las publicaciones (por ejemplo, a través de comentarios), configuraciones generales de fecha y hora en todo el sitio e incluso algunos ajustes esenciales relacionados con la usabilidad y la clasificación de tu motor de búsqueda. Como puedes imaginar, esta configuración afecta la estructura misma de tu sitio y es una buena manera de brindar una experiencia única para los visitantes.
Una Introducción a Las Configuraciones de WordPress
Echemos un vistazo a las 6 páginas predeterminadas en más detalle. Vale la pena mencionar que mientras que las configuraciones que cambias aquí son globales en general, algunos plugins ofrecerán más personalización a través de otras pantallas de WordPress.
Con eso en mente, comencemos con tus configuraciones generales de WordPress.
1. Configuraciones Generales
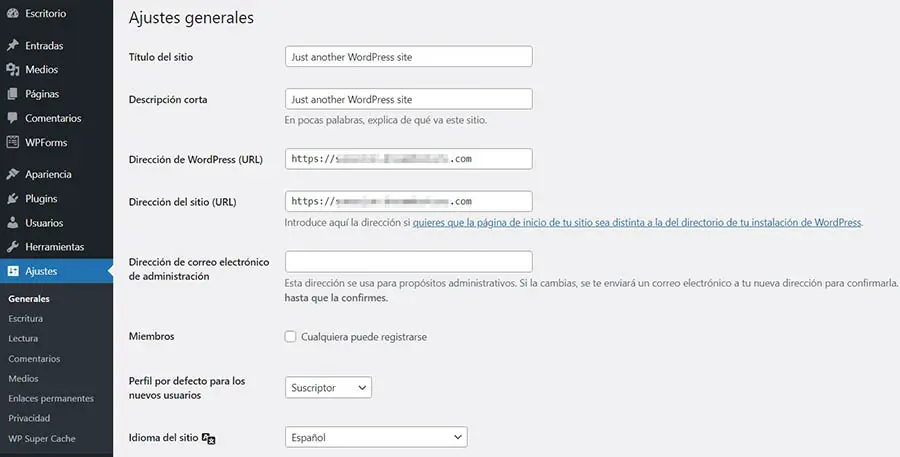
Primero está la pantalla General, la cual te permite personalizar los elementos básicos de nivel superior de tu sitio. La pantalla está seccionada libremente de acuerdo con el enfoque de cada configuración.
Título del sitio y Descripción Corta
Por ejemplo, en la parte superior, puedes configurar el ‘Título del Sitio’ y la ‘Etiqueta de Línea’. La primera obviamente se mostrará en la barra de título de tu navegador y los motores de búsqueda una vez que tu sitio haya sido publicado. El último es usualmente mostrado bajo el título de tu sitio y es una explicación corta sobre lo que trata tu sitio. Ambos elementos proporcionan una excelente oportunidad para mejorar la Optimización Para Motores de Búsqueda (SEO).
Dirección de WordPress y de Sitio
Continuando, tu Dirección WordPress (URL) y Dirección del Sitio (URL) son usualmente lo mismo y simplemente son las URLs de tu sitio. El campo de Dirección de Correo debería contener la dirección principal en la que deseas recibir correos específicos de administración.
Opciones de Usuario
A continuación se presentan algunas opciones básicas de registro de usuarios. La casilla de verificación ‘Miembros’ cambia si cualquier persona puede registrarse en tu sitio, mientras que el menú desplegable ‘Perfil por defecto para los nuevos usuarios’ establece un rol predeterminado para cualquier nuevo suscriptor del sitio. Recomendamos que mantengas esta opción solo como ‘Suscriptor’ inicialmente, ya que ofrece la menor cantidad de acceso al backend del sitio.
Hora y Fecha
La penúltima agrupación se centra en horas y fechas. Puedes seleccionar una zona horaria, junto con un formato de hora y fecha (todo lo cual debe basarse en la ubicación de tu negocio o visitante). El menú desplegable ‘La semana comienza el’, te permite establecer un día específico como el inicio de la semana.
Idioma del Sitio
Finalmente, el menú ‘Idioma del Sitio’, te permite configurar un idioma por defecto para tu panel de WordPress. Ten en cuenta que esto no está relacionado con tu contenido en pantalla de ninguna manera.
Una vez que has realizado tus actualizaciones, haz clic en ‘Guardar Cambios’. Deberías ver tus cambios aplicados inmediatamente. Sin embargo, antes de que vayas más lejos, querrás personalizar la sección ‘Configuración’.
2. Configuraciones de Escritura
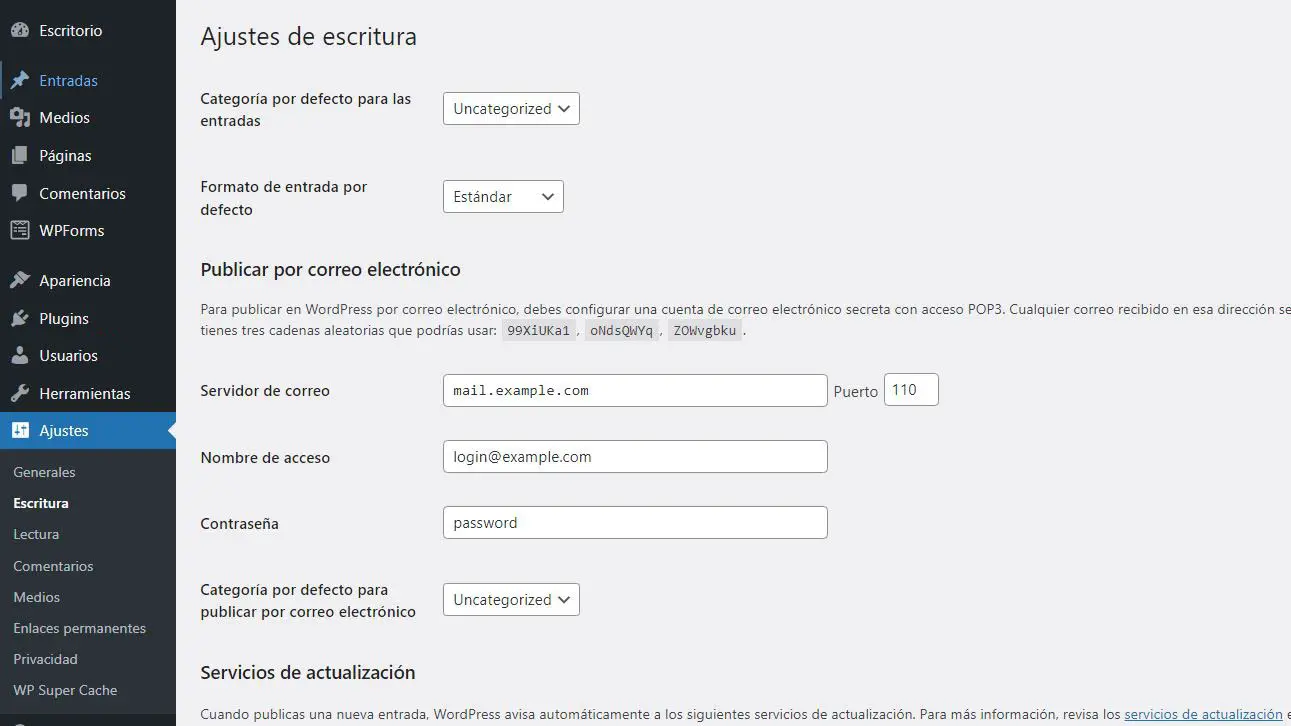
La pantalla de ‘Escritura’ está enfocada en las opciones predeterminadas de formato para tus el editor de pantalla de publicaciones y páginas. Esto está más estrictamente dividido en 4 secciones, a diferencia de la pantalla de configuraciones ‘Generales’.
Configuraciones de Entradas
Las tres opciones iniciales se relacionan directamente con el formato de publicación, con las dos casillas de verificación en ‘Formato’ que te permiten manejar automáticamente los emoticones y XHTML. Recomendamos dejar estos en sus valores predeterminados, especialmente la segunda opción. Los dos menús desplegables aquí te permiten establecer una categoría y un formato predeterminados para las publicaciones y en el caso de este último, se actualizarán en función de las nuevas categorías que crees.
Continuando, la función añadida por el plugin Press This es un aspecto infrautilizado de WordPress que te permite marcar y editar fragmentos de páginas web antes de publicarlas en tu sitio. Es una gran función para los blogs, pero puede que no se adapte a todos los nichos.
Configuraciones de Correo
A continuación, la sección ‘Publicar por correo electrónico’ te permite escribir y realizar publicaciones de blog a través de correo electrónico. Recomendamos que uses tu panel cuando sea posible, aunque es una alternativa útil si te hace falta acceso y necesitas hacer una publicación inmediatamente. Finalmente, la sección Servicios de Actualización te permite decidir cómo notificarle a las personas sobre el nuevo contenido en tu blog.
Ten en cuenta que estas opciones son un buen inicio, puedes personalizar tus opciones de escritura aún más en la pantalla ‘Entradas’ en tu panel.
3. Configuraciones de Lectura
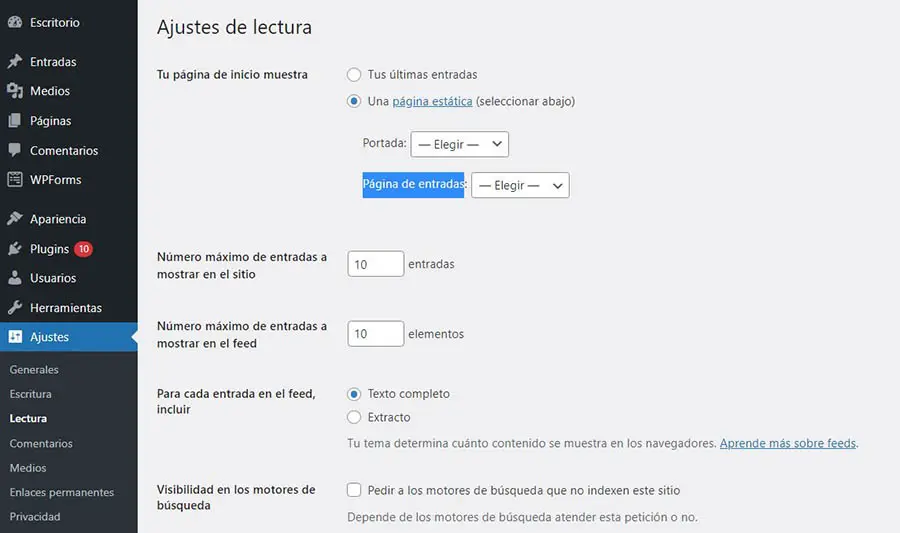
La pantalla de ‘Lectura’ relaciona cómo los visitantes inicialmente verán tu sitio. Por defecto, tu página inicial listará tus más recientes publicaciones, esto obviamente puede ser cambiado.
Configuraciones Página de Inicio
Puedes editar esto usando la opción ‘Tu página de inicio muestra’. Los blogs, por ejemplo, probablemente querrán que las últimas publicaciones estén de primero. Si quieres que los usuarios lleguen a una página inicial específica, selecciona la opción ‘Una página estática’, luego elige una página de ‘Portada’ y una de ‘Página de entradas’ del menú desplegable.
Configuraciones de Blog
Las siguientes dos opciones te permiten configurar cuantas de tus más recientes publicaciones son mostradas al tiempo en tu blog, en los feeds RSS y debajo de ellos, la casilla ‘Para cada entrada en el feed, incluir’ te permite mostrar ya sea el texto completo de tu publicación o un resumen simple.
Visibilidad en los Motores de Búsqueda
Por último, la opción ‘Visibilidad en los motores de búsqueda’ simplemente solicita que los motores de búsqueda no indexen tu sitio en sus clasificaciones. No tienen que cumplir, pero generalmente lo hacen. Nuestra recomendación aquí es dejar esto marcado hasta que esté listo para publicar tu sitio.
4. Configuraciones de Comentarios
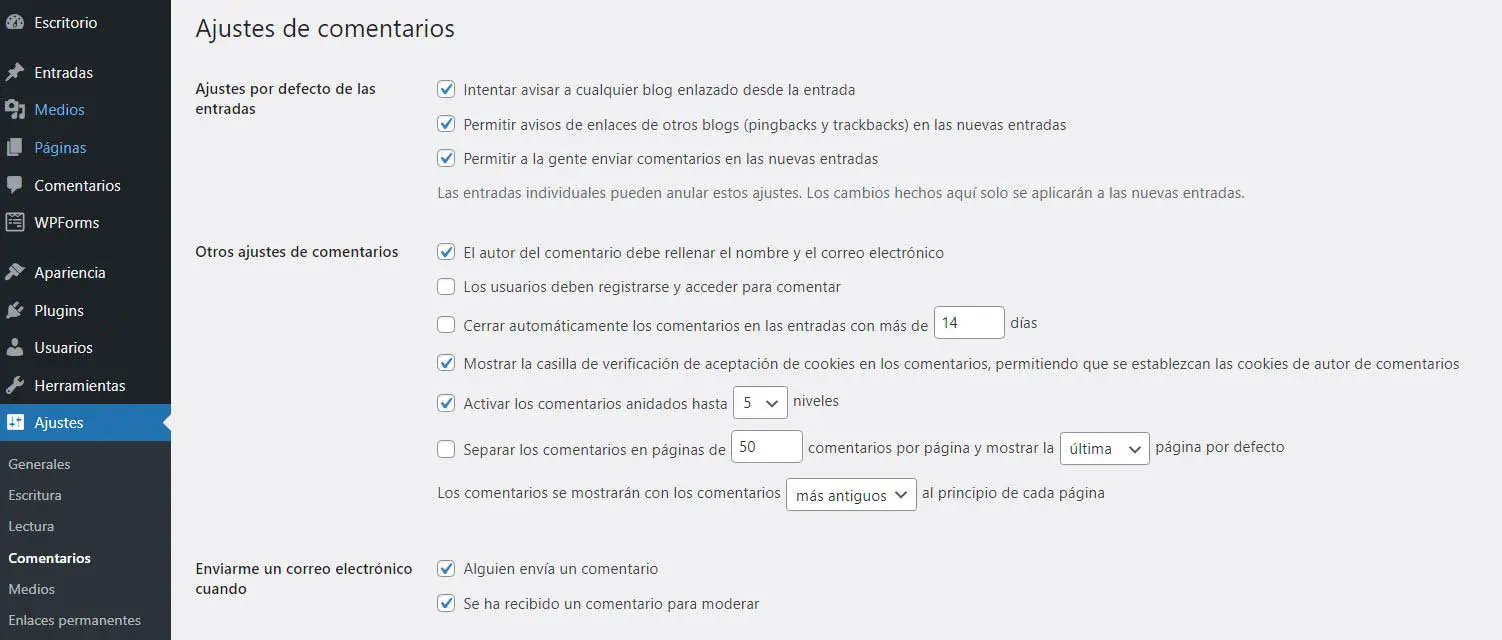
Un beneficio principal de WordPress es cómo permite que tus lectores interactúen con tu contenido. Esta sección te permite administrar la interacción con tu sitio. Vemos las personalizaciones que puedes realizar:
Ajustes por defecto de las entradas
Tienes tres configuraciones para elegir aquí, y te recomendamos que deshabilites las dos primeras porque, si bien enviar y recibir notificaciones de otros blogs suena bien, los trackbacks son un tema controversial.
Otros ajustes de comentarios
Esto te permite controlar las acciones específicas de comentarios a nivel general de tu sitio. Las opciones que elijas aquí son totalmente subjetivas, aunque mostrar los nuevos comentarios primero tiene sentido, en nuestra opinión.
Enviarme un correo electrónico cuando
Si deseas una notificación a través de correo cuando alguien deja un comentario, o si un comentario está en tu lista de moderación, puedes realizar esa elección aquí.
Para que un comentario aparezca
Mientras que simplemente podrías dejar los comentarios sin moderación, recomendamos que apliques algunas de los filtros, para mantener las secciones de tus comentarios libres de troles en línea.
Moderación de comentarios
Ya que el spam es tan común en el internet, puedes usar esta área para configurar criterios para retener comentarios de spam, basándose en el número de enlaces que contiene. La configuración predeterminada funciona bien en la mayoría de los casos.
Palabras rechazadas en comentarios
Puesto que es casi imposible permitir comentarios sin ser atacado por los spammers, puedes emplear esta sección para añadirlos a la lista negra. Puedes añadir direcciones de IP conocidas, URLs, nombres o direcciones de correo aquí para prevenir que puedan llegar a tu sitio o a tus notificaciones.
Avatares
Finalmente, la sección ‘Avatares’ se relaciona a la imagen que se muestra en el comentario de un autor. Esta es otra sección subjetiva, aunque habilitar los avatares puede crear una sección de comentarios más personalizada.
5. Configuraciones de Medios

Esta sección es mucho más simple comparada con las otras. En resumen, aquí definirás los tamaños de tus imágenes una vez que las subas a tu sitio. Notarás que estas se pueden seleccionar cuando subes imágenes y también puedes crear tus propios tamaños personalizados, aunque necesitarás un poco de experiencia en programación.
Tamaños de imagen
Los tamaños por defecto son miniatura, Medio, y grande. Alternativamente, podrás ingresar un tamaño personalizado al editar una imagen en una publicación o página.
Configuraciones de Carga
La configuración final para esta pantalla es una casilla de verificación para subir archivos. Al seleccionarla, puedes decirle a WordPress que organice tus archivos multimedia basándose en el mes y el año.
6. Configuraciones de Permalinks
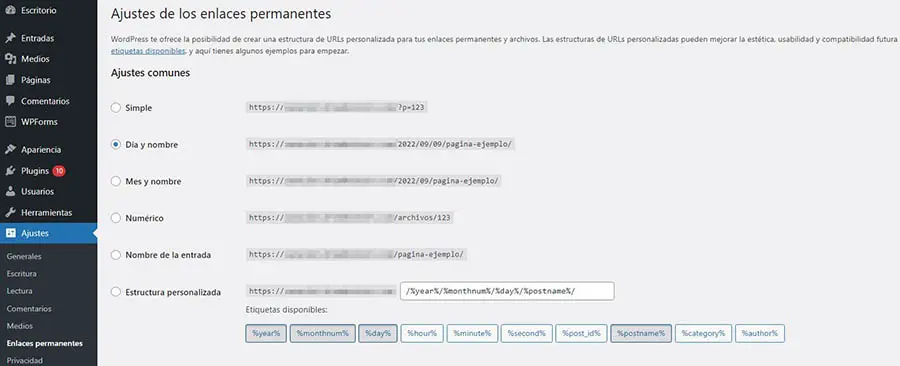
Esta pantalla final es una de las más poderosas en las páginas de la sección de configuración. Los permalinks o enlaces permanentes, son esencialmente el formato de la URL de tus páginas individuales. Mientras que pueden no parecer gran cosa, puede ser perjudicial para el SEO de tu sitio si ingresas mal el formato.
La opción predeterminada cuando instalas WordPress es ‘Plain’. Esto agrega una cadena de números a su URL, relacionado con el ID de la base de datos. En nuestra opinión (y muchas otras), no se ve bien. Además, no es bueno para el SEO.
Con respecto a las otras opciones, puedes establecer múltiples combinaciones de la fecha y el nombre de la publicación, un permalink numérico con un aspecto ligeramente mejor, o simplemente usar el nombre de la publicación. Nuestro consejo aquí es apegarte al formato de nombre de la publicación para todo, excepto para sitios web increíblemente pesados y de tiempo específico (como noticias).
En esos casos, un formato basado en fechas potencialmente será más apropiado. Incluso, querrás optimizar el permalink para cada publicación.
Aunque podrías configurar una estructura personalizada de permalinks, no es necesario hacerlo a menos que tengas una razón muy específica para realizarlo. Las opciones proporcionadas por WordPress deberían cubrir las necesidades de muchos sitios.
Ajusta Tus Configuraciones de WordPress con Confianza
Incluso como usuario primerizo de WordPress, no hay necesidad de sentirte abrumado cuando se trata de personalizar tus configuraciones. De hecho, comprender cómo las seis páginas diferentes impactan en tu sitio puede ayudarlo a tomar el control de la plataforma. Con este tutorial de configuración de WordPress, ahora deberías poder optimizar tu sitio WordPress para satisfacer mejor tus necesidades.

Haz Más Con DreamPress
¡Los usuarios de DreamPress Plus y Pro obtienen acceso a Jetpack Professional (y más de 200 temas prémium) sin costo adicional!
Adquiere Tu Plan Hoy