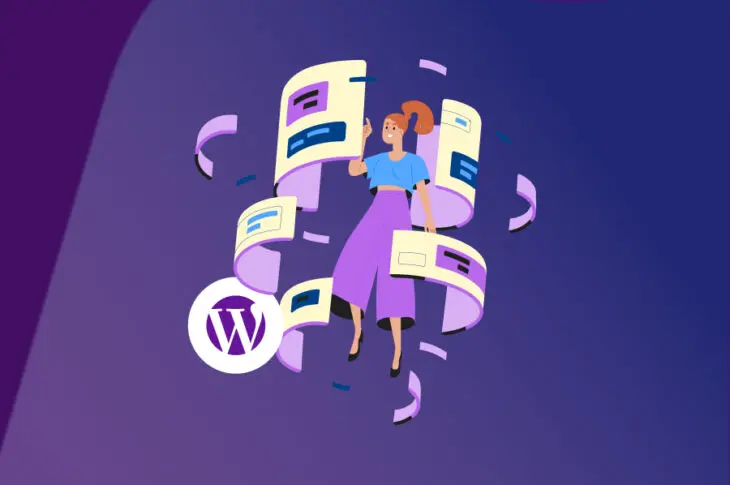A medida que te sientas más cómodo desarrollando WordPress, querrás algunas herramientas que te ayuden a completar tus tareas de manera rápida y eficiente. El Panel administrativo de WordPress es intuitivo y completo, pero también puede ser tedioso de navegar.
¿Qué pasa si quieres gestionar tu sitio de manera más directa, con solo unos pocos comandos fáciles? Aquí es donde la Interfaz de Línea de Comandos de WordPress (WP-CLI) resulta útil.
El WP-CLI es una herramienta que te permite interactuar directamente con tu sitio WordPress mediante el uso de comandos en una interfaz basada en texto. También es muy completa, con una amplia variedad de comandos potenciales. Casi todo lo que puedes hacer en el backend de tu sitio, puedes hacerlo mucho más rápido utilizando el WP-CLI.
Introducción a la Interfaz de Línea de Comandos de WordPress (WP-CLI)
Como la mayoría de los usuarios de WordPress, probablemente estés muy familiarizado con el área de administración de WordPress. Funciona bien, pero no es la única opción para gestionar tu sitio. De hecho, ni siquiera es la forma más directa o eficiente de hacerlo. Tener una interfaz gráfica es ciertamente preferible para algunos usuarios. Sin embargo, esto significa que pasarás mucho tiempo navegando a través de menús o esperando que las páginas se carguen.
Ingresa a la Interfaz de Línea de Comandos de WordPress (WP-CLI).
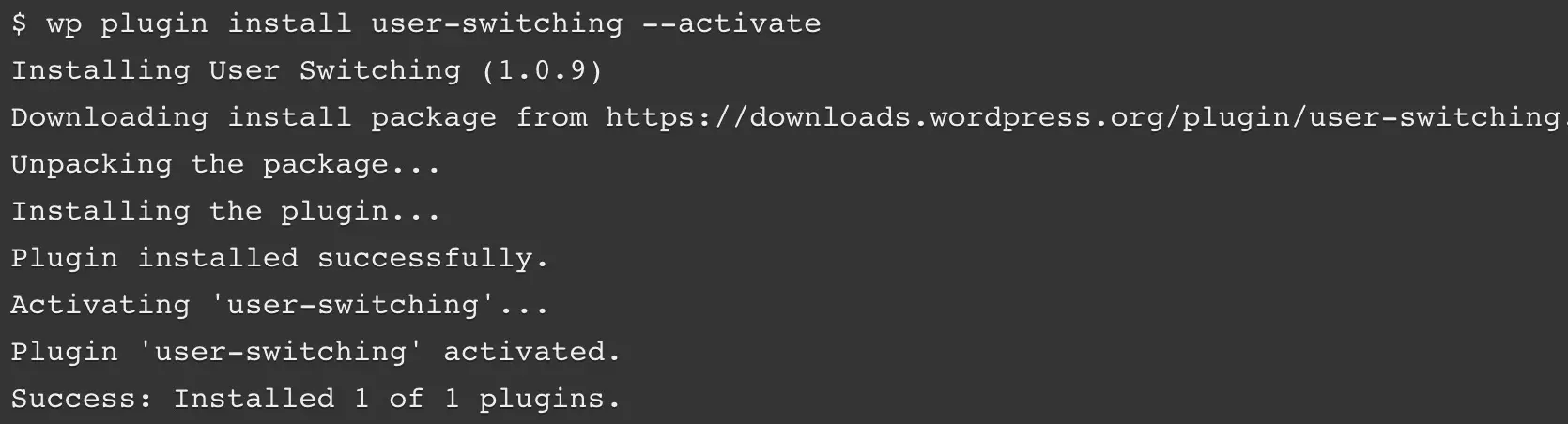
Como sugiere el nombre, esta herramienta te permite realizar tareas administrativas en tu sitio de WordPress usando una línea de comandos. Con este método, puedes completar una tarea simplemente escribiendo una línea de código y presionando Enter.
La belleza del WP-CLI es que te da control directo sobre tu sitio. Todo lo que puedes hacer en el panel de administración de WordPress, puedes hacerlo usando el WP-CLI en su lugar. No es tan complicado como podrías temer, y hay muchos recursos disponibles si deseas aprender más sobre ello.
Para usar el WP-CLI, necesitarás instalarlo en tu sitio de WordPress. Veamos este proceso con más detalle ahora.
Cómo Instalar el WP-CLI en Tu Sitio Web de WordPress
Si tu sitio está alojado con DreamHost, ya tendrá el WP-CLI instalado. Sin embargo, si necesitas, también puedes instalar esta herramienta manualmente.
Primero necesitarás asegurarte de que tu entorno sea compatible, lo que significa que cumple con las siguientes especificaciones:
- Un entorno similar a UNIX (OS X, Linux, FreeBSD, Cygwin)
- PHP 5.6 o posterior
- WordPress 3.7 o posterior
Ese primer punto podría ser un problema para algunos usuarios. El WP-CLI está diseñado pensando en entornos similares a UNIX y tiene soporte limitado para Windows. Aún es posible instalarlo en Windows, pero ten en cuenta que puede requerir algo de ajuste adicional.
Para instalar el WP-CLI en uno de los entornos de la lista anterior, necesitarás usar Secure Shell (SSH) para descargar y configurar los archivos necesarios. Primero, necesitas descargar el archivo wp-cli.phar en tu directorio Root, utilizando el siguiente comando:
curl -O https://raw.githubusercontent.com/wp-cli/builds/gh-pages/phar/wp-cli.phar
Deberías entonces verificar para asegurarte de que el archivo está funcionando, usando otro comando:
php wp-cli.phar --info
A continuación, querrás hacer que el archivo sea ejecutable, lo que te permitirá usar el comando wp. También querrás moverlo a otro directorio. Este comando final realizará ambas tareas:
chmod +x wp-cli.phar sudo mv wp-cli.phar /usr/local/bin/wp
Con eso, el WP-CLI debería estar instalado correctamente. Puedes probarlo ejecutando el comando wp –info. Si todo funciona, verás información sobre tu versión del WP-CLI mostrada.
¡Eso es todo! Ahora estás listo para usar esta herramienta para gestionar tu sitio de manera más eficiente. Sin embargo, antes de continuar, repasemos algunos métodos alternativos de instalación.
Formas Alternativas de Instalar el WP-CLI
Como mencionamos anteriormente, en realidad hay varios métodos para instalar el WP-CLI. No detallaremos todos ellos en este artículo. Sin embargo, los enumeraremos brevemente y enlazaremos más información sobre cada uno, para que puedas elegir la técnica que mejor se adapte a tus necesidades.
Puedes utilizar las siguientes herramientas para instalar el WP-CLI en tu sitio:
Finalmente, puede que desees involucrarte en el desarrollo del WP-CLI tú mismo. Puedes involucrarte fácilmente en su desarrollo utilizando las instrucciones de instalación de Git.
5 maneras de usar el WP-CLI para gestionar tu sitio de WordPress
El WP-CLI ofrece acceso total a tu sitio — justo al alcance de tus dedos. Hay docenas de comandos que puedes usar para gestionar casi todo, desde comentarios hasta actualizaciones del núcleo. Además, incluso puedes crear comandos personalizados.
Ahora vamos a ver solo algunos de los comandos estándar disponibles para ti. Esto es para darte una idea de cómo puedes usar WP-CLI para gestionar tu sitio antes de adentrarte más en el pozo de posibilidades.
1. Instalar y Actualizar WordPress
La tarea más fundamental que puedes realizar con el WP-CLI es descargar e instalar WordPress en tu sitio. El comando para descargar WordPress es simplemente:
wp core download
Esto descargará y extraerá WordPress en el directorio actual. También puedes agregar parámetros adicionales para refinar aún más la descarga. Por ejemplo, el parámetro de localización determina qué traducción de WordPress se utilizará. Este comando descargará la versión en portugués brasileño de WordPress:
wp core download --locale=pt_BR
Una vez descargado, puedes instalar WordPress utilizando el comando de instalación. Este comando contiene una serie de parámetros que configuran la instalación. Veamos un ejemplo:
wp core install --url=example.com --title=Example --admin_user=supervisor --admin_password=strongpassword --admin_email=info@example.com
Como puedes ver, todo esto es bastante autoexplicativo. Simplemente reemplaza los datos de ejemplo en cada parámetro con tus propios valores. Para asegurarte de que todo ha funcionado como se esperaba, puedes usar el siguiente comando para probar la instalación:
wp core version
Esto devolverá el número de versión de tu instalación, ¡demostrando que WordPress ha sido instalado exitosamente! Ahora puedes asegurarte de que esté actualizado con el siguiente comando:
wp core update
Si una versión más reciente de WordPress está disponible, se descargará e instalará automáticamente después de ejecutar este comando.
2. Administrar Temas y Plugins
Hay muchas maneras en que puedes gestionar temas y plugins utilizando el WP-CLI, así que vamos a ver algunas de las opciones básicas ahora. Primero, puedes usar el comando de lista para ver un listado de tus temas o plugins. Usando parámetros, puedes filtrar la visualización por ítems con un estado específico (como inactivo) o un formato de salida particular.
Por ejemplo, si deseas listar todos los temas inactivos como una lista en formato CSV, puedes utilizar el siguiente comando:
wp theme list --status=inactive --format=csv
También puedes instalar un plugin especificando su nombre corto en el directorio de plugins, proporcionando la ruta a un archivo local, o ingresando la URL de un archivo externo. En este ejemplo, también vamos a activar el plugin al mismo tiempo:
wp plugin install ../my-plugin.zip --activate
También es fácil cambiar el estado de un plugin o tema. Este comando se puede utilizar para habilitar un tema, que en este ejemplo es Twenty Twenty:
wp theme enable twentytwenty
También hay un comando para desactivar un plugin. En nuestro ejemplo, utilizaremos este comando para deshabilitar el plugin Hello Dolly. También desinstalaremos el plugin al mismo tiempo:
wp plugin desactivar hello –uninstall
Finalmente, puedes buscar en los directorios respectivos buscando un plugin o tema específico. Por ejemplo, busquemos un tema que contenga la cadena “photo”. También lo configuramos para que devuelva tres resultados en lugar de los diez predeterminados:
wp theme search photo --per-page=3
Esto mostrará la siguiente tabla:
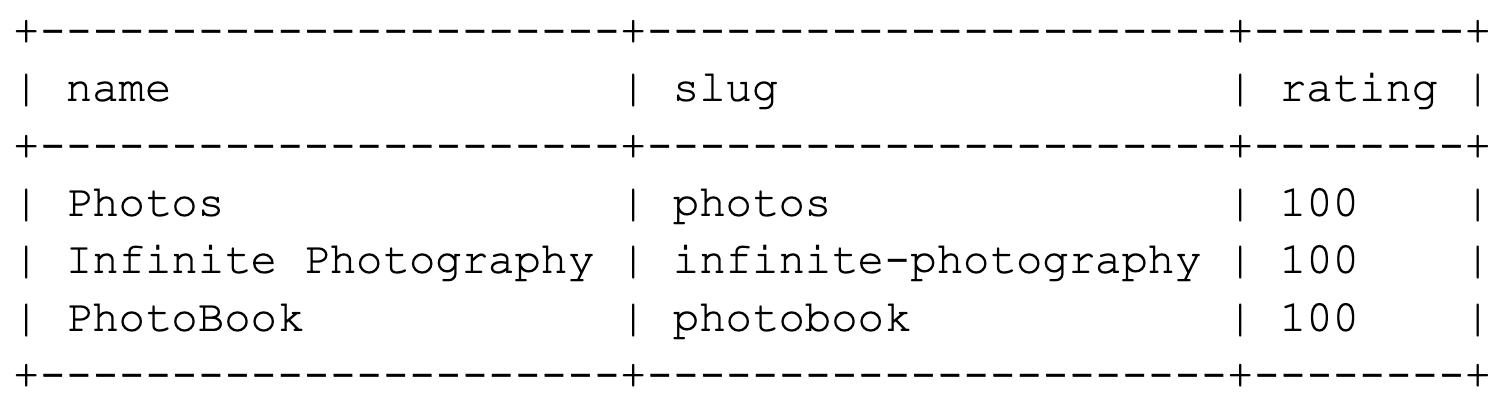
Como mencionamos, esto es solo una pequeña muestra de cómo puedes gestionar temas y plugins utilizando el WP-CLI. Esperamos que estés percibiendo cuán útil puede ser esta herramienta.
3. Crea un Tema Child
Al usar el comando scaffold, puedes generar un tema child que incluye los archivos functions.php y style.css. Recomendamos que hagas esto si deseas realizar cambios en un tema existente. Cuando usas un tema child, cualquier personalización no se perderá tras nuevas actualizaciones de software.
Para hacer esto, simplemente necesitas especificar el slug para el nuevo tema child, y para el tema que estás utilizando como ‘principal’. En este ejemplo, estamos creando un child basado en el tema Twenty Twenty, y le estamos dando el slug twentytwenty-child:
wp scaffold child-theme twentytwenty-child --parent_theme=twentytwenty
Si el proceso es exitoso, verás un mensaje indicando que el tema secundario ha sido creado. Esto también incluirá la ruta hacia su directorio:
Éxito: Creado '/var/www/example.com/public_html/wp-content/themes/twentytwenty-theme'.
¡Ahora encontrarás el tema child en la plantilla especificada, listo para ser editado!
4. Moderar Comentarios
Moderar y gestionar comentarios es mucho más fácil en el WP-CLI, que te permite crear, eliminar y editarlos rápidamente. Hay muchos subcomandos de comentarios que puedes utilizar, pero veamos algunas de las opciones más básicas.
Primero, puedes agregar un nuevo comentario. El siguiente comando agregará un comentario a una publicación con el ID de publicación de 20, y especifica los contenidos y el autor:
wp comment create --comment_post_ID=20 --comment_content="Este es mi comentario" --comment_author="nombre-del-autor"
Antes de gestionar comentarios existentes, puede ser útil obtener una lista actual. Puedes hacerlo con el comando de lista, y los resultados pueden ser filtrados de múltiples maneras. Por ejemplo, usar este comando devolverá una tabla que contiene el ID del comentario y el nombre del autor para todos los comentarios aprobados en la publicación con un ID de 3:
wp comment list --number=3 --status=approve --fields=ID,comment_author
Así es como se verá la tabla resultante:
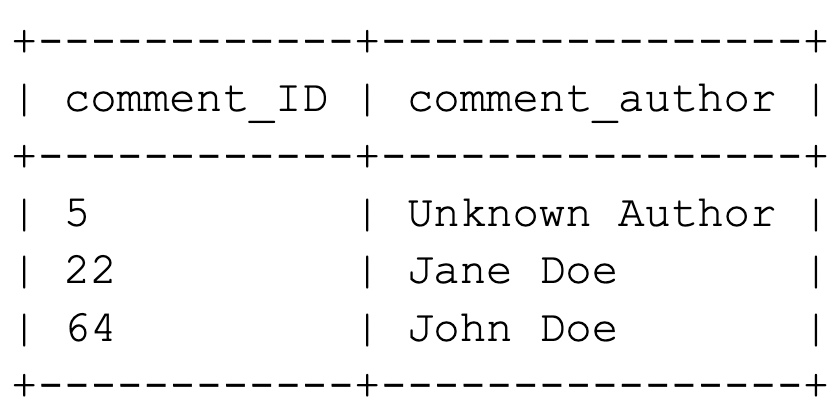
Si deseas eliminar comentarios, puedes hacerlo especificando los IDs de los comentarios individualmente, de esta manera:
wp comment delete 64
También puedes eliminar varios comentarios separando cada ID con un espacio. En este ejemplo, también estamos usando el parámetro force, que elimina permanentemente los comentarios en lugar de agregarlos al contenedor de basura:
wp comment delete 5 22 64 64 --force
Con un poco de práctica, puedes trabajar a través de los comentarios de tu sitio muy rápidamente utilizando comandos de WP-CLI.
5. Actualiza el WP-CLI
Como en cada aspecto de WordPress, siempre debes asegurarte de que el WP-CLI esté actualizado. Afortunadamente, esto es muy sencillo. Todo lo que necesitas hacer es ejecutar el siguiente comando:
wp cli update
Si tu versión es la más reciente disponible, recibirás un mensaje confirmando esto. Sin embargo, si se puede descargar una nueva versión, se te pedirá que aceptes la instalación. Si seleccionas sí, el WP-CLI se actualizará y verás un mensaje de confirmación:
Éxito: WP-CLI actualizado a 0.23.1
Con eso, has actualizado tu instalación del WP-CLI.
A estas alturas, ya estás comenzando a ver lo que puedes lograr usando esta interfaz sencilla. Hay más para aprender, ¡pero deberías estar orgulloso de lo lejos que has llegado ya!
Trabaja más eficientemente con el CLI de WordPress
Velocidad, accesibilidad y eficiencia son características que cualquier desarrollador inteligente busca en sus herramientas. El WP-CLI ofrece todas estas y más, permitiéndote gestionar tu sitio de WordPress de manera remota. Utilizando el WP-CLI, puedes realizar cualquier acción que sea posible en el administrador de WordPress — solo que mucho más rápidamente (una vez que hayas practicado un poco).

Haz más con DreamPress
Los usuarios de DreamPress Plus y Pro tienen acceso a Jetpack Professional (y más de 200 temas premium) sin costo adicional!
Consulta los Planes