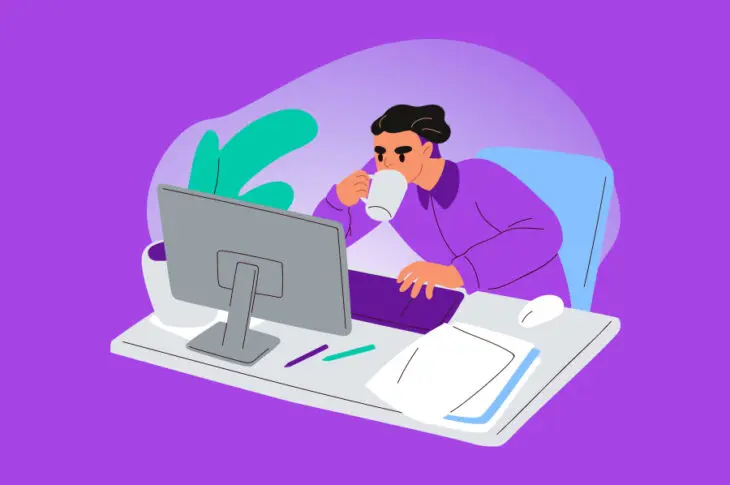La página frontal de tu WordPress (también llamada página inicial) es lo primero que la mayoría de visitantes verá cuando aterricen en tu sitio. Por lo tanto, es vital para causar una buena primera impresión.
Mientras que tu página frontal normalmente mostrará tus publicaciones más recientes, puede que quieras algo más personalizado para ayudar a que el contenido más importante de tu página resalte. Afortunadamente, hay muchas opciones disponibles en la plataforma de WordPress.
¿Qué es la Página Frontal de WordPress?
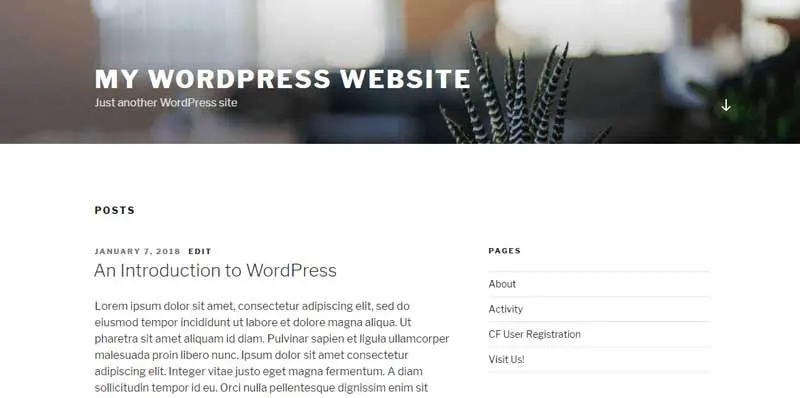
Tu página frontal es la página inicial de tu sitio WordPress. Por defecto, muestra tus publicaciones de blog, comenzando con las entradas más recientes. WordPress te permite configurar el número de publicaciones que se muestran e incluso incluir fragmentos de otras publicaciones (dependiendo de las opciones de tu tema).
Afortunadamente, WordPress te permite seleccionar cualquier página para usar como tu página inicial. Esto significa que puedes emplear una página estática o una página personalizada. La última opción es particularmente interesante, ya que te permite resaltar entre otros sitios que utilizan el mismo tema.
Los beneficios de una página frontal personalizada incluyen la habilidad de:
- Optimizar tu contenido estático
- Mostrar mejor de qué se trata tu sitio — su misión, funciones destacadas, valores principales, etc.
- Añadir múltiples Llamados a la Acción (CTA) que sean altamente visibles.
Personalizar tu página inicial en WordPress te permite ajustar su apariencia para que se ajuste a tus requerimientos. También puede darte una ventaja importante sobre otros sitios con temas similares. Veamos un par de maneras de personalizar tu página frontal en WordPress.
3 Maneras de Personalizar Tu Página Inicial En WordPress
Antes de implementar cualquiera de estos métodos, es fundamental realizar una copia de seguridad de tu sitio. Esto asegurará que puedas revertir los cambios que no te gustan fácilmente.
1. Elige si Mostrar Publicaciones o Una Página Estática
Para comenzar, ve a tu panel de WordPress y selecciona ‘Ajustes > Lectura’. Aquí, puedes elegir si tu página inicial muestra tus publicaciones más recientes o contenido estático.
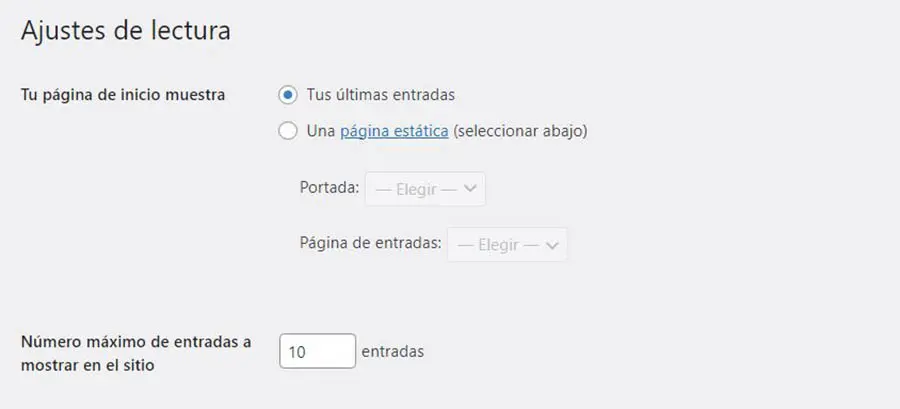
Si administras un blog, puede que quieras priorizar tus publicaciones más recientes. Para esta opción, puedes cambiar el valor en el campo ‘Número máximo de entradas a mostrar en el sitio’. Esto pondrá un número máximo de publicaciones que se muestran.
Si, en cambio, seleccionas una página estática, puedes decidir qué página usar:
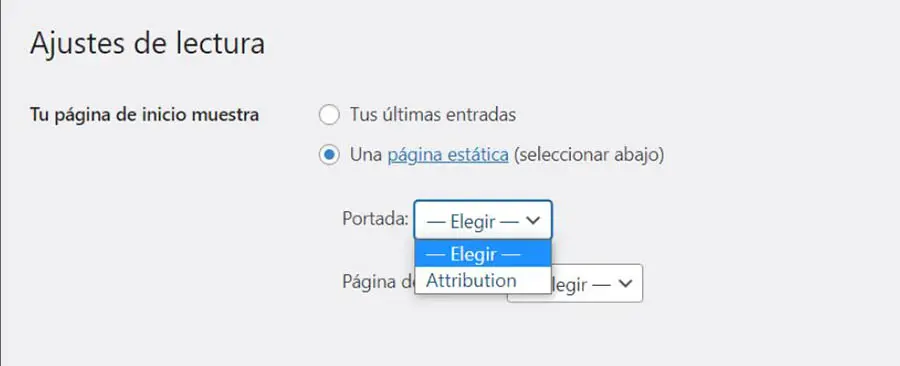
También puedes elegir qué página alternativa mostrará tus publicaciones de blog. Ten en cuenta que necesitarás tener estas páginas creadas con anticipación antes de que puedas seleccionarlas.
2. Personaliza Tu Página Frontal Estática
Después de que configures una página para que sea tu página inicial estática, abre esa página en el Editor en Bloque.
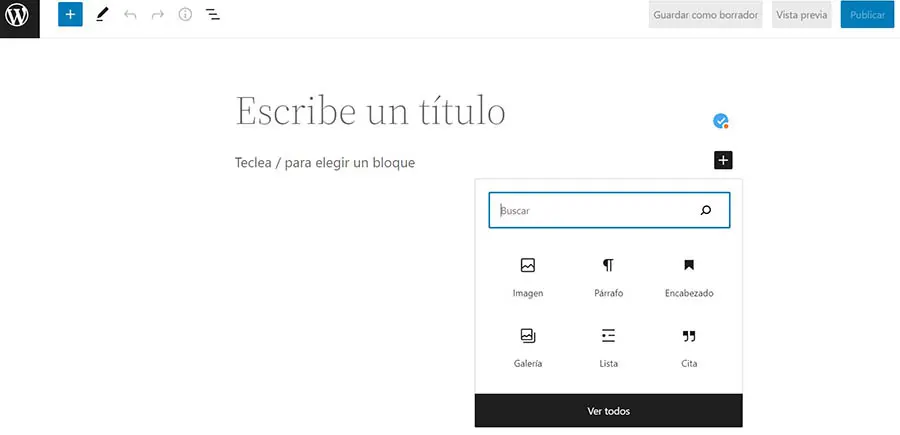
Para personalizar la página desde cero, puedes insertar nuevos bloques de contenido. Simplemente, selecciona el ícono ‘+’ y busca la función que necesitas.
WordPress tiene una variedad de bloques entre los cuales puedes elegir. Puedes insertar las opciones estándar tales como párrafos, imágenes, listas, mesas y botones. Adicionalmente, podrás usar los bloques de tema.
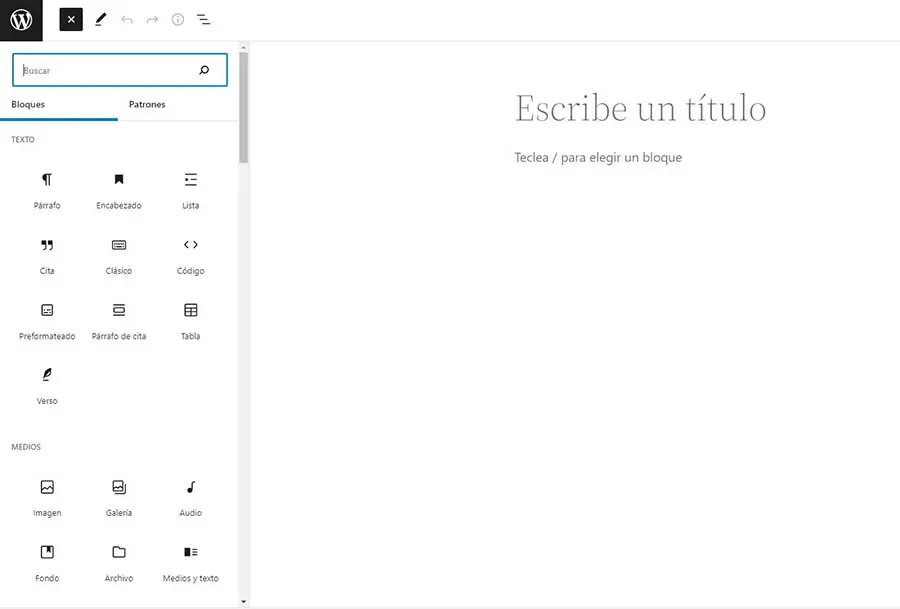
Para ahorrar tiempo, también puedes utilizar Patrones de Bloque prediseñados. Puedes encontrar diseños para tus encabezados, pie de página, publicaciones destacadas, galerías de imágenes y mucho más.
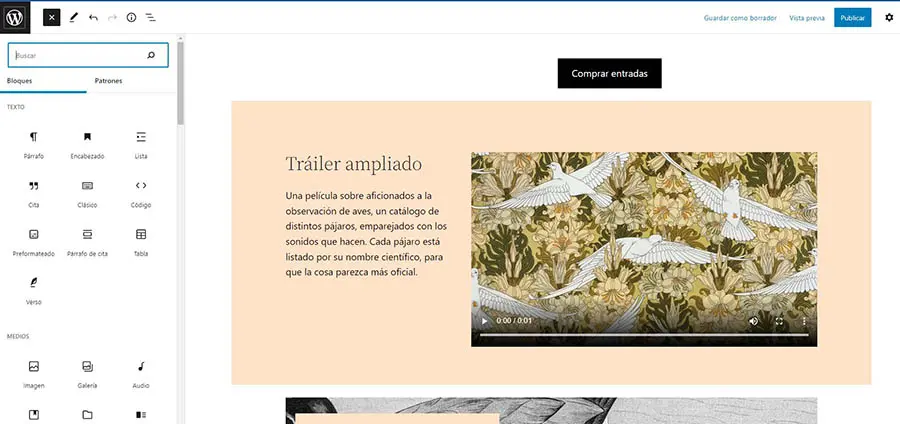
Después de añadir todos los elementos que necesitas en tu página frontal estática, puedes publicarla. Alternativamente, puedes guardarla como borrador y continuar editándola más tarde.
3. Crea Una Plantilla de Página Personalizada
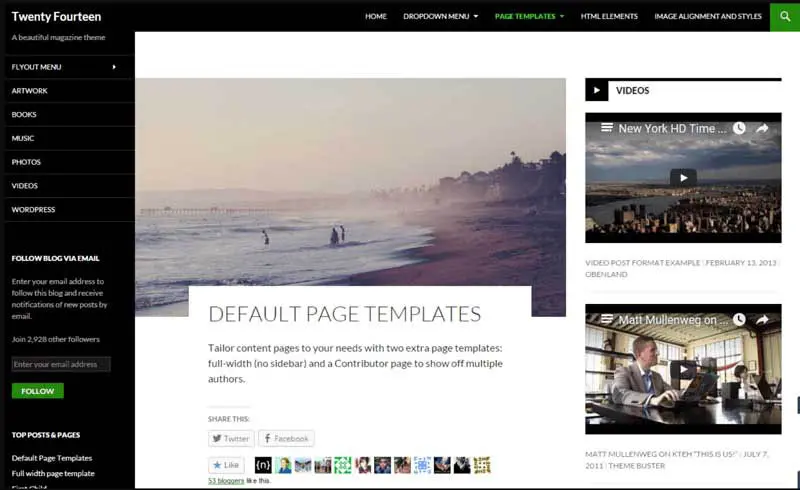
También puedes personalizar tu página frontal en WordPress al crear una plantilla de página personalizada. Primero, tendrás que asegurarte de que tienes un tema de bloques activado en tu sitio web. Este soportará Full Site Editing.
Para encontrar un tema de bloques, abre tu panel de WordPress y dirígete a ‘Apariencia > Temas > Añadir nuevo’. Luego, haz clic en ‘Filtrar por Características’ y selecciona la opción ‘Edición completa del sitio’.
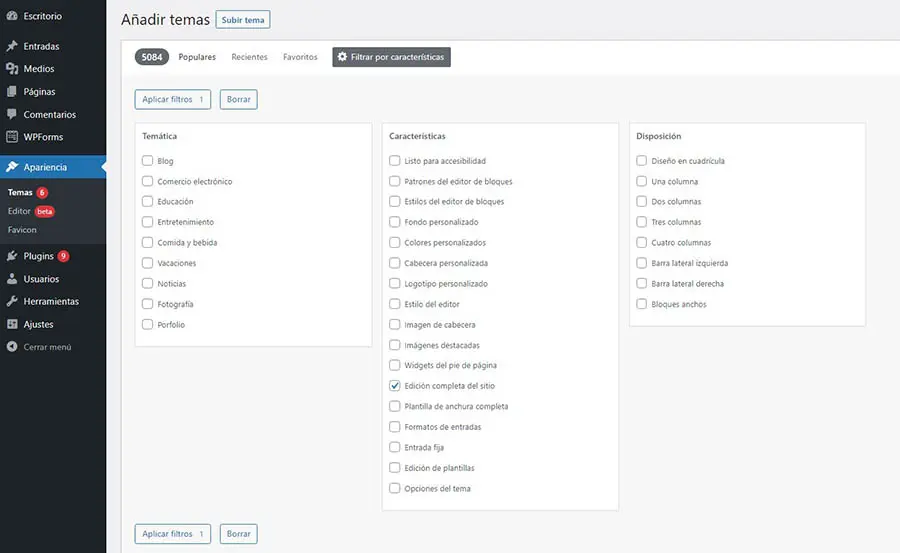
Después de que aplicas el filtro, instala y activa un tema de bloques que se ajuste a tus necesidades. Para este tutorial, usaremos el tema Twenty Twenty-Two:
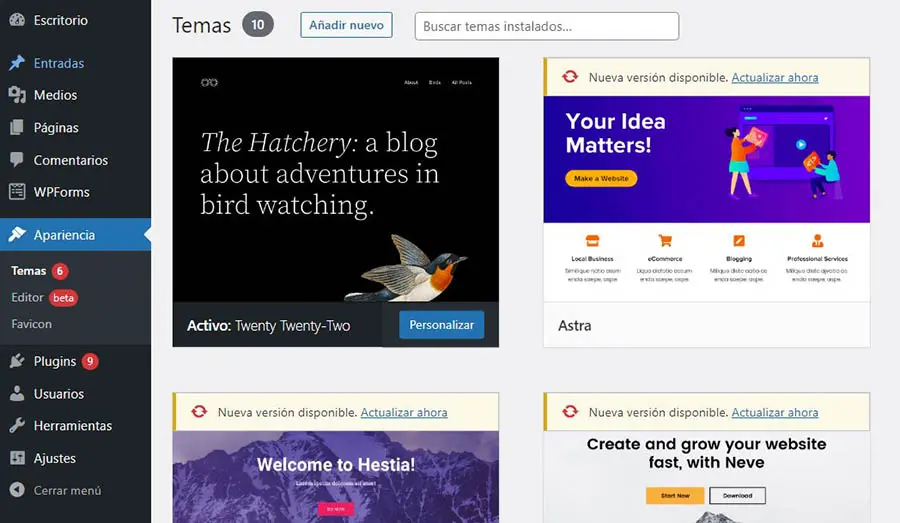
La mayoría de los temas de bloque generarán automáticamente algunas plantillas de página para tu sitio web. Para ver estas, ve a ‘Apariencia > Editor’. En este Editor de Sitio, haz clic en el ícono ce WordPress y selecciona la opción ‘Plantillas’.
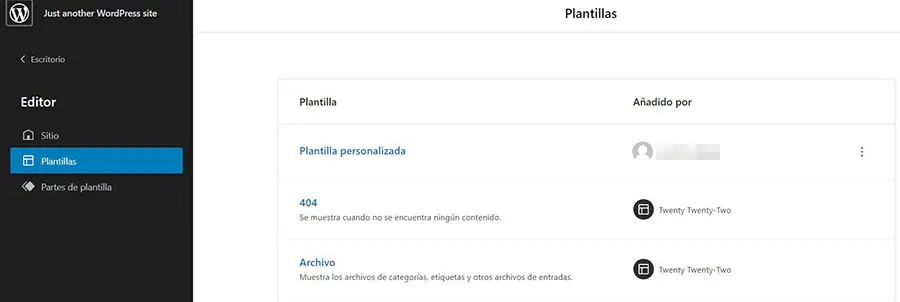
Aquí, verás una lista de plantillas de página prediseñadas que vienen con tu tema. En muchos casos, tendrás una plantilla de página ‘Inicial’. Puedes seleccionar esto para abrir una vista previa en el Editor de Sitio.
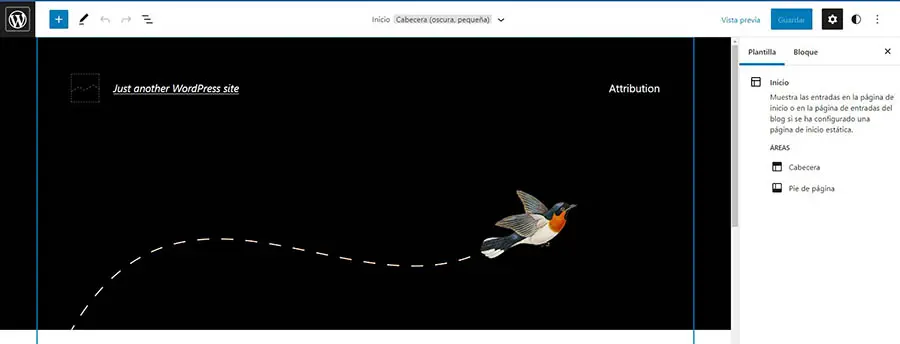
Al hacer clic en el botón ‘+’, puedes insertar nuevos bloques en la plantilla. Puedes añadir texto estándar y bloques multimedia, widgets, elementos de diseño, y bloques de tema. Sin embargo, ten en cuenta que esto afectará todas las páginas que usan esta plantilla.
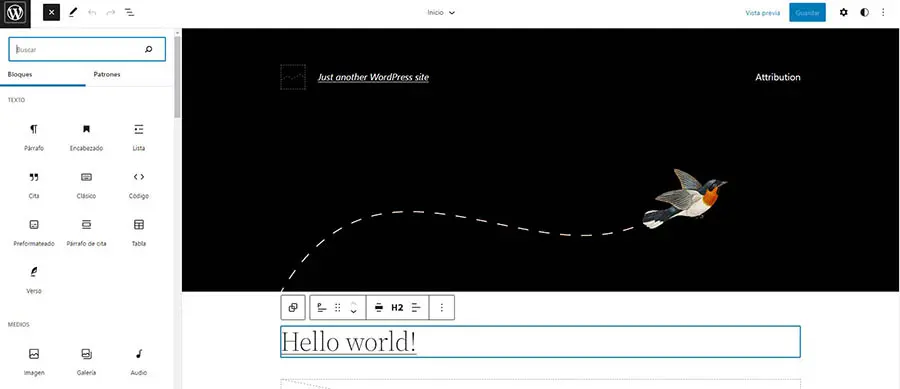
Si no tienes una plantilla de página inicial, fácilmente puedes crear una. Luego, en la pestaña de configuración ‘Página’ encuentra la sección ‘Plantilla’ y selecciona el botón ‘Nueva’.
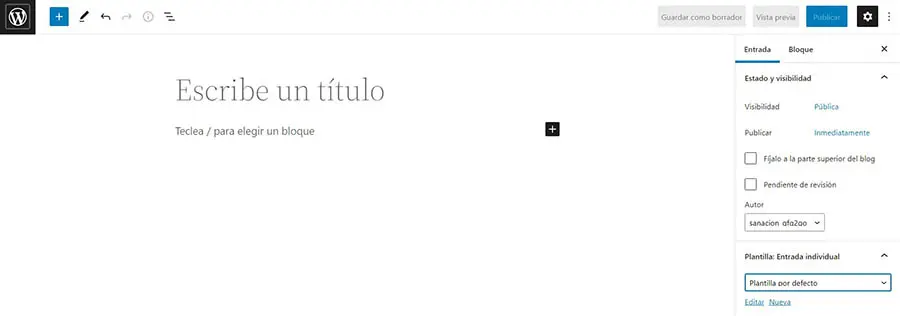
A continuación, selecciona la opción ‘Añadir Nueva’. En la ventana emergente, dale un nombre a la plantilla y haz clic en ‘Crear’.
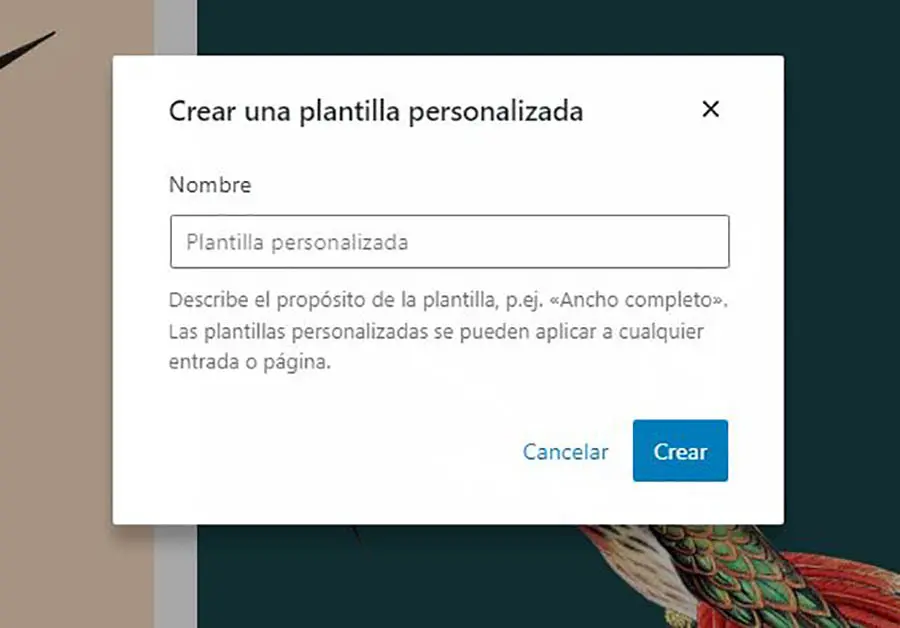
Esto abrirá automáticamente el Editor de Plantillas. Ahora puedes construir tus plantillas personalizadas usando bloques, patrones e incluso partes de plantilla.
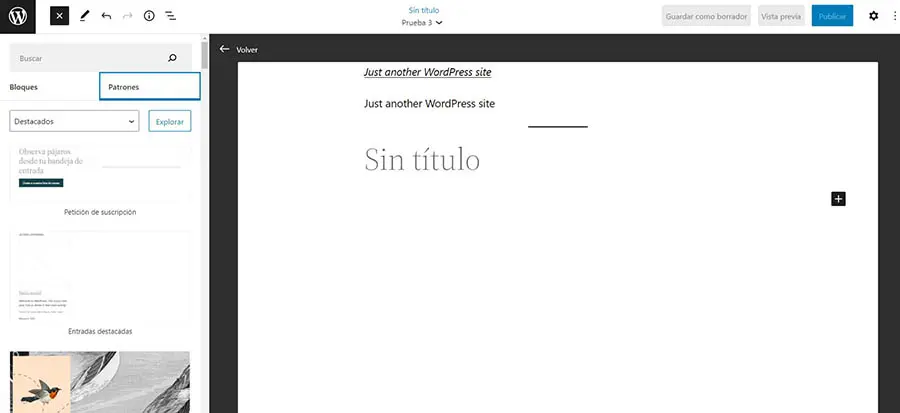
Después de que has realizado tus cambios, haz clic en ‘Publicar’. Si quieres asignar tu página inicial a esta plantilla, abre el Editor de Bloques para esa página.
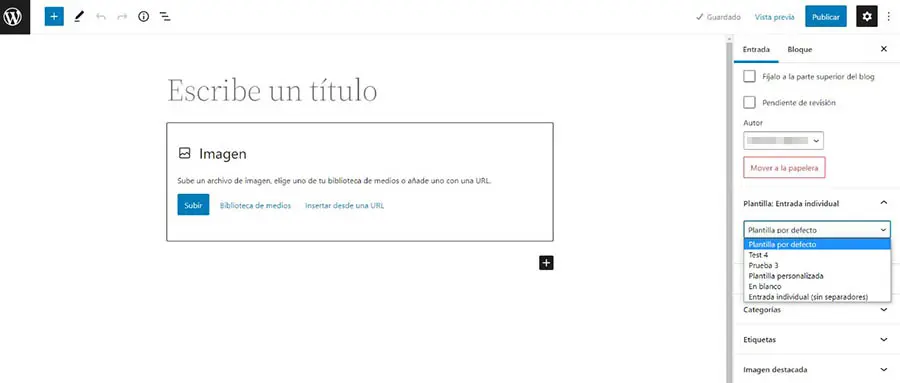
Deberías ver tu nueva plantilla en el menú desplegable de ‘Plantilla’. Selecciónalo, y cuando publiques o actualices la página, tu plantilla personalizada será aplicada.
Personaliza Tu Página Frontal en WordPress
Añadir una página frontal personalizada a tu sitio web, tiene numerosos beneficios, incluyendo un mayor atractivo visual y la habilidad de comunicar información relevante para los visitantes de inmediato. Afortunadamente, WordPress es lo suficientemente flexible para permitirte personalizar tu página inicial en casi cualquier manera que necesites.

Haz Más Con DreamPress
¡Los usuarios de DreamPress Plus y Pro obtienen acceso a Jetpack Professional (y más de 200 temas prémium) sin costo adicional!
Adquiere Tu Plan Hoy