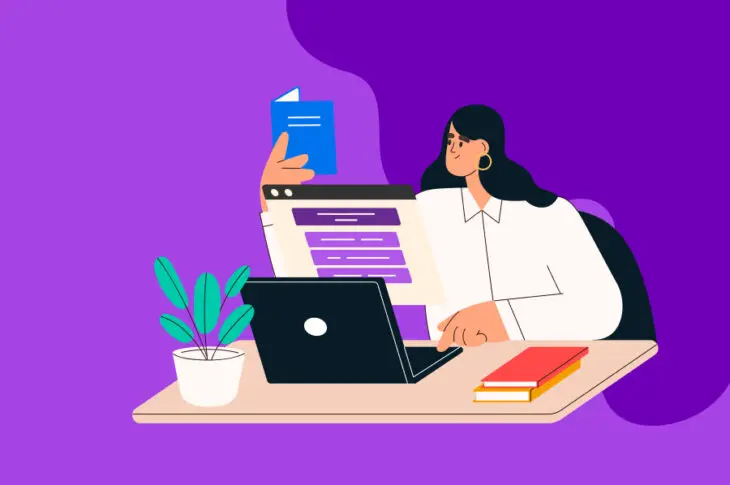Posiblemente, el punto más sólido de venta de WordPress es lo personalizable que es, incluso, para principiantes. Por supuesto, aún debes entender las funciones principales de la plataforma si deseas sacar el mayor provecho de tu sitio. Aprender cómo funcionan las barras laterales y widgets es un excelente primer paso.
Los widgets de WordPress son pequeños módulos útiles que te permiten añadir una funcionalidad específica para las barras laterales y los pies de página de los temas Clásicos. Aún mejor, no necesitas saber de programación para utilizarlos. Gracias a los widgets, puedes emplear tus barras laterales para mostrar imágenes, publicaciones recientes, una barra de búsqueda y mucho más.
Una Introducción a los Widgets de WordPress y las Barras Laterales
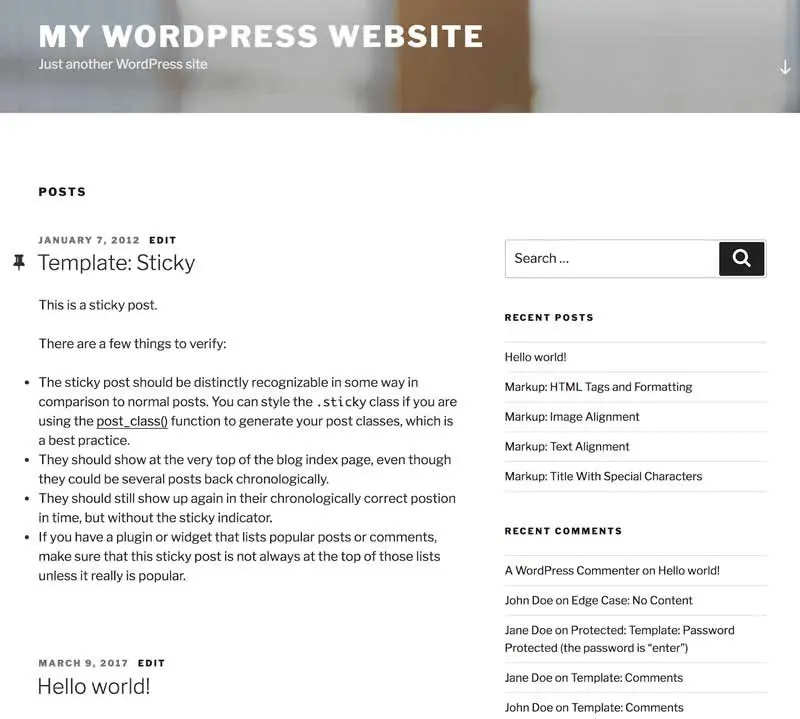
Hay algunas maneras en las que WordPress te ayuda a personalizar la apariencia y la funcionalidad de tu sitio web, incluso si no eres un diseñador. Por ejemplo, los temas te permiten realizar cambios a gran escala en la apariencia de tu sitio. Sin embargo, ¿qué pasa si, en cambio, añades funciones específicas a tus páginas web?
Es momento de darle la bienvenida a los widgets — opciones simples, pero flexibles que están incluidas en WordPress por defecto. Los widgets son módulos pequeños, pre-construidos que añaden nuevas funcionalidades a tu sitio. Usando un widget, puedes incluir funcionalidades tales como una barra de búsqueda, una lista de publicaciones recientes, un menú personalizado, y mucho más. Además, el método para poner un widget en tu sitio no podría ser más fácil.
Con respecto a dónde van, hay una o más ‘áreas de Widget’ designadas en tu sitio. Estas, a menudo, pueden variar dependiendo de tu tema. Sin embargo, en general, están en el pie de página y barra(s) lateral(es) de tu sitio. Por lo tanto, los widgets pueden construir tus barras laterales y elementos similares para que puedas personalizar su contenido.
Cómo Añadir Widgets a Tu Sitio WordPress
Siempre es más fácil entender cómo funciona algo viéndolo en acción. Entonces, veamos el paso a paso sobre exactamente cómo usar widgets en WordPress.
Hay dos maneras de añadir widgets a tu sitio. Querrás dirigirte a tu panel y luego navegar a ‘Apariencia > Personalizar Apariencia > Widgets’. Ten en cuenta que el Editor Sitio no utiliza widgets, entonces no puedes realizar cualquiera de estos métodos con un tema de bloques.
Ya que el Personalizador de WordPress te permite ver los cambios en tu sitio a medida que los realizas, emplearemos el primer método. Una vez que estás en la pantalla de ‘Personalizar’, haz clic en la pestaña widgets.
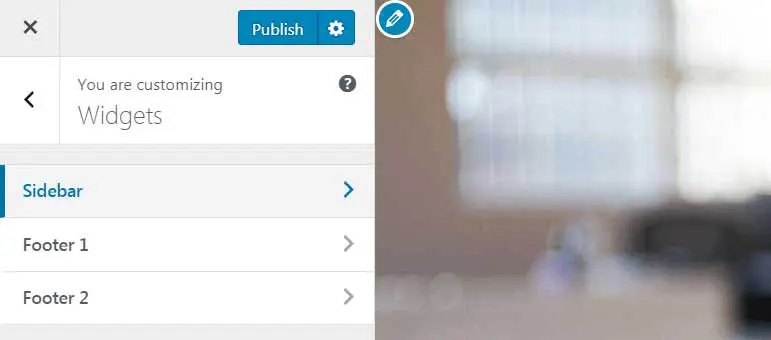
Aquí, verás una lista de las áreas del widget en tu sitio. De nuevo, lo que estas áreas son (y dónde están ubicadas en tus páginas) variará basado en el tema que estás usando. En nuestro ejemplo, estamos utilizando el tema Twenty Seventeen de WordPress, el cual tiene una barra lateral en la parte derecha de la página y dos pies de página separados.
Haz clic en el área de widget que deseas personalizar. Probablemente, verás algunos widgets listados allí. Por ejemplo, Twenty Seventeen tiene 2 widgets de texto y un widget de búsqueda en la barra lateral por defecto.
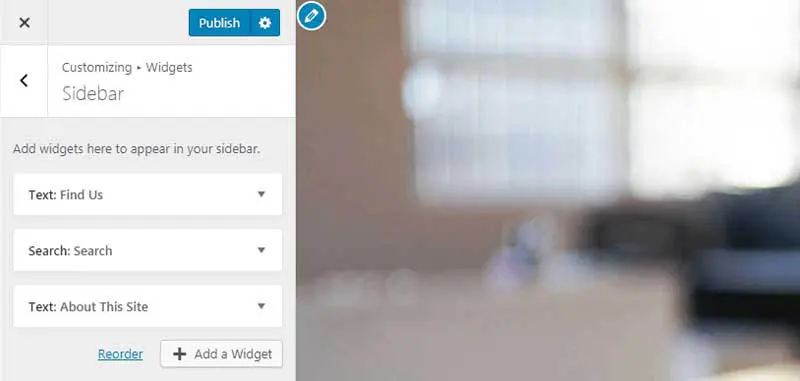
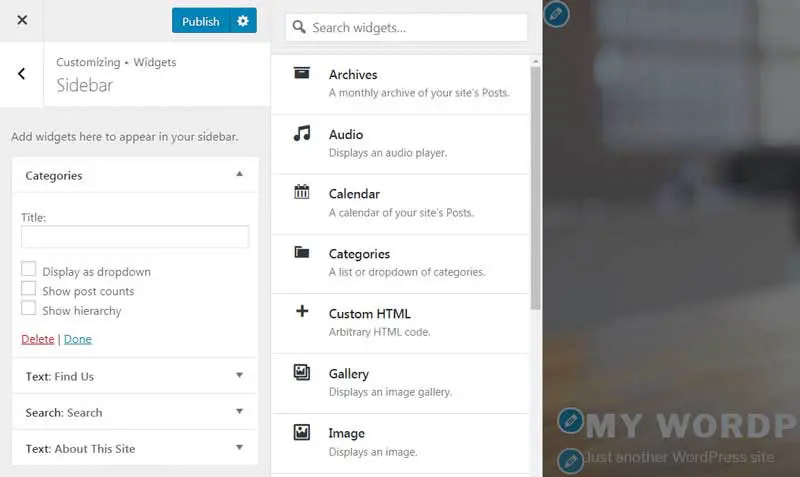
Selecciona el botón de ‘Añadir un Widget’, y verás una lista de todas las opciones que puedes ubicar en tu área de widget. Digamos que querías incluir una lista de categorías en tu barra lateral. Simplemente, tendrías que hacer clic en el widgets de ‘Categorías’ y aparecerá en la lista en la izquierda.
Para personalizar el widget mismo, haz clic en la flecha pequeña en la esquina derecha. Cada widget tiene opciones únicas. Por ejemplo, el widget ‘Categorías’ te permite configurar un título y elegir entre algunos ajustes.
Si quieres remover un widget, puedes hacer clic en ‘Eliminar’ en la parte inferior de la ventana. Para reorganizar los widgets, selecciona uno y arrástralo hacia abajo.
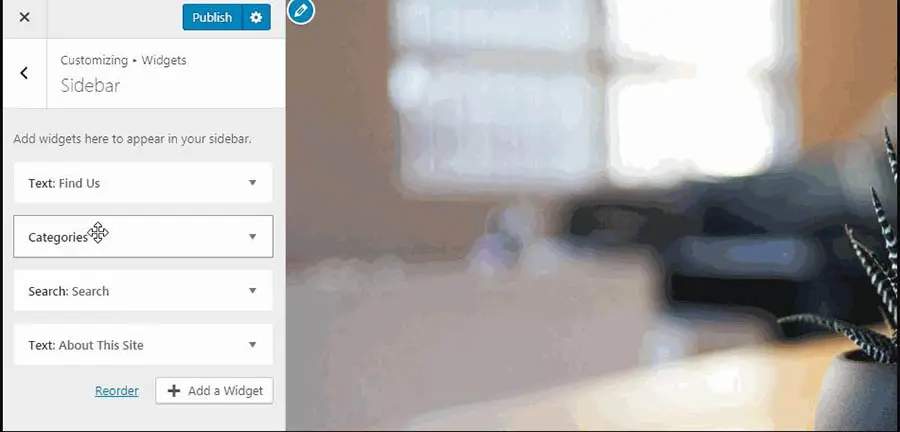
En la parte derecha de la página, puedes ver tus cambios en vivo surtir efecto. Por ejemplo, arrastrar el widget de ‘Categorías’ en tu barra lateral hace que aparezca inmediatamente en la página.
Puedes hacer esto con todas las áreas de widget de tu sitio, ajustándolas hasta que estés feliz con el resultado. Cuando hayas finalizado, recuerda hacer clic en el botón ‘Publicar’ para guardar tus cambios.
Explorando las Opciones Predeterminadas de los Widgets de WordPress
Una vez que hayas añadido widgets a tu sitio WordPress y hayas navegado la lista de opciones predeterminadas, puede que te preguntes qué hacen todos estos módulos. No revisaremos cada uno de los widgets aquí en esta publicación, pero veremos algunos de los más útiles.
Primero, el widget de ‘Texto’ es el más flexible de todos. Si lo abres, verás una versión abreviada del editor clásico.
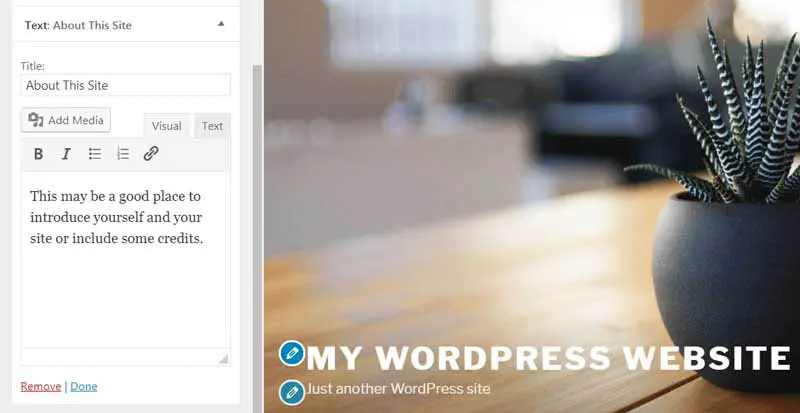
Al usar este widget, puedes añadir texto, enlaces y varios tipos de archivos multimedia a tus barras laterales y pies de página. Incluso puedes utilizar la pestaña ‘Texto’ para incluir código — lo que significa que puedes añadir casi cualquier función a las áreas de tus widgets.
A continuación, el widget ‘Búsqueda’ es potencialmente la opción más sencilla. Esto puede añadir una barra de búsqueda a tu sitio web.
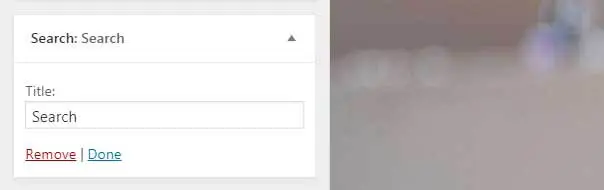
Ya que los usuarios pueden querer realizar una búsqueda en tu contenido para encontrar información específica, este puede ser un widget esencial. Si tu sitio web tiene un catálogo o un archivo de publicaciones, querrás añadir esta función.
Para un blog o sitio de noticias, el widget de ‘Publicaciones Recientes’ puede ser una inclusión inteligente.
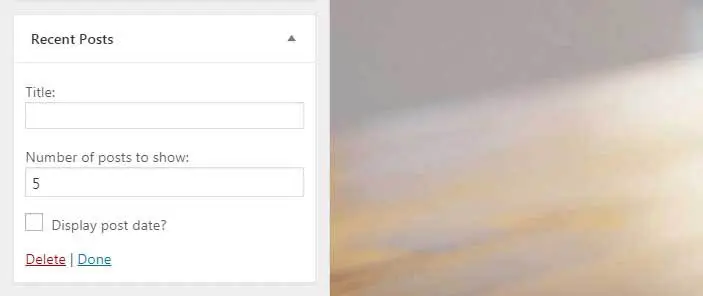
Esto mostrará una lista corta de tus publicaciones recientes en el área del widget, invitando a los usuarios a leer tú mejor y más reciente contenido. Tienes la opción de configurar un título personalizado, el número de publicaciones mostradas y la fecha de cada publicación.
Finalmente, también puedes querer echarle un vistazo al widget de ‘Navegación de Menú’.
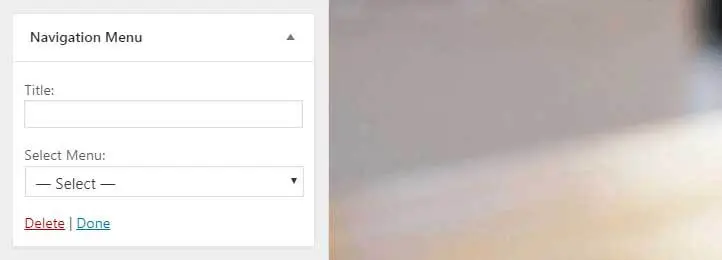
La mayoría de temas tienen uno o más menús integrados en su diseño. Sin embargo, puedes usar widgets para ubicar menús adicionales en tus barras laterales y pies de página. La mayoría son bastante explicativas, pero si tienes algún problema, puedes echar un vistazo al Codex de WordPress para más detalles.
4 Plugins Para Ayudar a Supercargar Tus Widgets de WordPress
Mientras que los widgets predeterminados de WordPress son poderosos, puede que algunos usuarios quieran más opciones. Adicionalmente, puede que te beneficies al tener más control sobre tus barras laterales, pies de página, y otras áreas de widget. Estos 4 plugins te ofrecen opciones adicionales y flexibilidad cuando se trata de tus barras laterales y widgets.
1. Recent Posts Widget With Thumbnails
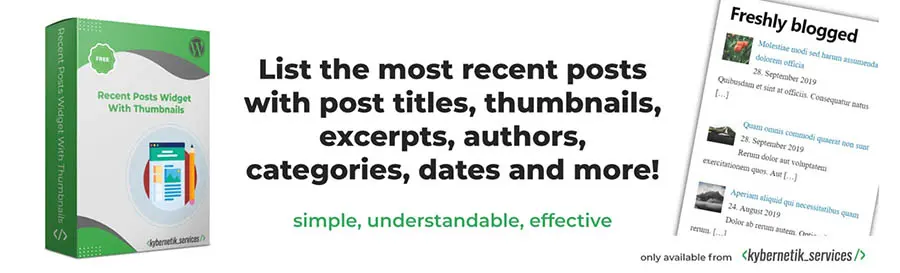
Como discutimos anteriormente, WordPress ya tiene un Widget de ‘Recent Posts’. Sin embargo, simplemente mostrará los enlaces a tus más recientes publicaciones. Añadir una imagen a cada una de las entradas es una grandiosa idea de atraer más atención a este elemento y le ayudará a las barras laterales a verse más atractivas. ‘Recent Posts Widget With Thumbnails’ es un plugin simple, pero efectivo y gratuito que te permite lograr esto.
2. Top Posts & Pages Widget by Jetpack
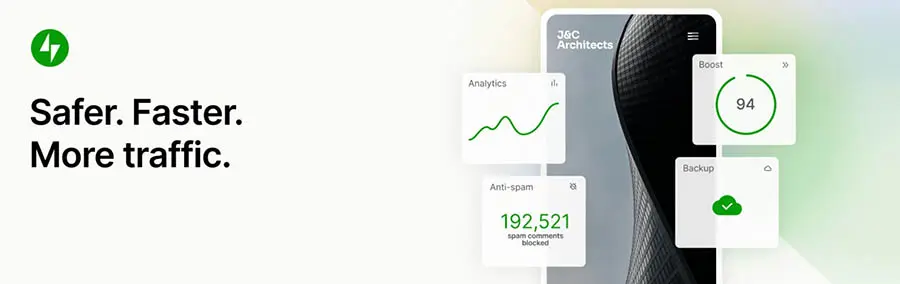
¿Qué pasa si, en vez de mostrar tus publicaciones más recientes, quieres redirigir a tus visitantes hacia tu mejor contenido? Jetpack’s Top Posts & Pages Widget te permite mostrar las publicaciones a las que ya les está yendo bien. Puedes mostrar tus publicaciones más populares o el contenido que ha recibido más tráfico durante los dos últimos días.
3. SiteOrigin Widgets Bundle
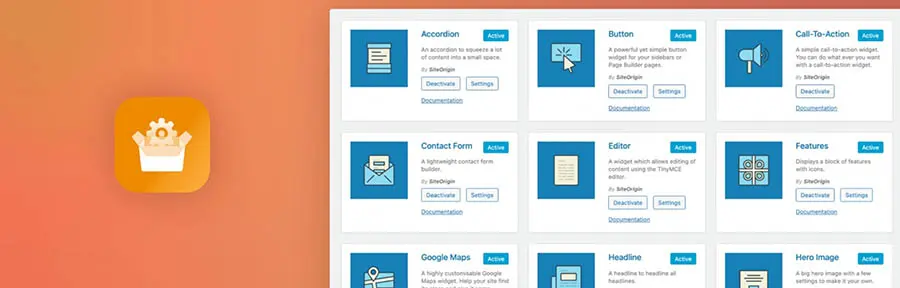
Los 2 plugins anteriores incluyen solo un widget, lo cual es grandioso si solo necesitas una función específica. SiteOrigin Widgets Bundle, por otro lado, añade docenas de nuevos widgets a tu sitio. Al usar este plugin, podrás ubicar varios elementos en tus barras laterales y pies de página, incluyendo botones, mapas, carruseles de publicaciones, enlaces de redes sociales, y más.
4. Custom Sidebars
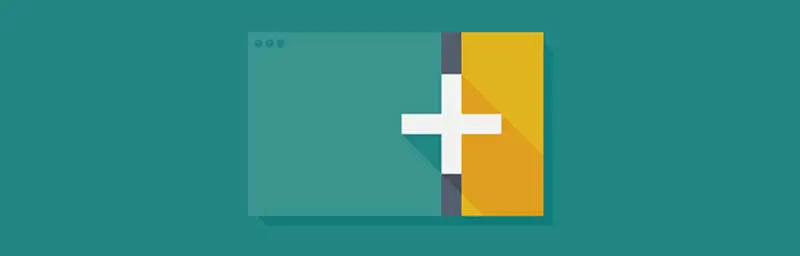
En general, añadir un widget a tu barra lateral significa que se mostrará en el mismo lugar en cada página y publicación. Sin embargo, es común querer mostrar diferentes funciones e información en varias partes de tu sitio. Custom Sidebars te permite cambiar qué widgets aparecerán en diferentes páginas, junto con proporcionar un conjunto de otras opciones de personalización.
Añade Widgets de WordPress a Tus Barras Laterales
Cuando estés diseñando tu sitio, es importante que recuerdes tus pies de página y barras laterales. Optimizar estas áreas es clave para construir páginas más efectivas y amigables con los usuarios. Afortunadamente, los widgets de WordPress simplifican dramáticamente el proceso de añadir funciones útiles a tu sitio.

Haz Más Con DreamPress
¡Los usuarios de DreamPress Plus y Pro obtienen acceso a Jetpack Professional (y más de 200 temas prémium) sin costo adicional!
Adquiere Tu Plan Hoy