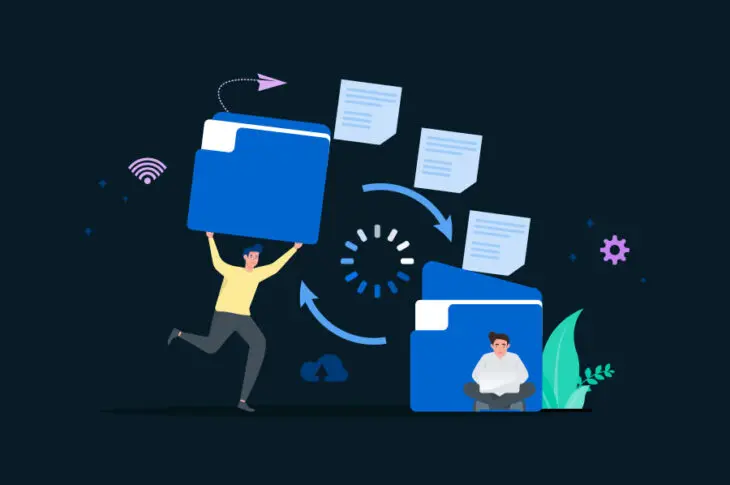Elegir un hosting web suele ser una de las primeras decisiones que tomarás al configurar tu sitio web. Sin embargo, con el tiempo, puedes lamentar tu elección de proveedor. Si esto sucede, te enfrentarás con la posibilidad de migrar tu sitio web de un hosting a otro.
Afortunadamente, este proceso es más sencillo de lo que podría parecer en un principio. Esto es especialmente cierto si estás trasladando tu sitio de WordPress a un hosting que proporcionará un hogar mejor y más seguro para él, como DreamHost. Además, esto se puede hacer en solo unos pocos pasos, gracias a nuestro nuevo plugin de Migración Automatizada.
En este artículo, te mostraremos cómo migrar fácilmente tu sitio a DreamHost en seis pasos utilizando nuestro plugin. ¡Estamos ansiosos por mostrarte cómo funciona, así que vamos a ello!

Migra fácilmente tu sitio de WordPress
Deja atrás los problemas con tu alojamiento actual y vuelve a concentrarte en lo que realmente importa. Múdate a DreamHost hoy con nuestro plugin de migración automática gratuito.
Encuentra tu PlanPor qué podrías querer migrar tu sitio web de WordPress
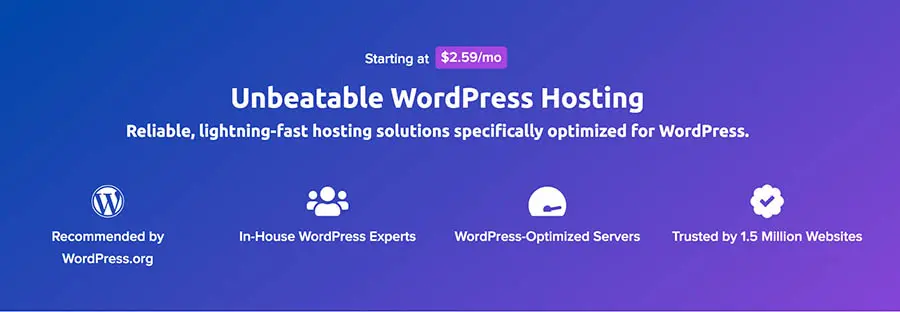
Cuando hablamos de migrar tu sitio web, nos referimos a trasladarlo de un proveedor de alojamiento web a otro. Normalmente, una de las primeras cosas que harás al crear un nuevo sitio es registrarte con tu proveedor de hosting elegido.
Normalmente, se encargan de poner tu sitio en línea, para que las personas realmente puedan visitarlo.
Sin embargo, si decides que deseas mover tu sitio a otro host después de que haya estado funcionando por un tiempo, necesitarás migrar todos tus archivos e información de la base de datos.
Existen muchas razones por las cuales podrías querer migrar tu sitio de WordPress a otro host, incluyendo:
- Tu sitio web ha crecido con el tiempo, y necesitas más opciones, funcionalidades o espacio para seguir su ritmo
- Tu host actual no ofrece las características de seguridad ni las opciones de soporte que buscas
- Tu sitio experimenta un rendimiento deficiente o mucho tiempo de inactividad
Si sientes que es momento de un cambio, ya sea por las razones mencionadas anteriormente u otra completamente diferente, tu primer paso será encontrar un nuevo alojamiento que se adapte mejor. Deberías buscar uno que ofrezca excelente rendimiento y Garantía de Tiempo de Actividad del 100%, mucha flexibilidad y opciones “escalables”, y seguridad y soporte de primera.
Aquí en DreamHost, ofrecemos planes de alojamiento que cumplen con todos estos criterios y más. Puedes elegir entre paquetes de alojamiento compartido asequibles, o optar por DreamPress — una solución completamente gestionada. De cualquier manera, te beneficiarás de un gran rendimiento, muchas funciones útiles específicas de WordPress, y soporte experto.
Lo mejor de todo, migrar tu sitio a DreamHost es un proceso sencillo cuando utilizas nuestro plugin de Migración Automatizada.
Presentando la Migración Automatizada de DreamHost

Si has decidido migrar tu sitio web de WordPress, tienes varias opciones. Como mencionamos anteriormente, puedes pedirle a tu nuevo host que se encargue del proceso por ti. Los usuarios avanzados pueden estar interesados en opciones de migración manual, tales como usar WP-CLI. Sin embargo, en muchos casos, la opción más sencilla es usar un plugin.
Por eso trabajamos con el equipo de BlogVault para crear una herramienta específicamente diseñada para ayudarte a migrar tu sitio a DreamHost. Con DreamHost Automated Migration, no solo obtienes la facilidad de usar un plugin, sino que también sabes que tu migración estará adaptada a nuestros servicios de hosting. Esto también significa que no tendrás que dar el paso extra de clonar tu sitio web antes de moverlo.
Funcionalidades Clave:
- Te permite mover o migrar tu sitio de WordPress a DreamHost.
- Te permite copiar tus archivos y base de datos a tu nueva cuenta de alojamiento sin necesidad de clonar tu sitio por separado.
- Solo requiere seis pasos simples, desde la instalación hasta la migración.
Esta realmente es la forma más simple de migrar tu sitio web y saber que encajará perfectamente en tu cuenta de DreamHost.
Precios: El plugin de Migración Automatizada de DreamHost está disponible de forma gratuita para los titulares de cuentas de DreamHost. Esto significa que si recientemente te has cambiado a DreamHost o lo estás considerando, ¡tu proceso de migración acaba de volverse más fácil y mucho más económico!
Cómo Migrar Tu Sitio Web de WordPress a DreamHost (En 6 Pasos)
Ahora que hemos cubierto los conceptos básicos, es momento de discutir cómo realizar realmente la migración de tu sitio. Los seis pasos a continuación te ayudarán a mover tu sitio desde tu proveedor de hosting actual a tu nuevo plan de DreamHost.
Paso 1: Prepara para el proceso de migración
Migrar tu sitio a DreamHost (o cualquier host web) es un proceso bastante sencillo. Sin embargo, hay algunas tareas que querrás gestionar antes de proceder:
- Asegúrate de haber actualizado tu instalación de WordPress a la versión más reciente.
- Revisa tus temas y Plugins para asegurarte de que todos estén actualizados o eliminados si ya no se utilizan.
- Elige y compra un plan de DreamHost, o añade Hosting a tu dominio de DreamHost existente.
Después de tener todos los elementos anteriores listos, ¡estás listo para comenzar!
Paso 2: Localiza tu Llave de Migración en tu Cuenta de DreamHost
Una vez que hayas establecido tu cuenta, inicia sesión en tu panel de usuario y navega hasta la pestaña Migración Gratuita directamente desde tu página Inicio.
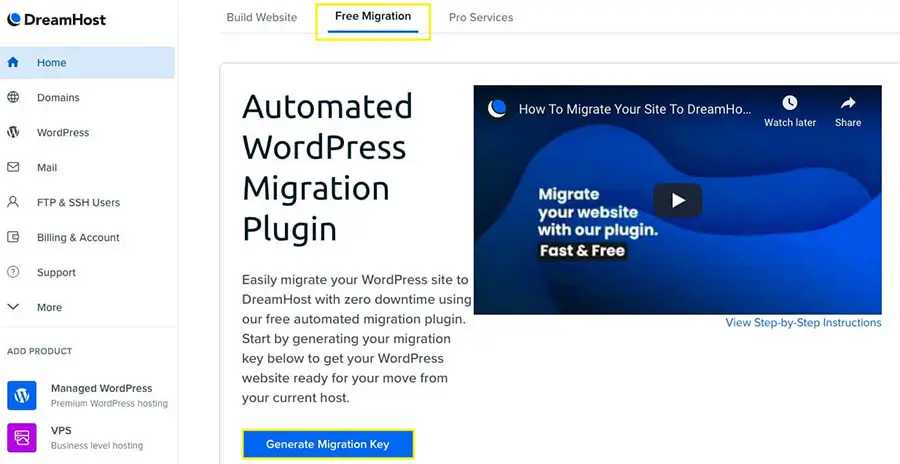
Allí, verás dónde puedes hacer clic en Generar Llave de Migración. Necesitarás esto para completar el proceso de migración. Una vez que lo selecciones, tu llave aparecerá debajo del botón.
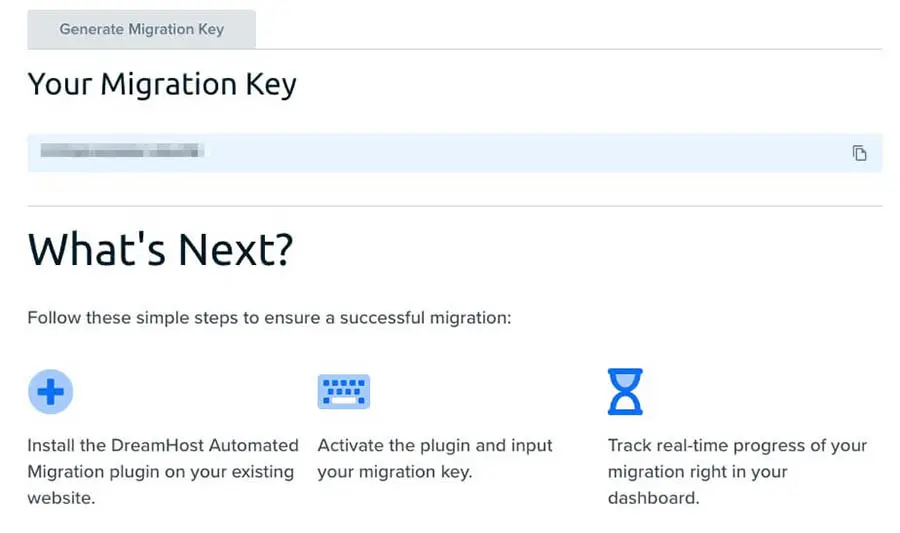
Necesitarás esta información para el siguiente paso, por lo que es mejor dejar abierta la pestaña del navegador para un fácil acceso. Es importante señalar que el generador de claves de migración no está disponible en Servidores Privados Virtuales (VPSs) ni en planes de alojamiento dedicado. Las claves pueden ser solicitadas contactando a nuestro equipo de soporte o puedes ingresar manualmente los detalles de tu host.
Si tienes un plan compartido donde alojas más de un sitio web, es posible que no veas el generador en tu cuenta. Si ese es el caso, necesitarás contactar a nuestro equipo de soporte para solicitar tu llave de migración o cualquier otra llave que puedas necesitar.
Localizando tu Llave de Migración en Cuentas DreamPress
Es importante tener en cuenta que para las cuentas de DreamPress, este proceso es el mismo, pero tu opción de migración estará ubicada en un lugar diferente. En tu panel de usuario, irás a WordPress > WordPress Administrado en el menú izquierdo. Luego encontrarás una Migración pestaña entre tus opciones.
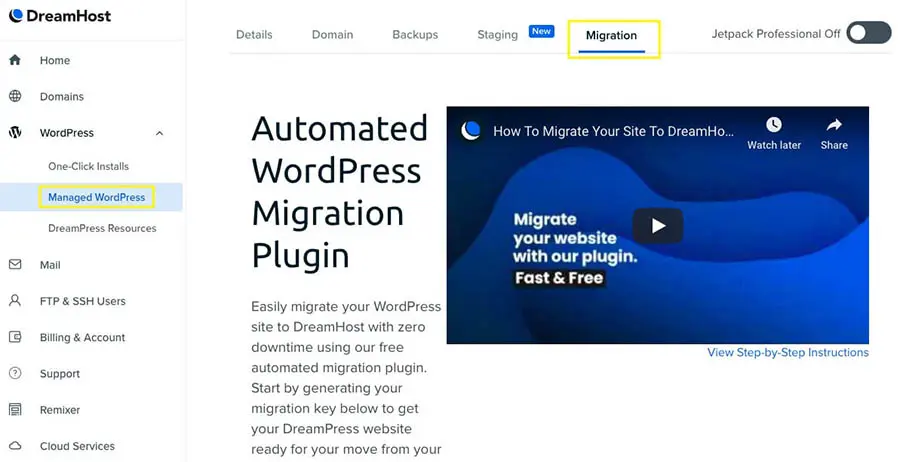
A continuación, verás el botón Generar Llave de Migración. Haz clic en este, y recibirás tu llave única que se utilizará durante el proceso de migración. Esta es la llave que nuestro plugin necesita para acceder y mover los archivos y base de datos de tu sitio.
Se recomienda que dejes esta página de tu Panel de usuario abierta y vayas a tu sitio web de WordPress abriendo otra pestaña del navegador.
Paso 3: Instalar el Plugin de Migración Automatizada Gratuito de DreamHost
En el panel de tu sitio web de WordPress, navega a Plugins > Add New y utiliza el campo de Search para encontrar el plugin de Migración Automatizada de DreamHost.
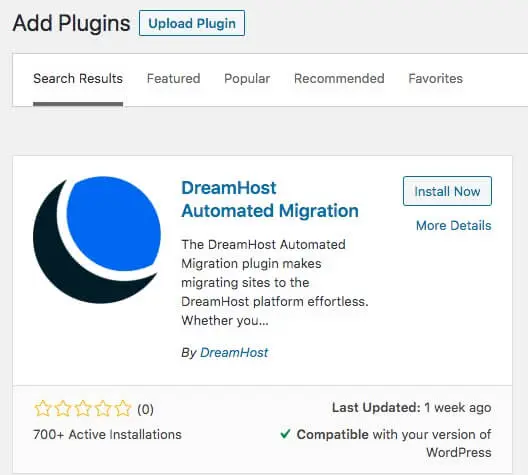
Haz clic en Instalar Ahora, y luego Activa el plugin una vez que la instalación esté completa.
Paso 4: Utiliza tu clave de migración para iniciar tu migración
Recordarás que recomendamos dejar tu panel de usuario de DreamHost abierto en otra pestaña. Ahora volverás a esa pestaña, copiarás tu llave de emparejamiento y regresarás a WordPress.
Verás una opción de DreamHost en el menú de tu izquierda. Haz clic en eso, y podrás agregar tu llave de emparejamiento.
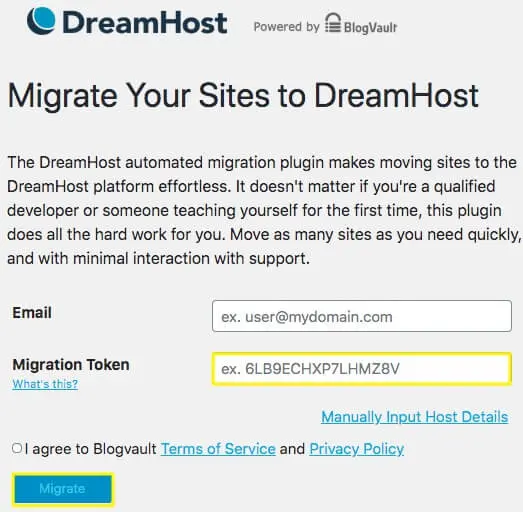
Pega la llave de migración de tu cuenta de DreamHost en el campo Token de Migración. También necesitarás aceptar los Términos de Servicio de nuestro socio BlogVault. Una vez que marques esa casilla, haz clic en Migrar.
Paso 5: Seguimiento del Progreso de Tu Migración
A continuación, puedes esperar un correo del equipo de DreamHost o seguir el progreso de la migración en tu Panel de WordPress. Esto te informará cuando tu migración esté completa.
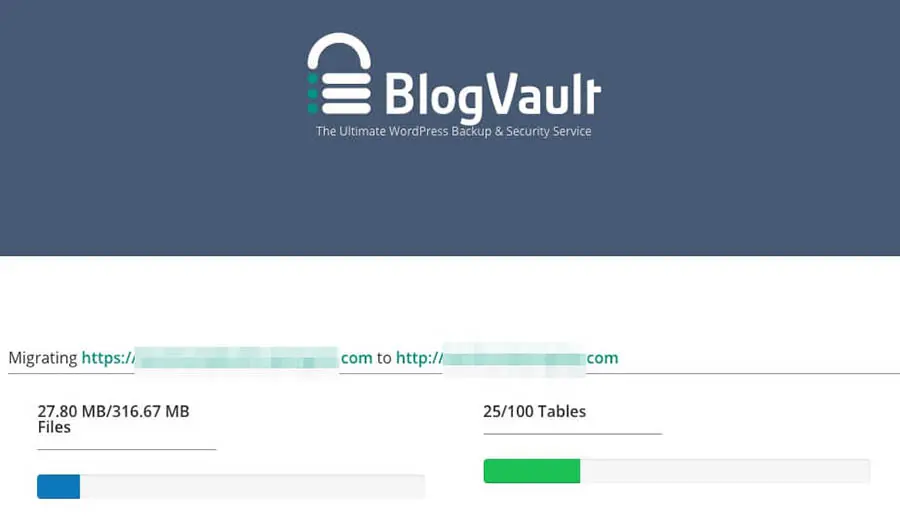
Adicionalmente, si hay algún problema con tu migración, recibirás la información relevante en esta pantalla.
Paso 6: Actualiza Tus Registros DNS
Una vez que recibas la notificación de que tu sitio ha sido migrado exitosamente, deberías revisarlo dentro de tu cuenta de DreamHost. Si tu dominio es el mismo en DreamHost y en tu antiguo host, puedes revisar esto añadiendo “dream.website” al final de tu dominio de DreamHost. Si vas a usar un nombre de dominio diferente en DreamHost o estás usando un subdominio temporal, visita nuestro Centro de Ayuda para pasos adicionales.
También querrás asegurarte de que tu dominio esté apuntando a tu sitio web recién migrado. Esto significa actualizar tu información de Sistema de Nombres de Dominio (DNS).
Puedes encontrar la dirección DNS de DreamHost yendo a Dominios en tu panel de usuario y haciendo clic en DNS debajo de tu dominio.

Proporcionar esta información de DNS a tu actual compañía de registro de dominios asegurará que tu dominio apunte al contenido web correcto, ahora alojado con nosotros en DreamHost.
¡Eso es todo! Tu sitio migrado debería estar ahora funcionando. Es una buena idea probar tu nuevo sitio exhaustivamente y asegurarte de que todo ha sido transferido correctamente. Luego puedes eliminar tu antiguo sitio, y disfrutar de tu nuevo alojamiento de calidad con DreamHost.

Cambia a un Servidor de Hosting Rápido
Migrar un sitio web es complicado, pero lo hemos hecho un millón de veces. Nuestro servicio de Transferencia de Sitios web moverá tu sitio sin problemas — sin interrumpir tu negocio.
Aprende MásEs Sencillo Cambiar de Proveedor de Hosting
Migrar tu sitio web a un nuevo alojamiento puede ser un poco complicado, pero a largo plazo puede valer la pena. Si tu alojamiento actual no está a la altura, querrás cambiar a un nuevo host que ofrezca el rendimiento, la estabilidad y la seguridad que tu sitio necesita para prosperar. Además, los usuarios de WordPress encontrarán que el proceso se puede manejar fácilmente usando nuestro propio plugin de Migración Automatizada.