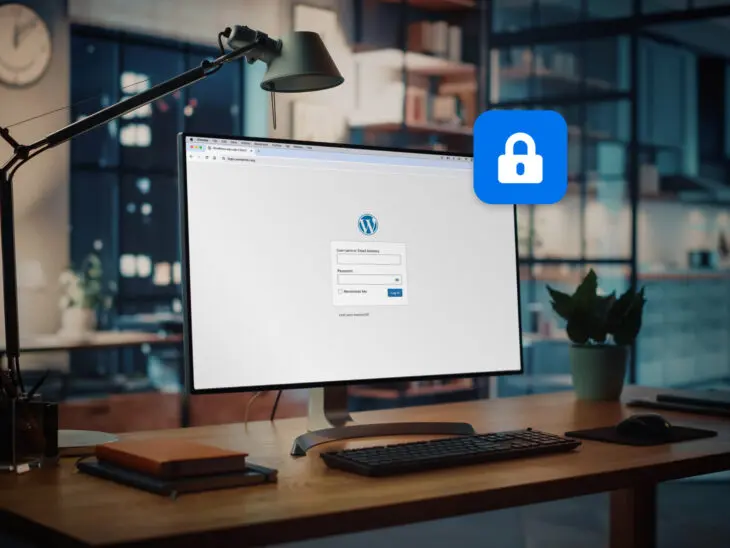Caucho quemado.
Chispas volando.
Frenos chillando.
Así es como se siente cuando tu día productivo se detiene bruscamente al quedar bloqueado de repente — e inexplicablemente, fuera del panel de administración de WordPress.
Como sabrás, eso significa que no puedes crear o publicar publicaciones, responder a comentarios ni realizar ninguna de las otras tareas que planeaste hacer en tu sitio web.
Y, desafortunadamente, hay una amplia variedad de razones por las que podrías quedar bloqueado de tu sitio. Digamos que esto podría llevar un tiempo.
Sin embargo, gracias a la flexibilidad de WordPress, existen varias opciones para diagnosticar y solucionar este problema. Además, la mayoría de ellas son relativamente sencillas, incluso para principiantes. Deberías poder solucionar y resolver el problema fácilmente. ¡Así es, recuperarás algo de tu tiempo! ¡Punto para ti!
En este artículo, exploraremos las razones comunes por las que podrías quedar bloqueado del administrador de WordPress. Luego, recorreremos siete métodos que puedes seguir para solucionar el problema. Si te quedas hasta el final, incluso hemos incluido una lista de bonificación con guías para ayudarte con una amplia gama de problemas comunes de WordPress.
Razones Comunes Por Las Que Pierdes Acceso A WordPress
Existen varias formas en las que puedes encontrarte bloqueado de WordPress. Puede que veas una página y un mensaje diferentes cuando intentes iniciar sesión, pero el resultado es el mismo: no puedes acceder al área de administración de WordPress.
En esta sección, revisaremos brevemente algunas de las posibles presentaciones que puedes encontrar, junto con una explicación de por qué podrías estar viendo ese error específico — todo lo cual se relaciona directamente con la lista de soluciones que abordaremos en breve.
Es importante señalar que, aunque cada uno de estos errores puede parecer similar a primera vista (es decir, no puedes iniciar sesión en el admin de WordPress), las soluciones pueden ser bastante diferentes.
No hay una solución única para todos los casos. Por eso, te recomendamos que identifiques el error específico que estás viendo.
Ahora, con esto aclarado, hablemos de lo que podría estar saliendo mal si no puedes iniciar sesión en tu panel de control:
- Ves “Esto ha sido deshabilitado”: La causa más probable de este error es que tienes la URL de inicio de sesión incorrecta para tu sitio. Necesitarás restaurar la URL de inicio de sesión de tu sitio de WordPress.
- Tu contraseña de WordPress no funciona: ¿Y la recuperación de contraseña? Falla. A veces, un problema con el sistema de correo electrónico de tu sitio impide que se envíe el correo de recuperación. Para solucionarlo, puedes restablecer tu contraseña con phpMyAdmin.
- Has perdido privilegios de administrador: En este escenario, tu inicio de sesión funciona, pero no puedes realizar ninguna de tus funciones administrativas. Por lo tanto, el siguiente paso es crear un nuevo usuario con privilegios administrativos.
- Estás bloqueado debido a demasiados intentos de inicio de sesión: Algunos plugins de seguridad hacen esto para prevenir el acceso no autorizado. Para este problema, necesitarás deshabilitar tu plugin de seguridad.
- Ves una pantalla blanca (también conocida como la “Pantalla Blanca de la Muerte”): Hay varias causas para esto, pero generalmente se debe a un problema con un plugin. Los problemas de memoria PHP también pueden causarlo. Cubriremos varios métodos para solucionar la Pantalla Blanca de la Muerte.
- Ves un mensaje de “Error al establecer una conexión con la base de datos”: Esta notificación indica un problema con la base de datos MySQL utilizada por WordPress para almacenar datos. Es momento de corregir el error de conexión de la base de datos.
- Ves un mensaje de “Error al establecer una conexión con la base de datos”: Esta notificación indica un problema con la base de datos MySQL utilizada por WordPress para almacenar datos. Es momento de corregir el error de conexión de la base de datos.
- El mensaje indica un “Error de análisis: error de sintaxis”: El código incorrecto suele ser el culpable. La solución es deshacer cualquier cambio reciente en el código.
La lista cubre la gran mayoría de problemas de inicio de sesión que podrías encontrar. Sin embargo, si te encuentras con un problema diferente al anterior, o no puedes hacer que tu inicio de sesión funcione, lo mejor es contactar a tu proveedor de hosting para obtener ayuda.
Si eres cliente de DreamHost, sabes que WordPress es nuestro fuerte — y ofrecemos soporte experto 24/7. Para hablar con nosotros en cualquier momento, simplemente haz clic en el botón de soporte en la esquina superior derecha del panel de control de DreamHost.
¡Dicho esto, manos a la obra!
Preparándote Para Solucionar un Bloqueo del Panel de Administración de WordPress
Antes que nada, si usas una instalación de WordPress en DreamHost, te recomendamos intentar iniciar sesión en WordPress a través del panel de administración de DreamHost, ya que ahora todas las instalaciones de DreamHost permiten iniciar sesión desde el panel por defecto (a menos que hayas optado, por lo contrario). Esto podría ayudar a sortear el problema que está impidiendo que inicies sesión como de costumbre.
Consulta las instrucciones fáciles aquí.
¿No conseguiste acceder?
Entonces es momento de verificar si tienes una copia de seguridad reciente de tu sitio. Si es así, restaurar desde una copia de seguridad podría resolver el problema. Por cierto, si eres usuario de DreamPress, obtienes una copia de seguridad nueva cada día.
Si restaurar no funciona o tu copia de seguridad es demasiado antigua, querrás hacer una nueva copia de seguridad antes de comenzar a solucionar problemas. De esta manera, si algo sale mal, podrás restaurar tu sitio a su estado actual fácilmente.
Para los clientes de DreamHost, las instrucciones para crear una copia de seguridad son fáciles de seguir. Incluso si usas un proveedor de hosting diferente, probablemente ofrezcan capacidades similares de copia de seguridad.
¿Necesitas hacer una copia de seguridad manualmente? Te ayudamos con eso.
Primero, vamos a guardar una copia de los archivos de tu sitio web.
Empieza por encontrar tus credenciales de Secure File Transfer Protocol (SFTP) en tu cuenta de hosting. Aquí te mostramos cómo hacerlo con DreamHost.
¿No puedes encontrarlas? Pide los detalles a tu proveedor de hosting.
Luego, descarga un cliente SFTP (nos gusta FileZilla). Usa esas credenciales que acabas de obtener para conectarte a tu servidor.
Luego, genera la carpeta que almacenará tus archivos respaldados en FileZilla. Para hacerlo: haz clic derecho dentro del cuadrante superior izquierdo, elige Create Directory y nombra tu archivo.
Ahora, simplemente arrastra los archivos que deseas guardar del cuadrante superior derecho a tu nueva carpeta.
¿No estás seguro de qué archivos tomar? Solo arrastra toda la carpeta que lleva el nombre de tu sitio.
A continuación: respaldar tu base de datos.
De nuevo, accede a tu cuenta de hosting e inicia sesión en la herramienta phpMyAdmin. Selecciona la base de datos de tu sitio web en la barra lateral izquierda para abrirla.
Ahora, navega a la pestaña Exportar en la parte superior de la pantalla, elige el método Rápido y usa el botón Exportar para comenzar la descarga.
Cuando la descarga de tu base de datos haya terminado, ¡estarás respaldado y listo para actuar!
Cómo Resolver las Causas Comunes de Bloqueo en WordPress (7 Métodos)
Para este punto, esperemos que hayas identificado la causa más probable de tu bloqueo con base en el mensaje de error que estás viendo.
También deberías haber creado una copia de seguridad reciente.
Ahora es momento de comenzar a solucionar el problema.
Ten en cuenta que estos no son pasos que debas seguir en orden numérico. En su lugar, cada solución corresponde al problema específico y la presentación que ves cuando intentas iniciar sesión.
¡Así que vamos!
1. Restaura la URL de Inicio de Sesión de Tu Sitio WordPress
Si recibes un mensaje de “Esto ha sido deshabilitado” cuando intentas iniciar sesión, la razón más probable es que estás usando la URL de inicio de sesión incorrecta.
Algunos sitios usan una URL personalizada para los inicios de sesión como medida de seguridad, para que los hackers no puedan adivinar la URL e intentar acceder por fuerza bruta. Normalmente, configurarías esto utilizando un plugin como WPS Hide Login.
La herramienta funciona bien, pero si has olvidado la URL correcta, no podrás iniciar sesión en tu panel de administración de WordPress. Para esto, necesitarás deshabilitar el plugin temporalmente para solucionarlo.
Los usuarios de DreamHost pueden acceder a sus archivos del sitio web a través de su panel siguiendo estas instrucciones.
De lo contrario, usarás el combo de cliente SFTP + FTP que usaste durante la etapa de respaldo para acceder a tus archivos del sitio web.
Una vez que puedas ver tus archivos, lo que buscas es un archivo con el nombre de tu sitio — dentro de ese archivo, busca uno llamado wp-content.
Dentro de esa carpeta, busca la carpeta de plugins. Ábrela para buscar una carpeta con un nombre que corresponda a tu plugin de seguridad.
Cambia el nombre de la carpeta a algo más. Te recomendamos simplemente agregar “-desactivado” al final del nombre de la carpeta, para que puedas reconocerlo fácilmente más tarde.
¿Cómo ayuda esto? Cambiar el nombre del plugin lo desactiva, ya que WordPress ya no podrá reconocerlo.
¡Ahora, deberías poder iniciar sesión en tu sitio con éxito! Una vez dentro, querrás renombrar la carpeta del plugin a su estado original.
2. Restablece tu Contraseña con phpMyAdmin o WP-CLI
Normalmente, si has olvidado tu contraseña de administrador de WordPress, tienes la opción de restablecerla a través del correo electrónico.
¡Pero, lamentablemente, a veces el correo de restablecimiento nunca llega!
A menudo, esto se debe a un problema temporal con el sistema de correo electrónico de tu sitio. Si has intentado varias veces restablecer tu contraseña y no estás recibiendo el correo de recuperación, es momento de tomar el asunto en tus propias manos.
Puedes restablecer tu contraseña directamente en la base de datos siguiendo estas instrucciones para usar phpMyAdmin.
Alternativamente, también puedes utilizar la interfaz de línea de comandos wp-cli para actualizar tu contraseña, aunque no todos los proveedores de hosting tienen WP-CLI disponible.
Para usar esta herramienta, primero deberás asegurarte de que tu nombre de usuario esté registrado como un usuario de Secure Shell (SSH).
Si no estás seguro de cómo hacer esto, consulta nuestras instrucciones sobre cómo crear un usuario con acceso SSH.
Si no estás familiarizado con el uso de SSH para acceder a tu sitio, también tenemos una guía sobre cómo usar SSH que puedes revisar.
Una vez que hayas iniciado sesión con SSH, navega a tu directorio de WordPress. Con DreamHost, el comando será:
cd /home/username/tudominio.com
Reemplaza “username” con tu nombre de usuario real y “tudominio.com” con el nombre de tu dominio.
Ahora, ejecuta el siguiente comando para restablecer la contraseña:
wp user update your_user –prompt=user_pass
Reemplaza “your_user” con tu nombre de usuario de WordPress. Este comando pedirá que ingreses la contraseña de manera segura, y no dejará un registro de la nueva contraseña en la línea de comandos.
Actualiza tu sitio.
Y finalmente, verifica si el restablecimiento de la contraseña fue exitoso, iniciando sesión en el panel de administración de WordPress con la nueva contraseña.
3. Crea un Nuevo Usuario con Privilegios de Administrador
A veces, incluso cuando puedes iniciar sesión, no tienes tus privilegios administrativos habituales. Esto probablemente significa que no puedes realizar las funciones críticas necesarias para mantener tu sitio en funcionamiento.
Este problema suele ser el resultado de una actividad maliciosa: ya sea que tu sitio haya sido hackeado, o alguien con acceso a tu cuenta haya realizado algunos cambios. La seguridad y la recuperación de un hackeo es otro tema, así que no entraremos en eso aquí. Sin embargo, te mostraremos cómo restaurar tu acceso de administrador.
Dirígete nuevamente a la interfaz de phpMyAdmin y selecciona tu sitio web de la lista en la izquierda.
Desplázate hacia abajo (o busca) para encontrar la tabla de usuarios. Haz clic en el enlace Insertar.
A continuación, completa los campos de Valor en el formulario que aparece frente a ti.
Cada campo corresponde a un campo en la configuración de usuarios de WordPress::
- ID: Elige un número que no esté ya tomado por uno de los otros usuarios de tu sitio. Por ejemplo, si tienes cinco usuarios, tu nuevo usuario debería ser al menos el número seis.
- user_login: El nombre de usuario para tu nueva cuenta de administrador.
- user_pass: La contraseña para el nuevo usuario.
- user_nicename: Un apodo para el usuario.
- user_email: La dirección de correo electrónico para la cuenta.
- user_url: La URL de tu sitio web.
- user_registered: La fecha actual.
- user_status: Debe ser cero.
- display_name: El nombre que quieres que se muestre en tu sitio web para este usuario.
Cuando termines, haz clic en Ir para guardar este nuevo usuario.
A continuación, necesitas darle acceso de administrador a este nuevo usuario.
Regresa a tu gran lista de tablas de la base de datos y desplázate hacia abajo o busca para encontrar la entrada usermeta y haz clic en Insertar.
De nuevo, completa los campos del formulario de la siguiente manera:
- unmeta_id: Déjalo en blanco.
- user_id: El número de ID del nuevo usuario (de arriba).
- meta_key: Ingresa wp_capabilities.
- meta_value: Escribe a:1:{s:13:”administrator”;b:1;}.
Cuando termines, haz clic en Ir. Ahora repite el mismo proceso con el archivo usermeta una vez más, pero usa los siguientes valores:
- unmeta_id: Déjalo en blanco.
- user_id: El número de ID del nuevo usuario (de arriba)
- meta_key: Escribe wp_user_level.
- meta_value: Configuralo en 10.
Una vez más, selecciona Ir para guardar y activar tus cambios.
¡Voilà! Ahora has otorgado con éxito los derechos de administrador al nuevo usuario.
Este usuario ahora te da acceso completo a tu panel de administración y a tu sitio de WordPress.
Si no te sientes cómodo con phpMyAdmin, o simplemente prefieres la línea de comandos, también puedes usar WP-CLI nuevamente para crear tu nuevo usuario.
Para crear un nuevo usuario con privilegios de administrador, accede a tu sitio a través de SSH, navega al directorio de WordPress e ingresa el siguiente código:
wp user create newusername admin@example.com –role=administrator –prompt=user_pass
Solo reemplaza newusername con el nombre de usuario deseado, y admin@example.com con la dirección de correo electrónico que quieras asociar.
4. Desactiva tus Plugins de Seguridad
Muchos plugins de seguridad, como Sucuri Security, limitan el número de intentos fallidos de inicio de sesión. No puedes hacer más intentos una vez que alcanzas el límite.
Esta funcionalidad es útil, ya que previene que hackers o usuarios maliciosos accedan a tu sitio por fuerza bruta. Sin embargo, si se activa, también puede impedirte acceder a tu propio sitio.
Para recuperar el acceso, necesitarás desactivar temporalmente tu plugin de seguridad. Para hacerlo sin acceso a tu panel, puedes usar SFTP siguiendo las instrucciones del Paso 1 de este artículo: el proceso es idéntico.
Una vez que tengas acceso, querrás volver a habilitar el plugin y eliminarte de cualquier lista negra (si tu plugin ofrece esta función). Luego, podrás iniciar sesión como de costumbre.
5. Solucionando el Problema de la Pantalla Blanca de la Muerte (WSoD)
La frase “Pantalla Blanca de la Muerte” (WSoD) se utiliza en la comunidad de WordPress para describir una pantalla blanca en blanco — o más a menudo hoy en día, una pantalla de error — que puedes ver al intentar acceder a tu sitio.
Hay varias causas potenciales para un WSoD. Lo más probable es que sea un plugin problemático en tu sitio o una memoria PHP insuficiente.
Vamos a recorrer la solución de problemas para cada escenario.
Desactiva Todos los Plugins de WordPress
Primero, debes verificar si un plugin es el culpable. Para hacerlo, necesitarás desactivar todos tus plugins. Si esto te da acceso a tu sitio, puedes volver a activarlos uno a la vez hasta que hayas aislado el plugin específico que está causando el problema.
Para desactivar todos los plugins sin acceso a tu panel de administración de WordPress, necesitarás usar SFTP. Nuevamente, puedes seguir las instrucciones del Paso 1.
Sin embargo, en lugar de cambiar el nombre de la carpeta de un plugin en particular, querrás renombrar la carpeta de plugins completa.
Esto desactiva todos los plugins. Luego, puedes actualizar tu página y ver si puedes iniciar sesión. Si no es así, procede al siguiente paso.
Si desactivar todos los plugins resuelve el problema y puedes iniciar sesión en tu sitio de WordPress, vuelve a abrir tu sitio en SFTP y restaura la carpeta de plugins a su nombre original (no cierres sesión en el panel de administración de WordPress mientras haces esto).
Deberían aparecer en la lista normal de plugins ahora, ubicada en Plugins > Plugins Instalados en tu panel de administración de WordPress.
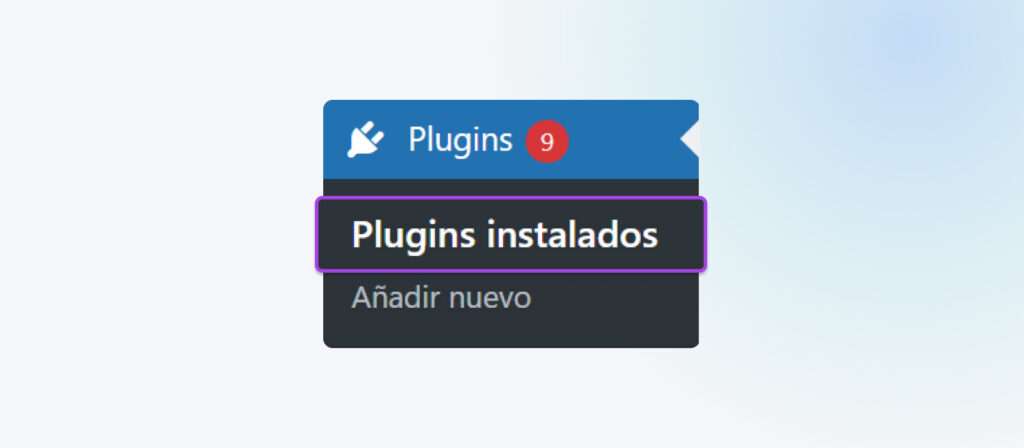
A continuación, desactiva los plugins desde el panel seleccionándolos todos y eligiendo Desactivar > Aplicar en el menú de acciones en lote.
Ahora, puedes volver a la lista y habilitar cada plugin uno a la vez. Después de habilitar cada uno, actualiza tu sitio y verifica si el WSoD vuelve. Si es así, sabrás qué plugin fue el responsable.
Luego, puedes buscar actualizaciones para resolver el problema o encontrar un plugin alternativo.
Necesitarás editar ese archivo para agregar la siguiente línea de código:
define(‘WP_MEMORY_LIMIT’, ‘128M’);
Guarda los cambios y luego actualiza tu sitio para ver si se resolvió el error.
Si no es así, puedes intentar algunos pasos adicionales de solución de problemas en nuestra guía completa sobre cómo solucionar la Pantalla Blanca de la Muerte.
En caso de que todo falle, contacta al equipo de soporte de tu proveedor de hosting.
6. Resuelve Errores de Conexión a la Base de Datos
Si ves “Error establishing database connection” (Error al establecer la conexión con la base de datos) cuando intentas iniciar sesión, significa que WordPress no puede conectarse a la base de datos MySQL.
Los sitios de WordPress utilizan estas bases de datos para almacenar casi toda la información en tu sitio. Si no se puede establecer una conexión, tu sitio web no se cargará.
La buena noticia es que las causas de este problema son relativamente fáciles de solucionar. Sin embargo, dado que hay múltiples opciones, la solución puede llevar tiempo.
Aquí, cubriremos la solución para el problema más común: credenciales de inicio de sesión incompatibles.
Para los usuarios de DreamHost, aquí te explicamos cómo acceder a tus credenciales de base de datos en el panel. El proceso puede variar entre administradores de hosting, pero en general, seguirás un procedimiento similar.
Luego, querrás comparar estas credenciales con las que están en tu archivo wp-config.php, al que puedes acceder nuevamente a través de SFTP.
Encuentra el archivo con el nombre de tu sitio y localiza el archivo wp-config.php dentro. Ábrelo o descárgalo y verifica que la información bajo la configuración de MySQL coincida con la que encontraste en tu panel.
Si este era el problema, una vez que las credenciales coincidan, deberías poder acceder a tu página de inicio de sesión.
¿Aún ves un error de base de datos? No te preocupes — aquí tienes nuestra guía sobre cómo solucionar errores de conexión con la base de datos de WordPress.
7. Deshacer Cambios Recientes en el Código
Si cargas tu sitio y ves un mensaje de “Parse error: syntax error“, significa que tu sitio contiene código incorrecto, lo que impide que WordPress se cargue — y tú de iniciar sesión.
Esto ocurre más comúnmente cuando se copia y pega código de internet sin una verificación exhaustiva. Técnicamente, las versiones más recientes de WordPress deberían prevenir esto automáticamente, pero si tu sitio utiliza una versión más antigua, aún podrías ver este error.
Arreglar esto es sencillo.
Simplemente, puedes deshacer el o los cambios más recientes que hiciste en el código de tu sitio antes de que apareciera este error.
Otra opción es restaurar una copia de seguridad reciente que esté funcionando.
En caso de que aún quieras usar el código que causó el problema, consulta nuestra guía completa sobre cómo corregir errores de sintaxis en WordPress.
La mejor manera de prevenir que este problema ocurra en el futuro es validar cualquier código que obtengas de la web.
Como hemos dicho antes, siempre es una buena idea crear una copia de seguridad fresca de tu sitio — especialmente antes de cambiar cualquier código en caso de que algo salga mal.
Recursos de Solución de Problemas de WordPress
¿Estás trabajando en otros problemas en tu sitio de WordPress? Hemos preparado muchos tutoriales para ayudarte a resolver varios tipos de problemas en WordPress:
- Problemas Comunes con la Carga de Imágenes en WordPress y Cómo Solucionarlos (5 Métodos)
- Cómo Arreglar el Error Fatal: Tiempo de Ejecución Máximo Excedido (En 6 Pasos)
- Cómo Arreglar Problemas Comunes de SSL en WordPress
- Cómo Arreglar Errores Comunes en WordPress
- Cómo Arreglar el Error 500 de Servidor Interno en WordPress
- Cómo Arreglar el Problema de WordPress que No Envía Correos Electrónicos
- Cómo Arreglar el Error 404 No Encontrado en WordPress
- Cómo Arreglar Texto Blanco y Botones Faltantes en el Editor Visual de WordPress
- Cómo Arreglar el Error de Barra Lateral Debajo del Contenido en WordPress (En 3 Pasos)
- Cómo Arreglar el Problema de Refrescado y Redirección de la Página de Inicio de Sesión de WordPress
Obtén el Máximo Provecho de WordPress con DreamPress
Si alguna vez has sido bloqueado fuera del panel de administración de WordPress, sabes lo frustrante que puede ser.
Existen muchas causas potenciales, y dado que el mensaje de error exacto puede variar según el problema subyacente, encontrar la causa raíz puede llevar algo de tiempo.
Para este punto, esperamos que hayas aprendido todo sobre las causas más comunes de este problema, con instrucciones detalladas sobre cómo solucionarlas.
Siempre que recibas un mensaje de error al intentar iniciar sesión, puedes seguir los pasos correspondientes para recuperar el acceso a tu sitio de WordPress.
Oh, ¿pero qué es eso? ¿Prefieres concentrarte menos en la solución de problemas y más en crear contenido increíble y dirigir tu negocio?
Te entendemos.
En ese caso, deberías considerar seriamente cambiarte a DreamPress como tu proveedor de hosting.
Nuestro hosting de WordPress gestionado asegura que tu sitio esté siempre disponible, rápido y protegido con copias de seguridad regulares. ¿Y mencionamos nuestro soporte al cliente 24×7?

Obtén Más Visitantes, Haz Crecer Tu Negocio
Nuestros expertos en marketing te ayudarán a generar más tráfico y convertir más visitantes en tu sitio web para que puedas concentrarte en administrar tu negocio.
Comenzar Hoy