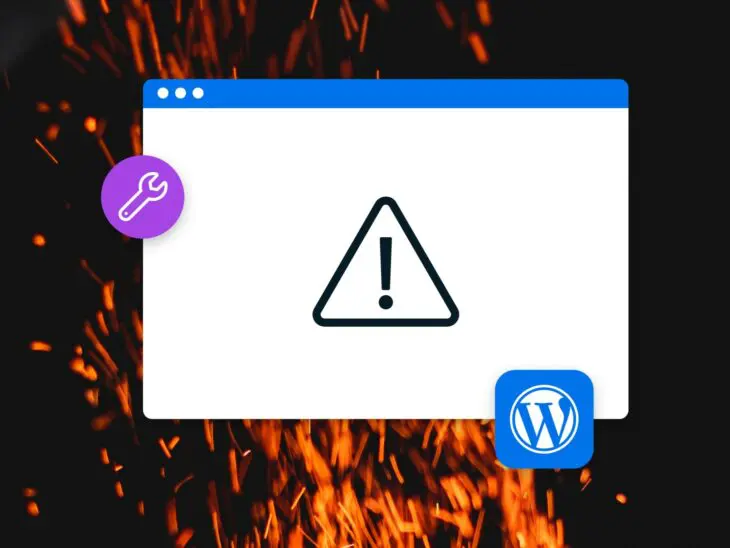Si estás leyendo esto, tal vez trataste de entrar a tu sitio WordPress y en lugar de lograrlo, te apareció un amenazador letrero como este.
“Hay un error crítico en este sitio web.”
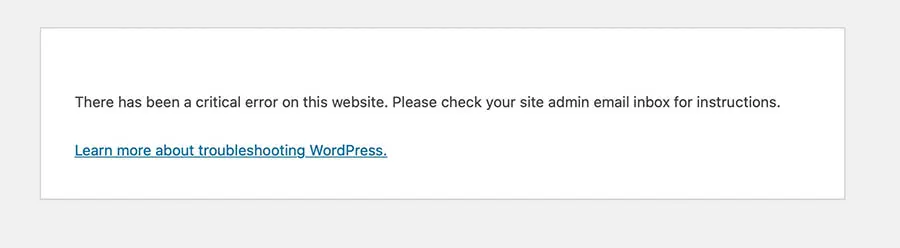
Lo sabemos, es un mensaje muy intimidante.
Pero calma, todo estará bien. Podemos arreglarlo.
Lo primero que te aconsejaremos, es que no entres en pánico.
Lo que encontraste es el famoso “mensaje de error crítico”.
Algunas veces se manifiesta también como el error de Pantalla Blanca de la Muerte o “WSoD”.
Es uno de los errores más comunes de WordPress, y aunque su nombre es muy intimidante, la realidad no es tan aterradora.
Por muchos años, los sitios WordPress que experimentaban este problema, simplemente se encontraban con una pantalla completamente en blanco.
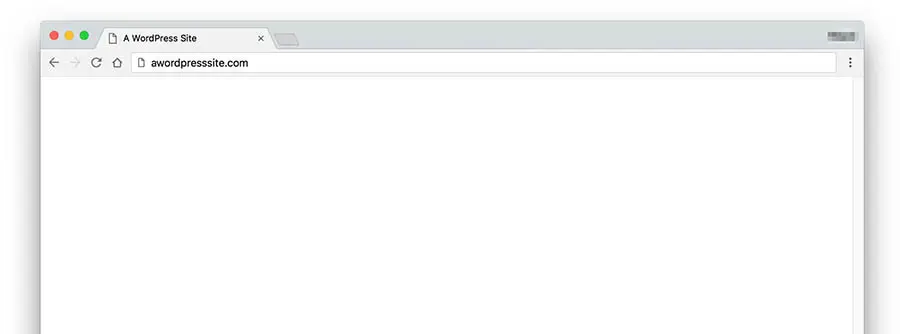
(No era lo más útil del mundo)
Pero, desde la versión 5.2 de WordPress, un mensaje de error te informará cuando las cosas salieron mal. Así, tendrás idea de que algo pasó y de cómo podrás solucionarlo.
En esta guía, profundizaremos en algunas posibles razones que provocan este mensaje de error crítico. También, en eventuales soluciones, para lidiar con él cuando aparezca.
¡Manos a la obra!
¿Qué Es Un Error Crítico de WordPress?
Este famoso error, o WSoD, aparece cuando ciertas cosas salen mal con WordPress.
Normalmente, el mensaje (o, la pantalla en blanco) aparecerán cuando tratas de acceder al frontend de tu sitio. Sin embargo, hay casos en que esto sucede si intentas entrar a tu panel de administración en WordPress (wp-admin). Es un error aterrador cuando lo vives por primera vez, pues no sabes qué fue lo que pasó, ni dónde está tu sitio.
Pero no te preocupes — Tu sitio sigue ahí. Solo hay que resolver el error, para que puedas ponerlo nuevamente en funcionamiento.
Pero antes de llegar allá, ¿a qué se debe que este error ocurra, en primer lugar?
El problema a menudo proviene de un problema con el PHP de tu sitio, que es el lenguaje de programación en que WordPress se basa.
PHP
El PHP (Preprocesador de hipertexto) es un lenguaje de scripts de código abierto. Es ampliamente utilizado en el desarrollo web y se puede usar dentro del HTML. Varios sistemas de gestión de contenido (CMS) populares, como WordPress, están construidos con el PHP.
Este error suele ser ocasionado por:
- Código defectuoso agregado a tu sitio web.
- Conflictos entre plugins.
- Problemas en la versión de tu PHP, o limitaciones de memoria.
Vamos a ayudarte a averiguar cuál de estos problemas ocasiona tu caso y cómo puedes solucionarlo. Probablemente, aprenderás mucho de WordPress durante el proceso.
Restaurando Desde Un Backup
La forma más simple de solucionar este error crítico, es que tu sitio vuelva a su versión anterior.
Es que, en la mayoría de casos, el problema es debido a cambios realizados en WordPress.
Por ejemplo, si recientemente instalaste un nuevo plugin, agregaste algo de código extra a tu sitio, o hiciste cambios en los archivos de tema de tu sitio.
Antes de mirar soluciones más técnicas, prueba restaurando tu sitio web a una versión previa, usando la más reciente copia de seguridad.
Muchos proveedores de alojamiento de WordPress, ofrecen servicios administrados de copias de seguridad.
Si ese es el caso, inicia sesión en tu cuenta de alojamiento y busca dónde están almacenadas las copias de seguridad. Busca una, creada antes de que el error surgiera.
A veces, esta no es una opción — Puede que tu proveedor de alojamiento web no ofrezca copias de seguridad. O, quizás hiciste muchos cambios en tu sitio, o agregaste mucho contenido, que no quieres perder.
Si ese es el caso, tendremos que investigar para resolver el problema de otra manera.
(Ten en cuenta que si restauras tu sitio a una versión previa, puedes perder todos los cambios realizados allí entre este momento, y el instante en que se creó la copia de seguridad que usarás. Esto incluye nuevas publicaciones o páginas, archivos de imagen y actualizaciones, que tuvieron lugar durante ese período de tiempo).
Soluciones Rápidas Para El Problema de Error Crítico
Comencemos hablando de algunas correcciones simples.
Lee El Correo Electrónico de WordPress (Si Aplica)
En el mejor escenario: una vez que este error suceda en tu sitio, puede que recibas un correo electrónico de WordPress. Estos suelen enviarse al correo electrónico del administrador.
El error que verás, dirá algo como:
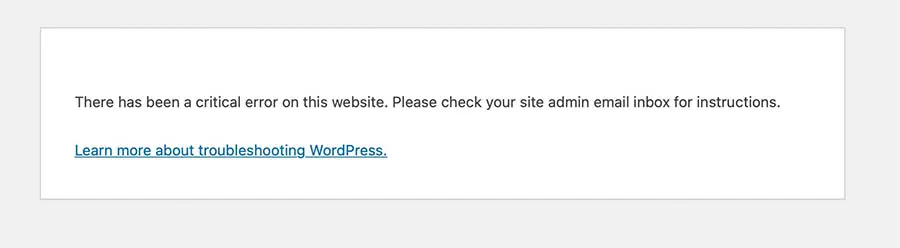
Deberías tener en tu correo, una notificación sobre el error y detalles sobre la solución de problemas.
Sigue las instrucciones del mensaje y verifica si se resuelve el problema.
Ten en cuenta que en algunos casos tan solo verás una pantalla blanca, o recibirás un mensaje de error, sin que haya un correo electrónico entrante.
Si ese es el caso, consulta los siguientes pasos para resolver el problema, de otra manera.
Intenta Con El Modo de Recuperación
En ciertos casos, el mensaje de correo de WordPress te pedirá que inicies una característica especial que se llama Modo de Recuperación.
Con este, podrás recuperar el acceso a tu panel de administración de WP para solucionar errores, aunque ten presente que esto no resolverá el problema por si solo; es un primer paso. Se te dará acceso al panel de administración de WP para desactivar plugins o corregir errores de código, sin tener que recurrir al acceso FTP/SFTP.
Incluso, si no recibiste un correo con ayuda, o si las instrucciones no funcionaron, igual puedes usar el Modo de Recuperación, manualmente. Inicia sesión con esta opción, yendo a esta URL:
tusitio.com/wp-login.php?action=entered_recovery_mode Desde allí, serás dirigido a una pantalla de inicio de sesión de WordPress. Allí, podrás ingresar tu nombre de usuario y contraseña.
Accede allí y revierte cualquier cambio; vuelve atrás tus temas, plugins, o cualquier cosa que haya provocado el problema.
Revierte Lo Último Que Hiciste En Tu Sitio Web
Agregar una línea de código o pegar un script de PHP desde internet, podría afectar tu sitio.
Si estuviste haciéndole cambios a tu sitio WordPress, justo antes de que ocurriera el problema, la opción más simple puede ser que elimines o reviertas esos cambios manualmente.
Si puedes acceder al panel de administración de WordPress:
Inicia sesión en tu panel, e intenta eliminar o revertir el cambio reciente.
Por ejemplo, si agregaste código de un tutorial en línea, intenta eliminarlo de tus archivos de tema. Luego, verifica si eso soluciona el problema.
Si instalaste o actualizaste un plugin recientemente, intenta desactivarlo.
Los plugins suelen ser la causa #1 de las WSoD. Si hiciste cambios recientes en alguno, tu primera acción debería ser desactivarlo. Si recargas tu sitio y todo vuelve a la normalidad, ¡Hallaste la fuente del problema! Una vez hagas esto, contacta al desarrollador del plugin, o registra un ticket en su foro de soporte, para informar lo ocurrido y obtener más ayuda.
Si no sabes cuál plugin genera el error, desactívalos todos a la vez, en tu panel de WordPress y en la pestaña ‘Plugins’. Usa ‘Desactivar’, en el menú desplegable de ‘Acciones en Lote’.
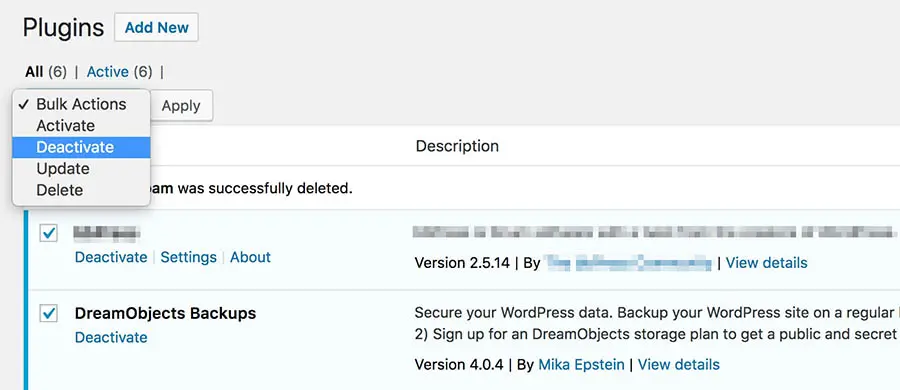
Si no puedes acceder al área de administrador de WordPress:
Tendrás que hacer los cambios, ingresando al servidor de tu sitio con un cliente SFTP/FTP, o usando el administrador de archivos de tu alojamiento.
Una vez tengas acceso a tu sitio, ve al directorio principal de WordPress. (Suele llamarse ‘wordpress’. O puede ser un nombre al estilo de ‘home’, ‘html’ o ‘www’.)
Allí, está la carpeta ‘wp-content’.
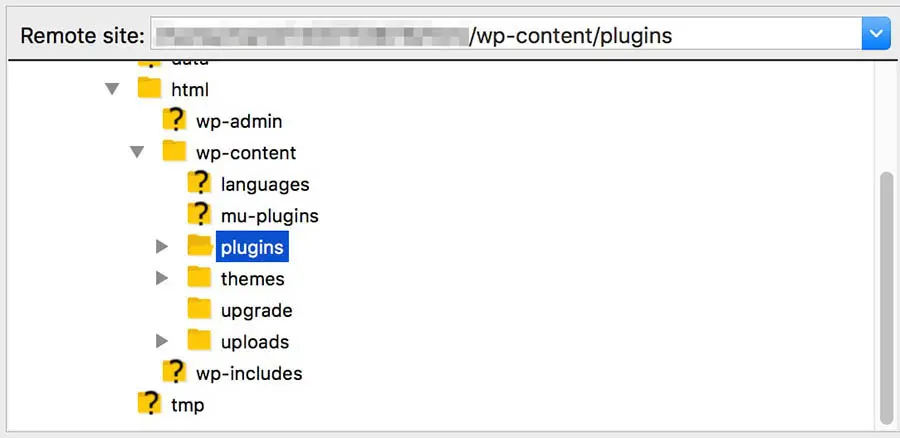
A partir de ahí, debes hacer los cambios directamente sobre el archivo en cuestión.
Digamos, por ejemplo, que cambiaste el tema de tu sitio y eso causó un error.
Navega a ‘wp-content > themes > nombre-de-tu-tema’. Luego, halla el archivo editado en cuestión (como ‘header.php’). Abre el archivo.
Puedes editarlo, con un editor de texto de tu computadora (Notepad o algún IDE como Sublime Text). Elimina el código que agregaste en un inicio y provocó todo. Luego, guarda el archivo.
Otro escenario puede ser porque instalaste un nuevo plugin, y este causó el error.
En ese caso, ve a ‘/wp-content/plugins’.
Encuentra la carpeta del plugin en cuestión. Cambia su nombre y ponle el que quieras. Por ejemplo, de ‘simple-plugin’ lo cambiaremos a ‘simple-plugin.renamed’.
Esto desactivará el plugin. Así, debería solucionarse el problema.
Cambia Tu Tema
Los plugins pueden traer código incorrecto o desactualizado, aunque los temas también. Pueden estar mal codificados, o causar conflictos con alguno o varios de tus plugins. Es más, si durante la instalación o actualización de tu tema hubo problemas, este pudo quedar incompleto. Por último, si hiciste cambios en el archivo theme’s functions.php, puede ocurrir este fallo.
Afortunadamente, verificar si tu tema ocasiona la WSoD es muy sencillo. Solo necesitas desactivarlo y utilizar un tema genérico o predeterminado en su lugar.
Si tienes acceso al panel de administrador:
Ve a ‘Apariencia > Temas’. Pasa tu cursor sobre algún tema predeterminado de WordPress, como Twenty Twenty-Three, y haz clic en ‘Activar’.
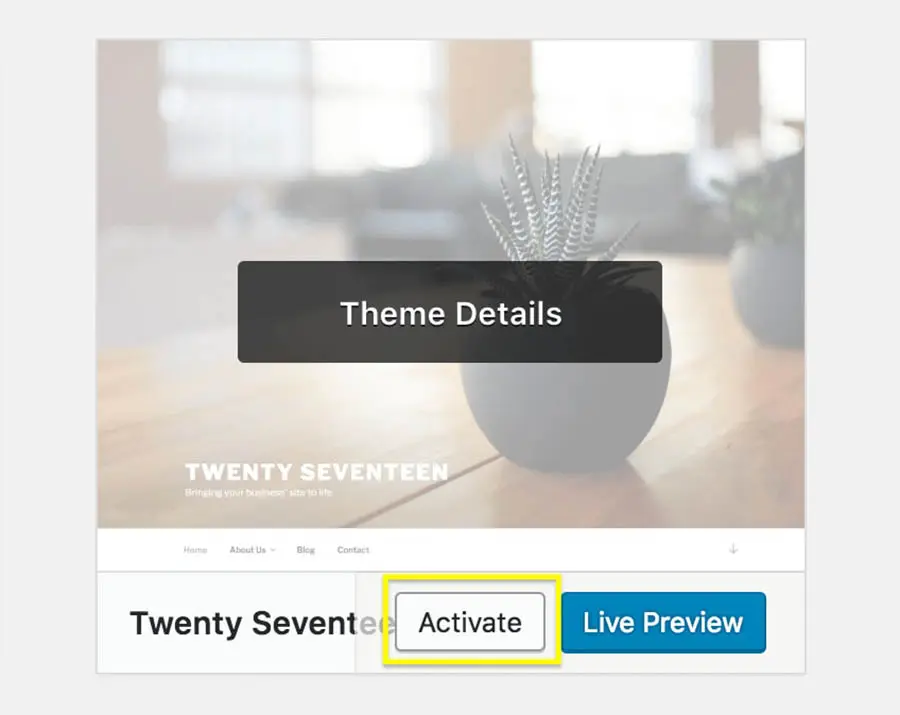
Si tu panel de administrador no está disponible, puedes hacer esto en tu SFTP/FTP o en tu File Manager (Administrador de Archivos).
Abre la carpeta ‘/wp_content/themes’ y cámbiale el nombre al del tema que usas actualmente. (Por ejemplo, cámbialo de ‘current-theme’ a ‘current-theme_test’.)
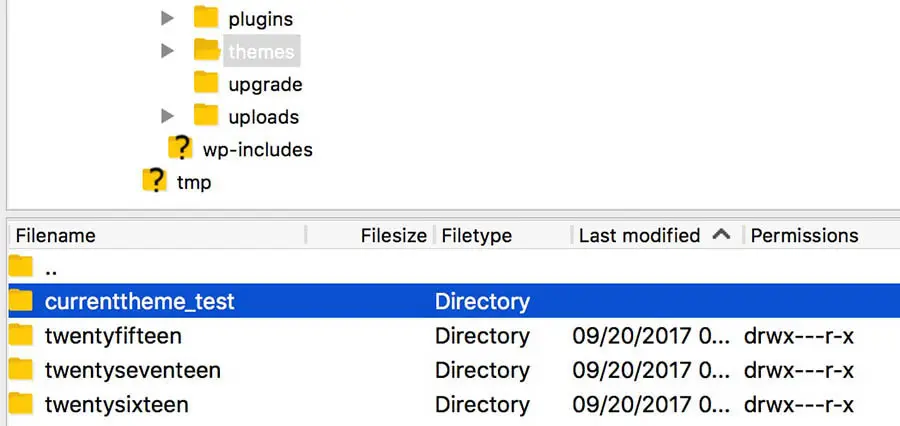
WordPress desactivará tu tema y aplicará uno predeterminado, en su lugar.
Si todo se arregla, tu tema causó el error. Si hiciste cambios recientes en el tema, intenta eliminarlos o borrar el tema, para luego reinstalar la versión original. Si aún no se soluciona, revisa la documentación oficial del tema, o contacta al desarrollador, para obtener más ayuda.
Activar El Modo De Depuración Para Diagnosticar El Problema
Si llegaste a este punto sin hallar solución a tus problemas, o diagnosticaste el problema, pero no puedes aún solucionarlo, bueno… es hora de subir el nivel de intensidad de tus acciones.
Te presentamos: El modo de desarrollador de WordPress.
Esta es una herramienta incorporada en cada versión de WordPress. Suele estar desactivada, porque se destina estrictamente para pruebas. Sin embargo, puedes activarla cuando quieras.
Con este modo de depuración podrás crear un registro de errores de lo que sucede, mientras tu sitio intenta cargar. Es más, podrás mostrar esta información directamente en tu página.
Haz esto en una versión de prueba o staging de tu sitio, pues los datos recopilados en el modo de depuración pueden ser sensibles. Podría haber información personal, o fallas de seguridad.
Para activar el modo de depuración, edita ‘wp-config.php’. Este archivo es vital en tu sitio, pues tiene tu información de bases de datos (contraseñas incluidas). Dicho esto, no olvides consultar la documentación oficial al detalle, antes de usarlo.
Para comenzar la depuración, entra a tu sitio mediante SFTP, SSH, o el administrador de archivos de tu proveedor de alojamiento. (Consulta la Opción 2 para obtener más detalles).
Ve al directorio raíz de tu instalación de WordPress. (Una carpeta compuesta de carpetas como ‘wp-content’.)
Busca el archivo ‘wp-config.php’.
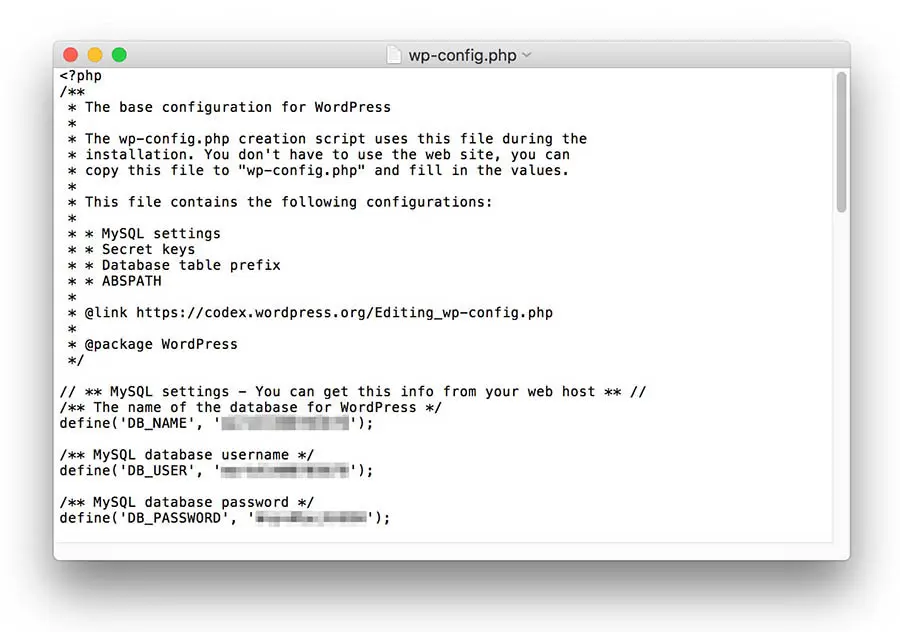
Ábrelo y busca la siguiente línea en el código del archivo:
define( 'WP_DEBUG', false ); Este código establece el modo de depuración en false, o apagado.
Reemplaza esta línea con las próximas dos:
define( 'WP_DEBUG', true ); define( 'WP_DEBUG_LOG', true ); (Si no ves algo similar a la línea original de ‘wp-config’, puedes insertar las dos líneas en cualquier lugar del archivo, antes de la línea final; esta debería decir: “/* Eso es todo, ¡deja de editar! ¡Feliz blogging! */.”)
Al guardar el archivo, activarás el modo de depuración. Esto también habilitará el registro de depuración de WP, que generará un archivo debug.log en ‘wp-content’. Podrás abrir y leer este archivo de registro de errores, con reconocidos editores de texto como TextEdit o Notepad.
Nota nerd: También puedes mostrar los mensajes de error directo en la página. Para hacerlo, agrega el siguiente código a ‘wp-config.php’: define( ‘WP_DEBUG_DISPLAY’, true );
Ahora, trata de visitar tu sitio web de nuevo.
Luego, abre el archivo de registro en la carpeta ‘wp-content’.
Deberían aparecer, ante ti, algunos detalles sobre el error de PHP.
(Importante: Ya resuelto tu problema, desactiva el modo de depuración y el registro de depuración. Recuerda que el registro de depuración expondrá debilidades y problemas de tu sitio)
Con esto en mente, resolvamos el problema.
Arreglando El Error
Si has leído esta guía hasta aquí, puede que hayas llegado a la parte en la que estás ahora, leyendo sobre archivos de registro y pensando: “¿Qué?” “¿Qué es eso?”
Arreglemos este problema de una vez.
Borra O Arregla El Código De Tu Tema
Uno de los problemas más comunes, capaces de desencadenar el mensaje de error crítico, es que el código de tu tema esté roto, o que tenga errores en algún lugar de sus archivos.
Por ejemplo, puedes ver un error como este:
Parse error: syntax error, unexpected $end in /home/name/public_html/wordpress/wp-content/themes/your_theme/functions.php on line 231
Aquí, puedes notar que el problema está en el archivo ‘functions.php’, específicamente en la línea 231. Con esto, sabrás exactamente dónde buscar, para solucionar el problema.
Con estos datos, abre el archivo, verifica la línea señalada e investiga qué causó el error de sintaxis. Suele ser algo simple, como un punto y coma faltante, o un error al escribir.
Si obtienes mensajes de error menos directos, lo habitual es que puedas ingresarlos en Google u otro motor de búsqueda para ver más información. No hay muchos problemas únicos; así que es probable que alguien ya haya enfrentado – y resuelto — tu problema específico. Entonces, podrás ir usualmente al Codex de WordPress y a foros de soporte, en busca de ayuda.
Si no te sientes cómodo, ni familiarizado con PHP, y todo esto suena para ti como un lenguaje extranjero, te recomendamos contactar al soporte técnico de tu proveedor de alojamiento.
Infórmales del error y verifica si pueden ayudarte a resolver el problema.
Una vez el problema esté corregido, guarda el archivo y luego revisa de nuevo tu sitio.
Desactiva Tus Plugins
Aun si no has instalado un plugin recientemente, los plugins pueden causar un error.
Muchos sitios vienen ya configurados para actualizar tus plugins automáticamente. Por eso, una nueva actualización, del plugin o de WordPress, podría causar el error.
¿Cómo puedes saber si este es el caso, para determinar cuál plugin es el culpable?
En el código de error, deberías ver evidencia para saber cuál plugin está causando el problema.
El error puede lucir justo como este:
Parse error: syntax error, unexpected $end in /home/name/public_html/wordpress/wp-content/plugins/your_plugin/plugin.php on line 231
Al leer esto, es fácil notar que el error está relacionado con un plugin, pues ocurre en un archivo ubicado dentro de la carpeta ‘wp-content/plugins’.
Si eres un programador hábil de PHP, puedes abordar el problema (como ya explicamos antes).
Si no lo eres, lo mejor será desactivar el plugin, hasta que halles una solución.
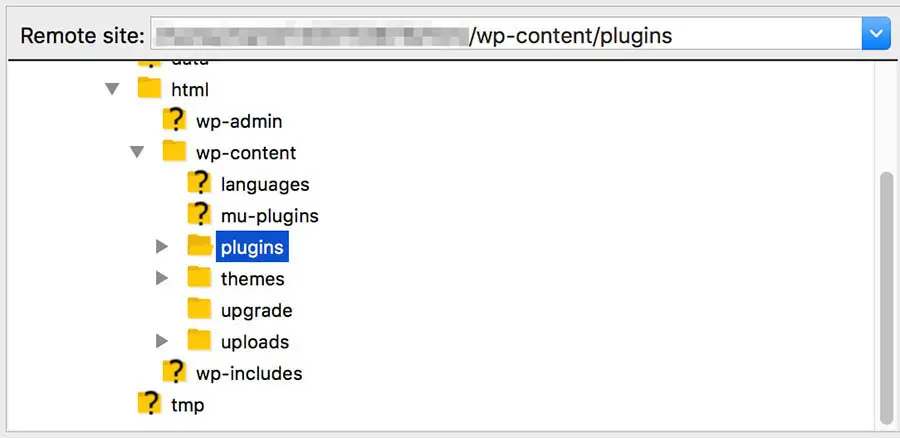
Alt text: Buscando el plugin defectuoso, para desactivarlo.
Para hacer esto, ve a la carpeta ‘wp-content/plugins/your_plugin’. Renombra la carpeta al nombre que quieras, salvo su nombre actual (Por ejemplo, ‘your_plugin_disabled’).
Esto desactivará el plugin que causa el error y restaurará tu sitio, mientras lo solucionas.
Si el problema no se arregla como esperabas, o hay dificultades, puedes desactivar todos tus plugins por un tiempo.
Hazlo, cambiando el nombre de toda la carpeta ‘Plugins’ a algo nuevo, como ‘Plugins_test’.
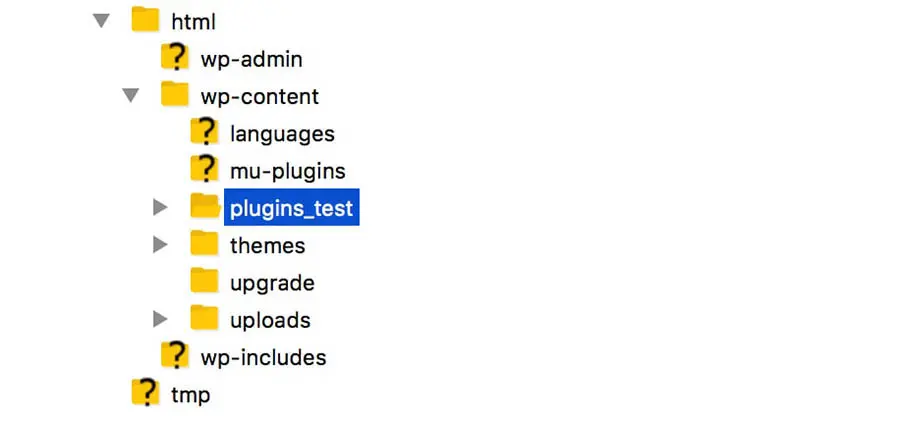
Alt text: Cambiando el nombre de la carpeta Plugins, para solucionar el error, si las demás soluciones fallan.
Esta no será una solución a largo plazo, pero es parte importante de la solución de problemas.
Si esto soluciona el error, podrás crear una nueva carpeta llamada ‘Plugins’ y luego mover las carpetas de los plugins individualmente, para ver cuál es el plugin que ocasiona el problema.
Incrementa Tu Límite de Memoria
Si la WSoD solo aparece a veces y en algunas partes de tu sitio, puede deberse a que tu sitio excedió su límite máximo de memoria. Esto se refiere, en específico, al límite de memoria de PHP, o a la cantidad de memoria asignada al PHP, en el cual se ejecuta WordPress. Puedes usar la pantalla de información de salud del sitio para conocer detalles sobre la configuración de tu sitio WordPress. El límite suele estar predeterminado en 40 MB, pero a veces no basta.
Para solucionarlo, debes asignar más memoria a tu instalación. La forma exacta de hacer esto puede variar, según tu configuración específica y tu proveedor de alojamiento, pero te mostraremos algunos de los métodos más comunes.
Para aumentar la memoria PHP de tu sitio:
- Accede a tu sitio a través de SFTP/FTP, Administrador de Archivos, o SSH.
- Navega hasta la carpeta raíz de WordPress.
- Abre el archivo ‘wp-config.php’.
Solo agrega la siguiente línea en cualquier lugar del archivo, antes de la línea de cierre:
define( 'WP_MEMORY_LIMIT', '128M' ); El número + “M”, es la cantidad de MB (megabytes) a añadir a la memoria PHP de tu sitio.
Pero solo puedes aumentar el límite de memoria hasta un punto. Tu sitio e instalación tendrán un máximo establecido que no podrás superar, así que llegará el momento en que simplemente no podrás aumentar el límite.
Si esto pasa y aumentar el límite de memoria no soluciona el problema, piensa en actualizar tu plan de alojamiento actual. Es posible que tu sitio haya superado el entorno de alojamiento y tengas que pasarte a un plan de alojamiento diferente.
Revisa Errores Poco Comunes
Si llegaste hasta aquí y no se había resuelto la WSoD, eres de la minoría, pues las técnicas presentadas resuelven la gran mayoría de errores. ¡Pero aún hay esperanza!
Veamos unos problemas inusuales que causan problemas en WordPress y llevan a la WSoD. Es poco probable que la ocasionen, pero no imposible. Verifícalas, si ya intentaste lo demás.
Mira Si Tu Servidor Está Caído
Puede que los problemas de tu sitio pasen, porque el servidor de tu proveedor sufre problemas. Podría estar fuera de servicio, tener un error, o estar en mantenimiento. En estos casos, verificar otros sitios allí alojados te dará claridad, pues sabrás si también están fuera de línea.
Para verificar esto con certeza, revisa su estado de servicio:
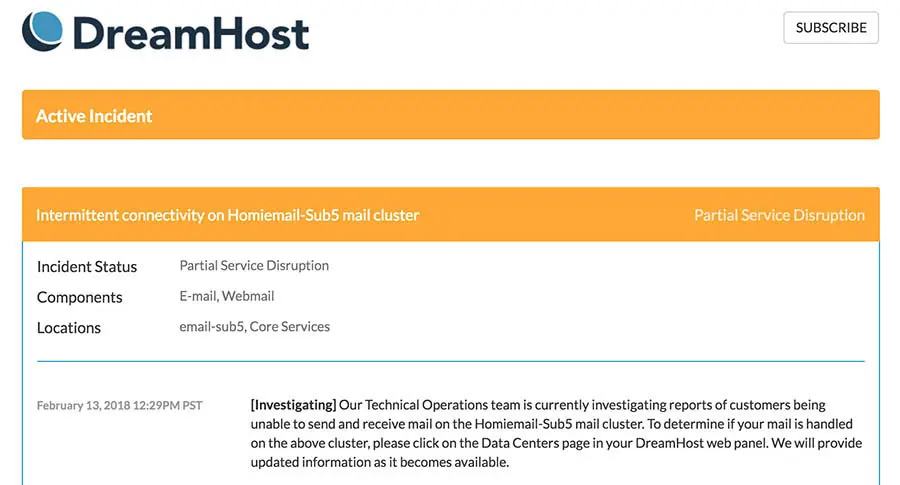
Incluso si parece que tu servidor está bien y el proveedor no tiene problemas, trata de contactar a soporte. Tu sitio aún podría estar experimentando problemas como resultado del servidor, así sea el único. Puede que sea algo único o aislado. Ellos revisarán, lo sabrán y podrán ayudarte.
Revisa Tu Solución De Caché
Implementar una solución de caché en WordPress puede acelerar tu sitio. Pero, como usa versiones antiguas de archivos, puede que ese contenido desactualizado cause problemas.
Esto puede arreglarse purgando la caché, lo cual eliminará todos los datos innecesariamente almacenados en tu sitio. Al hacerlo, ve a tu sitio, para ver si el problema ya no está. En ese caso, contacta a los desarrolladores de tu almacenamiento en caché para averiguar qué causó la WSoD, o al soporte de tu proveedor de alojamiento, directamente, si es el caso.
Investiga Tu Sitio En Busca De Archivos Corruptos
No es normal que los archivos principales de WordPress se corrompan, pero puede suceder.
Por ejemplo, si instalas una nueva versión de WordPress podría haber un error, así que uno o más archivos quedarían incompletos. Si esto sucede, lo normal es que veas algo en el registro de errores del modo de depuración — aunque no siempre pasa.
Si crees que hay un problema en los archivos principales de tu sitio, contacta a tu proveedor de alojamiento, cuéntale qué pasa y pídele que te ayude a diagnosticar y solucionar el problema.
Qué Hacer Si Nada Soluciona El Error Crítico
En el improbable evento de que uses todas las técnicas dadas y el error siga presente, es hora de buscar soluciones de último recurso.
Sin embargo, antes de cualquier cosa, contacta al soporte de tu alojamiento si todavía no lo has hecho. Pueden ayudarte en muchos casos.
Un último posible problema, podría ser que la versión de PHP que se ejecuta en tu servidor está desactualizada y ya no es compatible con WordPress. Esto ocurre si tu entorno de alojamiento no se mantiene actualizado, pues las nuevas versiones de WordPress suelen requerir versiones más recientes de PHP. (Hasta la fecha de redacción de esta guía, WordPress requería PHP 7.4 o posterior).
Si eso no funciona, o el soporte de tu proveedor de alojamiento no puede proporcionarte ayuda, puede que debas reinstalar WordPress por completo.
A veces, si tu sitio fue hackeado, o recibió malware, puede ser muy difícil eliminar el problema sin empezar de nuevo.
Malware
El malware es un tipo de software malicioso específicamente diseñado para hacer daño a la computadora o servidor de la víctima. Comúnmente se usa malware para acceder a la información privada o para pedir un rescate por archivos.
Si sigues nuestras instrucciones sobre cómo recuperar un sitio hackeado, podrás reinstalar WordPress y reconectarlo a tu base de datos, sin perder tus archivos y contenidos.
¿Se Solucionó?
Ojalá nuestra guía te haya ayudado hace 20 minutos y no te haya tocado llegar hasta aquí.
Te agradecemos, en ese caso, si quisiste llegar hasta aquí y leer toda nuestra guía.
Ten en cuenta que, aunque muchas de estas soluciones pueden verse simples, pueden volverse problemas más grandes muy rápidamente, si no sabes bien lo que haces.
Entonces, no dudes en pedir ayuda.
Después de todo, para eso estamos aquí.

¡Tú Lo Sueñas, Nosotros Lo Codificamos!
Aprovecha nuestros más de 20 años de experiencia programando, al elegir nuestro servicio de Desarrollo Web. ¡Solo dinos qué deseas para tu sitio — y nosotros nos haremos cargo!
Más Información