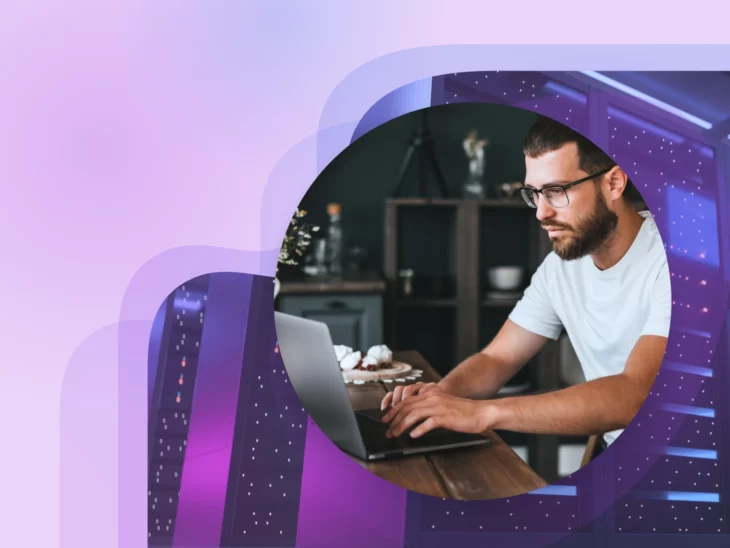Diagnosticar errores de servidor es un poco como cuidar a un gato enojado: nunca estás completamente seguro de qué causó el problema ni cómo ocurrió. Hay una larga lista de razones potenciales que debes revisar. Y, aunque soluciones el problema, no siempre estás completamente seguro de qué fue lo que funcionó.
El error HTTP “503 Service Unavailable” o “503 Servicio no disponible” generalmente significa que tu servidor ha agotado los recursos. Pero el motivo de esto no siempre es claro.
En la mayoría de los casos, el código de estado 503 aparece porque WordPress está utilizando demasiada memoria o porque tu servicio de hosting está experimentando problemas imprevistos. Para solucionar este problema, probablemente necesites reducir la cantidad de memoria que tu sitio está utilizando o actualizar los recursos en tu cuenta de hosting.

¿No sabes por dónde empezar? ¡No te preocupes! En esta guía rápida, te mostraremos cómo resolver la sobrecarga y devolverle a tu sitio su máximo rendimiento.
¡Comencemos!
Qué Causa el Error 503 Service Unavailable En WordPress
El código de error 503 no es específico de WordPress. De hecho, puede aparecer incluso antes de que WordPress haya tenido la oportunidad de arrancar. Entonces, ¿qué está pasando?
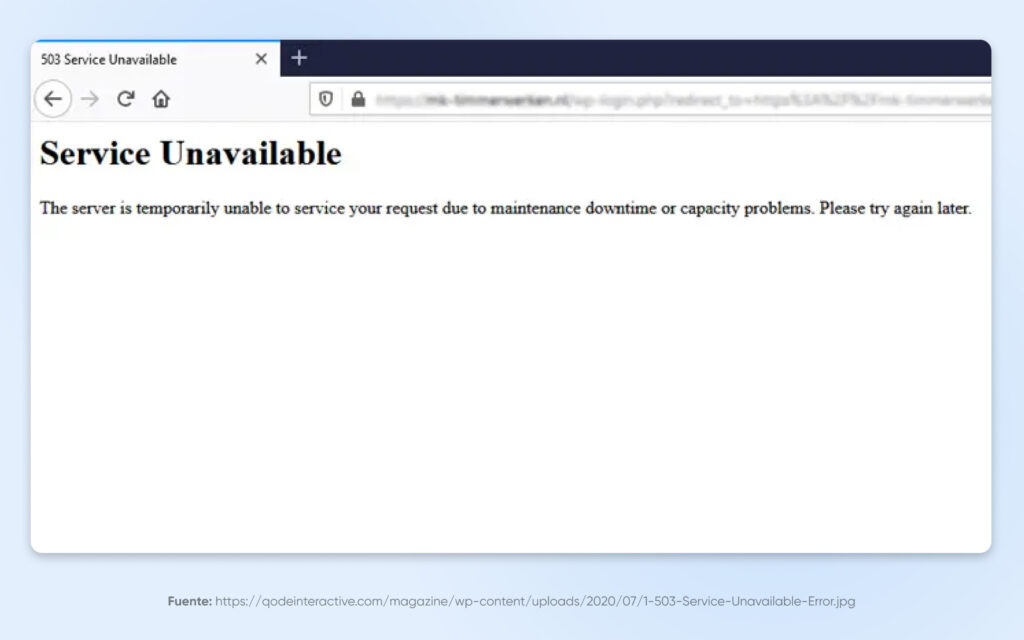
Al igual que una aplicación en tu computadora, un sitio web requiere una cierta cantidad de recursos para funcionar. Por ejemplo, necesita memoria, potencia de procesamiento y espacio en el disco duro. Esto es cierto sin importar qué tipo de proveedor de hosting tengas.
Si tu servidor comienza a quedarse sin estos recursos, puede tener dificultades para manejar las solicitudes de los visitantes. ¿El resultado final? Tu sitio se vuelve temporalmente inaccesible.
Teniendo eso en cuenta, estas son las causas más comunes de los mensajes de error 503:
- Tu sitio está consumiendo una cantidad inusual de recursos: Esto podría ser porque un plugin o tema está funcionando incorrectamente y demandando más memoria, por ejemplo.
- Estás experimentando un volumen inusualmente alto de tráfico dinámico: Si muchas personas están en tu sitio al mismo tiempo, tus recursos se consumen mucho más rápido de lo que normalmente lo harían. La buena noticia es que puedes evitar tiempos de carga lentos y prepararte para mayores volúmenes de tráfico con antelación.
- Tu servidor web podría estar experimentando dificultades: Si tu servicio de hosting web actualizó recientemente su software, tu sitio podría no estar configurado u optimizado correctamente. Tu proveedor de hosting podría necesitar reiniciar uno o más procesos del servidor para restaurar los niveles normales de rendimiento.
Independientemente de la causa raíz, el error HTTP 503 no es algo que puedas ignorar. A menos que sea un problema a nivel de host, el error no se resolverá por sí mismo, y es probable que cause problemas significativos para tu sitio y tus visitantes.
Por Qué El Error 503 Puede Causar Problemas Para Tu Sitio
Un problema del lado del servidor, como la respuesta HTTP 503, no solo es molesto, sino que puede tener un impacto medible en tu negocio.
Aquí hay algunos escenarios a los que debes estar atento:
- Tu sitio podría volverse intermitentemente inaccesible.
- Tus visitantes podrían no ser capaces de ver tu sitio en absoluto.
- Páginas específicas de tu sitio podrían volverse inaccesibles, generalmente las más intensivas en recursos.
- Los motores de búsqueda no podrán leer ni clasificar tu sitio web.
- Las utilidades de tu sitio (como los escaneos de seguridad) no funcionarán correctamente ni en sus horarios programados.
Como tema general, el error 503 dificulta tanto a ti como a tus visitantes el uso de tu sitio. ¡Afortunadamente, tiene solución!
Cómo Solucionar el Error 503 Service Unavailable En WordPress (5 Métodos)
Si empiezas a ver errores, es una buena idea comenzar a solucionar problemas verificando el estado de tu proveedor de hosting. Cada buen proveedor de hosting informa sobre el tiempo de inactividad inesperado y las ventanas de mantenimiento programadas en su sitio web.
Es posible que los servidores de tu proveedor de hosting estén fuera de servicio debido a una interrupción programada o una emergencia no planificada. En esa situación, solo necesitas esperar a que el servidor vuelva a estar en línea y correctamente configurado.
Una vez que el servidor vuelva a estar operativo, verifica si tu sitio vuelve a funcionar. Si no es así, puedes intentar reiniciar manualmente tu servicio para ver si eso resuelve el problema.
¿Sin suerte? ¡Es hora de abrir tu propia investigación, Sherlock!
Aquí hay algunas líneas de investigación que puedes intentar:
1. Apaga Tus Plugins
Todos los plugins modifican la forma en que funciona un sitio WordPress, lo que significa que a veces pueden causar problemas. Podrías empezar a ver errores justo después de instalar un nuevo plugin. Hay dos razones para esto:
- El nuevo plugin utiliza demasiados recursos de tu servidor; o
- Tienes demasiados plugins activos en general, y el plugin más reciente es el que ha causado el desajuste.
La solución aquí es bastante obvia: es posible que necesites desactivar el nuevo plugin. Para hacerlo, dirígete al panel de control de WordPress.
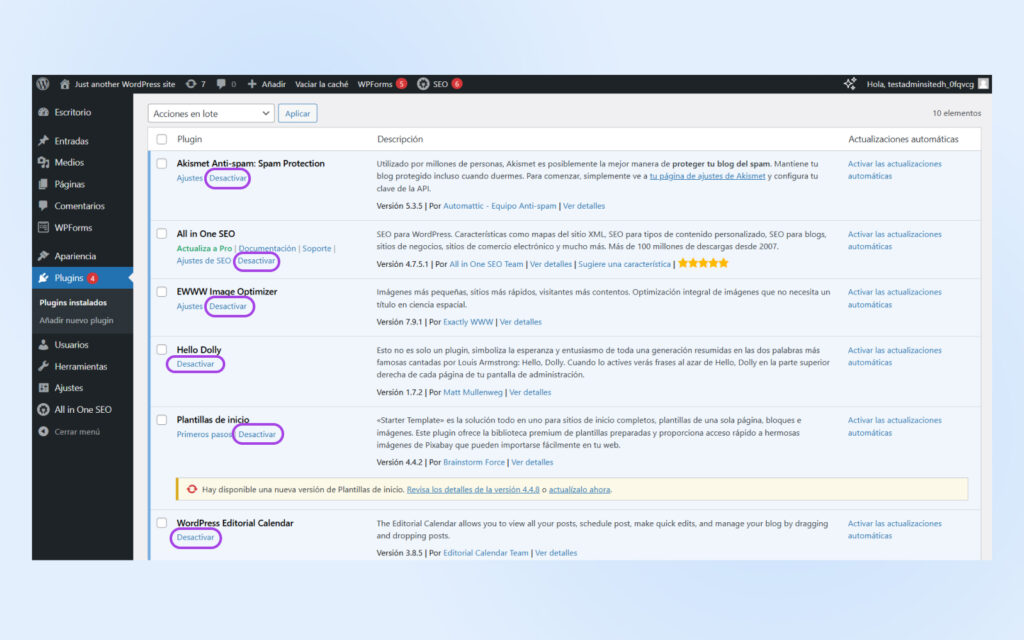
Ve a Plugins > Plugins instalados. Luego haz clic en Desactivar debajo de los plugins que sospechas podrían haber causado el problema.
También puedes marcar la casilla en la parte superior para seleccionar todos los plugins. Haz clic en el menú desplegable en la esquina superior izquierda y selecciona Desactivar de la lista.
Después de eso, intenta revisar tu sitio nuevamente para ver si eso ha solucionado la respuesta 503.
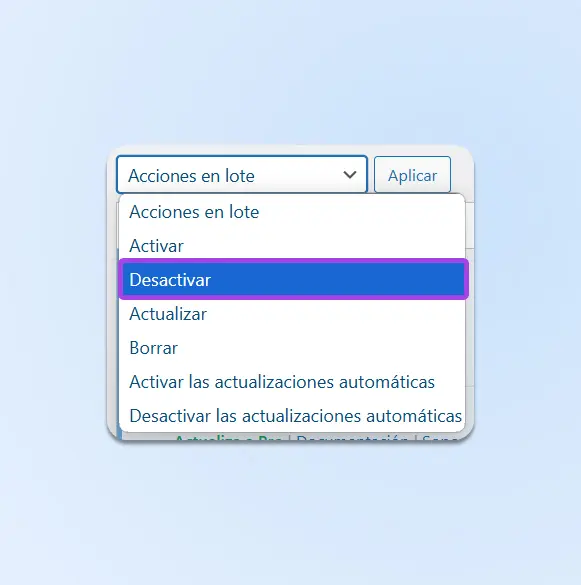
En algunos casos, no podrás acceder al área de administración de WordPress debido al error. Si ese es el caso, necesitarás probar un método alternativo.
Lo que tendrás que hacer es acceder a tu sitio a través del Protocolo de Transferencia de Archivos Seguro (SFTP).
Primero, descarga y abre un programa SFTP, como FileZilla, y conéctate a tu sitio de WordPress utilizando la información de inicio de sesión de tu servicio de hosting.
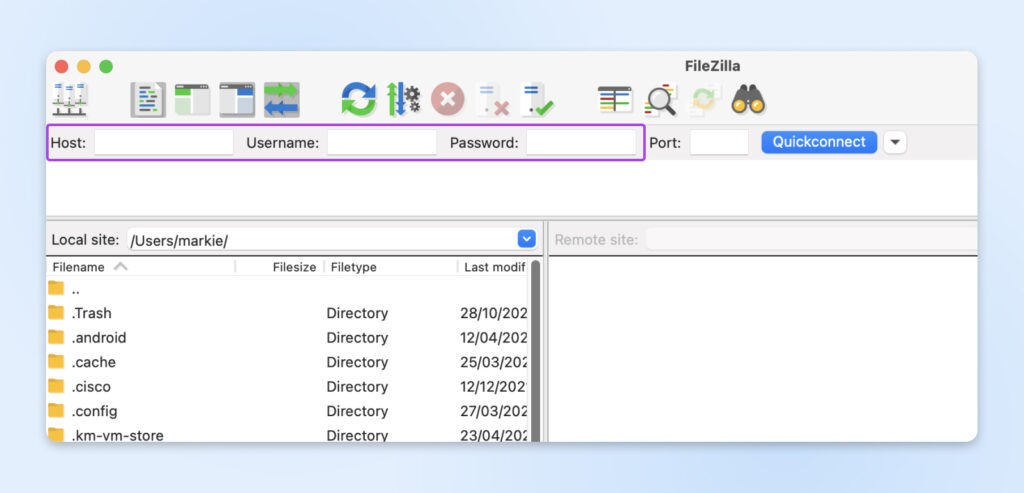
Luego, haz clic en el directorio wp-content y busca la carpeta plugins.
En lugar de eliminar los plugins, intenta renombrar el directorio; esto facilita restaurar tu configuración original si los plugins no son los culpables.
Una vez que hayas terminado, actualiza tu sitio para ver si esto resolvió el problema.
Si no es así, los plugins no son los culpables. Necesitarás reactivarlos a través de la página de administración de WordPress o renombrar el directorio de nuevo a plugins en tu cliente SFTP.
Independientemente del resultado de esta prueba, vale la pena tomarse un momento para pensar en la administración de plugins. Lo ideal es que solo tengas los que realmente necesitas.
Muchos temas de terceros vienen con plugins para soportar tanto su diseño como su funcionalidad. Deberías tener esto en cuenta al elegir un nuevo aspecto para tu sitio.
Nota para nerds: La respuesta HTTP 503 Servicio no disponible a veces es causada por plugins de seguridad y protección contra malware. Estos tienden a utilizar muchos recursos porque están escaneando constantemente los archivos de tu servidor. Sin embargo, eso no significa que no sean importantes. De hecho, son bastante esenciales.
2. Cambia Tu Tema
Si sigues experimentando problemas con tu sitio, el culpable podría ser tu tema. Después de todo, tiene un gran impacto en el funcionamiento de tu sitio.
Para determinar si tu tema está causando el error, intenta revertir a un tema predeterminado de WordPress, como Twenty Twenty Four.
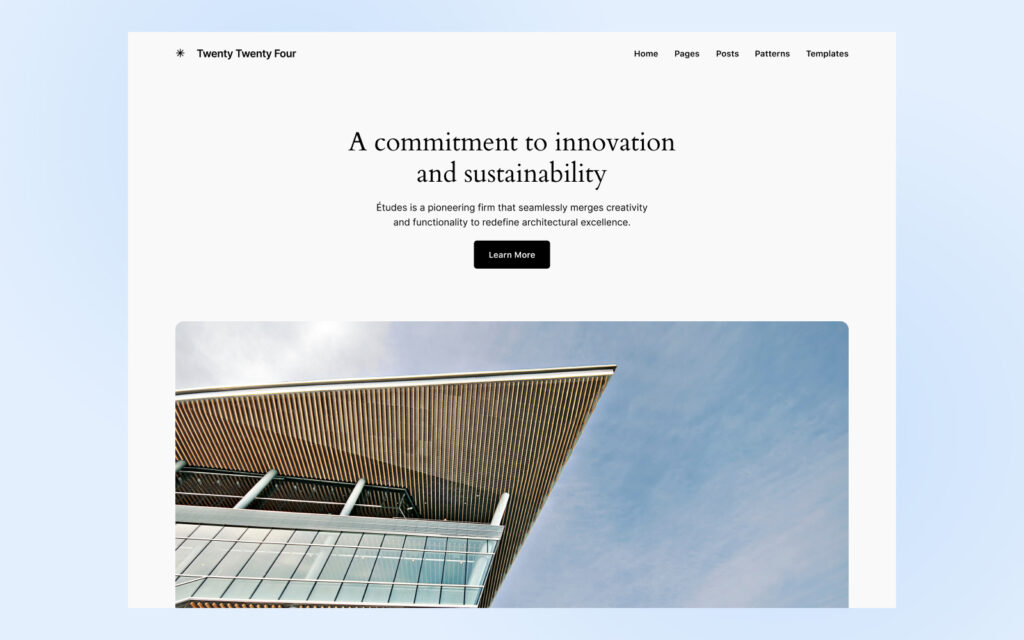
Estos temas suelen tener diseños simplificados que muestran las características actuales de WordPress. También utilizan muchos menos recursos en comparación con otros temas.
Para cambiar tu tema a una de estas opciones, navega hasta el panel de administración de WordPress. Luego, ve a Apariencia > Temas para seleccionar y activar el tema que prefieras.
Si ya no ves el error 503 después de realizar esta prueba, ¡has encontrado al culpable de tu sistema!
Los temas de terceros a veces consumen recursos adicionales debido a código personalizado o actualizaciones recientes que no fueron configuradas correctamente. Puedes resolver este problema cambiando permanentemente tu tema.
Al igual que con los plugins, también puedes eliminar un tema de WordPress a través de SFTP si no puedes acceder a tu panel de administración. Solo necesitarás navegar al directorio /[tudominio]/wp-content/themes y eliminar el tema que deseas quitar, o simplemente renombrarlo.
3. Reinstala WordPress
Si desactivar los plugins y restablecer el tema no funciona, puede que necesites reinstalar WordPress.
Vaya, eso suena como un lío.
La buena noticia es que solo necesitarás hacer esto si un archivo principal de WordPress ha sido modificado (lo cual nunca debería suceder) o se ha corrompido. No es tan aterrador como parece.
WordPress almacena tus archivos subidos en el servidor de tu hosting, y el resto de tus datos están de forma segura en la base de datos de tu sitio. Esto significa que puedes reinstalar los archivos principales de WordPress y el resto debería permanecer intacto.
Aun así, puede ser recomendable hacer una copia de seguridad de tus archivos por si acaso.
Cada buen servicio de hosting proporciona herramientas de respaldo, que puedes usar para crear una copia de seguridad actual o una instantánea de tu cuenta de hosting que podrás restaurar más tarde.
La forma más fácil de reinstalar WordPress es a través del panel de administración. Ve a Panel de control > Actualizaciones. Luego haz clic en Reinstalar la versión 6.6.2 (o la versión que esté en funcionamiento).
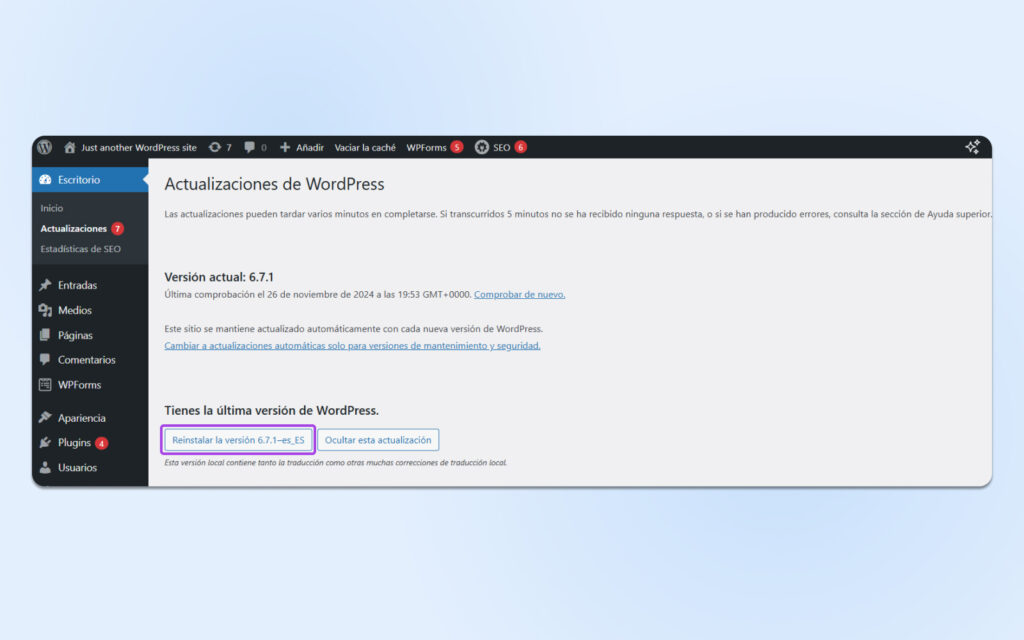
WordPress se reinstalará automáticamente. Una vez que termine, actualiza tu sitio y verifica si ha hecho alguna diferencia.
Si no puedes acceder al panel de administración de WordPress, también puedes reinstalar WordPress manualmente a través de SFTP. Primero, necesitarás descargar WordPress directamente desde WordPress.org.
Luego, descomprime el archivo .zip y abre FileZilla u otra solución SFTP. Asegúrate de que el cliente esté conectado a tu sitio de WordPress. Después, sube los archivos recién descargados de WordPress al directorio de WordPress.
Tus nuevos archivos de WordPress deberían reemplazar completamente todo en el directorio antiguo de WordPress. En general, es una buena idea verificar el rendimiento de tu sitio después de cada cambio importante.
4. Intenta Un Poco de Depuración
Si estás dispuesto a ponerte un poco más técnico, podrías encontrar algunas pistas depurando tu sitio de WordPress.
Primero, revisa los registros de errores en tu cuenta de hosting. Necesitarás configurar el registro de errores para acceder a esta opción. Busca entradas que hagan referencia a un plugin, tema o archivo en particular que esté causando problemas.
También puedes habilitar la función de depuración incorporada de WordPress. Para hacerlo, accede al archivo wp-config.php a través de SFTP y realiza un par de ediciones.
Añade o modifica las siguientes líneas:
define( ‘WP_DEBUG’, true );
define( ‘WP_DEBUG_LOG’, true );
define( ‘WP_DEBUG_DISPLAY’, false );
Para finalizar, guarda y sube el archivo.
WordPress creará un archivo llamado debug.log en el directorio wp-content. Abre este archivo y deberías ver un registro de errores recientes.
Pro Tip: Una vez que hayas solucionado el problema, desactiva la depuración configurando WP_DEBUG a false. Esto asegura que los hackers no puedan acceder a información sensible enterrada en tu sitio de WordPress.
5. Actualiza Tu Servicio de Hosting
¿Todavía sin suerte? Si ninguno de los pasos anteriores funcionó, es hora de aceptar que tu sitio ha superado las capacidades de tu plan de hosting.
Puedes solucionar esto simplemente actualizando a un plan con más recursos. Lo complicado es saber exactamente qué necesitas.
Vamos a desglosar cómo averiguarlo:
- Analiza el uso actual de tus recursos: La mayoría de los proveedores de hosting ofrecen herramientas para monitorear el uso de recursos. Busca métricas como el uso de CPU, consumo de memoria y ancho de banda. Si estos alcanzan constantemente sus límites, es una señal clara de que necesitas una actualización. Si es posible, realiza estas verificaciones durante períodos de alto tráfico.
- Evalúa tu sitio web: Un blog simple con contenido estático consume menos recursos que un sitio de comercio electrónico complejo con contenido dinámico, bases de datos y numerosos plugins.
- Piensa en tus requisitos específicos de recursos: Ve más allá de solo la CPU y la memoria. Considera el espacio de almacenamiento (especialmente si tienes muchos archivos multimedia), el rendimiento de la base de datos y el ancho de banda. Si tu sitio depende en gran medida de consultas a la base de datos, asegúrate de que cualquier nuevo plan de hosting ofrezca un rendimiento optimizado de la base de datos.
Vaya, eso fue mucho para pensar. Si prefieres simplemente solucionar el problema, considera cambiar a un hosting gestionado de WordPress. Sin complicaciones.
Método Adicional: Intenta Deshabilitar Servicios Externos
A veces, los errores 503 son causados por algo fuera de tu servidor de hosting.
Por ejemplo, podrías estar utilizando una red de entrega de contenido (CDN) como Cloudflare. Y si ese servicio está teniendo problemas, podrías ver mensajes de error.
Si realmente estás teniendo dificultades para eliminar una respuesta 503, vale la pena deshabilitar temporalmente tu CDN y otros servicios externos para ver si son la causa del problema.
De manera similar, podrías intentar limitar el Heartbeat de WordPress. Esta API normalmente realiza todo tipo de tareas útiles, como guardar automáticamente tus publicaciones e informarte sobre actualizaciones de plugins, pero también puede causar un error 503.
Cómo Solucionar Otros Errores Comunes de WordPress
¿Quieres aprender a solucionar otros problemas técnicos en tu sitio de WordPress? Hemos preparado varias guías para ayudarte a resolver algunos de los errores más comunes de WordPress:
- Cómo solucionar el error 400 Solicitud incorrecta
- Cómo solucionar el error 404 No encontrado
- Cómo solucionar el error 500 Error interno del servidor en WordPress
- 9 tácticas para solucionar el error 504 Gateway Timeout Error
- 10 formas de solucionar el error ERR_CONNECTION_RESET (Chrome, Firefox, y más)
- Solucionando el error ERR_CACHE_MISS (Confirmar reenvío de formulario)
- Cómo solucionar el error Fatal Error: Maximum Execution Time Exceeded
- Cómo solucionar el error “Upload: Failed To Write File to Disk” en WordPress
- Cómo solucionar el error Estableciendo una conexión con la base de datos
- Solucionando problemas de carga de imágenes en WordPress
- Solucionando la “Pantalla blanca de la muerte” en WordPress
- Cómo solucionar errores de sintaxis en WordPress
- Cómo solucionar el problema de WordPress no enviando correos electrónicos
- Cómo solucionar el error Missed Schedule Post en WordPress (2 métodos)
- Cómo solucionar texto blanco y botones faltantes en el editor visual de WordPress
- Cómo solucionar el error Sidebar Below Content en WordPress
- Qué hacer cuando no puedes acceder al área de administración de WordPress
Consulta nuestra sección de Tutoriales de WordPress si estás buscando consejos y mejores prácticas para administrar un sitio WordPress. ¡Es una colección de guías escritas por expertos, diseñadas para ayudarte a navegar por el panel de administración de WordPress como un profesional!
Error Resuelto
El error 503 Service Unavailable puede ser frustrante de resolver, pero encontrar la solución no debería tomar demasiado tiempo. Solo recuerda seguir estos pasos:
- Desactiva tus plugins.
- Cambia tu tema.
- Reinstala WordPress.
- Intenta depurar.
- Actualiza tu servicio de hosting.
Si decides que actualizar es la mejor opción, prueba hospedando con nosotros. Nuestros planes de alojamiento compartido vienen con límites de recursos generosos, lo que significa que es menos probable que encuentres errores. Y nuestras cuentas de DreamPress Managed WordPress Hosting tienen todo lo que necesitas para lanzar un sitio web de alto tráfico.
¡Regístrate hoy y haz el cambio!