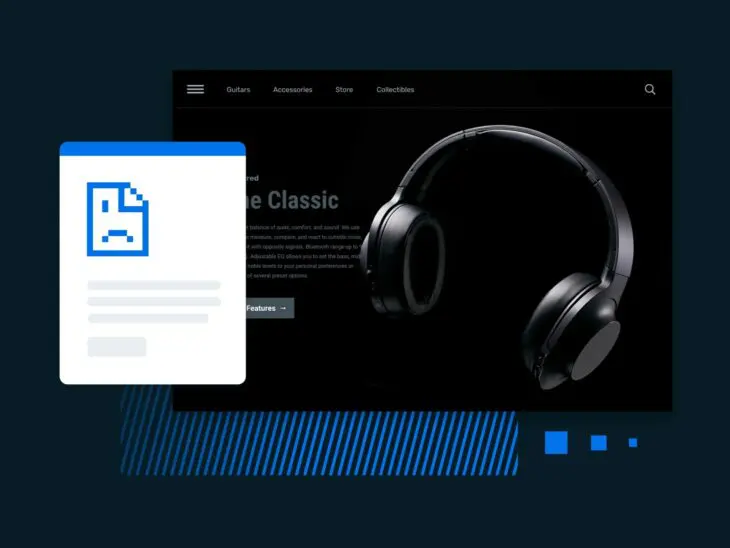No, ‘DNS_PROBE_FINISHED_NXDOMAIN’ no es una frase pronunciada por seres extraterrestres después de que finalizan un procedimiento quirúrgico en algún pobre animal de granja. De hecho, es un código de error presentado por tu navegador cuando un sitio web al que estás intentando acceder no carga.
Pero, como con todos los errores de código, esa frase no proporcionan ningún contexto sobre la razón por la que el sitio no está cargando y cuál pude ser la razón de fondo. Al menos, no en una forma clara.
En esta guía definitiva sobre el error DNS_PROBE_FINISHED_NXDOMAIN, ya seas un usuario del internet o administrador de un sitio web, te mostraremos el proceso paso a paso necesario para solucionar este error, de una vez y por todas.
¿Qué es el Sistema de Nombres de Dominios (DNS)?
DNS, es la abreviatura de Sistema de Nombres de Dominio o Domain Name System, funciona un poco como el directorio telefónico de la era análoga.
¿Qué Es DNS?
El Sistema de Nombres de Dominio (DNS), es un protocolo que mantiene registros de qué dominio corresponde a cuál dirección IP. Este sistema te permite navegar la web introduciendo direcciones web normales en tu navegador en vez de tener que recordar la dirección IP de cada sitio web.
Pero en vez de los números de teléfono, el DNS empareja los nombres de dominio (como dreamhost.com) con sus direcciones IP. Es la razón por la que no tenemos que memorizar una serie de números de 12 dígitos para cada sitio web que visitamos, ya que nos permite suplementarios con los nombres de dominio mucho más llamativos y distintivos, como dreamhost.com.
Sin embargo, algunas veces, los servidores DNS pueden dejar de funcionar correctamente y conllevar a códigos de error como DNS_PROBE_FINISHED_NXDOMAIN. En definitiva, no es una experiencia agradable para el visitante que está intentando acceder a tu sitio web, entonces es importante saber solucionar el problema en caso de que lo veas.
Servidores DNS: ¿Cómo Funcionan?
Los servidores DNS son los servidores de computador responsables por mantener los sistemas de DNS actualizados al emparejar los nombres de dominio con sus direcciones IP.
Cuando escribes una URL, tu navegador envía una solicitud a un servidor DNS, el cual muestra el sitio web a través del su Dirección IP. Por supuesto, esa es la explicación sencilla.
En realidad, los servidores DNS están basados en la jerarquía. Cuando escribes una dirección web en tu navegador, tu computador envía una solicitud a un solucionador DNS, el cual típicamente es proporcionado por tu proveedor de servicios de internet (ISP). Luego, el resolutor consulta el servidor raíz DNS, que es solo el primer paso en el proceso de búsqueda de nombres de dominio.
El resolutor DNS entonces verifica su caché para ver si ya conoce la dirección IP de ese nombre de dominio. Si no es así, envía una solicitud a un servidor raíz de DNS para encontrar qué servidores son autoritarios para ese nombre de dominio de nivel superior.
El resolutor luego envía una solicitud a uno de los servidores autoritarios de DNS para el dominio de nivel superior para obtener la dirección IP asociada con ese nombre de dominio.
Una vez que el resolutor DNS obtiene la dirección IP, la añade al caché para que pueda responder más rápidamente si obtiene otra solicitud para el mismo nombre de dominio. Este luego regresa la dirección IP a tu dispositivo, el cual lo utiliza para establecer una conexión con el servidor de alojamiento del sitio web que deseas visitar.
Este proceso entero usualmente solo toma milisegundos, lo que es increíble considerando cuantas solicitudes son enviadas y recibidas detrás de escenas.
Sin embargo, hay muchos pasos en el proceso, lo que deja mucho margen de error en caso de que uno de estos sistemas decida dejar de funcionar correctamente. A continuación, intentemos comprender qué conduce a un código de error y cómo puedes resolverlo.
El Error DNS_PROBE_FINISHED_NXDOMAIN, Explicado
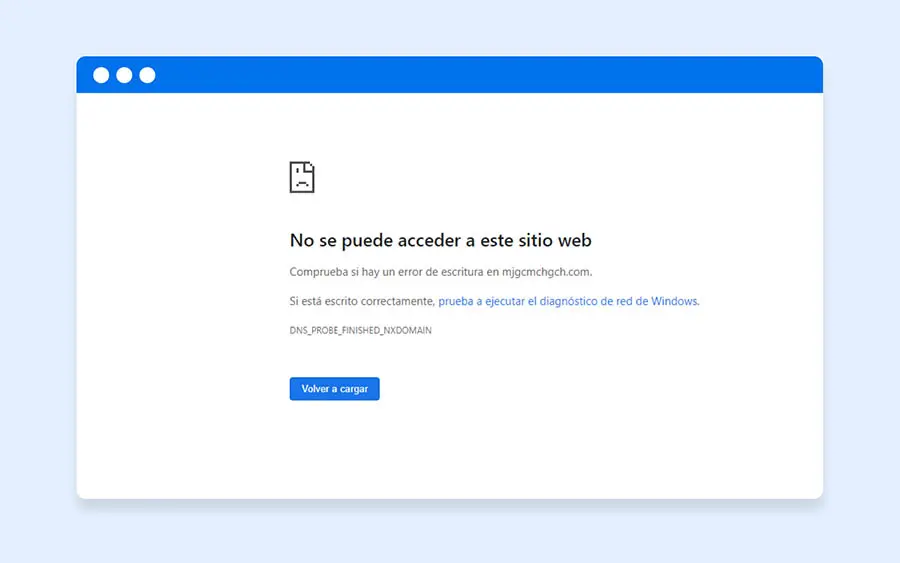
DNS_PROBE_FINISHED_NXDOMAIN es un error común que ocurre cuando tu dispositivo no puede resolver el dominio que estás intentando acceder. NXDOMAIN significa “Non-Existent Domain” o “Dominio no existente”, lo que significa que el nombre de dominio que ingresaste no existe en el directorio DNS.
Básicamente, cuando ingresas un nombre de dominio a tu navegador, tu dispositivo le envía una consulta de DNS a un sistema de resolución de DNS para encontrar la dirección IP asociada con ese nombre de dominio. Si la resolución de DNS no puede encontrar la dirección IP para el nombre de dominio ingresado en su caché, este envía una solicitud a uno de los servidores autoritarios de DNS del dominio del nivel superior para obtener la dirección IP.
Sin embargo, si el servidor DNS autoritario también falla al obtener la dirección IP correspondiente al nombre de dominio, este mostrará una respuesta “Non-Existent Domain” (NXDOMAIN) al sistema de resolución de DNS, lo cual luego pasa el mismo error a tu navegador.
¿Cómo puedes darte cuenta de que estás enfrentándote a un error DNS_PROBE_FINISHED_NXDOMAIN cuando intentas acceder a un sitio web? Dependiendo de tu navegador web preferido, puede mostrarse como uno de los siguientes mensajes:
- Google Chrome: No se puede acceder a esta página.
- Mozilla Firefox: Hmm. Estamos teniendo problemas para encontrar ese sitio.
- Microsoft Edge: Hmm… can’t reach this page.
- Apple Safari: Safari No Puede Abrir la Página Porque No Encuentra el Servidor.
¿Qué Causa el Error DNS_PROBE_FINISHED_NXDOMAIN?
El error DNS_PROBE_FINISHED_NXDOMAIN es un error que puede ocurrir por razones de ambos lados, tanto del cliente (debido al navegador del visitante), como del servidor (por el backend del sitio web). Hay muchas circunstancias posibles que podrían resultar en el error, tal como:
Causas del Lado del Cliente
- URL Incorrecta: Si has ingresado una URL incorrecta o con escrito mal el nombre de dominio, puede resultar en el error DNS_PROBE_FINISHED_NXDOMAIN.
- Configuración Incorrecta de DNS: Los errores DNS_PROBE_FINISHED_NXDOMAIN también ocurren si la configuración de DNS en tu dispositivo es incorrecta o ha sido cambiada. Esto puede ocurrir si recientemente has cambiado tu proveedor de servicio de internet o si has realizado cambios a tu configuración de red.
- Configuración de Firewall o Antivirus: Algunas veces los VPNs, firewalls, o antivirus pueden bloquear el acceso a algunos sitios web, resultando en el error DNS_PROBE_FINISHED_NXDOMAIN.
- Problemas de Caché de DNS: El caché de DNS de tu dispositivo almacena información sobre los sitios web que accediste recientemente. Esto puede conllevar a un error DNS_PROBE_FINISHED_NXDOMAIN si el caché se desactualiza o se corrompe.
Causas del Lado del Servidor
- Problemas de DNS de Servidor: Algunas veces, los servidores DNS puede experimentar problemas o caerse. Esto puede pasar debido a un número de razones, tal como sobre carga de servidor o mantenimiento. Cuando esto sucede, este error puede ocurrir.
- Nombres de Dominio Expirados: Si el nombre de dominio del sitio web que estás intentando acceder ha expirado, puede resultar en el error DNS_PROBE_FINISHED_NXDOMAIN. Esto puede pasar si el dueño del sitio web olvida renovar su registro de nombre de dominio.
- Secuestro de DNS: El secuestro de DNS es una técnica utilizada por hackers para redireccionar a los usuarios lejos de los sitios web legítimos. Si tu dispositivo ha sido afectado por secuestro de DNS, esto puede resultar en el error DNS_PROBE_FINISHED_NXDOMAIN.
- Retraso de Propagación DNS: Cuando los registros DNS de un sitio web son cambiados, puede tomar algo de tiempo para que esos cambios sean propagados a través del internet. Durante este periodo de propagación, algunos usuarios pueden experimentar el error de DNS, ya que sus dispositivos están intentando acceder los registros DNS antiguos.
Solucionando el Error DNS_PROBE_FINISHED_NXDOMAIN: Escritorio
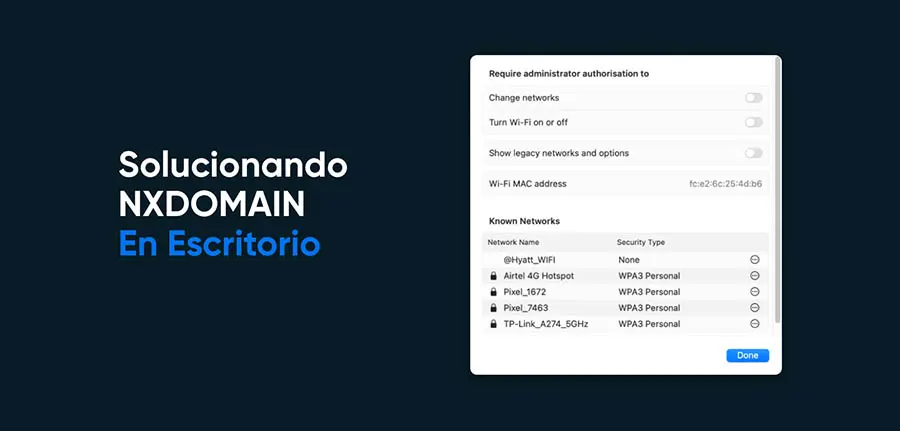
Si ves el error DNS_PROBE_FINISHED_NXDOMAIN continuamente cuando intentas visitar un sitio web específico, hay algunas cosas que puedes hacer para solucionar los problemas del lado del cliente (tú) que pueden estar causando el problema.
Estos variarán dependiendo del tipo de dispositivo y sistema operativo que estés utilizando. Aquí hay algunas maneras de solucionar el error de DNS en un dispositivo de escritorio (Windows o Mac). Prueba esto solo después de haber realizado algunos pasos básicos de solución de problemas, como reiniciar tu conexión de internet y deshabilitar tu antivirus.
Limpia Tu Caché DNS
El caché de DNS es una base de datos temporal almacenada en tu dispositivo, que contiene información sobre los nombres de dominio accedidos anteriormente y sus direcciones IP correspondientes.
Caché
Un cache se refiere a una solución de hardware o software que guarde información. Muchos dispositivos, navegadores, servidores y aplicaciones usan el caching. En teoría, el caching permite que tengas acceso más rápido a los datos. Un cache corrupto o lleno puede causar problemas de rendimiento.
Cuando accedes a un sitio web, tu dispositivo primero verifica su caché DNS para ver si ya tiene la dirección IP de ese sitio web. De ser así, no necesita realizar la solicitud al servidor DNS para encontrar la dirección IP, lo cual puede acelerar el proceso de carga del sitio web.
Sin embargo, si el caché de DNS se corrompe o contiene información desactualizada, puede conllevar a problemas como el error DNS_PROBE_FINISHED_NXDOMAIN. En algunos casos, limpiar el caché a menudo puede resolver el problema. Así es como puedes limpiar el caché DNS en Windows, MacOS, y Google Chrome:
Windows: Para limpiar el caché del DNS en Windows sigue estos pasos:
- Abre el Símbolo de Sistema presionando la tecla de Windows + R, escribe “cmd” en la casilla y presiona Enter.
- En el Símbolo de Sistema, escribe “ipconfig /flushdns” y luego presiona de nuevo Enter.
- Debes ver un mensaje que dice “Successfully flushed the DNS Resolver Cache”.
macOS: Para limpiar el caché DNS en macOS, sigue estos pasos:
- Abre la aplicación de Terminal dirigiéndose a Aplicaciones > Utilidades > Terminal.
- En Terminal, escribe “sudo killall -HUP mDNSResponder” y presiona Enter.
- Serás llevado a ingresar tu contraseña de administrador. Luego de ingresarla, presiona de nuevo Enter.
- Debes ver un mensaje que dice “mDNSResponder restarted”
Google Chrome: Para limpiar el caché DNS en Google Chrome (Chrome tiene su propio caché DNS que es separado de Windows o MacOS), sigue estos pasos:
- Abre una nueva pestaña en Google Chrome.
- Escribe “chrome://net-internals/#dns” en la barra de direcciones y presiona la tecla Enter.
- Haz clic en el botón “Clear host cache“
- Debes ver un mensaje que dice “Host cache has been flushed.”
Liberar y Renovar la Dirección IP
Cuando liberas tu dirección IP, esencialmente le estás diciendo a tu dispositivo que olvide tu red de configuración del servidor DHCP, el cual a menudo puede resolver problemas con tus conexiones de red. Así es como liberas y renuevas tu dirección IP en Windows y MacOS:
Windows: Para liberar y renovar tu dirección IP en Windows, sigue estos pasos:
- Abre el Símbolo del Sistema al presionar la tecla Windows + R, escribe “cmd” en la casilla Abrir, y presiona Enter.
- En el Símbolo de Sistema, escribe “ipconfig /release” y presiona de nuevo Enter.
- Debes ver un mensaje que dice “Successfully released the IP address”.
- A continuación, escribe “ipconfig /renew” y presiona Enter.
- Debes ver un mensaje que dice “Successfully renewed the IP address”.
MacOS: Para liberar y renovar tu dirección IP en macOS, sigue estos pasos:
- Haz clic en el menú de Apple y selecciona Preferencias de Sistema.
- Haz clic en el icono de Red.
- Selecciona la interfaz de red que estás utilizando actualmente (por ejemplo, Wi-Fi, Ethernet) de la lista al lado izquierdo.
- Haz clic en el botón Avanzado en la parte derecha inferior.
- Luego, haz clic en la pestaña TCP/IP.
- Haz clic en el botón “Renew DHCP Lease“.
Cambiar los Servidores DNS
Si los servidores DNS predeterminados por tu proveedor de servicio de internet (ISP) no están funcionando correctamente, cambiarlos a un proveedor externo de DNS puede ayudar. Así puedes cambiar los servidores DNS en Windows y MacOS:
Windows: Para cambiar los servidores de DNS en Windows, sigue estos pasos:
- Abre el Panel de Control y haz clic en “Internet y Redes.”
- Haz clic en la conexión que estás utilizando actualmente (Ejemplo, Wi-Fi, Ethernet).
- A continuación selecciona la opción “Cambiar opciones del Adaptador”
- Haz clic derecho sobre la conexión activa, y posteriormente haz clic en el botón “Propiedades”.
- Selecciona “Protocolo de Internet Versión 4 (TCP/IPv4)” y haz clic en el botón “Propiedades”.
- Selecciona la opción “Usar las siguientes direcciones de servidor DNS“.
- Ingresa las direcciones IP de los servidores DNS que deseas utilizar (ejemplo, 8.8.8.8 para Google DNS).
- Haz clic en el botón “OK“.
MacOS: Para cambiar los servidores de DNS en MacOS, sigue estos pasos:
- Haz clic en el menú de Apple y selecciona Preferencias de Sistema.
- Haz clic en el ícono de Red.
- Selecciona la interfaz de red que estás utilizando actualmente (ejemplo, Wi-Fi, Ethernet) de la lista a la izquierda.
- Haz clic en el botón Avanzado en la parte inferior derecha.
- Luego, haz clic en la pestaña DNS.
- Haz clic en el botón “+” para añadir un nuevo servidor DNS.
- Ingresa la dirección IP del servidor DNS alterno que deseas emplear (ejemplo, 8.8.8.8 para el servidor público de DNS de Google).
- Por último, haz clic en el botón “OK“.
Reinicia el Servicio de Cliente DNS
El servicio de cliente DNS es responsable de resolver los nombres de dominio a direcciones IP. Si el servicio no está funcionando correctamente, puede conllevar a problemas con la conexión de internet. Así puedes reiniciar el servicio de cliente DNS en Windows:
- Abre la casilla de diálogo ‘Ejecutar’ al presionar la tecla Windows + R.
- Escribe “services.msc” en la casilla de diálogo ‘Ejecutar’ y presiona Enter.
- En la ventana Servicios, desplazate y ubica el servicio “Cliente DNS”.
- Haz clic derecho en el servicio “Cliente DNS” y selecciona “Reiniciar” del menú desplegable.
- Después de algunos momentos, un mensaje debería aparecer diciendo que el servicio ha sido reiniciado.
En adición a solucionar los problemas de DNS, reiniciar el servicio de Cliente DNS también puede ayudar a mejorar las velocidades de internet y reducir la latencia.
Revisa el Archivo Local Hosts
El archivo local hosts es un archivo de texto almacenado en tu computador que mapea los nombres de dominio a direcciones IP. Cuando escribes un nombre de dominio en tu navegador web, tu computador verifica el archivo local hosts para ver si tiene un mapa para ese dominio. Si es así, emplea esa dirección IP para conectarse al sitio web. Si no es así, realiza una solicitud a tu servidor DNS para obtener la dirección IP.
El error NXDOMAIN ocurre cuando el servidor DNS no puede encontrar el mapa para el nombre de dominio que ingresaste. Editar el archivo local hosts puede solucionar este problema.
Windows: Para editar el archivo local hosts en Windows, debes hacer lo siguiente:
- Abre el Explorador de Archivos y navega al siguiente directorio: C:WindowsSystem32driversetc
- Haz clic derecho en el archivo “hosts” y selecciona la opción “Abrir Con” y elige “Bloc de Notas”.
- Desplázate al final del archivo y encuentra la línea que contiene la entrada incorrecta, y que causa el error NXDOMAIN.
- Edita o elimina la línea que sea necesaria para solucionar el error.
- Guarda los cambios del archivo y cierra el bloc de notas.
- Abre el Símbolo de Sistema al hacer clic en Ejecutar como Administrador e ingresa el siguiente comando: ipconfig /flushdns
- Reinicia tu computador para asegurar que los cambios surtan efecto.
MacOS: Para editar el archivo local hosts en MacOS, debes hacer lo siguiente:
- Abre la aplicación de Terminal desde la carpeta de Aplicaciones > Utilidades.
- Escribe el siguiente comando y presiona Enter: sudo nano /etc/hosts
- Ingresa tu contraseña de usuario cuando el sistema te lo solicite.
- Usa las teclas de flecha para navegar a la línea que contiene la entrada incorrecta, causando el error NXDOMAIN.
- Edita o borra la línea necesaria para solucionar el error.
- Presiona las teclas Command + O para guardar los cambios en el archivo, y luego presiona Command + X para salir.
- Ejecuta el siguiente comando para limpiar el caché de DNS: sudo killall -HUP mDNSResponder
- Reinicia tu computador para asegurar que los cambios se efectúen.
Reinicia los Chrome Flags
Los Chrome flags o Banderas de Chrome, son funciones experimentales que le permiten a los usuarios habilitar y deshabilitar varias configuraciones en el navegador de Chrome. Estos flags no son recomendados para los usuarios regulares, ya que pueden impactar la estabilidad y seguridad del navegador. Sin embargo, algunos usuarios pueden permitir ciertos flags para probar algunas funciones nuevas o resolver problemas.
Un flag que puede causar el error NXDOMAIN, es el “Async DNS resolver”. Este flag está diseñado para acelerar la resolución DNS al realizar búsquedas en paralelo con otras actividades de navegador. Sin embargo, puede crear conflictos con algunos servidores DNS o configuraciones de red.
Para reiniciar los Chrome flags y resolver el error NXDOMAIN, sigue estos pasos:
- Abre el navegador de Chrome y escribe “chrome://flags” en la barra de navegación.
- Desplázate hacia abajo y encuentra el botón “Reset all to default” en la parte inferior de la página y haz clic en él.
- Confirma que deseas reiniciar todos los flags a su configuración predeterminada.
- Reinicia tu navegador Chrome para asegurar que los cambios surtan efecto.
Después de reiniciar los flags de Chrome, el flag “Async DNS resolver” estará deshabilitado y el navegador ya no debería mostrar el error NXDOMAIN. Si deseas habilitar de nuevo un flag específico, puedes hacerlo uno a la vez y probar cada uno para asegurarte de no causar algún problema.
Solucionando el Error DNS_PROBE_FINISHED_NXDOMAIN: Dispositivos Móviles
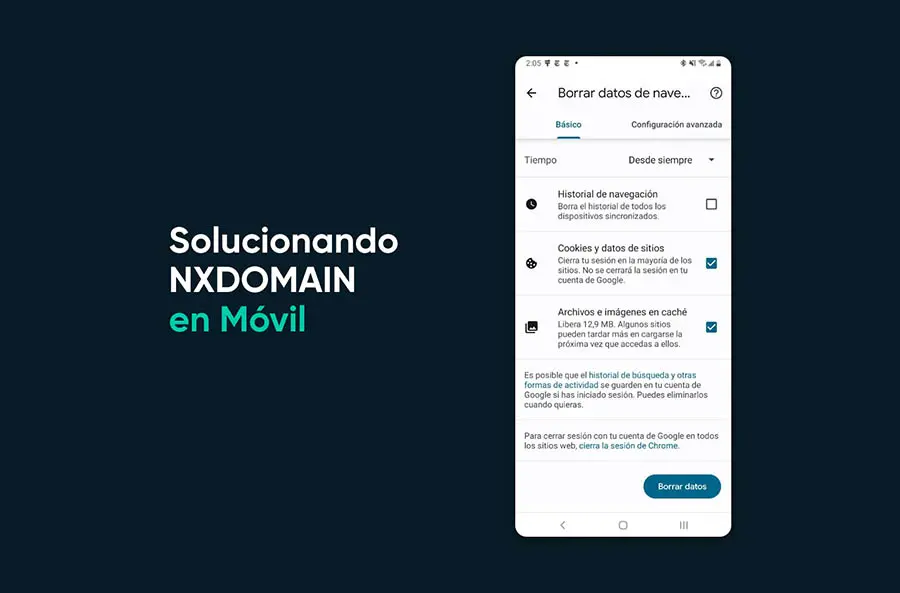
Las razones que conllevan a un error NXDOMAIN en smartphones son diferentes a las de los dispositivos de escritorio. Si eres un usuario de Android o iOS que encuentra este problema de DNS continuamente, aquí hay algunos tutoriales para solucionarlo:
Android
- Asegúrate de que tu dispositivo esté conectado a una red Wi-Fi o de datos móviles estable. Si tu conexión es inestable, esto puede causar el error NXDOMAIN. Para verificar tu conexión, dirígete a Configuración > Wi-Fi o Configuración > Red e Internet y asegúrate de que tu dispositivo esté conectado a una red activa.
- Limpiar el caché del navegador puede ayudar a solucionar el error NXDOMAIN. Para limpiar el caché, ve a Configuración > Aplicaciones y notificaciones > Ver todas las aplicaciones > Chrome (o el navegador que estás usando) > almacenamiento y caché > limpiar caché.
- Cambiar las configuraciones DNS también puede ayudar a solucionar el error. Para hacer esto, dirígete a Configuraciones > Wi-Fi (o Redes e Internet) > Preferencias Wi-Fi > Avanzado > DNS Privado. Si tienes un servidor DNS personalizado, selecciona la opción “Hostname de Proveedor de DNS Privado” e ingresa el hostname. Si no tienes un servidor DNS personalizado selecciona “Automático” para utilizar el servidor DNS de tu operador celular.
- Las configuraciones de VPN o proxy pueden causar el error NXDOMAIN, especialmente si no están configurados correctamente. Para deshabilitar la configuración de proxy o VPN, ve a Configuraciones > Redes e Internet > VPN (o Proxy) y apaga las configuraciones que están habilitadas.
- Si el error NXDOMAIN persiste en tu navegador actual, intenta utilizar un navegador diferente para acceder al sitio web. Esto puede ayudar a descartar los problemas relacionados específicamente con el navegador. Algunos navegadores populares de Android incluyen Chrome, Firefox y Opera.
- Restablecer la configuración de la red puede ayudar a resolver cualquier problema relacionado con la red que pueda estar causando el error NXDOMAIN. Para hacer esto, ve a Configuración > Sistema > Opciones de restablecimiento > Restablecer Wi-Fi, móvil y Bluetooth.
iOS
- Para verificar tu conexión en tu iPhone, dirígete a Configuraciones > Wi-Fi o Configuraciones > Celular y asegúrate de que tu dispositivo esté conectado a una red activa.
- Para borrar los datos de navegación en Safari, el navegador web predeterminado para iOS, ve a Configuración > Safari > Borrar Historial y Datos de Sitio Web.
- Reiniciar tu dispositivo puede ayudar a resolver cualquier problema de red o DNS. Para hacer esto, mantén presionado el botón de encendido hasta que aparezca la opción “deslizar para apagar”. Desliza el botón para apagar tu dispositivo, luego presiona y mantén presionado el botón de encendido nuevamente para volver a encenderlo.
- Para deshabilitar la configuración de VPN o proxy en iOS, ve a Configuraciones > General > VPN (o Perfiles) y desactiva cualquier configuración que esté habilitada.
- Si el error NXDOMAIN persiste en tu navegador iOS actual, intenta usar un navegador diferente para acceder al sitio web. Esto puede ayudar a descartar cualquier problema específico del navegador. Algunos navegadores populares para iOS incluyen Safari, Chrome y Firefox.
- Para restablecer la configuración de red en tu iPhone y resolver un error de NXDOMAIN, dirígete a Configuraciones > General > Restablecer > Restablecer Configuración de Red.
Solucionar el Error DNS_PROBE_FINISHED_NXDOMAIN: Como Administrador de un Sitio
Cuando las soluciones del lado del cliente fallan, los visitantes inevitablemente se pondrán en contacto contigo — el propietario del sitio web — para obtener ayuda con el error NXDOMAIN. Esto es lo que puedes hacer como administrador para ayudar a diagnosticar y solucionar el problema:
- El primer paso para solucionar el error NXDOMAIN es verificar tú que configuración DNS es correcta y que tu nombre de dominio esté registrado con un proveedor válido de DNS. Puedes usar herramientas como el DNS Checker o el MX Toolbox para verificar tu configuración DNS.
- Si tu servidor DNS no está funcionando o está experimentando problemas, esto puede causar un error NXDOMAIN. Para comprobar que tu servidor DNS está funcionando, revisa los logs de tu servidor o emplea una herramienta como DNSstuff para realizar una revisión DNS.
- Si tu nombre de dominio no está registrado correctamente, puede causar el error NXDOMAIN. Confirma con la compañía de registro de tu dominio para asegurar que tu nombre de dominio está registrado y que tus registros DNS están configurados correctamente.
- Si tus registros DNS son incorrectos o están desactualizados, esto puede causar el error NXDOMAIN. Actualiza tus registros DNS para asegurar que sean los correctos y están actualizados. Puedes utilizar herramientas como DNSimple o Cloudflare para administrar tus registros DNS.
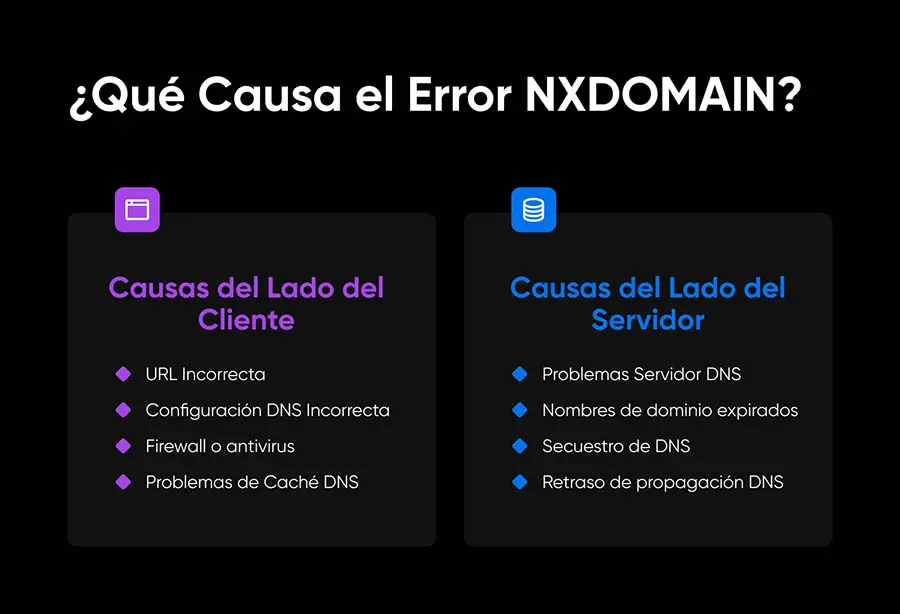
Error DNS_PROBE_FINISHED_NXDOMAIN: Finalizando
Los servidores DNS pueden ser complicados. Si nada más funciona, los administradores de sitio siempre tienen la opción de hablar con la compañía de registro o su proveedor de alojamiento para obtener ayuda en la solución de estos problemas. Si no tienes acceso a un equipo de soporte, considera contratar un desarrollador freelance para que lo solucione por ti.
Sin embargo, intentar las soluciones mencionadas en este artículo, deberían ayudarte a solucionar el error NXDOMAIN, un 95% de las veces. ¡Esperamos que sea de ayuda!

Registro Privado de Dominio Para Todos
No permitas que alguien más registre tu dominio primero. Busca en los 400+ TLD de DreamHost para encontrar el ajuste perfecto para tu sitio web.
Encuentra Tu Dominio