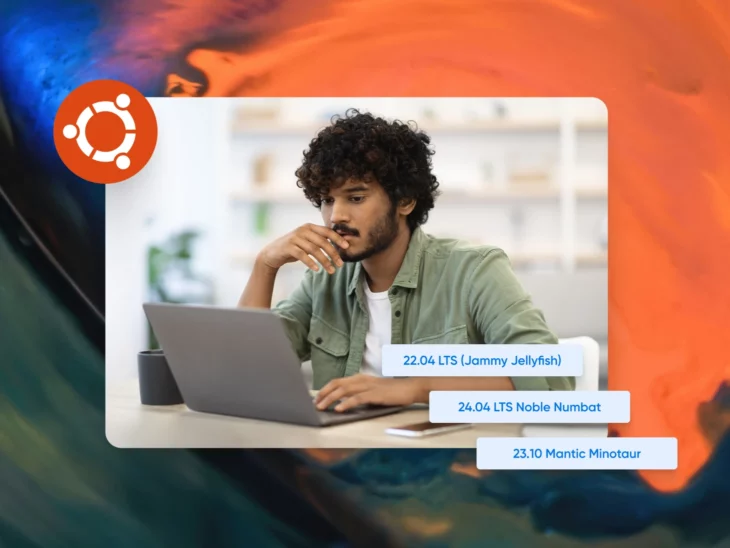¿Alguna vez has necesitado saber qué versión de Linux estás usando? Ya sea para solucionar un problema, asegurarte de que sea compatible con un software específico o planificar una actualización de hardware, conocer la versión de tu sistema operativo puede ser crucial. Esto es especialmente cierto para los usuarios de Ubuntu, aunque estos métodos pueden funcionar para la mayoría de las distribuciones de Linux.
Esta información puede ayudarte a solucionar problemas, evitar problemas de compatibilidad y planificar actualizaciones de hardware. Incluso puede ayudarte a mantener una buena seguridad.
En otras palabras, verificar tu versión de Linux es importante cuando surge la necesidad. Ya sea que estés asegurándote de tener la última actualización o tratando de averiguar si estás usando una versión más antigua, has venido al lugar correcto.
En esta guía concisa, te mostraremos cómo identificar tu versión de Ubuntu en minutos.
¡Empecemos!
Las Diferentes Versiones De Ubuntu
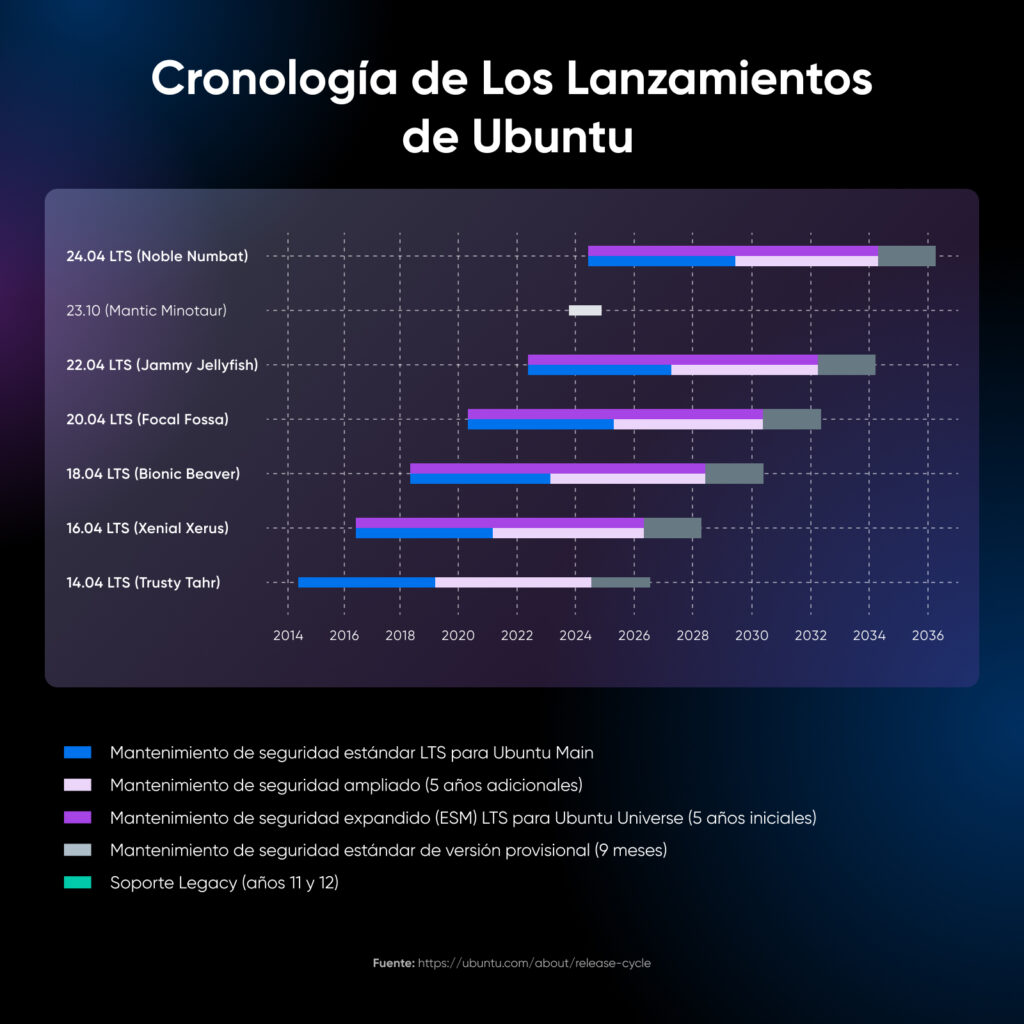
Cada versión de Ubuntu es básicamente una actualización del sistema operativo. Nuevas versiones aparecen cada seis meses en promedio, y cada lanzamiento tiene su propio nombre en código.
Aquí tienes algunos ejemplos recientes:
- 24.04 LTS Noble Numbat
- 23.10 Mantic Minotaur
- 22.04 LTS Jammy Jellyfish
A diferencia de otros sistemas operativos de escritorio, Ubuntu está disponible en muchas versiones diferentes, cada una ofreciendo algo único.
Sin embargo, estos sabores son esencialmente diferentes entornos de escritorio envueltos alrededor del mismo sistema base de Ubuntu. Todos comparten el mismo núcleo de Linux y el núcleo del sistema operativo.
Este sistema subyacente es lo que necesitamos investigar para encontrar ese número de versión tan importante.
Por Qué Podrías Necesitar Verificar Tu Versión de Ubuntu
“¿Recuérdame por qué necesito saber mi versión de Ubuntu otra vez?”
Te entendemos.
Hay varias razones importantes para buscar tu número de versión.
Aquí están los puntos destacados:
Verificación de Compatibilidad de Software
Es posible que no puedas ejecutar nuevo software en versiones antiguas, y lo mismo ocurre con las nuevas actualizaciones de aplicaciones existentes. Una verificación de compatibilidad en la versión de Ubuntu de tu dispositivo puede ayudarte a evitar problemas potenciales.
Actualizaciones de Seguridad
Las nuevas versiones de Ubuntu suelen buscar corregir debilidades de seguridad. Si te preocupa una vulnerabilidad específica, podrías querer asegurarte de estar al día.
Resolución de Problemas
Cuando intentas resolver problemas en tu dispositivo, realmente ayuda saber el número de versión de tu Ubuntu. Algunos problemas son específicos de ciertos lanzamientos, por lo que casi todos los técnicos de soporte piden esta información.
Planificación de Actualizaciones
Si planeas actualizar tu sistema, asegúrate de verificar si tu dispositivo puede manejar realmente la actualización. Existe la posibilidad de que los dispositivos antiguos no cumplan con los requisitos técnicos para las versiones más recientes de Ubuntu.
De igual manera, podrías necesitar actualizar Ubuntu para aprovechar las nuevas mejoras de hardware.
Cómo Descubrir Qué Versión de Ubuntu Estás Usando
Ya basta de teoría. Probablemente, estés ansioso por obtener ese número de versión.
Aquí están los mejores métodos para verificar tu versión de Ubuntu a través de la línea de comandos y la interfaz gráfica (GUI), clasificados de más fácil a ligeramente más técnico.
Método 1: Verifica Tu Versión a Través de la Configuración de la GUI
La forma más amigable de verificar tu versión de Ubuntu es a través de la interfaz gráfica (GUI):
- En el Lanzador, haz clic en el pequeño ícono de engranaje de Configuración.
- En el lado izquierdo, verás muchas opciones. Selecciona la que dice “Detalles“.
- Después de hacer clic, debería abrirse una nueva ventana.
- En esta ventana, desplázate hacia abajo hasta que veas la sección “Acerca de“, donde deberías encontrar tu número de versión de Ubuntu.
Este método es perfecto si no te sientes cómodo con la línea de comandos y el scripting de Linux.
Dicho esto, puedes hacer el trabajo un poco más rápido a través del Terminal.
Método 2: El Comando lsb_release -a
Una forma de utilizar la línea de comandos es mediante el comando lsb_release. Este comando imprime información útil sobre la versión del núcleo de Linux y la distribución de Linux que estás usando, en este caso, Ubuntu.
Así es como lo usas:
- Abre el Terminal usando Ctrl+Alt+T.
- Escribe el siguiente comando: lsb_release -a.
- Presiona Enter.
- La salida debería incluir el número de versión etiquetado como “Release“.
Método 3: El Comando cat /etc/os-release
En lugar de preguntar a la línea de comandos de Linux por tu número de versión, puedes consultar los archivos que contienen esta información.
Así es como lo haces:
- Abre el Terminal usando Ctrl+Alt+T.
- Escribe el siguiente comando: cat /etc/os-release.
- Presiona Enter.
- El Terminal debería mostrar el contenido del archivo os-release.
- Encontrarás los datos clave bajo las variables DISTRIB_RELEASE y DISTRIB_CODENAME.
Método 4: Verifica Tu Archivo /etc/issue
Otro lugar donde se almacena información es el archivo /etc/issue. Podemos consultar este documento usando un comando simple y obtener solo la versión de Ubuntu como
Así es como lo haces:
- Abre el Terminal usando Ctrl+Alt+T.
- Escribe el siguiente comando: cat /etc/issue.
- Presiona Enter.
- Deberías ver una sola línea de texto, que muestra tu número de versión.
Método 5: Usa El Comando hostnamectl
El comando hostnamectl está diseñado para ayudarte a cambiar el hostname de tu sistema. (Ese es el identificador de tu dispositivo cuando está conectado a una red.)
Pero hoy no estamos interesados en eso.
En su lugar, vamos a usar el comando para revelar información clave sobre tu sistema, incluido el número de versión de Ubuntu.
- Abre el Terminal usando Ctrl+Alt+T.
- Escribe el siguiente comando: hostnamectl.
- Presiona Enter.
- Deberías ver varias líneas de información, incluidas las versiones de tu Sistema Operativo y del Kernel.
Preguntas Frecuentes Sobre la Versión de Ubuntu
¿Tienes más preguntas? A continuación, algunas de las más comunes sobre las versiones de Ubuntu:
¿Con qué frecuencia debería verificar mi versión de Ubuntu?
No necesitas verificar tu versión de Ubuntu a menos que estés actualizando a la siguiente versión, actualizando tu configuración o tratando de solucionar problemas.
¿Cómo puedo actualizar mi versión de Ubuntu?
Puedes actualizar a través de la aplicación Actualizador de Software o eligiendo la opción de actualización cuando Ubuntu te notifique sobre una nueva versión.
¿Cuál es la diferencia entre las versiones LTS y no LTS de Ubuntu?
Puede que notes que algunos códigos de versión de Ubuntu incluyen el acrónimo LTS. Esto significa soporte a largo plazo.
Las versiones LTS de Ubuntu se publican cada dos años y tienen soporte durante cinco años a partir de su fecha de lanzamiento.
En contraste, las versiones no LTS se publican cada seis meses y solo tienen nueve meses de soporte garantizado.
Si deseas un entorno estable para hacer las cosas, LTS podría ser la mejor opción. Sin embargo, no obtendrás las características más recientes y experimentales que aparecen en otras versiones.
¿Requiere comprobar mi versión de Ubuntu permisos de sudo?
No. Puedes usar los métodos lsb_release, /etc/os-release y los métodos de GUI mencionados arriba sin acceso a sudo.
¿Cuáles son las convenciones de nomenclatura de las versiones de Ubuntu?
Cada nueva versión de Ubuntu recibe un nombre para facilitar su referencia. Estos nombres siguen un formato simple: adjetivo animal. Por ejemplo, el próximo lanzamiento será Oracular Oriole (24.10).
La primera letra de ambas palabras suele ser la misma, y cada nueva versión avanza a la siguiente letra en el alfabeto. Los animales y adjetivos pueden ser a veces un poco oscuros, pero estos nombres en código son definitivamente memorables.
Además de los nombres, las versiones de Ubuntu también tienen un sistema de numeración que sigue el formato YY.MM, donde YY representa el año y MM representa el mes del lanzamiento. Por ejemplo, Ubuntu 24.10 indica un lanzamiento en octubre de 2024. Este sistema de numeración ayuda a los usuarios a identificar rápidamente la antigüedad de una versión en particular. La versión “menor” siempre será .04 o .10 para representar los meses en los que se publican nuevas versiones.
Juntos, el nombre en código y el número de versión proporcionan una forma fácil de identificar y referenciar versiones específicas de Ubuntu.
Manteniéndote Actualizado
Como has visto, averiguar qué versión de Ubuntu tienes en tu computadora no es tan difícil.
Solo necesitas saber dónde buscar o qué comandos usar. Para resumir, los métodos clave son:
- Verifica en tu Configuración a través de la GUI
- Usa el comando lsb_release -a
- Ingresa el comando cat /etc/os-release
- Solicita cat /etc/issue en el Terminal
- Usa el comando hostnamectl
Guarda esta página en tu barra de favoritos, para referencia futura y nunca volverás a enfrentar el mismo problema.
Por supuesto, las actualizaciones de software no solo se aplican a las máquinas de escritorio. Los propietarios de sitios web necesitan rastrear nuevas versiones y buscar actualizaciones todo el tiempo.
Si estás cansado de seguir dando vueltas sin fin, considera migrar tu sitio a DreamHost.
Nuestros planes de hosting administrado se encargan de las actualizaciones automáticamente, lo que significa que no tienes que preocuparte por los números de versión. Y con copias de seguridad automáticas diarias, puedes restaurar tu sitio a una versión anterior con un par de clics.
¡Regístrate hoy para facilitarte la vida!

Toma las Riendas con Alojamiento Flexible VPS
Así es como se diferencian los servidores VPS de DreamHost: Servicio al cliente 24/7, un panel intuitivo, RAM escalable, ancho de banda ilimitado, alojamiento ilimitado de dominios y almacenamiento SSD.
Adquiere Tu Plan