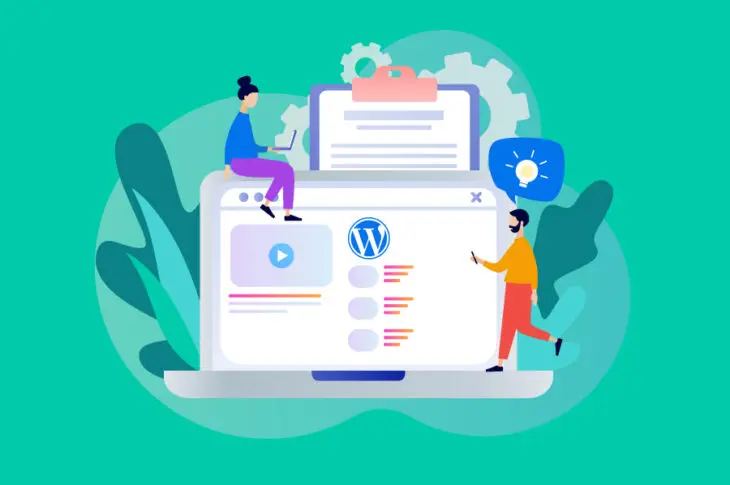As one of the building blocks of any website, pages are an integral part of WordPress. The platform enables you to quickly add static pages that can act as part of the site’s overall architecture. If you’re new to WordPress, however, you may be unsure how pages work.
A WordPress page differs from a post in many ways. For instance, it can display any content you want, not just articles. Additionally, pages are designed for more permanent content, while posts are typically organized by dates and categories.
An Introduction to WordPress Pages
Every website requires at least one page to be visible to the public, but WordPress enables you to create as many pages as you need. Pages are distinct from posts in three main ways:
- Pages are designed for static content. This means they’re for content that rarely changes over time, like About Us and Contact Us sections.
- By default, pages do not allow comments. Pages are a place to share information rather than encourage social engagement.
- You can use a page to hold and display posts. While you can display posts on a page, you can’t do the opposite.
Understanding the difference between pages and posts in WordPress is just the beginning, of course. Let’s dive a little deeper and discuss how to manage pages.
How to Manage WordPress Pages
WordPress makes it easy to manage your web pages. Out of the box, the platform comes with all the tools you need to create, edit, organize, and remove any pages on your site. Let’s address these tasks one by one.
Adding and Editing Pages in WordPress
Your first step is learning how to create pages and edit them. To get started, go to your WordPress admin dashboard. From the left menu, select Pages and then click on Add New:
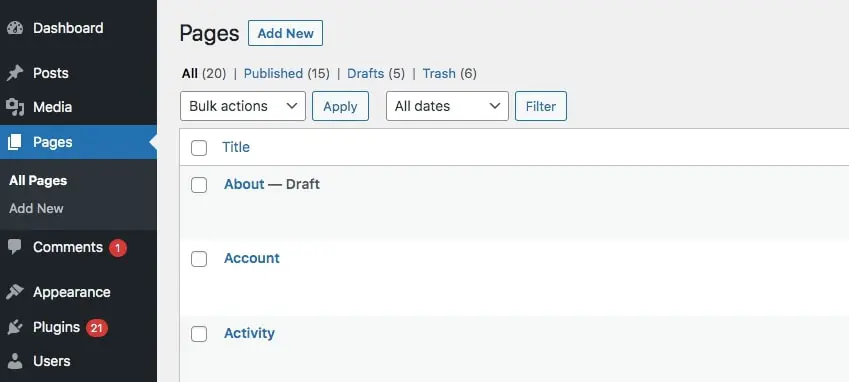
From here, you can start creating your page. Just add whatever content you’d like by inserting blocks. For instance, you can type text into a paragraph block or add photos with an image block:
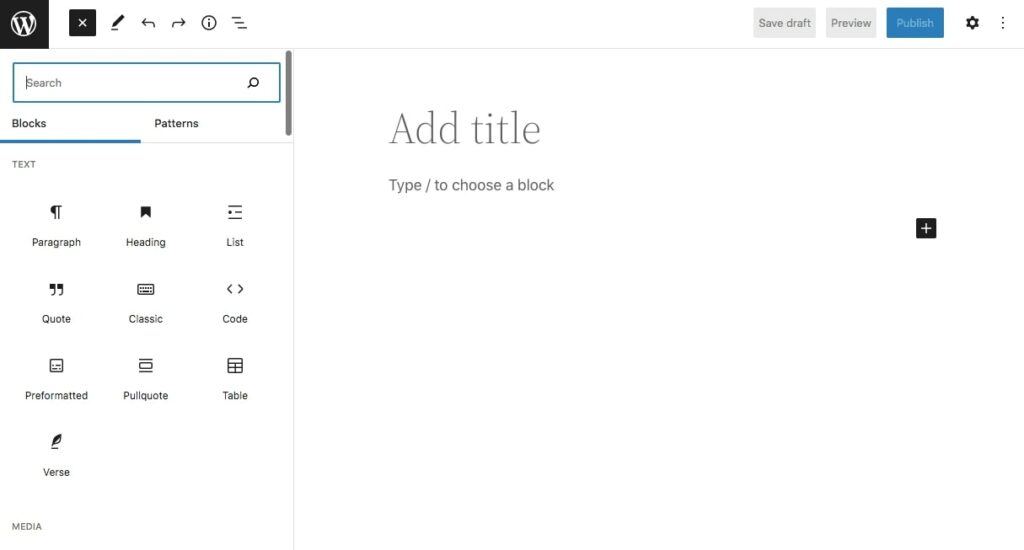
You can even use the pre-designed Block Patterns to automatically create a new layout. Once you’ve made your changes, you can publish the page or save it as a draft to continue working on it later.
Organizing Your WordPress Pages
When you add a new page to WordPress, it becomes a part of your navigation. Depending on your default installation settings, WordPress will either arrange your pages by date published or in alphabetical order. If you want to change this, you will need to use a hierarchy to organize them.
First, click on Pages within WordPress:
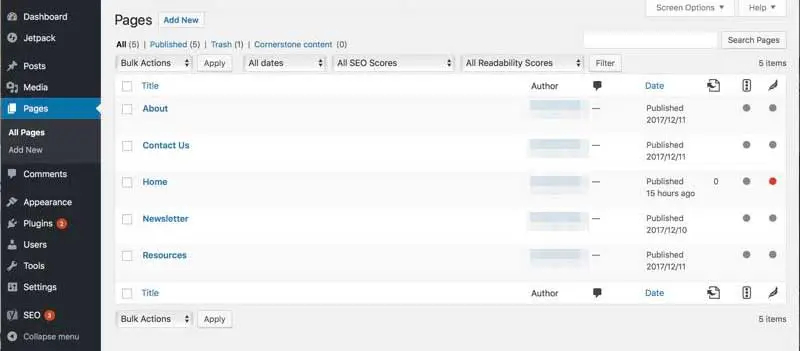
Here, you will see a list of all of the pages you’ve created so far. Hover over any page you want and click on Quick Edit:
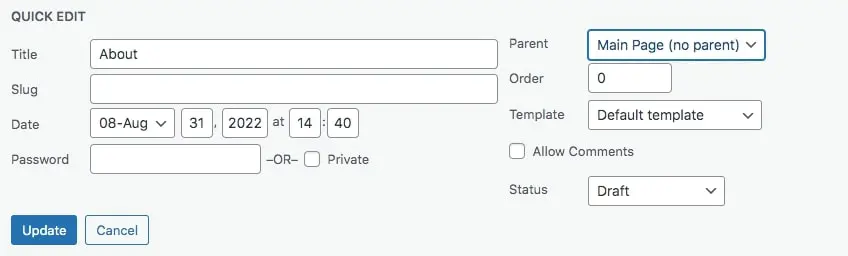
Then, find the drop-down menu for Parent. If you want to make this page a subpage or child of one of your other pages, you can do that here.
Otherwise, you can simply use the Order box to determine how your pages will appear in your website menu. If you leave the number at 0, for example, the selected page will be the first one in the hierarchy. If all pages are set at 0, they will be organized alphabetically.
Once you click on Update, all your settings will be saved. You’ll want to do this for each page on your site. If you add new pages later, you can follow the same steps to organize them within your existing hierarchy.
Removing a WordPress Page
Deleting a page is a very straightforward process. To do this, go to the Pages screen of your dashboard. Hover over the page you want to delete, and you’ll see the word Trash in red lettering:
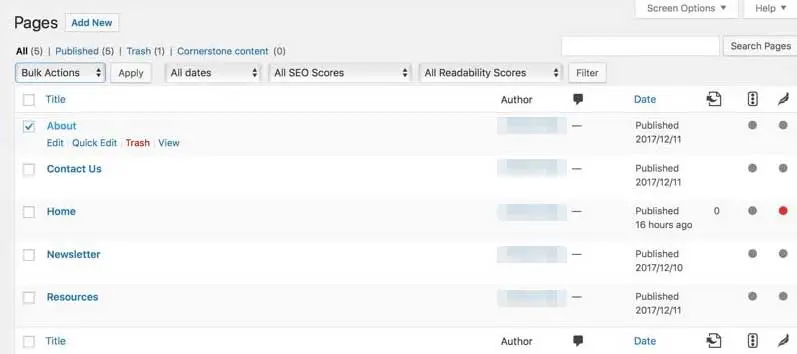
Once you click on that button, the page will be moved to your trash bin. If you need to delete multiple pages, you can select the checkbox to the left of each one. Then, go to the Bulk Actions menu just above the list of pages, and select Move to Trash.
Deleted pages can be restored by clicking on the Trash link above the page listing. Hover over the page you want and select Restore. If you’d like to remove the page for good, click on the red Delete Permanently link.
Create Your First WordPress Page
WordPress enables you to quickly add, edit, and organize pages on your website. These pages are primarily used for static content and can be organized hierarchically as part of your site’s overall architecture.
To get started, you’ll need to add a new page and customize it with blocks. For example, you might add text, images, buttons, and more. When you’re ready, you can publish the page or save it as a draft.

Do More with DreamPress
DreamPress Plus and Pro users get access to Jetpack Professional (and 200+ premium themes) at no added cost!
Check Out Plans