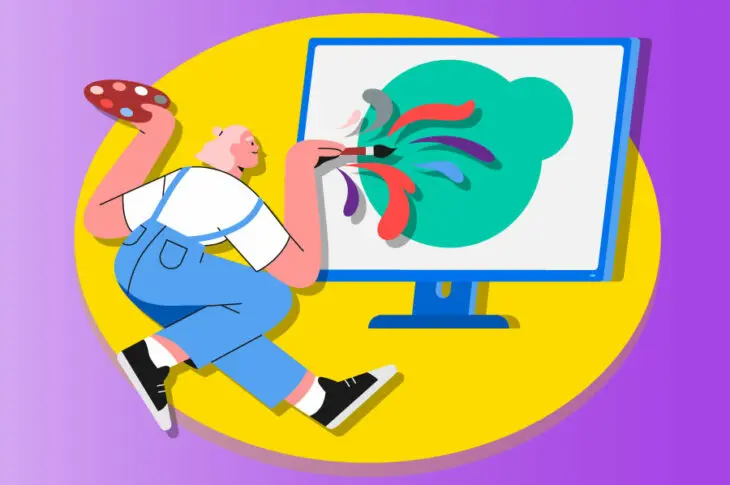First impressions make all the difference.
If you want your brand or small business to stand out from the crowd, you’ll want an eye-catching logo. For many bootstrappers, however, this might seem easier said than done, especially if you don’t have the budget to invest in a professional graphic designer.
The good news is that it’s super easy to make a logo online for free! There are plenty of beginner-friendly and intuitive tools that will help you throw together a logo from scratch and customize it to fit your business.
In this post, we’ll take a closer look at why a good logo is so important. Then, we’ll show you how to make a logo that impresses your customers and helps your business stand out. Let’s get started!
Why You Need a Logo for Your Website
A company website provides an excellent opportunity to show off your brand identity. It can demonstrate that you’ve thought about the impression you want to make and how you can communicate that to your audience. This can legitimize your business, since it makes you look more professional to customers.
Additionally, a logo provides users with a visual representation of your business. Whether you hone in on your values, story, niche, or products, users can connect with this and instantly understand important details about your brand.
For instance, the Shake Shack logo features a burger between the text elements. Therefore, users can quickly establish an association between the brand and fast food:
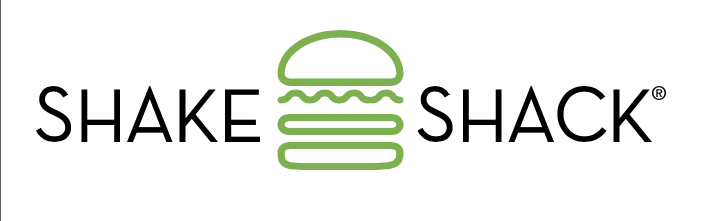
This motif can also be helpful when attracting new customers who don’t know about your business. Eventually, you can spread more awareness about your brand, making your logo instantly recognizable.
On top of that, a logo is a great way to encourage clicks and create consistency across all of your company touchpoints. You can add it to your website, include it within your marketing materials, and use it across social media. That way, customers can easily identify your accounts and the business behind them.
How to Design a Great Logo (5 Tips)
Now that you know why it’s important to add a custom logo to your website, here are five key tips to help you create the perfect design!
1. Use Strong Brand Colors
Like text and images, color is essential for influencing your audience. It can even affect their mood and behaviors.
For example, red tends to spark excitement and passion. Meanwhile, blue is great for evoking feelings of calmness and peace:
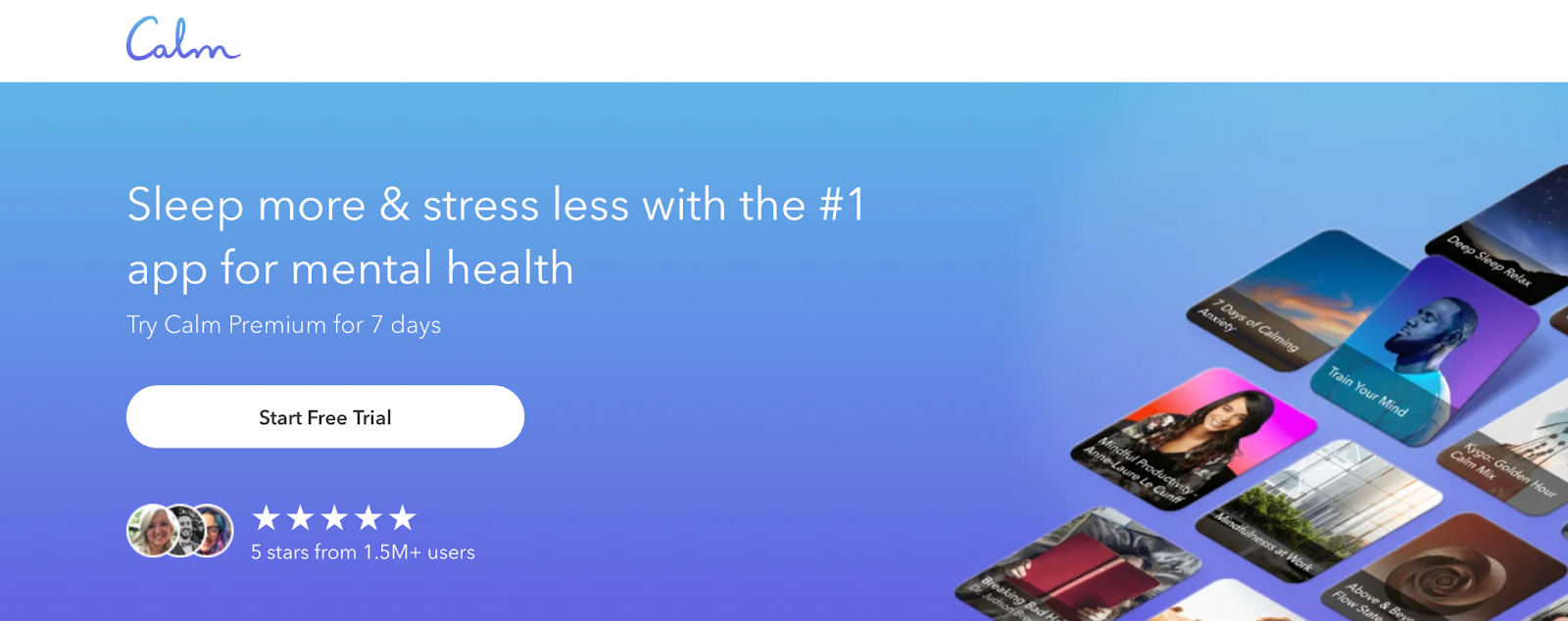
However, it’s also vital to consider contrasting colors to distinguish between all the design elements in your logo. This is especially relevant if you add text to your logo, since users need to clearly read your message.
You may have already established your brand colors. In this case, it’s best to stick with those shades, in order to reinforce your brand identity and avoid design conflicts.
2. Keep Your Design Simple
It can feel tempting to come up with complex custom logo designs to impress your audience. However, just think about some of the most iconic logos. Often, they lean toward minimalistic brandmarks that are easy to read and see.
For instance, the McDonald’s logo couldn’t be simpler, which makes it easy to use in different contexts:
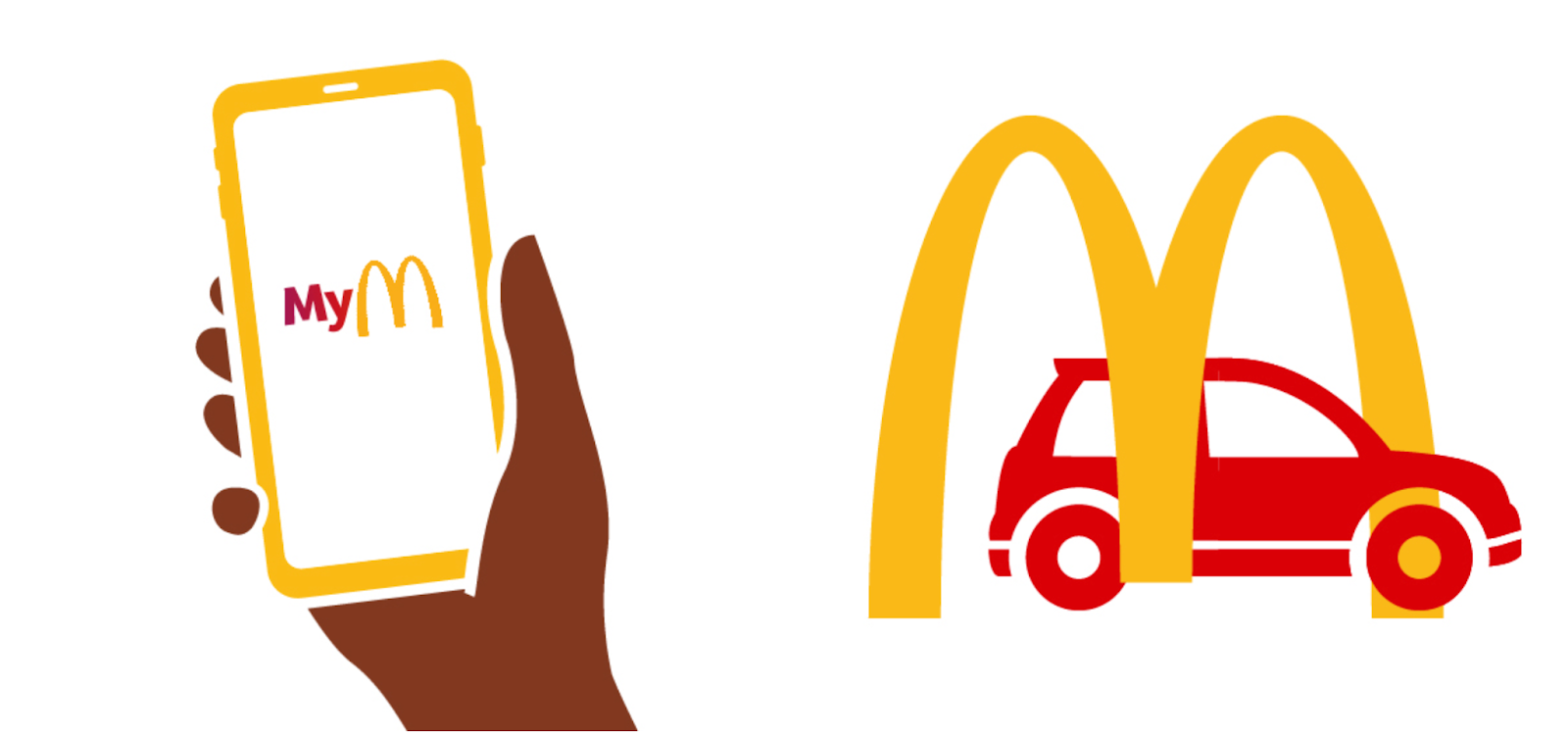
Meanwhile, while it’s plenty recognizable, the Nike logo consists of just a single element. This also means it can be applied to all Nike products without interfering with their designs:
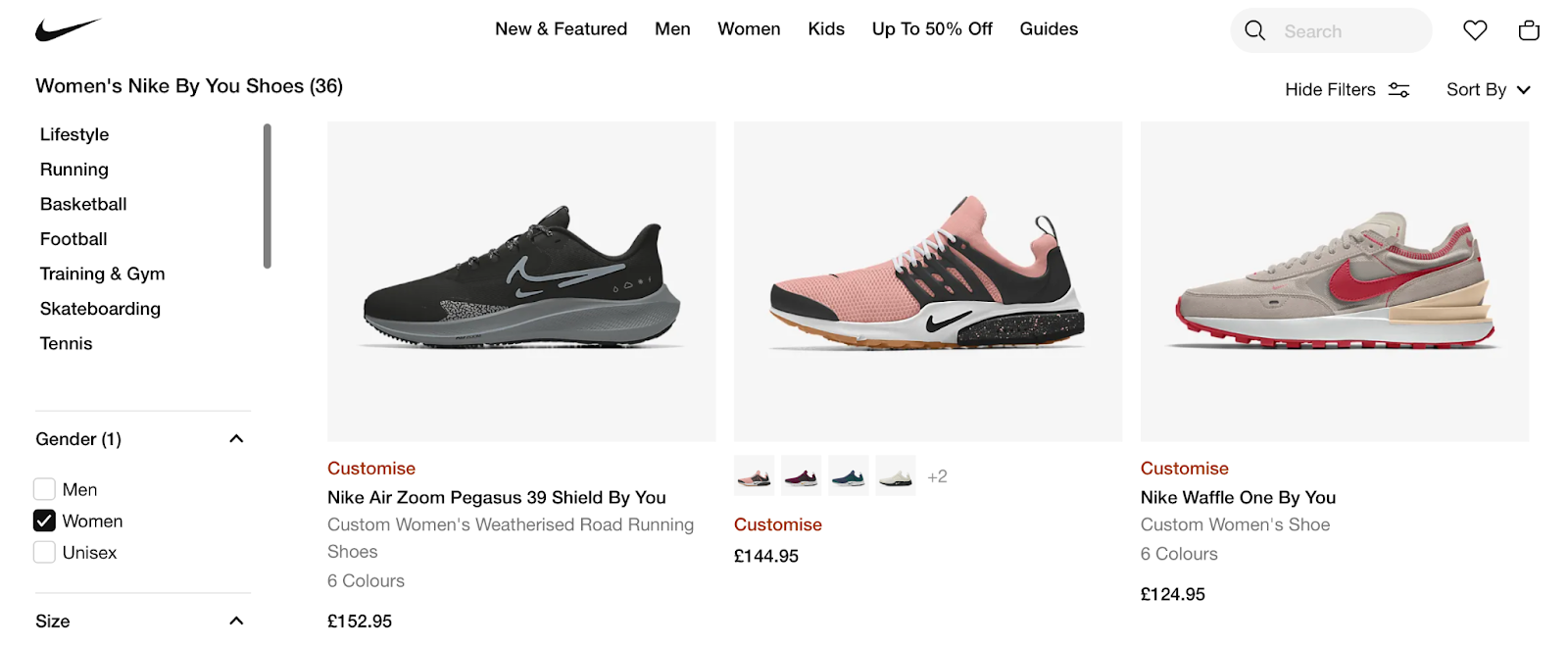
Not only are these logos easy to engage with, but they’re also very memorable. Plus, a streamlined design enables your customers to focus on what’s important. Your idea can easily get lost if there’s a busy background or too many elements.
3. Appeal to Your Audience
If you’re a less established business, appealing to your audience can be a great way to convey your message and purpose.
For instance, a new food blog might design a logo that features cooking utensils or food items. This way, new visitors instantly understand the intent and industry of the company site:

Alternatively, a company that sells outdoor clothing and equipment might create a logo featuring mountains or trees. By using the same strategy, you can visually represent your brand and plant it more firmly in your customers’ minds.
Furthermore, typography is another crucial consideration when creating a design that appeals to a specific audience. For instance, you might use script fonts to convey elegance and warmth. These characteristics make them ideal options for creative businesses:
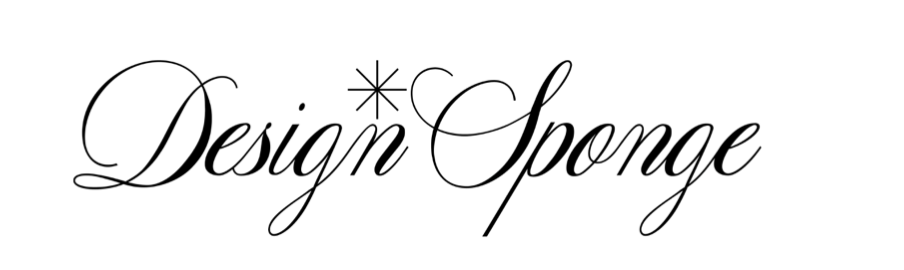
On the other hand, serif fonts are typically associated with tradition and authority. Therefore, they can be great choices for businesses such as law firms or finance companies.
4. Choose the Right Logo Type
There are various types of logo designs to choose from. For instance, you might want to add text to your logo, use a mascot, or opt for a more abstract design.
Emblems are popular, since they have a classic look that can convey professionalism. Better yet, you can add text or let the emblem speak for itself. Furthermore, an emblem is a good option if you want to include your brand name or add a message to your logo:
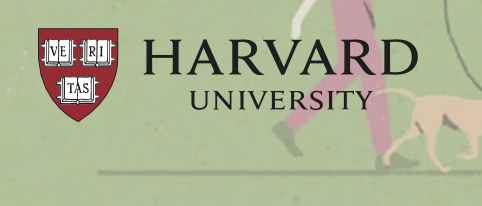
On the other hand, you might opt for a monogram logo. These logos tend to have clear, memorable designs and feature your brand’s initials:

Logotypes are another option. These rely only on text like your business’ name or your company slogan. While very simple, logotypes can be quite striking if you choose the right typography:

Brand marks are entirely image-based and often feature a more abstract design. With this option, there is less opportunity to use text, but brand marks tend to look sleek, stylish, and bold:
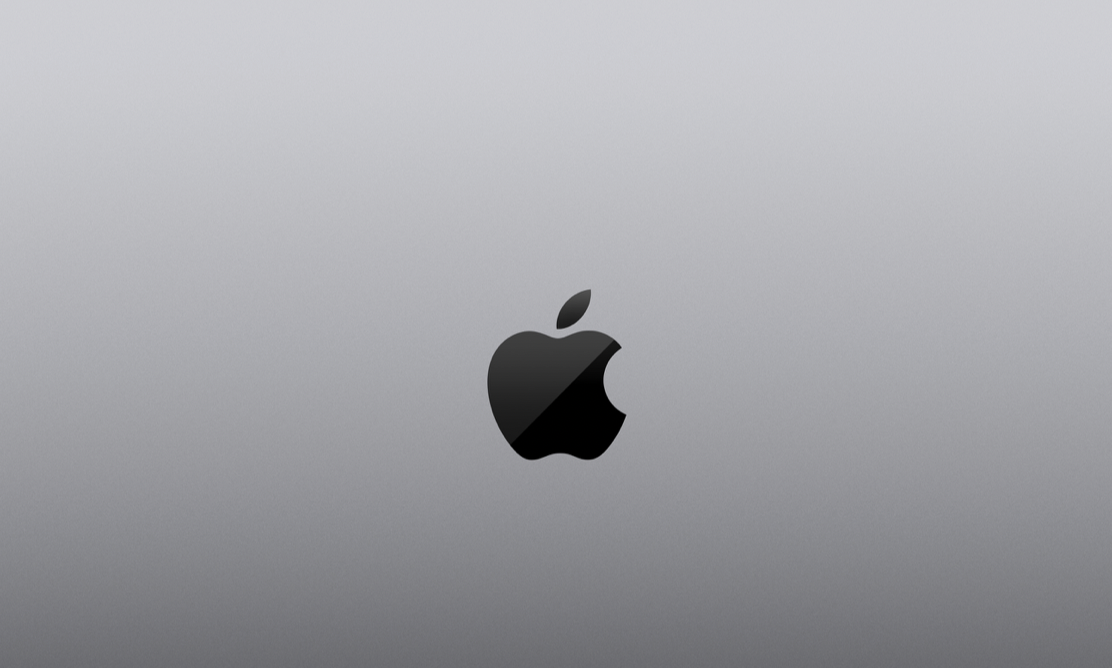
Finally, you could include mascots in your logo, such as people, animals, or cartoons:

This can help you appeal to a younger audience, since mascots tend to be playful and accessible.
5. Consider the File Format
Before getting started on your logo design, it’s also helpful to think about its file format. Generally, PNGs are preferable because they produce clear, high-quality images.
Plus, with PNGs, you’re able to use transparent backgrounds. This lets you add your logo to content with different colored backgrounds (like your website and other marketing materials) without any unattractive color clashes.
JPEGs are also excellent choices for digital images. JPEGs use lossy compression to reduce the file size. This makes them great for storing and sending photos.
Additionally, there are plenty of next-gen image formats to choose from. For instance, SVG is an increasingly popular file format designed for web usage and supports transparent backgrounds.
What is an SVG?
An SVG file, or Scalable Vector Graphic file, is a file format that renders two-dimensional graphics on the web. SVG’s are becoming increasingly popular in web applications for their low resource usage and lack of quality loss.
Read MoreThe 6 Best Tools for Making a Logo Online
Now that you’ve covered some key design tips, let’s look at five of the best tools for creating your own logo design!
1. Canva
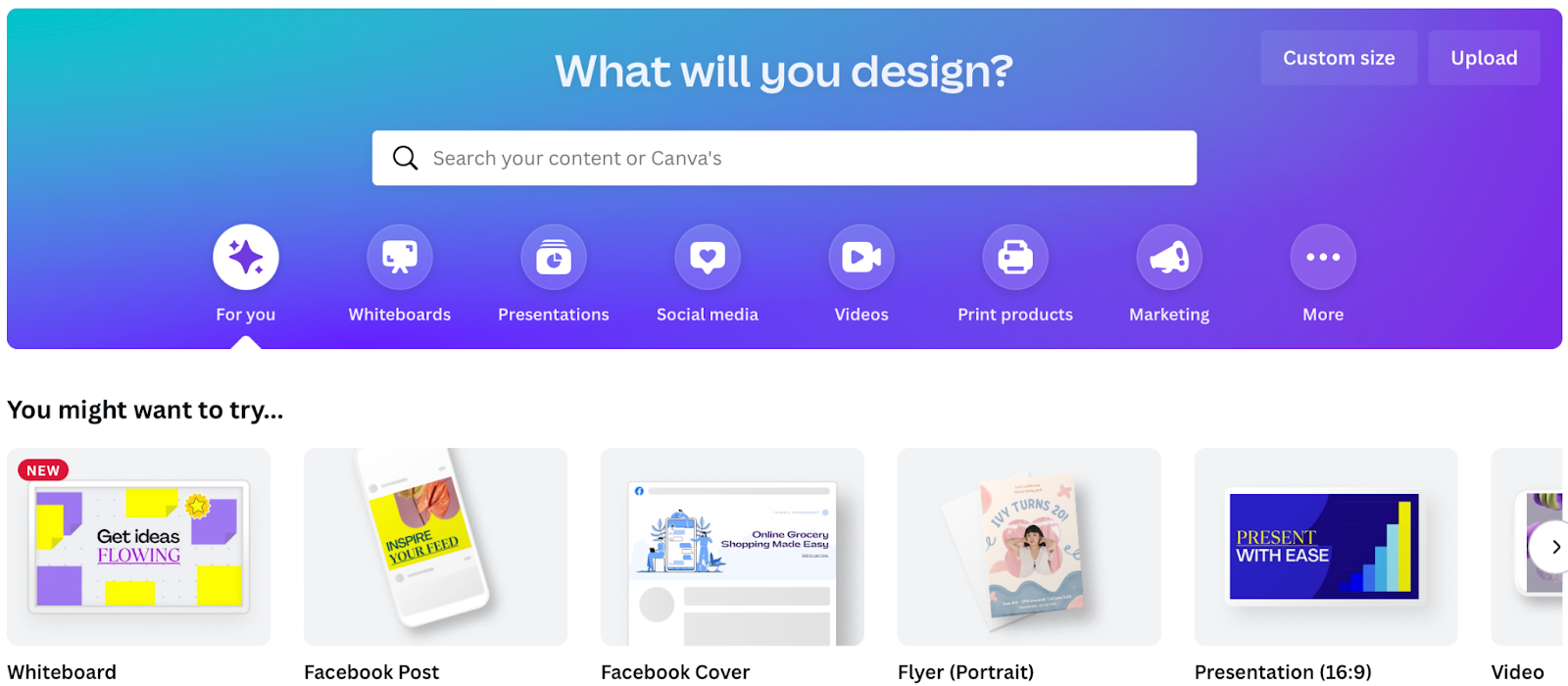
Canva is a free, beginner-friendly tool that’s ideal for users lacking design or coding experience. It’s super simple to get started using the intuitive drag-and-drop editor.
You’ll find a huge library of logo templates to speed up your design process. Better yet, these are organized by industry, such as gaming, food, sports, and more. Then, you can download your logo file or print it onto many marketing materials like business cards or letterheads.
What’s more, the customization options are pretty extensive. For instance, you can change the fonts, swap out color combinations, and add your own text and images. Plus, you’re able to easily include other graphic elements like stickers and shapes.
2. Designhill
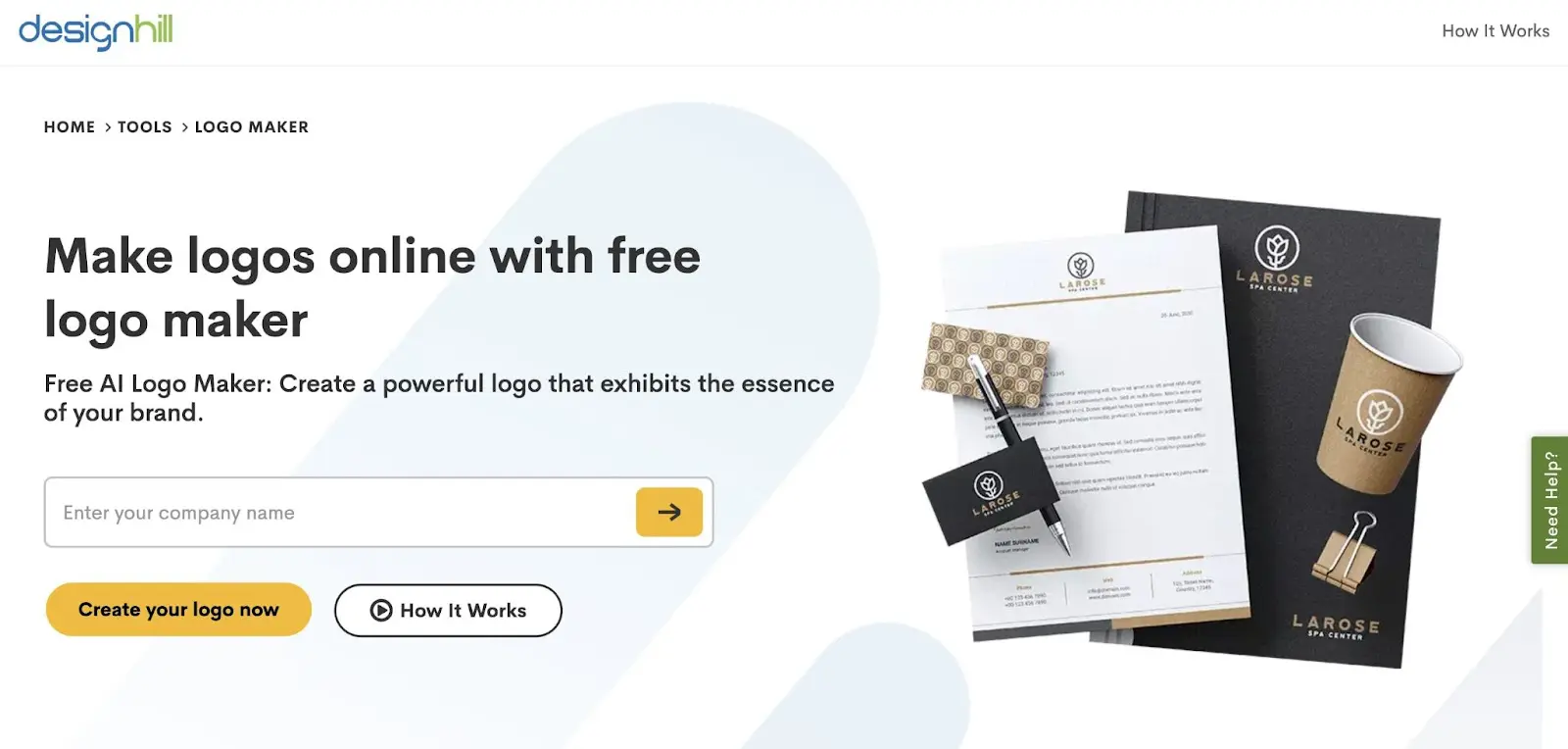
Another platform with an easy-to-use logo maker is Designhill. After you enter your company’s name, you can choose up to five different pre-designed templates that you like. This will inform the software about your preferred style.
Then, you can pick a color palette and specific icons. Once you add more details about your business, Designhill will generate custom logos using machine learning and Artificial Intelligence (AI).
With Designhill, you can choose from thousands of logos that contain your specific information, style, and preferences. After selecting your favorite, Designhill will allow you to tweak the layout, background, symbols, and other details.
When you’re ready to purchase the final design, you can download a full logo package. This includes a high-resolution logo in vector EPS and SVG files. You’ll also have full ownership of the logo.
3. Adobe Express Logo Maker
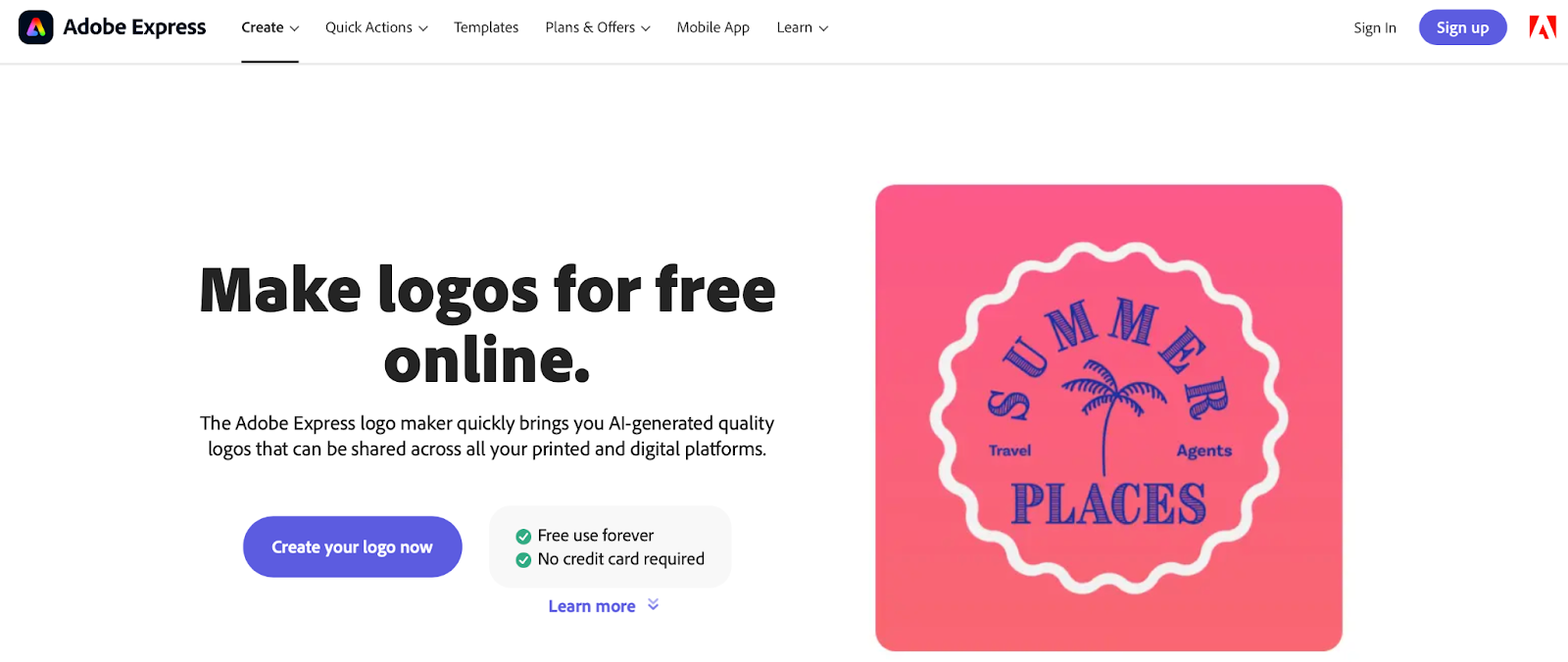
The Adobe Express free logo maker crafts AI-generated logos that can be shared on all platforms or printed. You’ll get started with a professionally-designed logo template based on details like your business name, industry, and slogan.
Unlike other logo makers, the customization options are pretty basic with Adobe. All you can really do is swap colors and fonts. Plus, you can’t choose a specific font or color combination. Instead, the free logo generator creates new options each time you click on the icon.
Therefore, Adobe Express isn’t the best option for users who know what they want or already have existing brand materials. However, if you’re a new business and are open to suggestions, then Adobe could be an excellent choice.
4. Logo.com
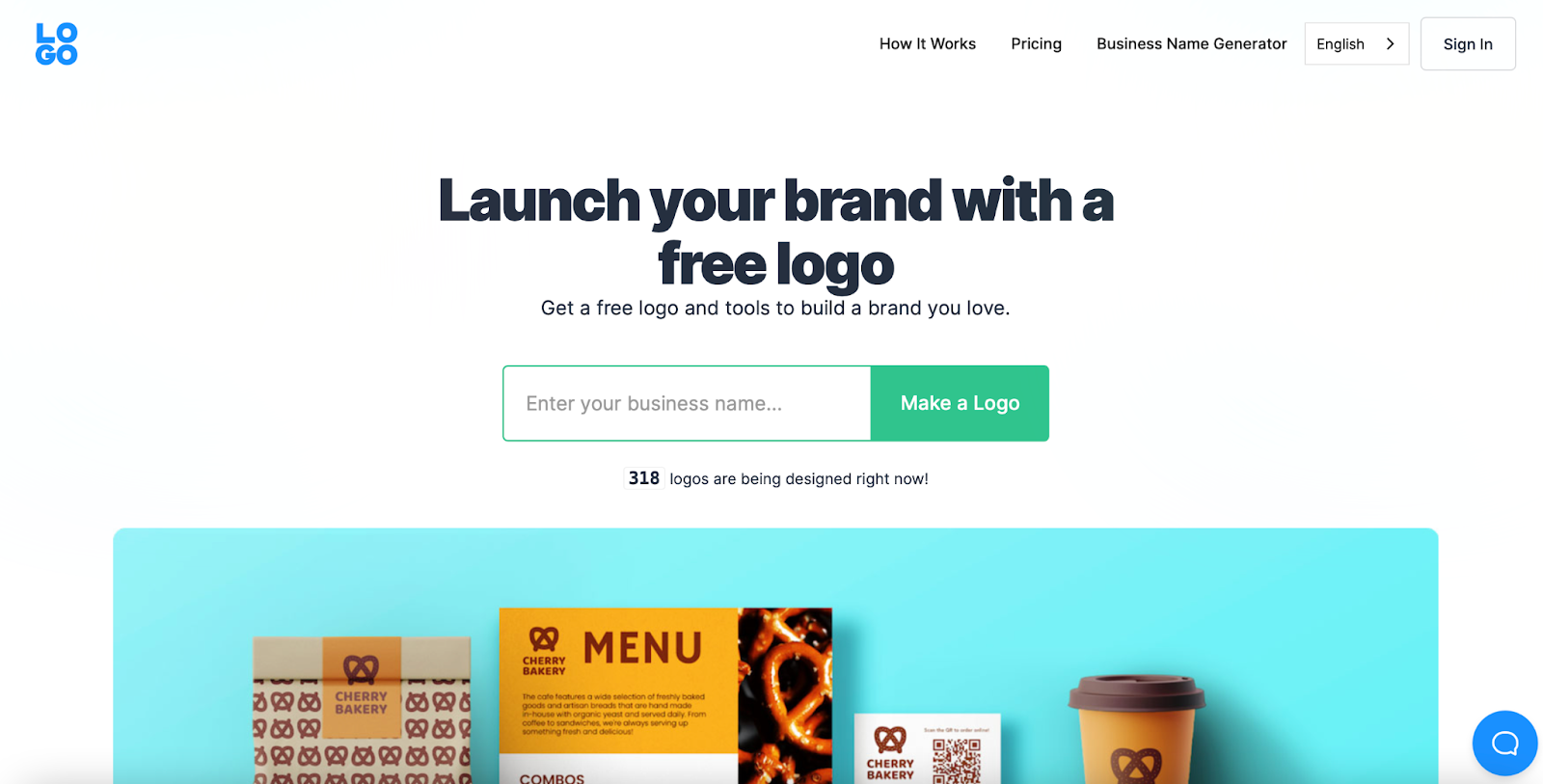
With Logo.com, you can jump right into the logo-making process. You don’t even need to create an account until you’re ready to download your design.
There are plenty of templates on the website, or you can enter your business’ name and select Make a Logo. The free logo creator is tailored to your specific needs, so you’ll be guided through stages to choose your favorite color themes and typography styles.
At the editing stage, you can view more templates, try out different colors, and more. Better yet, you can see your logo on various branding materials, such as business cards, web pages, and letterheads.
5. Looka
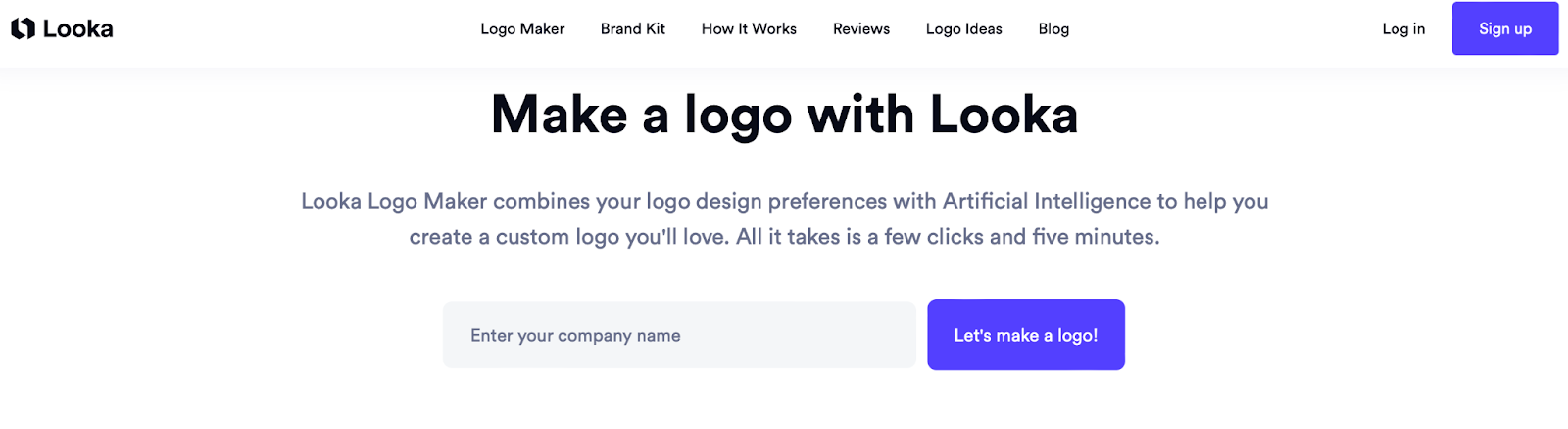
Looka provides an easy-to-use editor for crafting unique assets. What’s great about this tool is that you can access color, white, or transparent backgrounds. Plus, you can choose between various file formats like PNG, JPG, SVG, and EPS.
To get started with the logo-making process, you’ll choose several logos that you like. Then, Looka will automatically generate ideas based on your preferences. Additionally, Looka’s templates are optimized for specific social sites.
Another unique feature of this platform is that you can subscribe to Looka’s Brand Kit. Then, you’ll receive a one-page resource with your brand colors and fonts for future use. Plus, you can make unlimited changes to your logo once you’ve downloaded it.
6. HubSpot
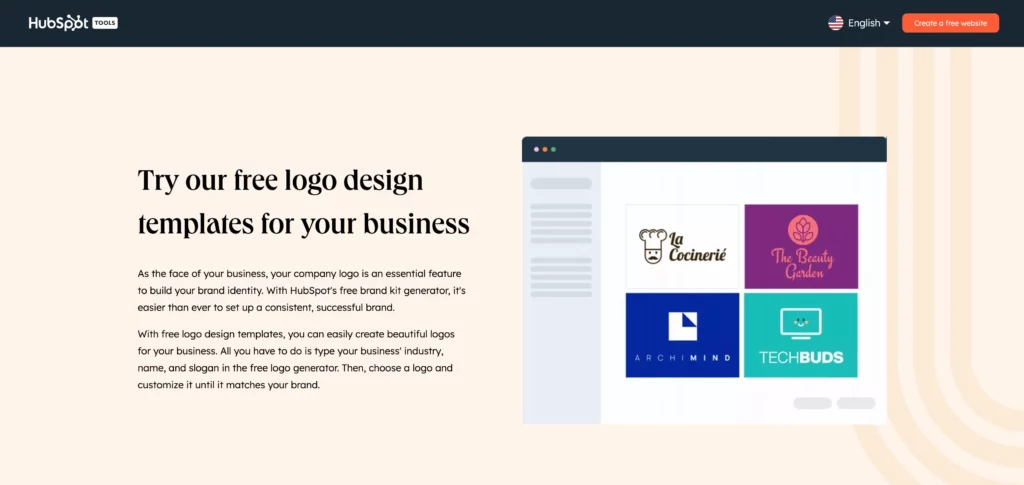
HubSpot’s free brand kit generator makes setting up your brand identity a walk in the park. All you need to do is enter a few business details like your company’s name, industry, and/or slogan.
HubSpot then generates dozens of logos, fonts, and color schemes based on your input. You can mix and match the generated outputs until you find the perfect combination for your brand kit.
Even better, HubSpot also provides previews to give you an idea of how your brand kit would look on your website and social media profiles. Once you’re ready, you can download your brand kit, which comes complete with SVG, PNG, WebP, and JPEG logos, social media kits for various platforms, HEX and RGB color codes, and more.
How to Make a Logo for Free Online
Before you get started with your free logo maker, there are a few extra steps to take. First, we recommend having a brainstorming session to come up with rough ideas of what you want to achieve.
It’s easy to get overwhelmed or lose focus if you go into the process completely blind. Therefore, at the very least, knowing what colors you want to use and whether you want to add text to your logo can be helpful.
Besides your imagination, you can also gain inspiration from looking at your competitors. Decide what you like and dislike about their designs.
For example, does the company logo match the brand’s personality? Does it represent the products they sell?
Then, you’re ready to start experimenting with a logo maker. For this tutorial, we’ll use Logo.com since it has plenty of customization options and tailors the editing process to your specific needs. Let’s jump in!
Step 1: Specify Your Logo Criteria
On the Logo.com website, you can choose your favorite pre-made template to get started. However, we’ll show you how to make a logo from scratch.
Enter your company name and click on Make a Logo:
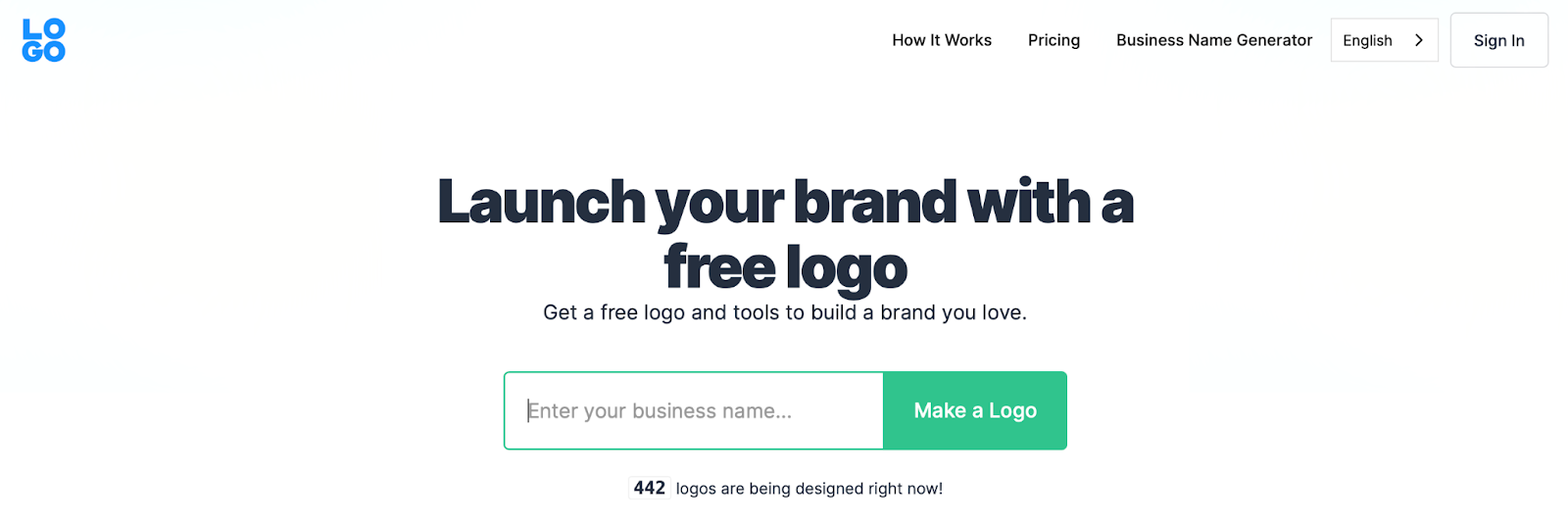
Alt text: Make a logo with Logo.com
Next, add the company slogan or text you’d like to include in your logo. You can also leave this section blank and hit Skip:
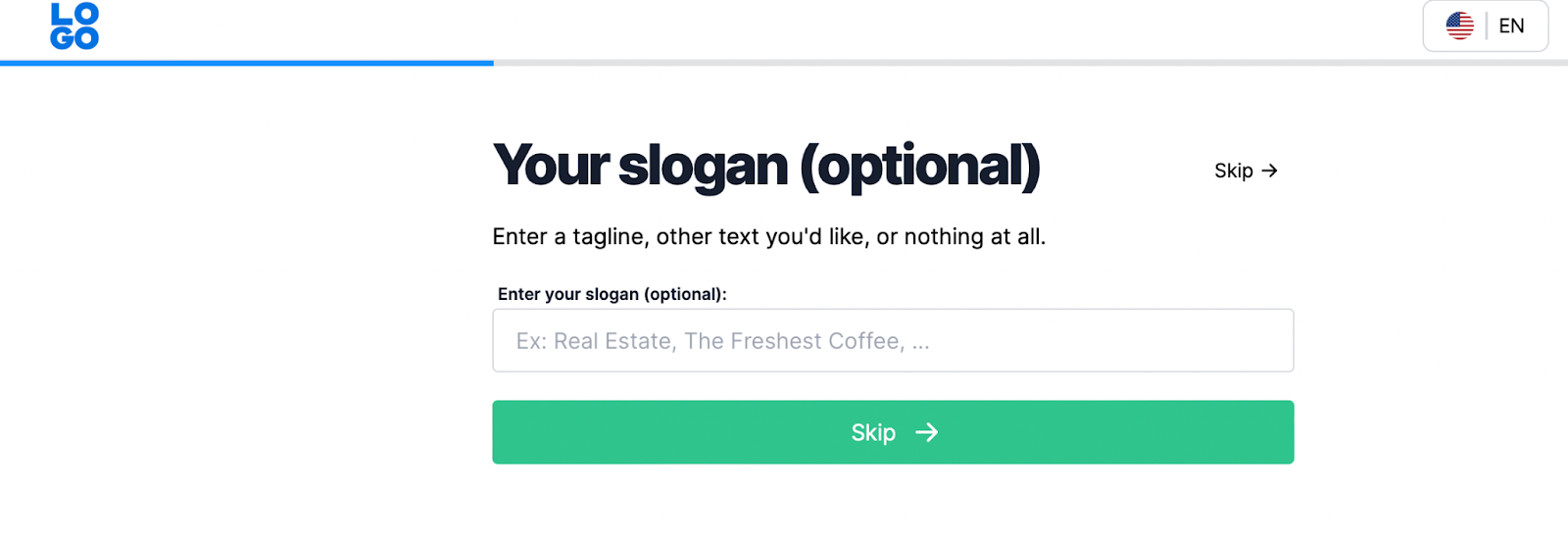
Now, select your industry. If you start typing, Logo.com generates plenty of options for you, including real estate, fashion, and management:
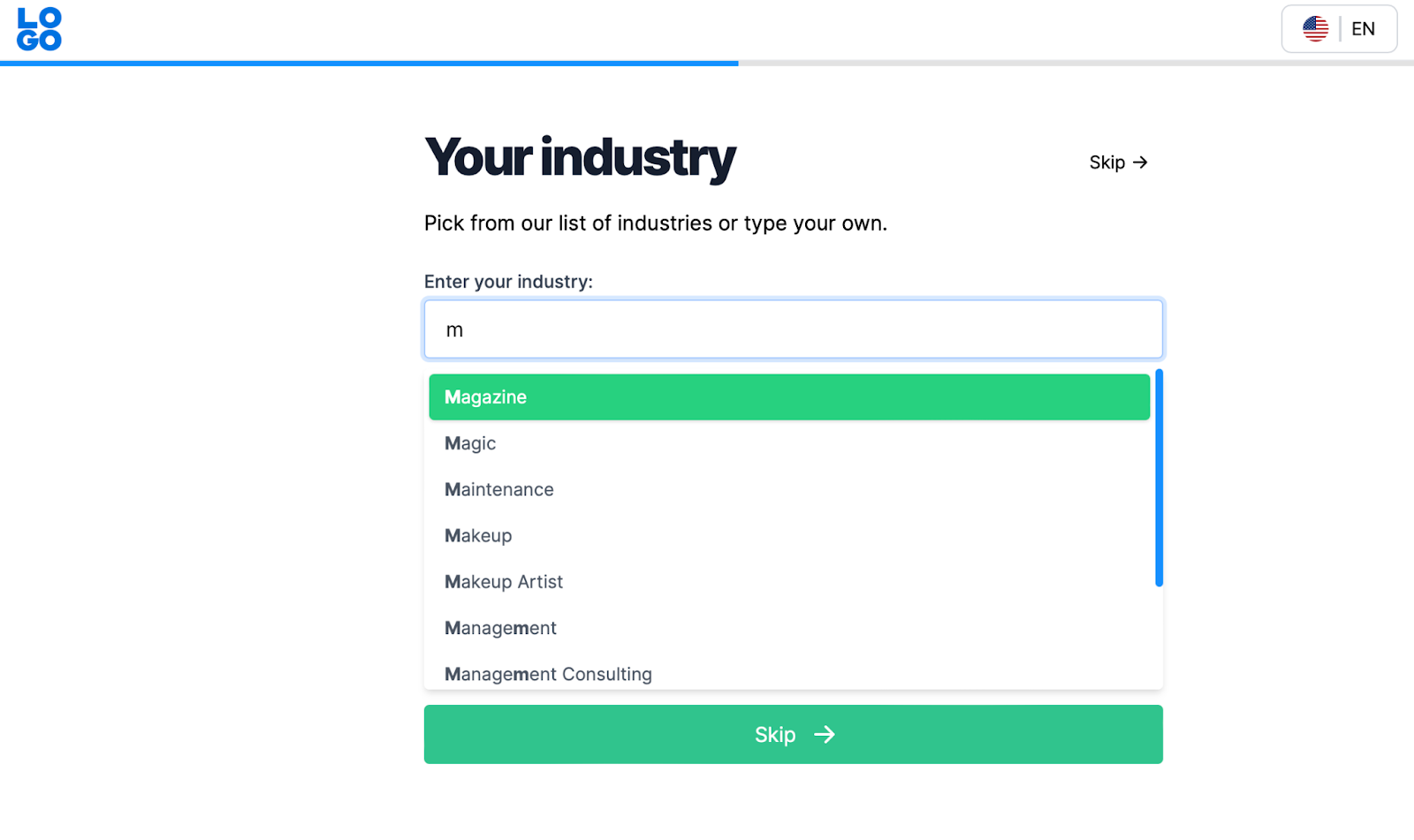
Make your selections and then hit Continue. Or if you’d prefer, select Skip.
Then choose your brand colors. These aren’t set in stone, and can be modified at the editing stage. What’s great about this process is that Logo.com provides some brief emotions and moods that the colors represent.
For instance, purple can be mysterious or spiritual, whereas green is associated with growth and health:
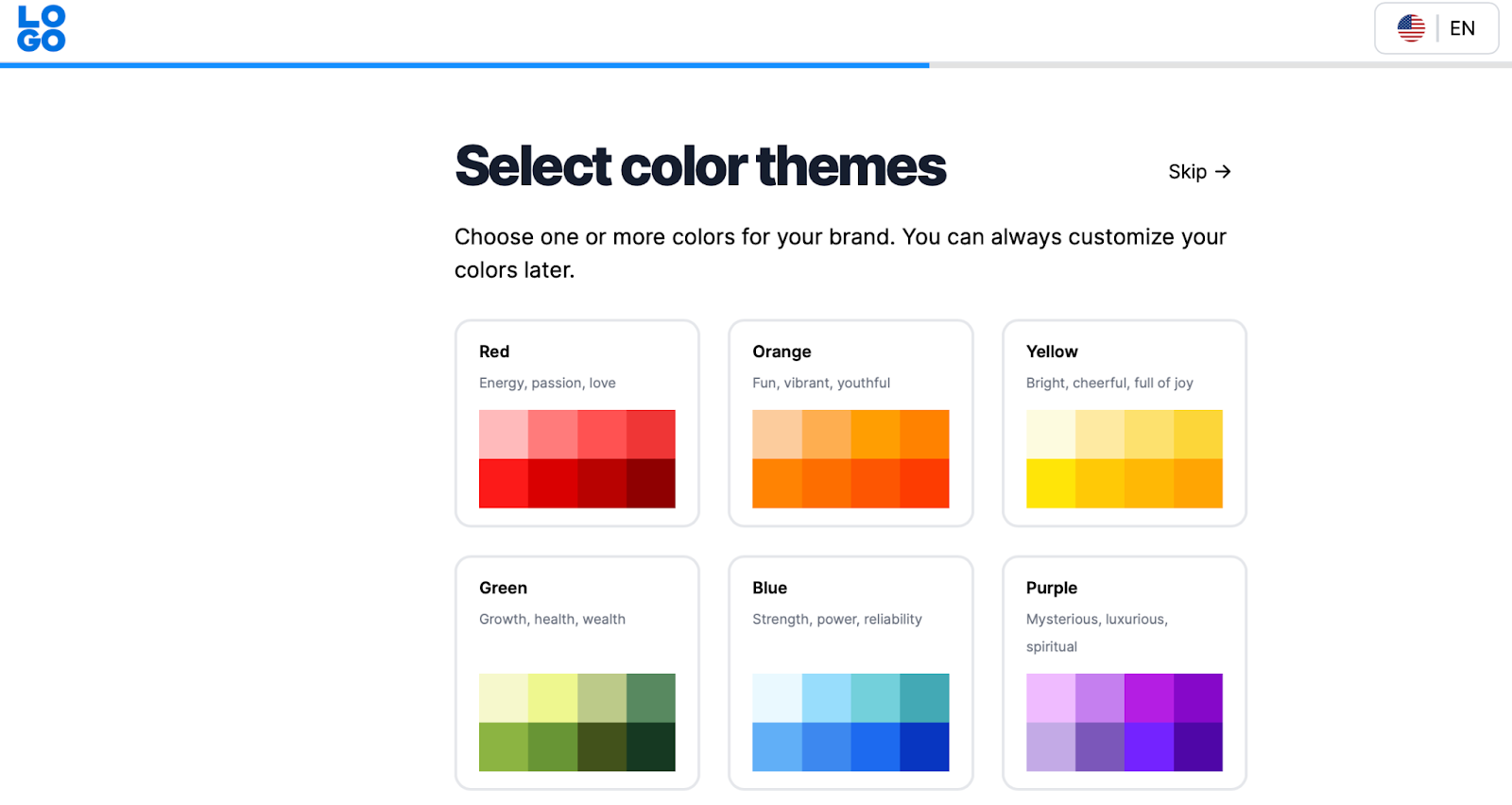
Make your selection and hit Continue.
At this point, you can choose your favorite typography style(s). Again, you’ll find tips to help you make a choice.
For example, a modern font adds an urban flair to text. Alternatively, you might prefer a bold font that leaves an impact:
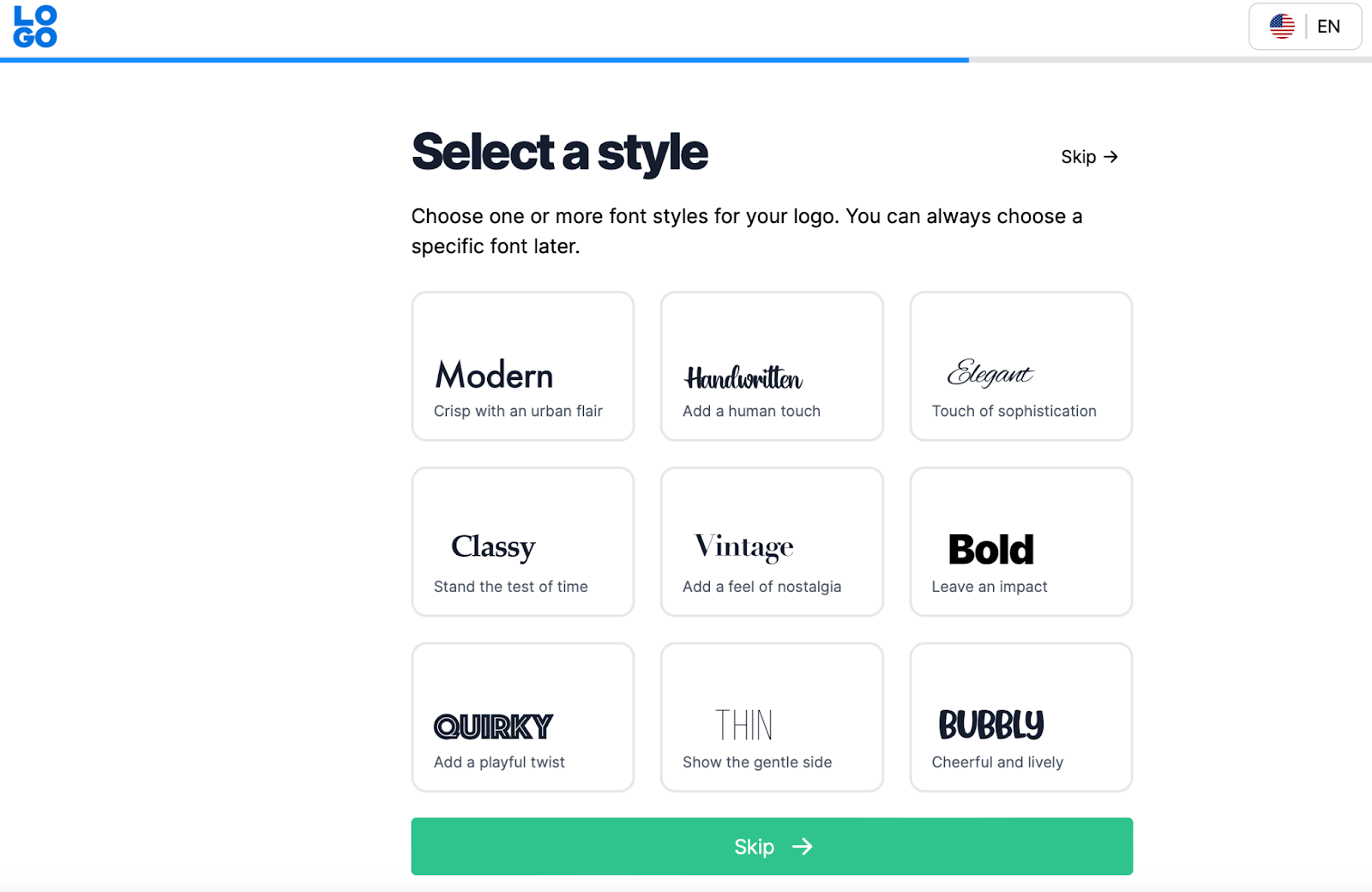
On the next screen, you can determine whether you want to focus on icon-based logos or text-based logos. If you want to include symbols and icons, click on With Icons. Or select Without Icons to focus on the text:
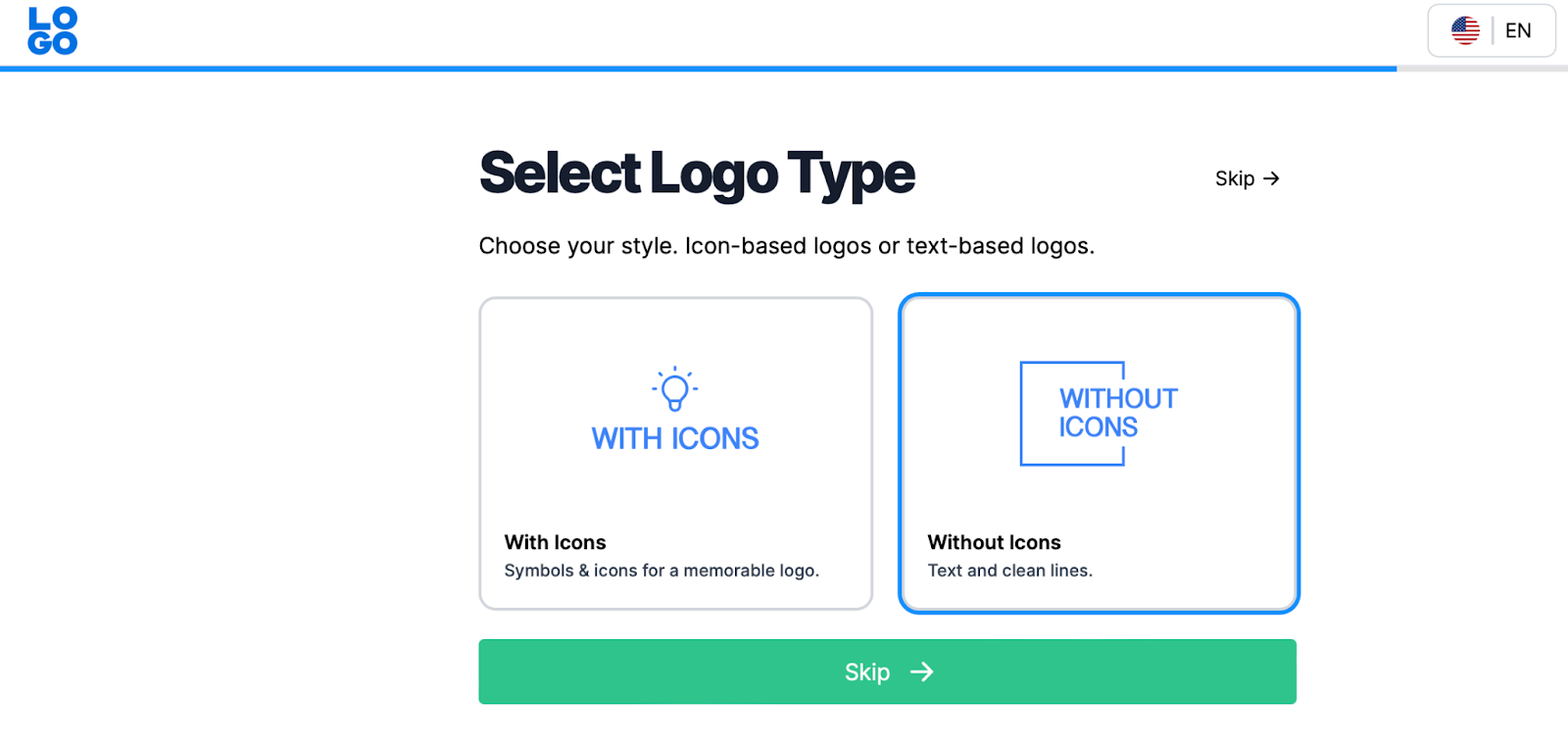
If you choose Without Icons, you’ll be taken straight to the editing interface. However, if you opt for With Icons, there is an extra step where you’ll choose up to three keywords to help your brand stand out.
A few keywords will be suggested for you based on your business’ name. You can also click on View More to expand the list of suggestions:
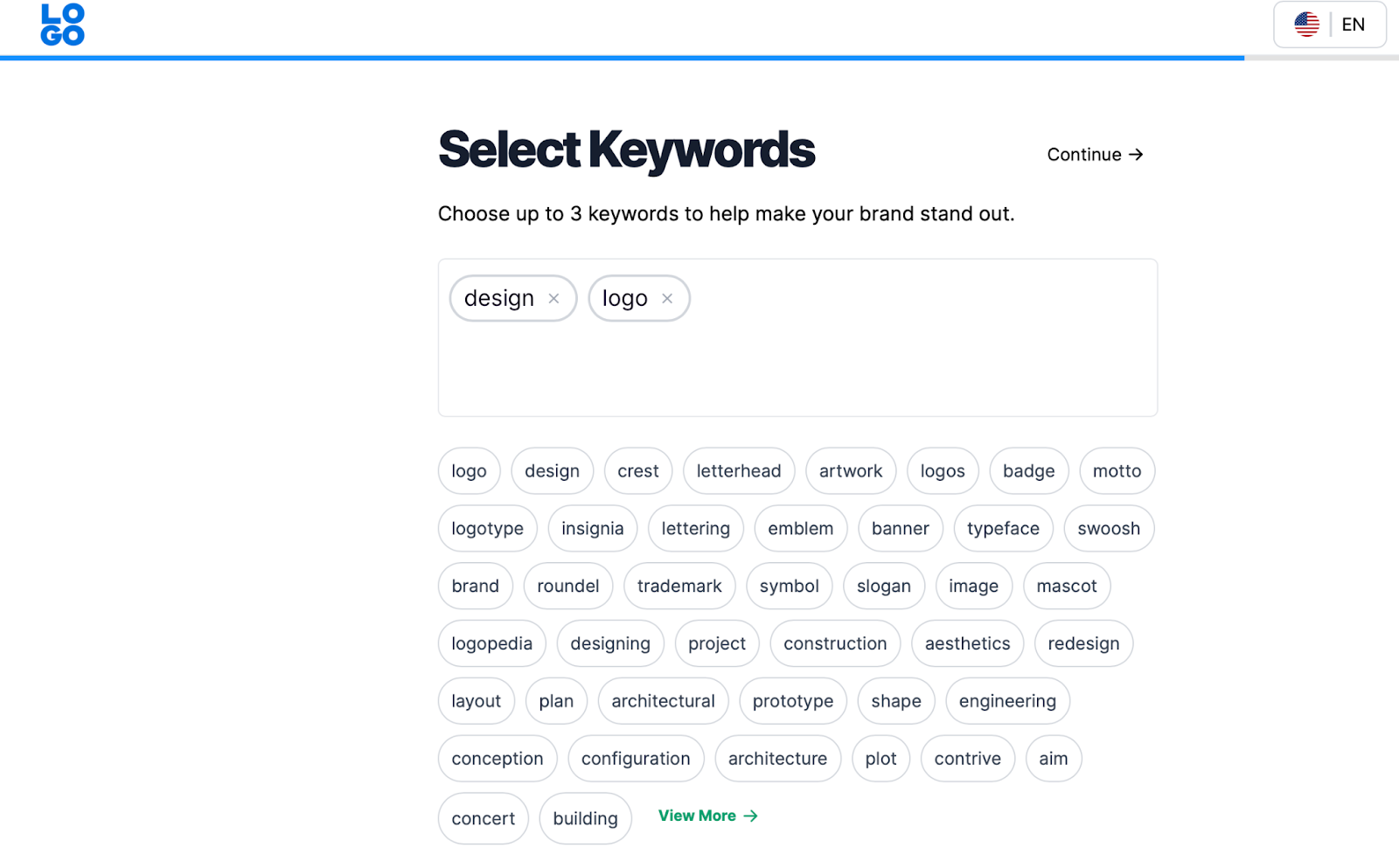
Make your choice and click on Continue to finish up the process.
Step 2: Choose Your Favorite Template
After completing all of the previous stages, you’ll be presented with a selection of templates based on your specific criteria:
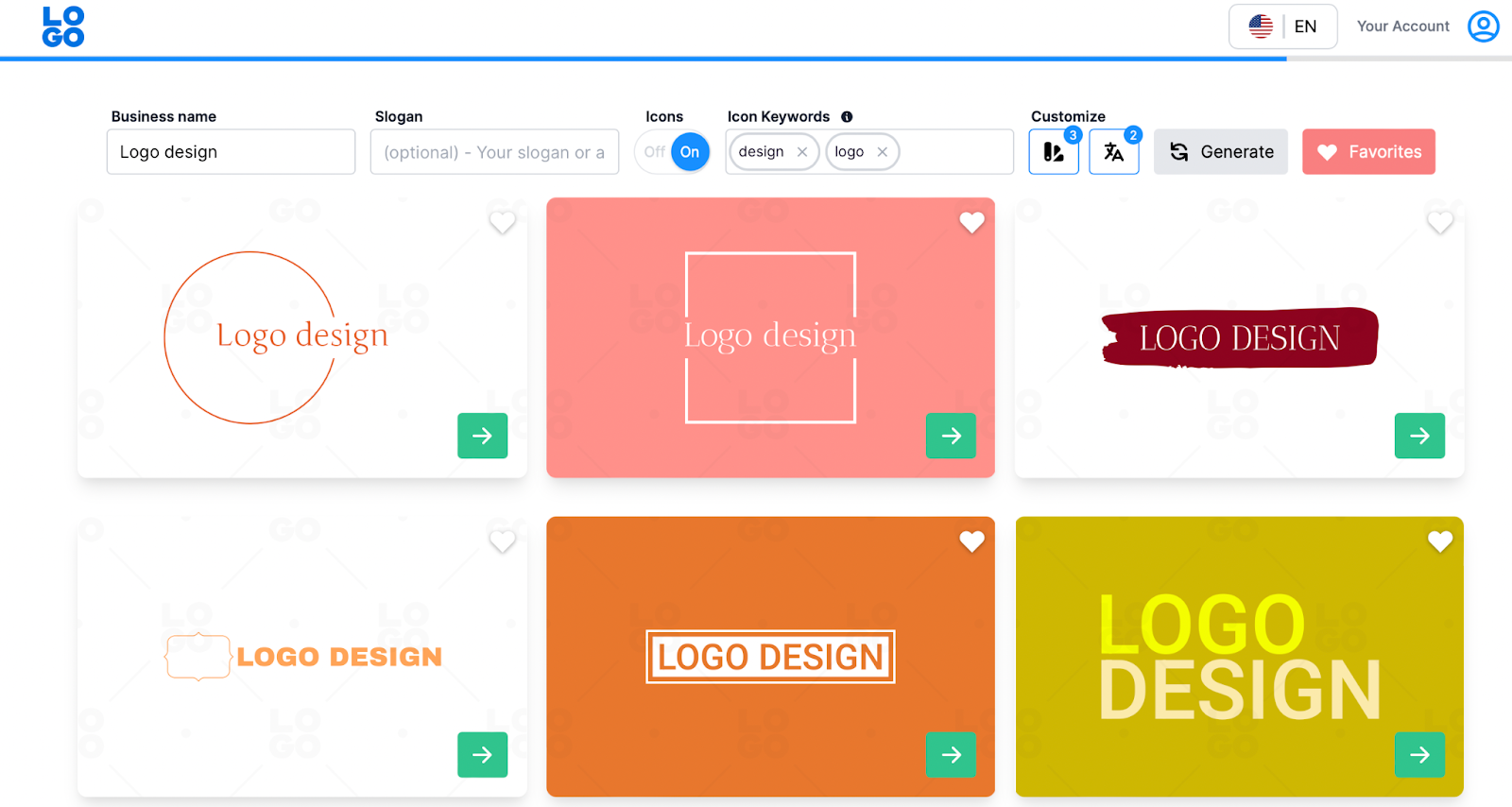
It’s also easy to change your settings by using the menu at the top of the page. For instance, you can enter a slogan, use the slider to disable/enable icons, and add extra keywords. You’re also able to adjust your color themes and typography styles.
If you decide to change your criteria, click on Generate to find new templates. As you scroll through the designs, more will load beneath them.
When you find a design you like, save it by clicking on the heart icon:
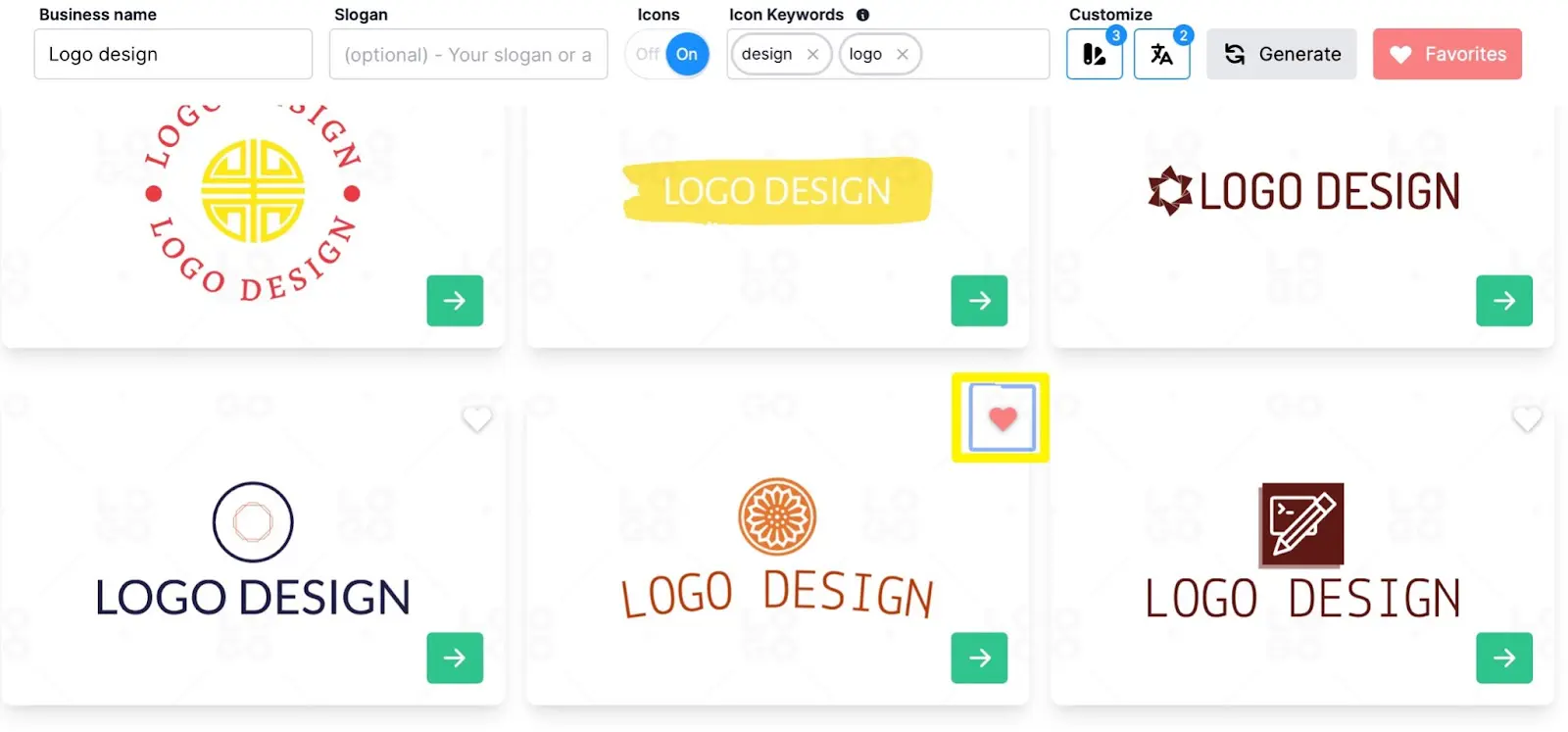
You can compare your favorite templates later by selecting Favorites at the top of the screen:
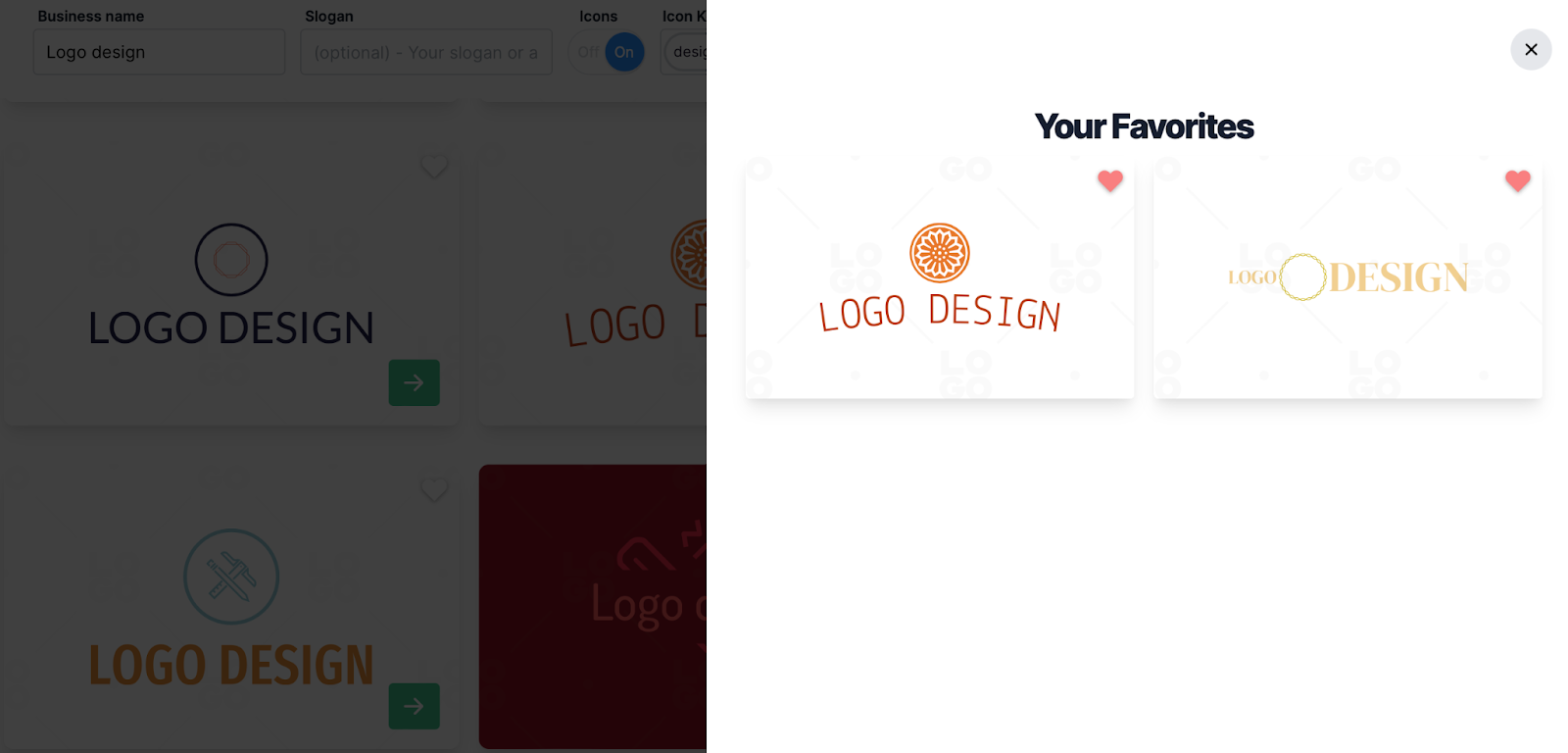
If you find a template that you’re ready to work with, select Customize:
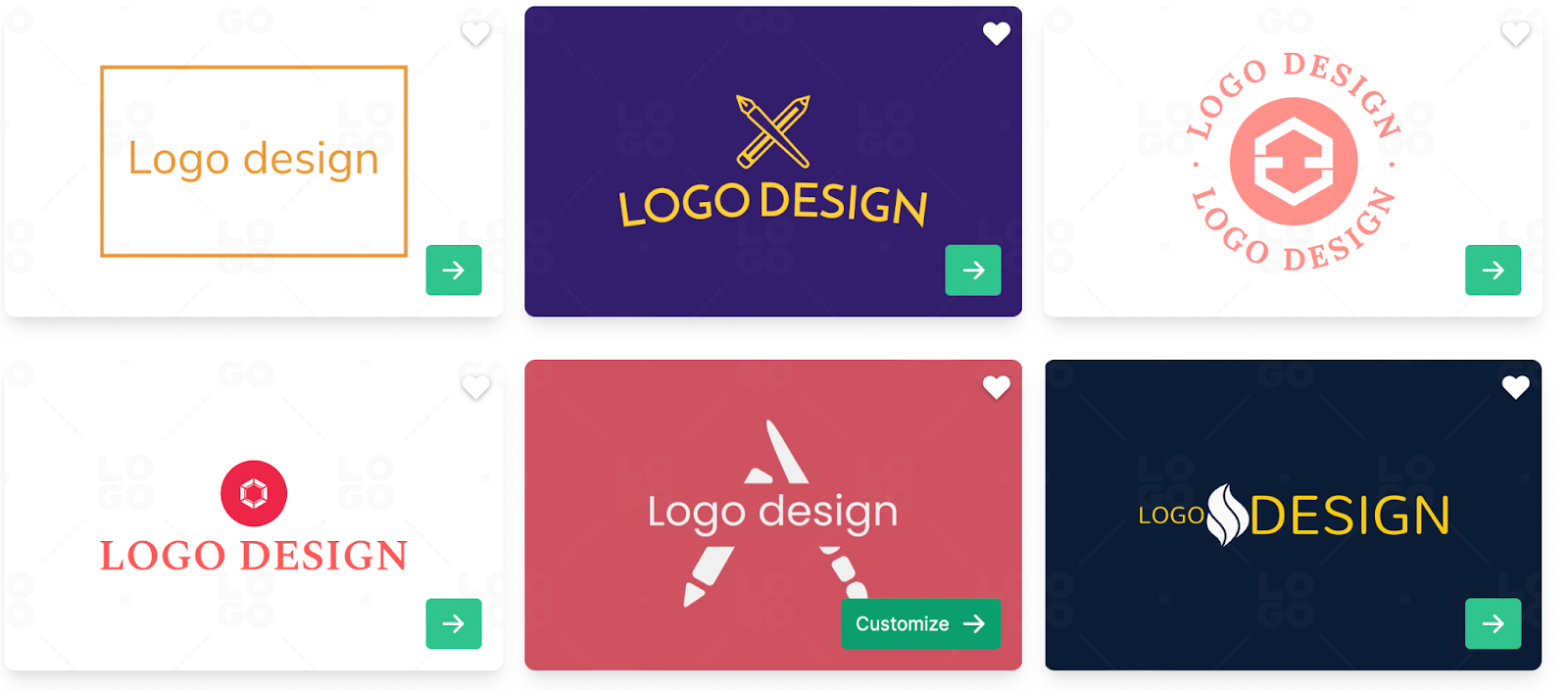
This will take you to the editing interface, where you can make changes to your logo template.
Step 3: Customize the Design
Now that you’ve chosen a template to begin the logo editing process, you should see a screen like this:
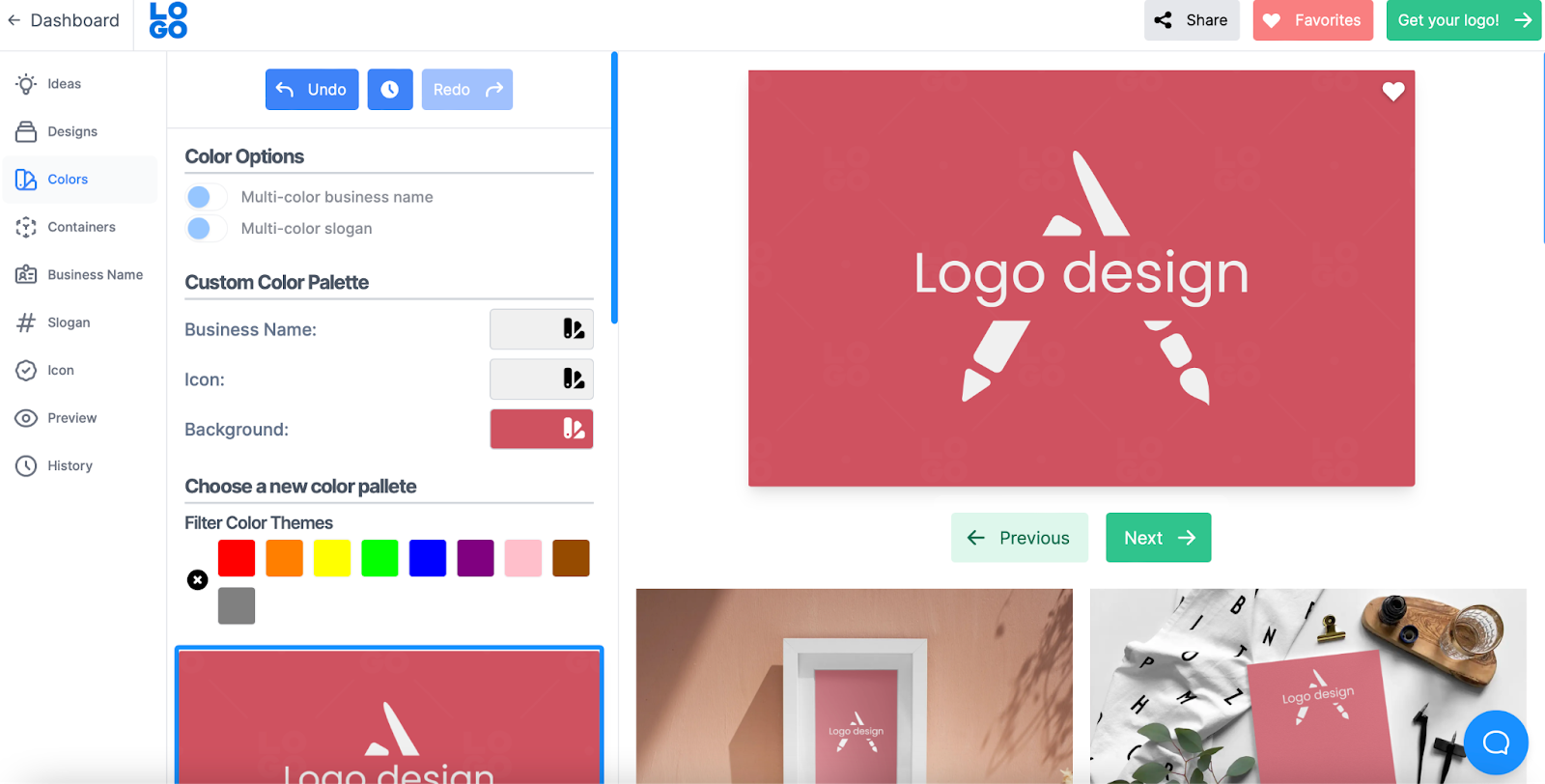
Here, you can take advantage of all the customization options. Alternatively, you can retrieve a different logo template by clicking on Ideas:
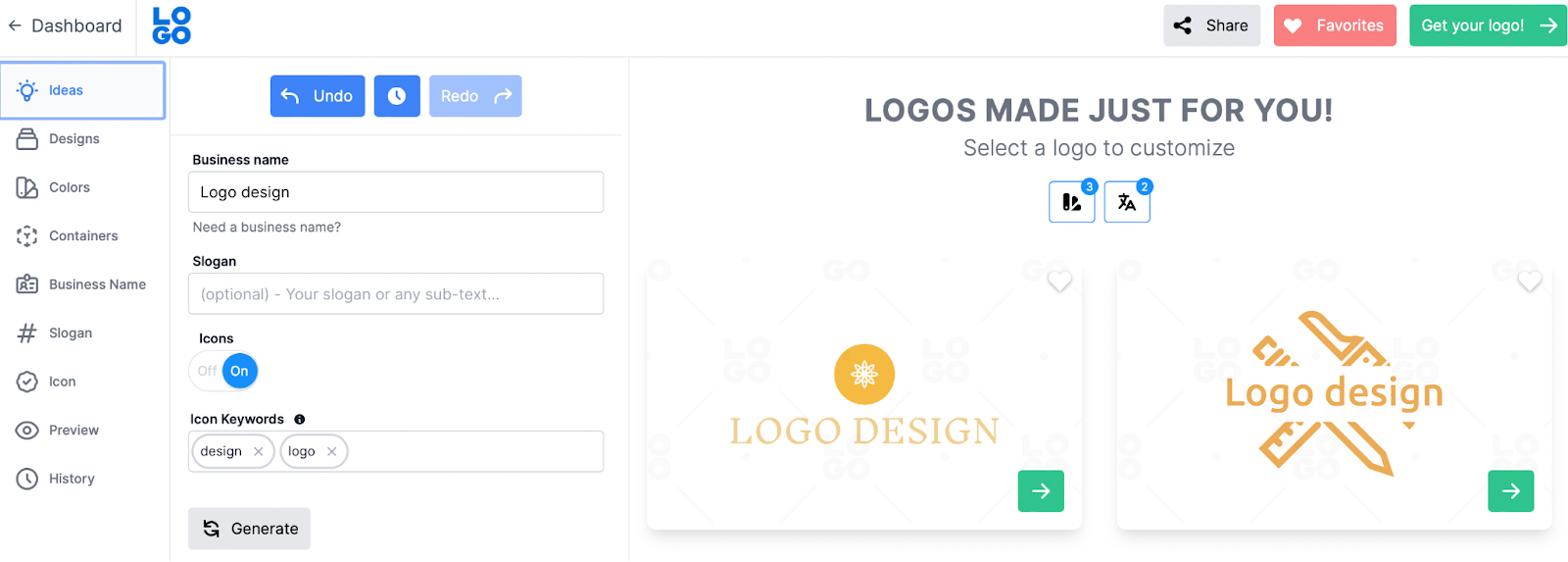
Not only can you swap templates here, but you’re also able to update information such as your business’ name, slogan, and icons.
If you navigate to the Design tab, you can change the alignment of your design elements. You can also select a new template (based on your current logo) and filter the results according to text styles, colors, and more:
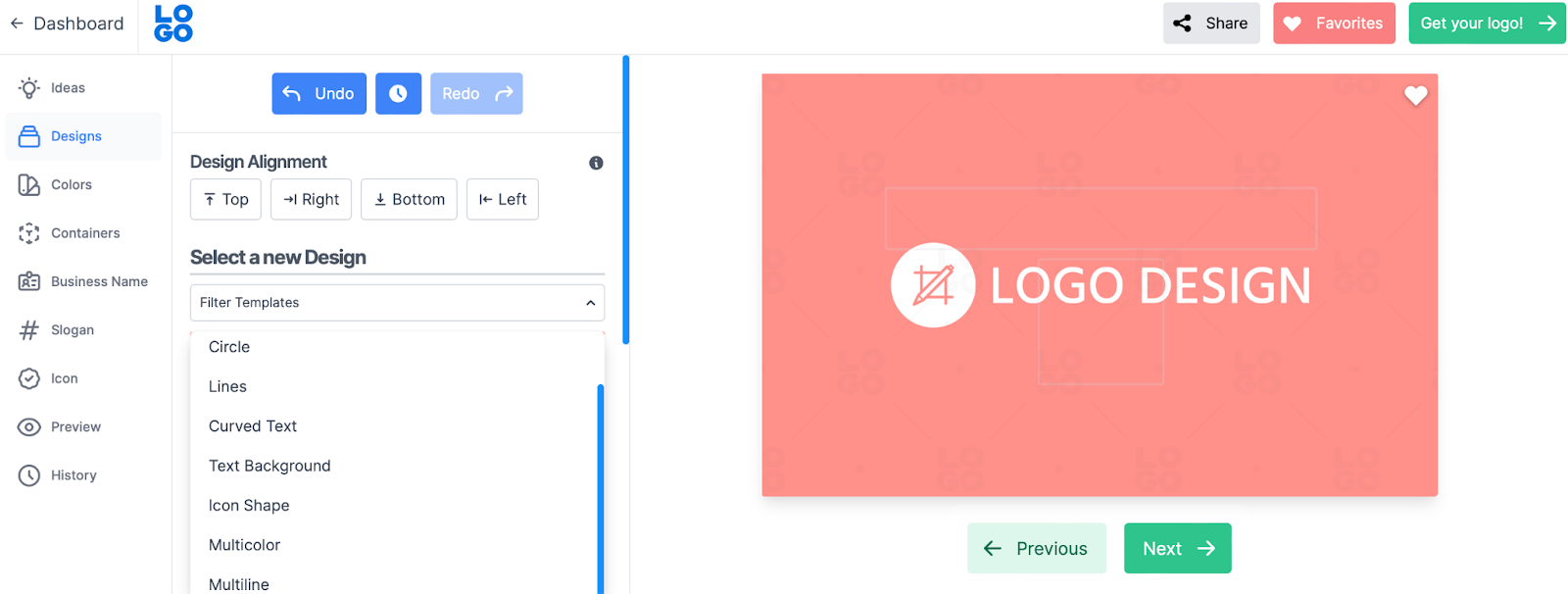
Switch to the Colors tab, where you can modify your logo colors (without adjusting the design). For instance, under Color Options, you might enable a multi-color business name and slogan.
Meanwhile, you’re able to apply a custom color palette to your business name, background, and elements under Custom Color Palette:
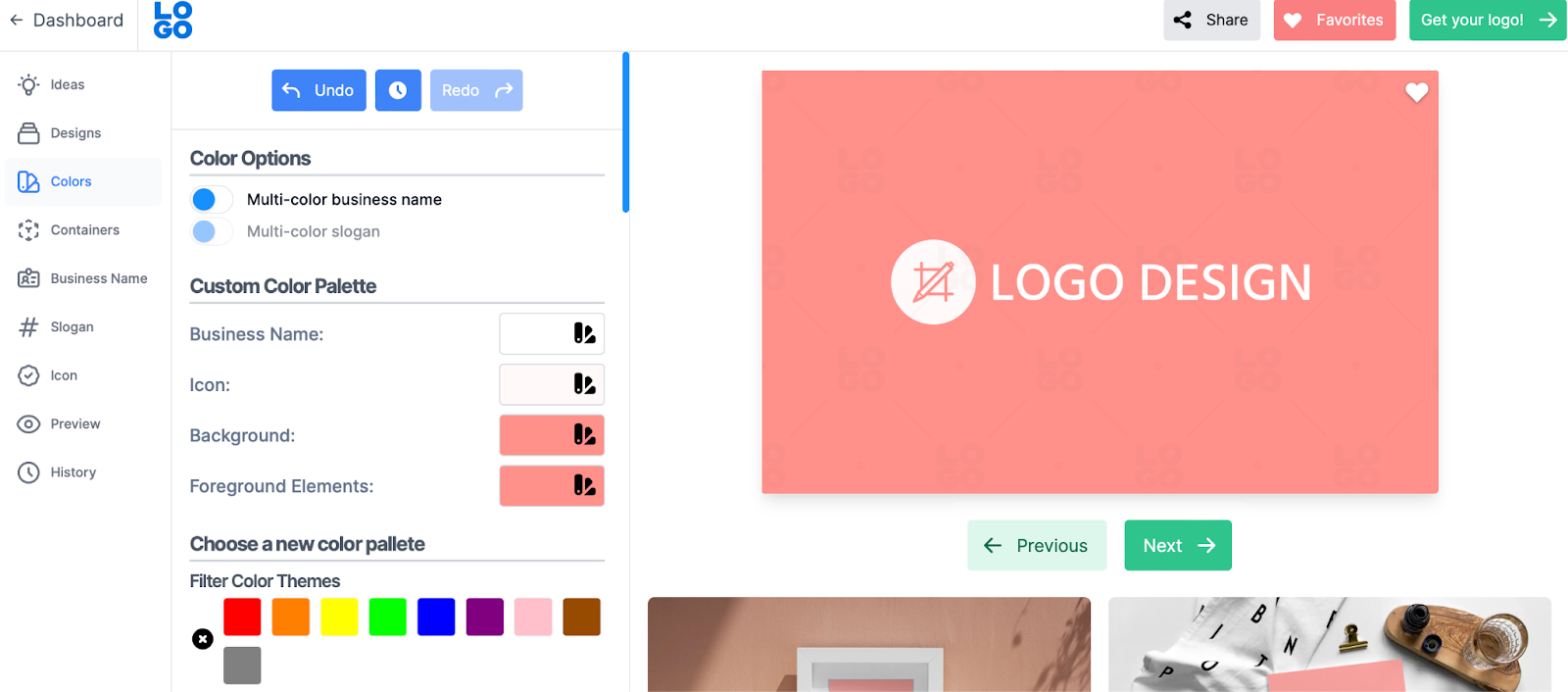
What’s more, you have another opportunity to swap to a different logo template with a fresh color scheme.
Next, head to Containers to add a container to your design or modify the one you have. You’ll find a list of templates on the left-hand side of the screen. All you need to do is select a new one, and the preview adjusts instantly on the right:
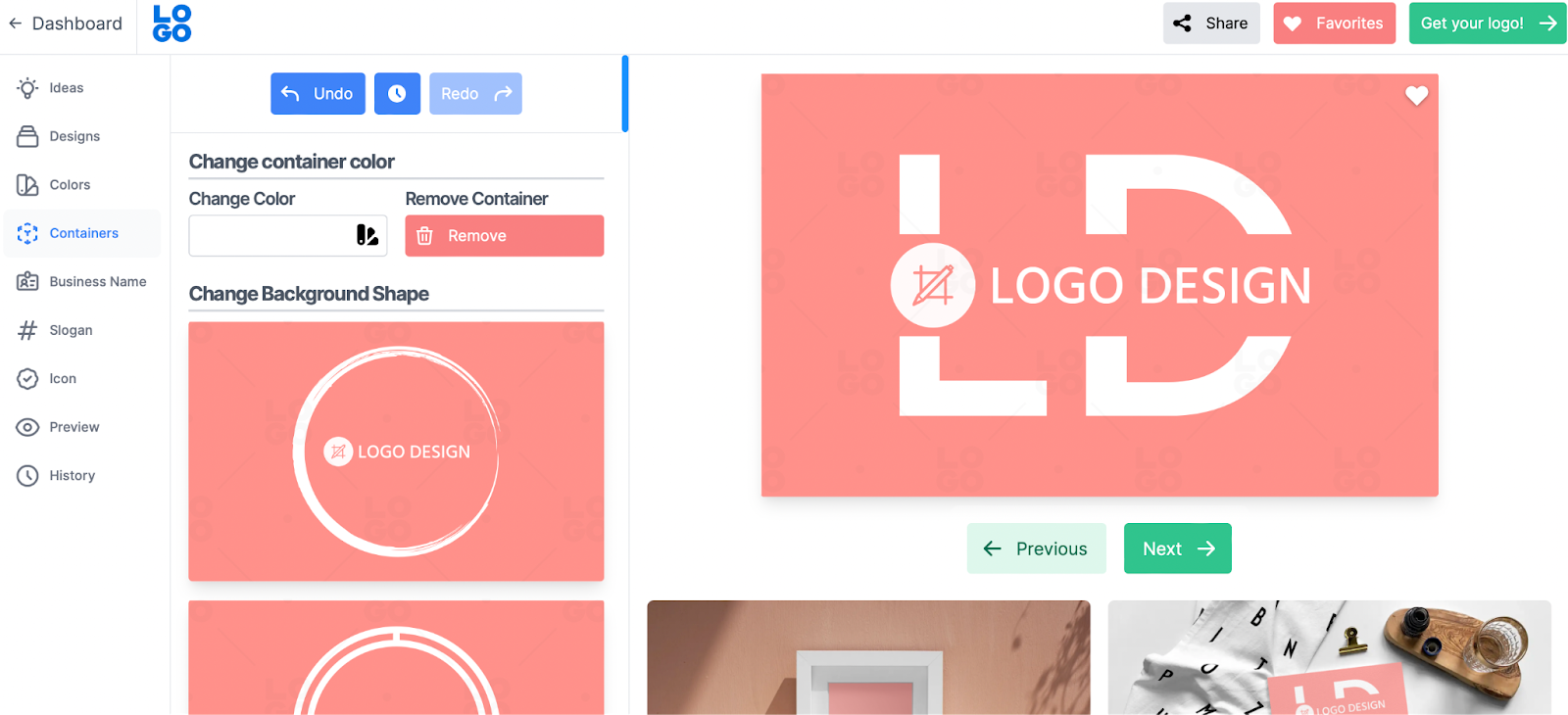
At the top of the screen, you can remove the container or change the container color.
Further down, under Business Name, you can edit your company’s name, change the color of the text, and adjust the title case. You might also change the style and weight of the text, and alter the alignment:
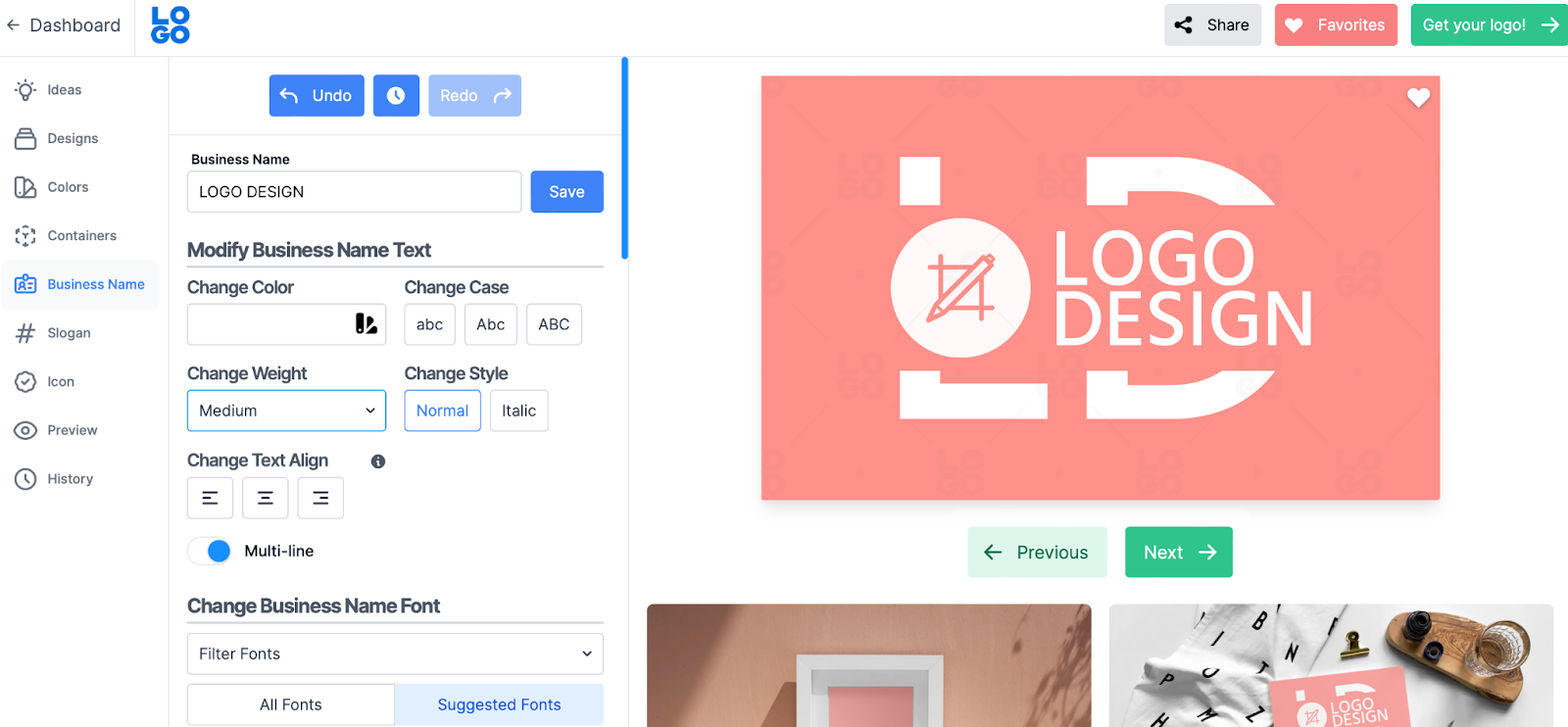
Additionally, you’re able to search for specific fonts in the search bar, or apply a new typography style from the templates below.
Step 4: Preview and Download Your Logo
Once you’re happy with your design, you can see how it will look on different branded materials including markups, business cards, and letterheads:
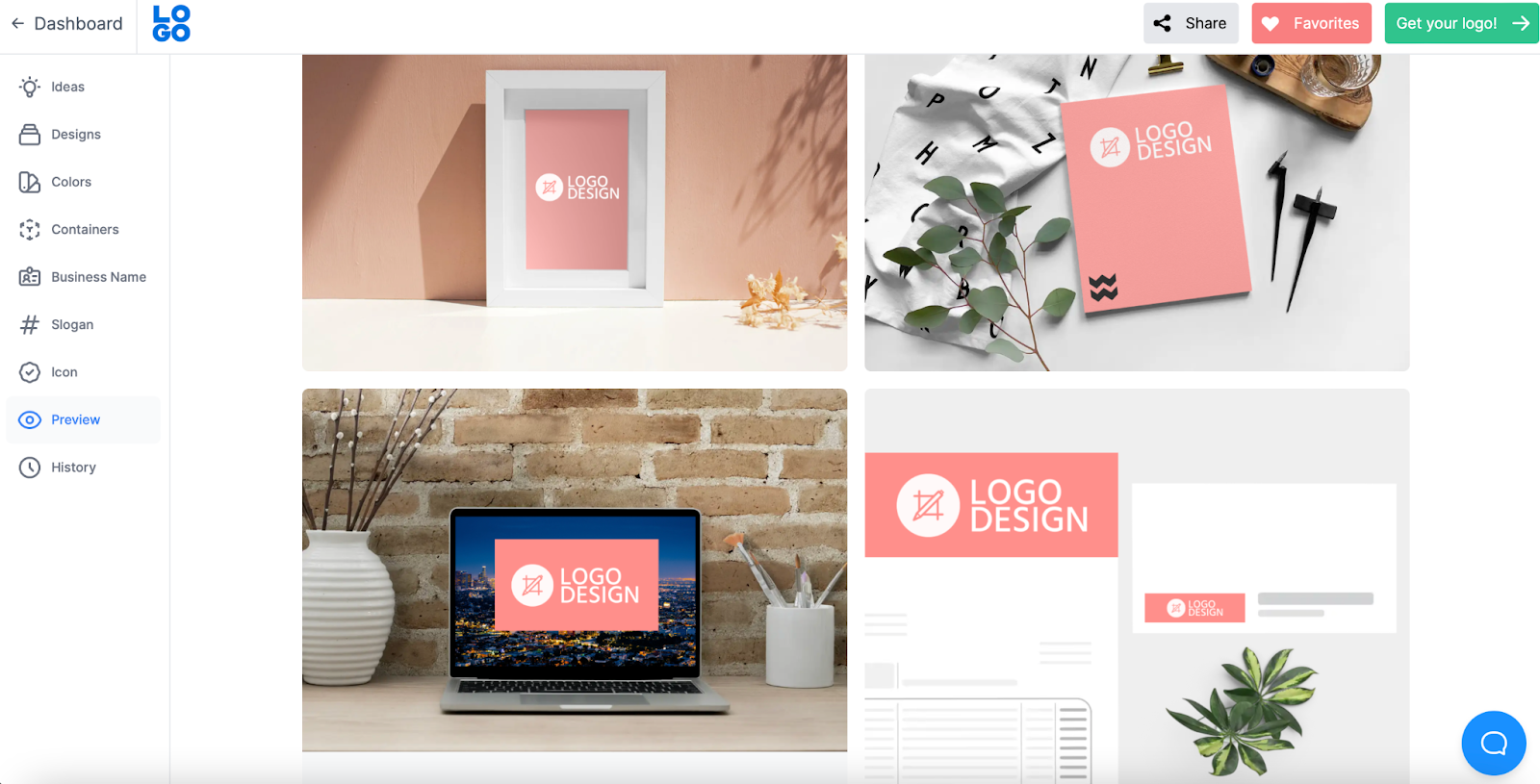
If you scroll further down, you’ll also find a summary of your logo elements, such as the typography you’ve chosen and the HEX codes for your brand colors:
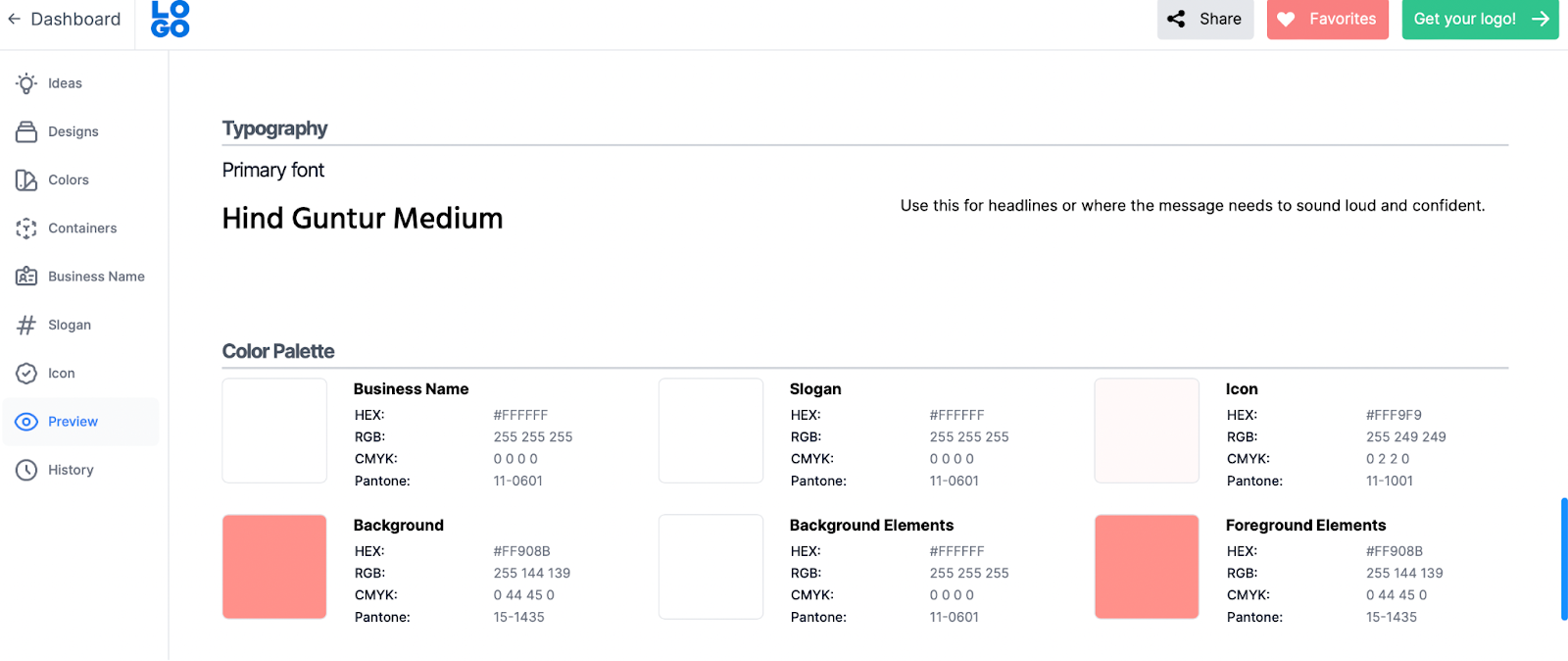
If everything looks as it should, click on Get your logo! You’ll need to register with Logo.com at this stage. This is completely free and only takes a couple of seconds.
Then, you’ll be taken to a new dashboard where you can view, edit, and download your designs:
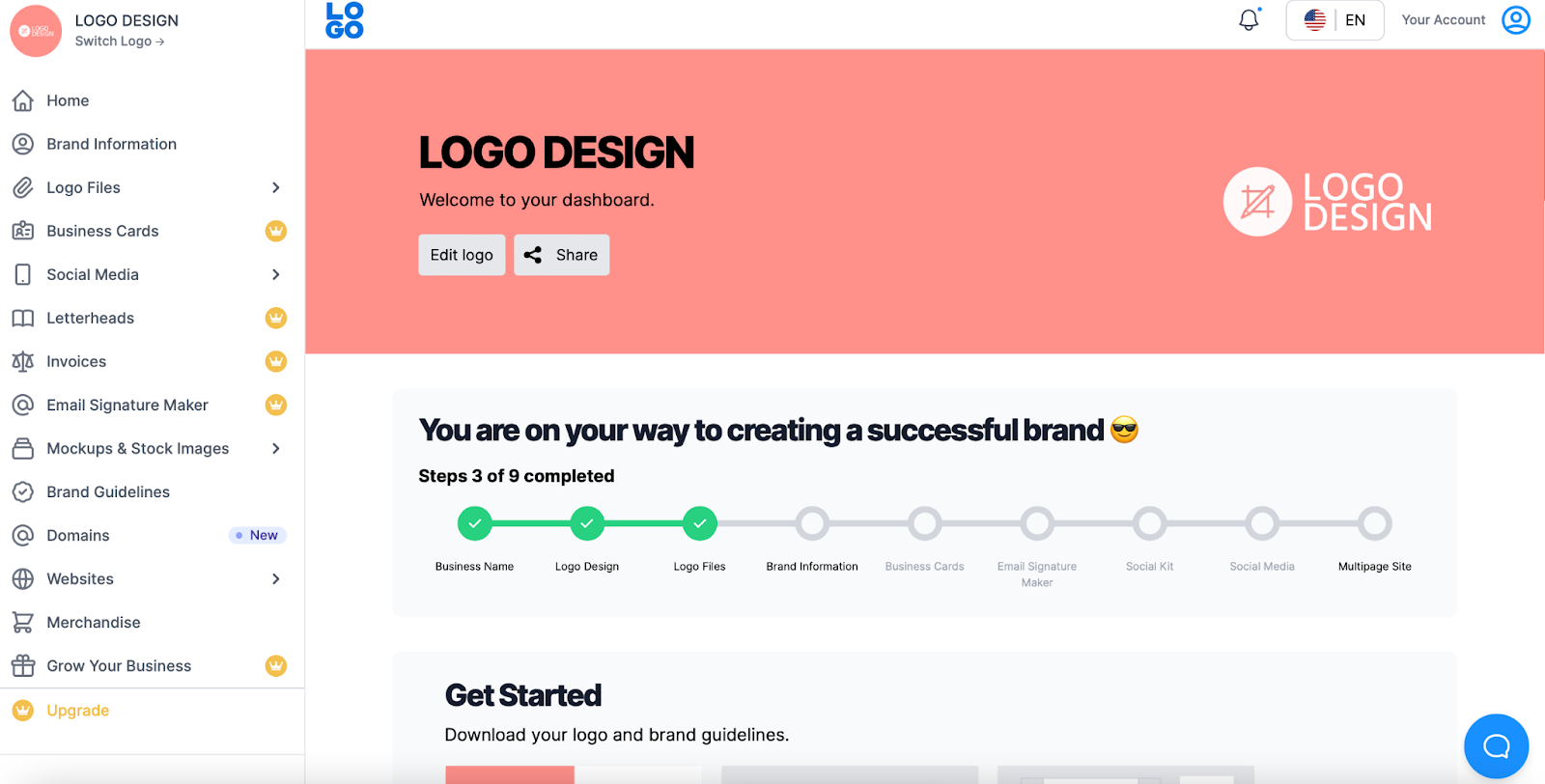
Here, you can sign up for the Brand Plan and make use of plenty of extra features. Alternatively, simply select Logo Files > Your logo files:
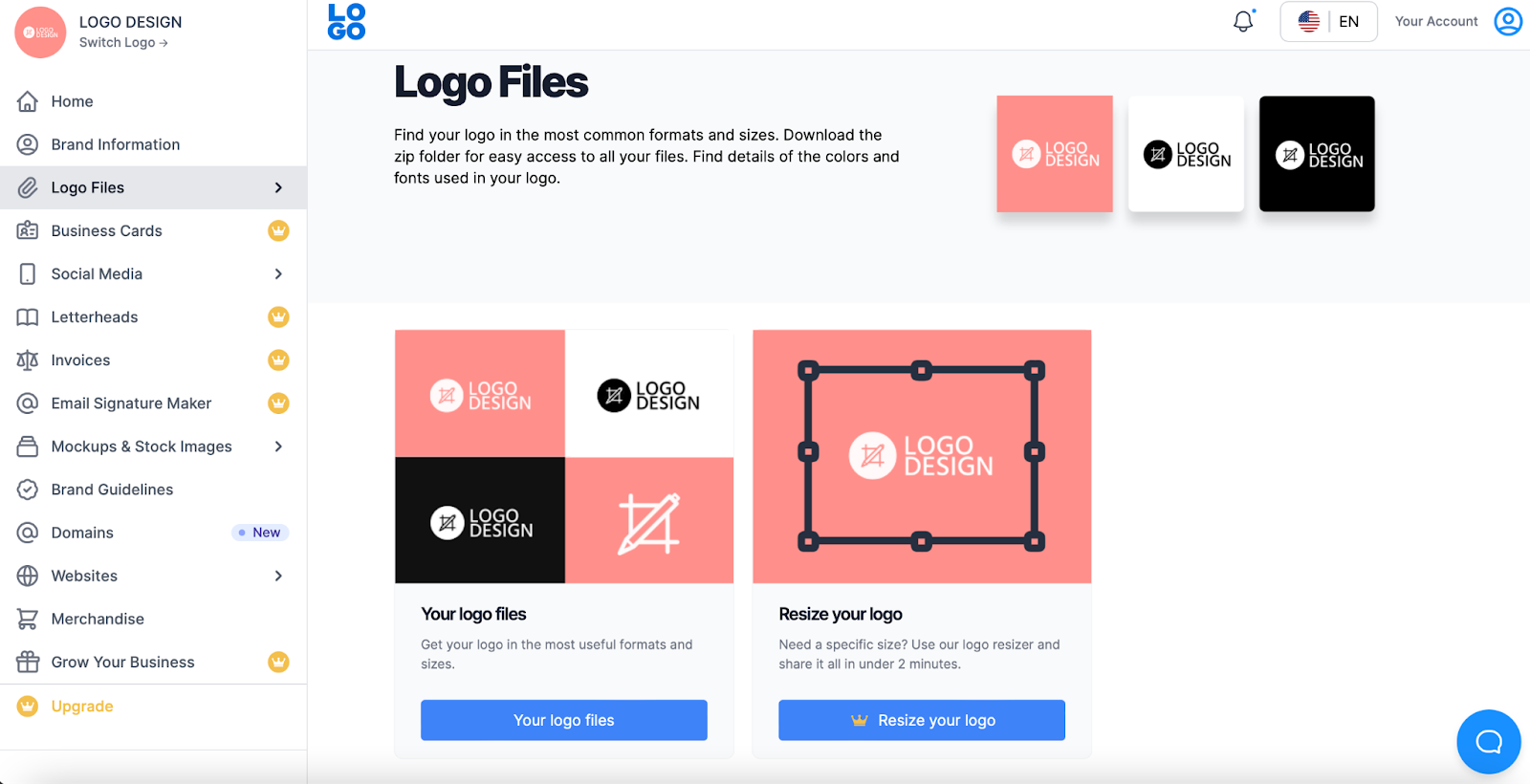
If you just want to download a single file, select Download your logo:
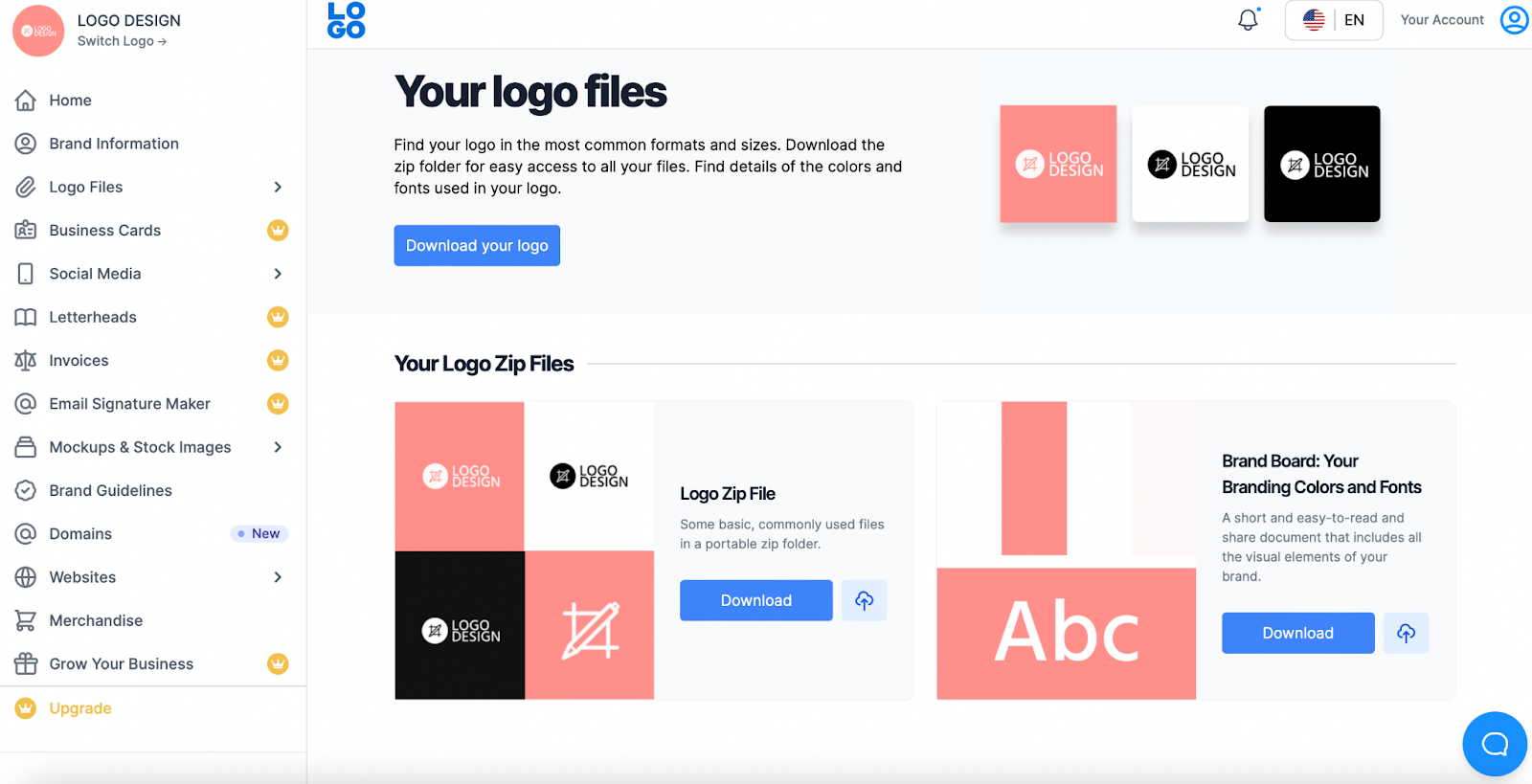
However, you can also download the logo .zip file for your design. With this option, you’ll receive your logo in various file formats and on different types of backgrounds.
Alternatively, you might download a Brand Board. This resource includes all the visual elements you’ve selected, including your fonts, icons, and colors.
You’re also able to use the tabs on the left-hand side of the screen to view and download your logo for different use cases.
For instance, under Social Media, you can use the Social Editor to create a new post or add your logo to your profile and cover images:
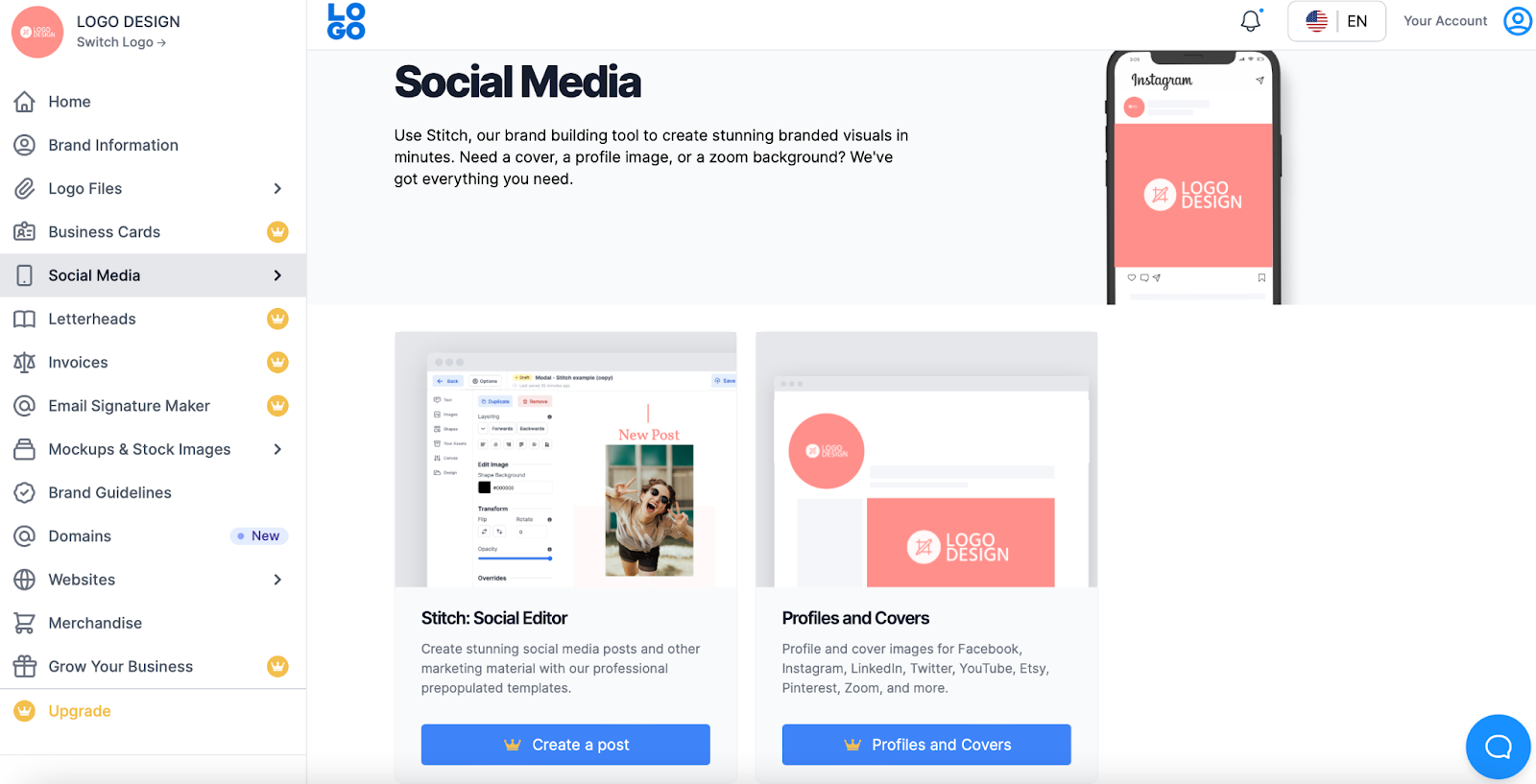
With the Brand Plan, you can also easily add your logo to letterheads, invoices, and more.
Make a Logo Online for Free
A logo is a key part of establishing a strong brand identity and web design. However, it may seem difficult to create one on your own, or expensive to hire a professional. Fortunately, you can make a beautiful, memorable logo online for free.
To recap, here’s how to make a logo online for free:
- Specify your logo criteria with an online tool like Logo.com.
- Choose your favorite template.
- Customize the design.
- Preview and download your logo
A logo is a great addition to your business website. However, if you want your site to perform as professionally as possible, you’ll also need a quality web host.
At DreamHost, we offer a free domain, free SSL certificate, and 24/7 support. We also provide plenty of hosting solutions, so you’re sure to find an option that best suits your needs and budget. Check out our plans today!

Power Your Brand with DreamHost
We make sure your website is fast, secure and always up so your visitors trust you.
Choose Your Plan