Edytor bloków WordPress umożliwia bezpośrednie przesyłanie obrazów i plików do postów i stron Twojej witryny. Jednak z czasem Twoja kolekcja mediów może stać się nieuporządkowana, i możesz mieć trudności ze znalezieniem mediów, które przesłałeś wcześniej.
Na szczęście możesz użyć Biblioteki Mediów WordPress, aby zorganizować swoje obrazy i pliki. Dzięki wielu widokom i filtrom możesz stworzyć skuteczny system organizacji przesłanych plików. Ponadto możesz zoptymalizować swoje obrazy, aby osiągnąć wyższą pozycję w wynikach wyszukiwania.
W tym poście przedstawimy Ci przegląd Biblioteki Mediów WordPress oraz jej główne funkcje. Następnie pokażemy, jak rozszerzyć te funkcje i naprawić wszelkie potencjalne błędy, które mogą wystąpić. Zacznij!
Wprowadzenie do Biblioteki Mediów WordPress
Gdy przesyłasz obrazy, filmy i pliki audio na swoją stronę WordPress, są one przechowywane w Twojej Bibliotece Mediów. Zasadniczo kataloguje to każdy element mediów, których użyłeś w swoich postach i stronach.
Aby otworzyć Bibliotekę Mediów, kliknij zakładkę Media w swoim panelu administracyjnym. Następnie będziesz mógł przeglądać swoje pliki i w razie potrzeby przesłać nowe:
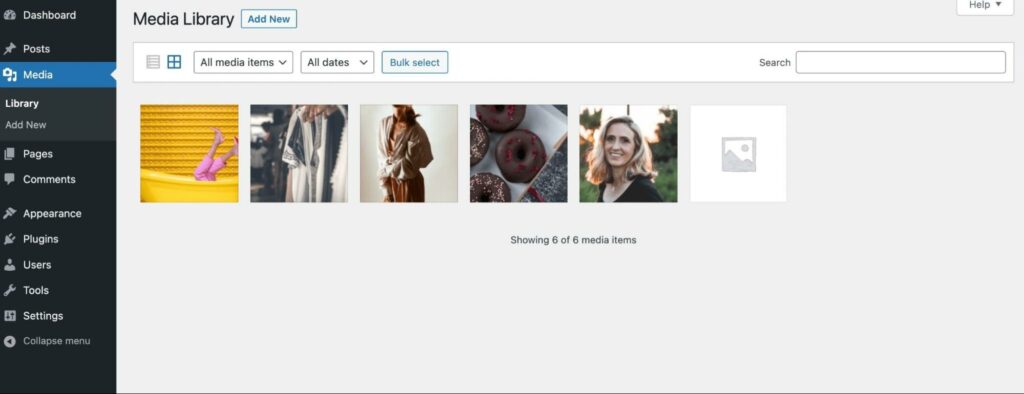
Oto niektóre pliki, które możesz zobaczyć w Bibliotece Mediów:
- Obrazy (.jpeg, .jpeg, .png, .gif, .ico)
- Pliki audio (.mp3, .m4a, .ogg, .wav)
- Filmy (.mp4, .mov, .wmv, .avi, .mpg, .ogv, .3gp, .3g2)
- Dokumenty (.pdf. .doc, .docx, .odt, .psd)
- Arkusze kalkulacyjne (.xls, .xlsx)
- Prezentacje Powerpoint (.pps, .ppsx, .ppt, .pptx)
Jeśli musisz zawęzić swoje wyniki według typu, możesz skorzystać z menu rozwijanego. Tutaj zobaczysz wyżej wymienione typy plików, wraz z elementami oznaczonymi jako Nieprzypisane, Archiwa i Moje:
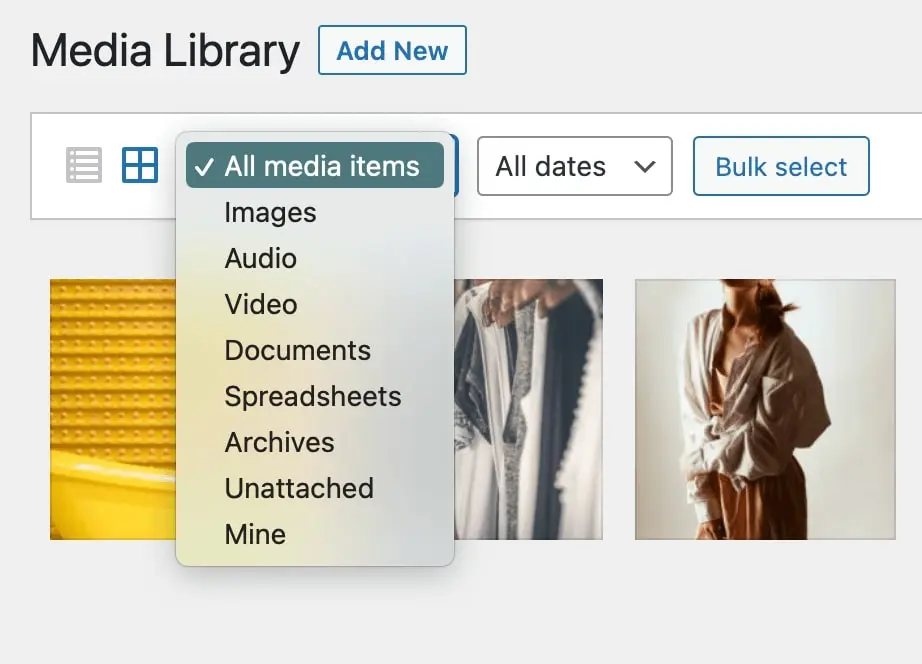
Możesz również wybrać konkretną datę przesłania. Może to być szczególnie pomocne, jeśli nie możesz znaleźć obrazu, ale wiesz, kiedy został przesłany:
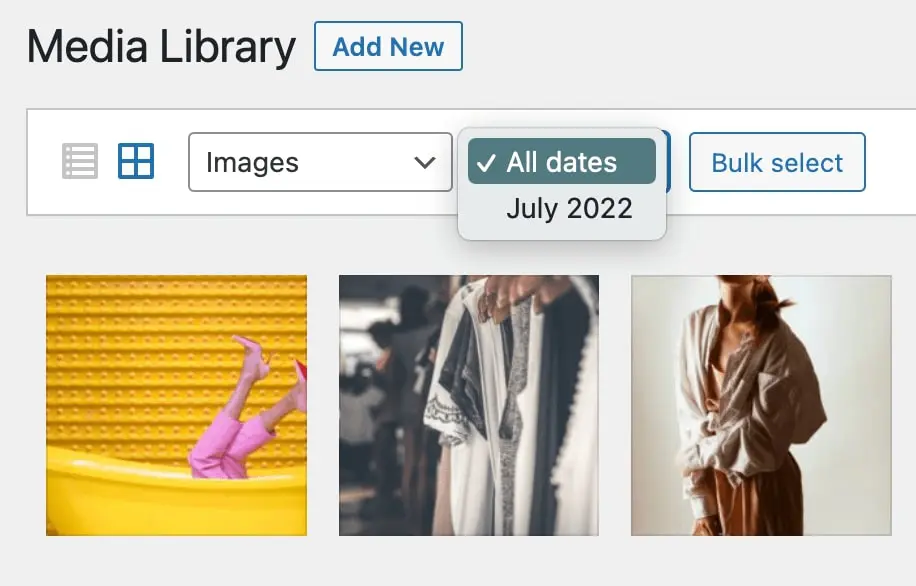
Aby zorganizować swoją Bibliotekę Mediów, możesz użyć przycisku Wybór masowy. Następnie możesz wybrać wiele obrazów i trwale je usunąć:
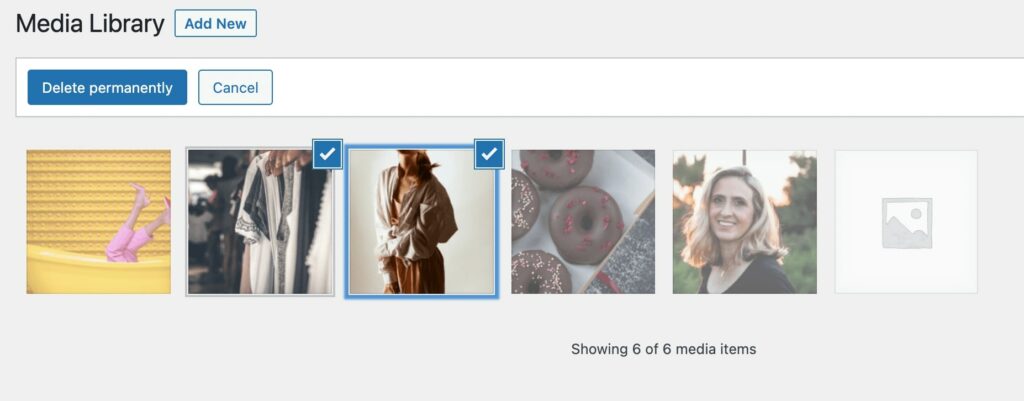
W prawym górnym rogu znajdziesz pasek wyszukiwania. Tutaj możesz wpisać słowa kluczowe, aby filtrować wyniki:
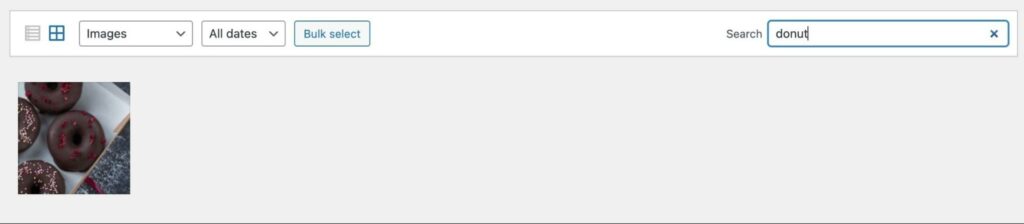
Należy pamiętać, że należy wcześniej otagować obrazy tymi słowami kluczowymi — ale dodanie tej małej dodatkowej pracy do twojego procesu może mieć ogromne znaczenie, gdy będziesz próbował znaleźć rzeczy w przyszłości.
Jak widzisz, Biblioteka Mediów może pomóc Ci zorganizować pliki na Twojej stronie internetowej. Zapewnia kompleksowe rozwiązanie do przesyłania, edytowania i usuwania plików.
5 Przydatnych Funkcji Biblioteki Mediów
Jeśli jesteś nowy w WordPress, możesz nie wiedzieć, jak korzystać z Biblioteki Mediów. Na szczęście to narzędzie jest bardzo przyjazne dla użytkownika i umożliwia przesyłanie, przeglądanie oraz edytowanie plików multimedialnych na Twojej stronie internetowej. Przyjrzyjmy się jego głównym funkcjom.
1. Wielokrotne Widoki
Biblioteka Mediów pozwala zmienić sposób wyświetlania plików. Możesz je oglądać w siatce lub na liście.
Domyślnie biblioteka multimediów pokazuje elementy w widoku siatki, z miniaturą dla każdego pliku:
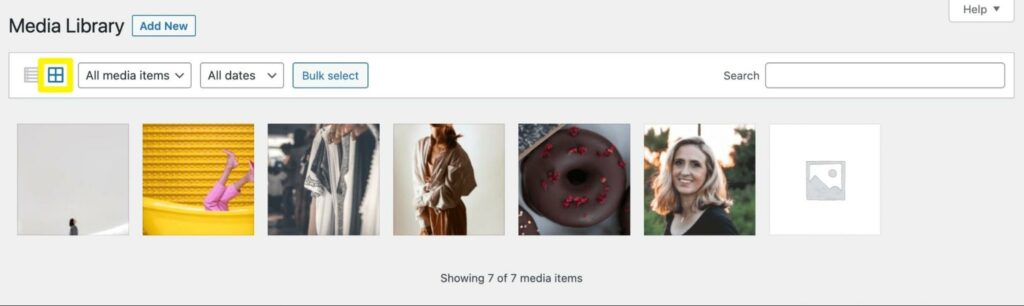
Jak wspomnieliśmy wcześniej, można filtrować wyniki według typu mediów i daty. Jeśli chcesz zobaczyć szczegóły danego pliku, wystarczy na niego kliknąć:
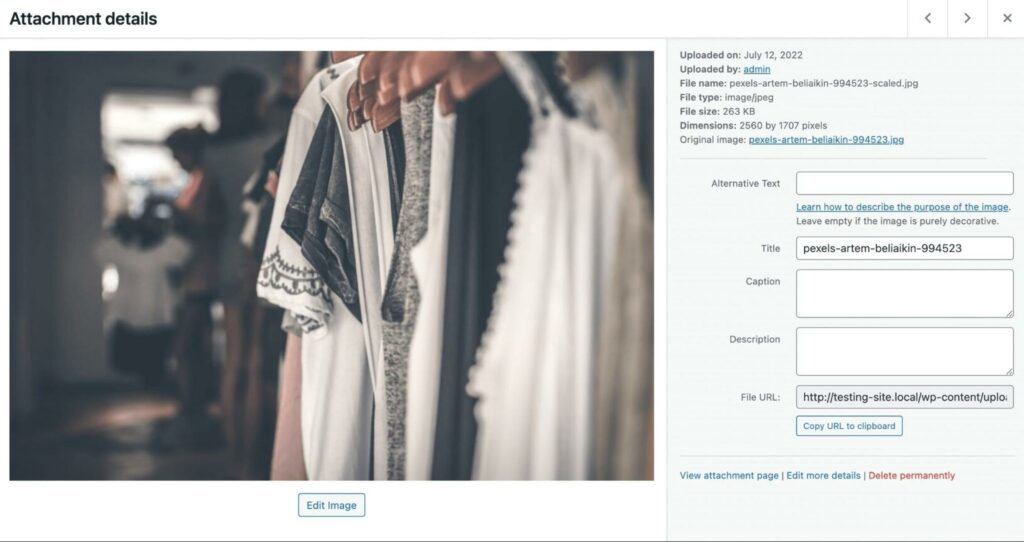
Alternatywnie, możesz przełączyć się na widok listy. Zamiast siatki przypominającej galerię, Twoje pliki zostaną wyświetlone na liście:
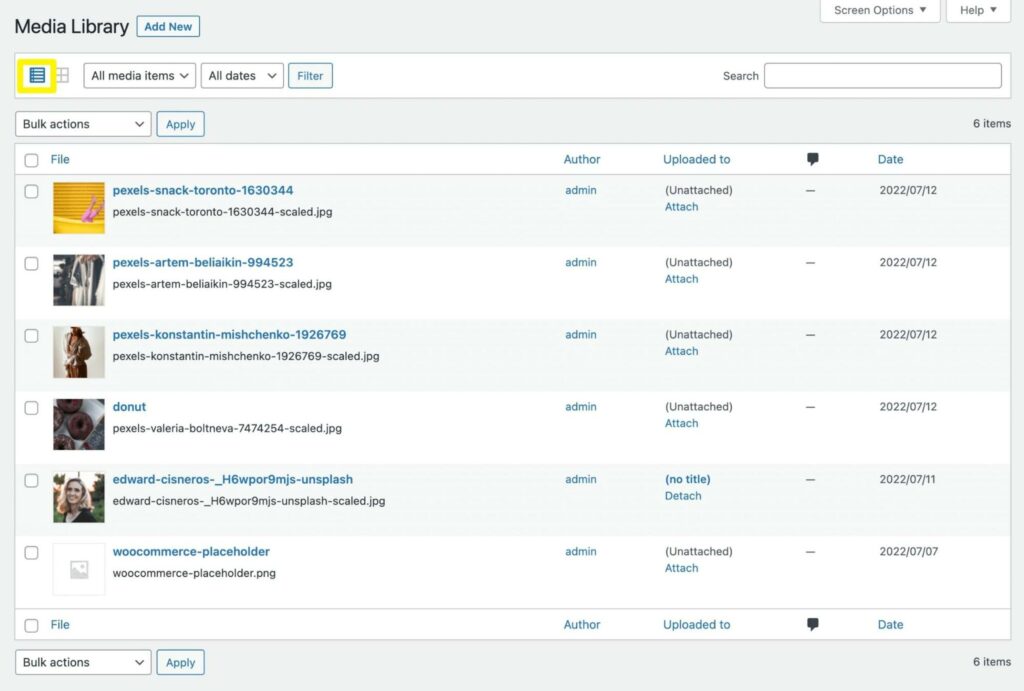
Po lewej stronie możesz użyć pól wyboru do zbiorczego zaznaczania plików. Obok tego zobaczysz miniaturę reprezentującą każdy element multimedialny.
Oto co jeszcze możesz zobaczyć w widoku listy:
- Plik: Tytuł pliku, jak również pełna nazwa pliku.
- Autor: Użytkownik, który przesłał plik.
- Przesłany do: Tytuł posta lub strony, na której plik został przesłany.
- Bańka komentarza: Liczba komentarzy do tego pliku.
- Data: Data przesłania pliku.
Jeśli klikniesz na nazwę pliku, otworzy się edytor obrazów:
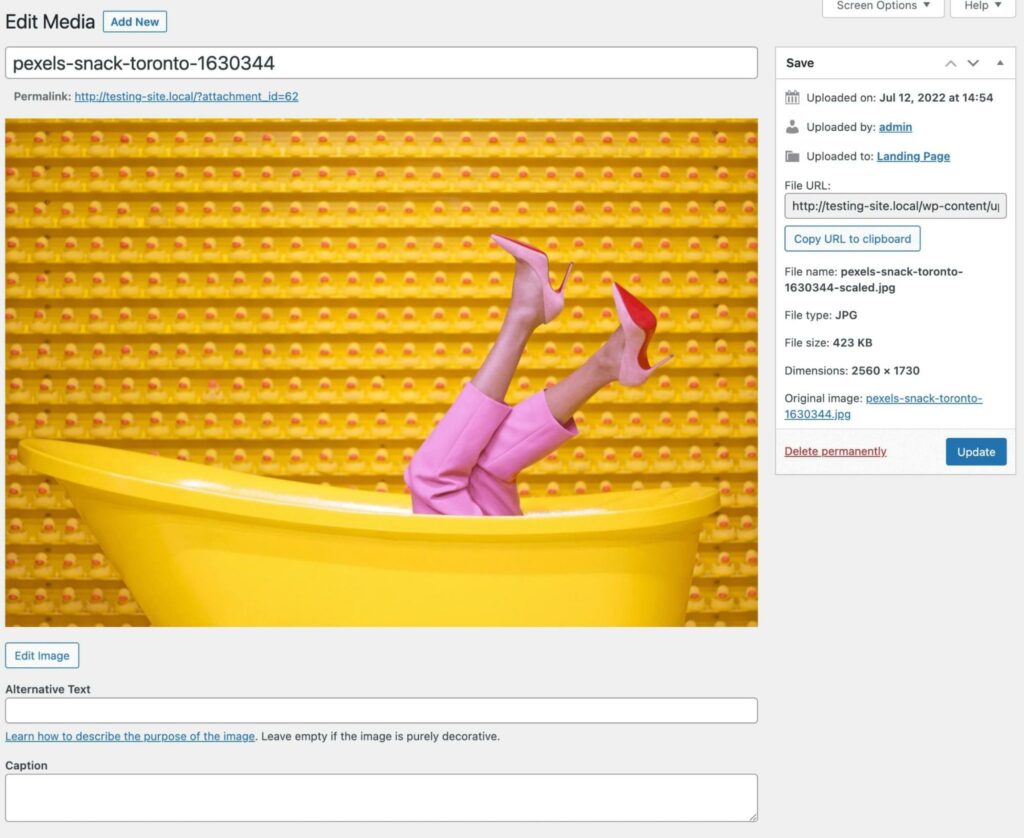
Możesz w dowolnym momencie przełączać się między tymi dwoma widokami, w zależności od swoich preferencji. Jednak widok listy może być lepszym wyborem, jeśli chcesz zobaczyć szczegóły pliku bez konieczności klikania na niego.
2. Różne Sposoby Wgrywania Plików
Kiedy potrzebujesz przesłać plik na swoją stronę, możesz dodać go bezpośrednio do posta lub strony. Edytor bloków pozwala dodawać obrazy, filmy i inne pliki za pomocą bloków:
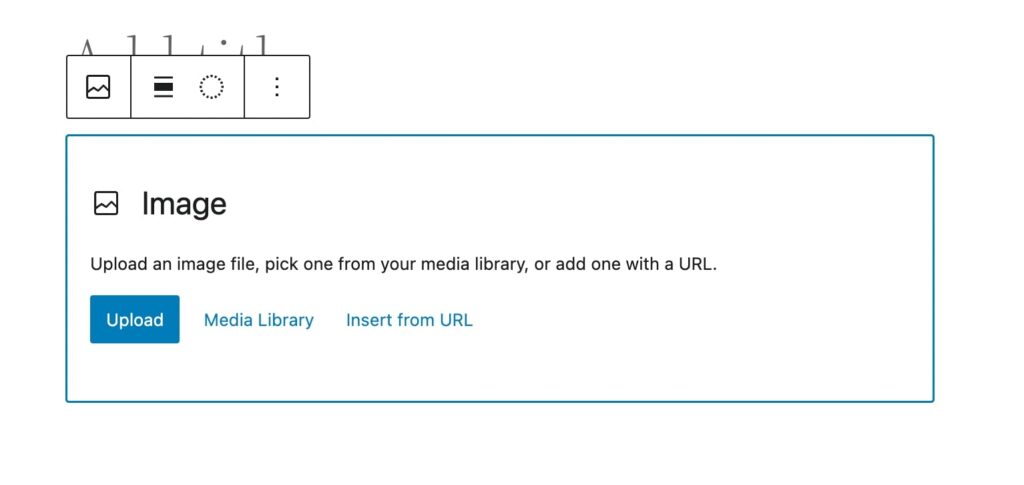
Po wybraniu odpowiedniego bloku, możesz kliknąć na Prześlij i wybrać plik z komputera. Jeśli wcześniej przesłałeś plik do WordPressa, możesz go wybrać z Biblioteki Mediów:
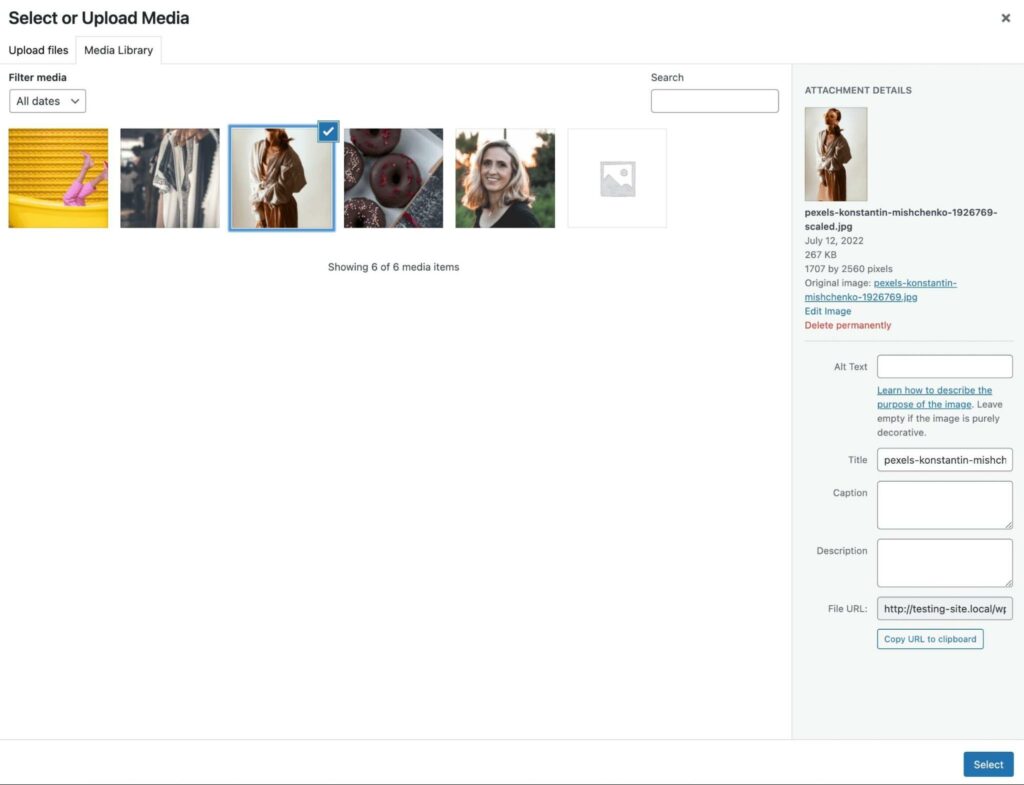
Możesz również przeciągnąć i upuścić plik bezpośrednio w tej sekcji. Spowoduje to automatyczne przesłanie go do Biblioteki Mediów, a następnie możesz go dodać do posta:
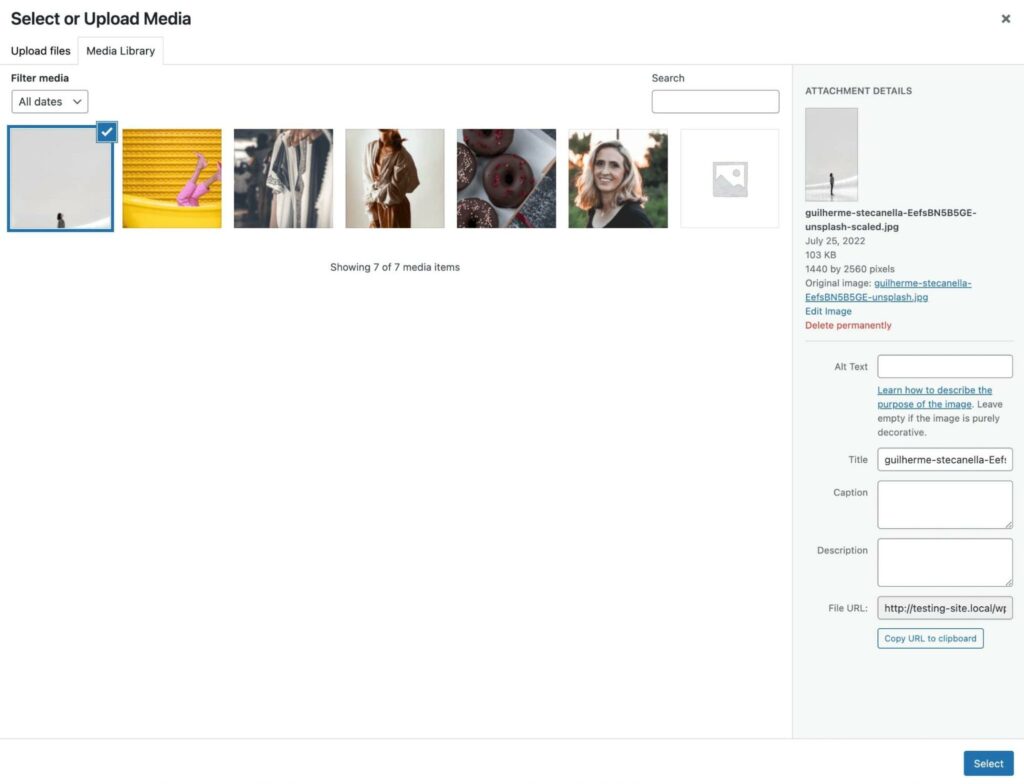
Możesz również przesłać zdjęcia bezpośrednio do Biblioteki Mediów. Po prostu kliknij na Dodaj Nowe, a następnie przeciągnij i upuść pliki w obszarze przesyłania lub wybierz je z komputera:
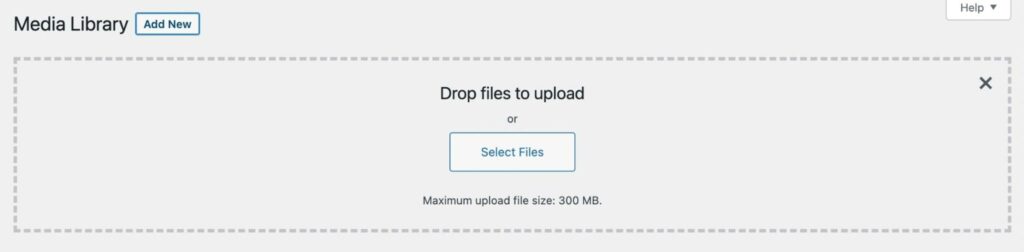
Za pomocą dowolnej z tych metod, Twoje pliki multimedialne zostaną automatycznie zaimportowane do WordPressa. Nawet jeśli przesłałeś swoje pliki w Edytorze Bloków, nadal będziesz mógł je znaleźć w Bibliotece Mediów.
3. Pliki do pobrania
Biblioteka multimediów pozwala również pobierać pliki na komputer. Może to być przydatne, jeśli potrzebujesz użyć tych samych obrazów lub filmów na innej stronie.
Aby pobrać plik z panelu WordPress, kliknij zakładkę Narzędzia i wybierz Eksportuj:
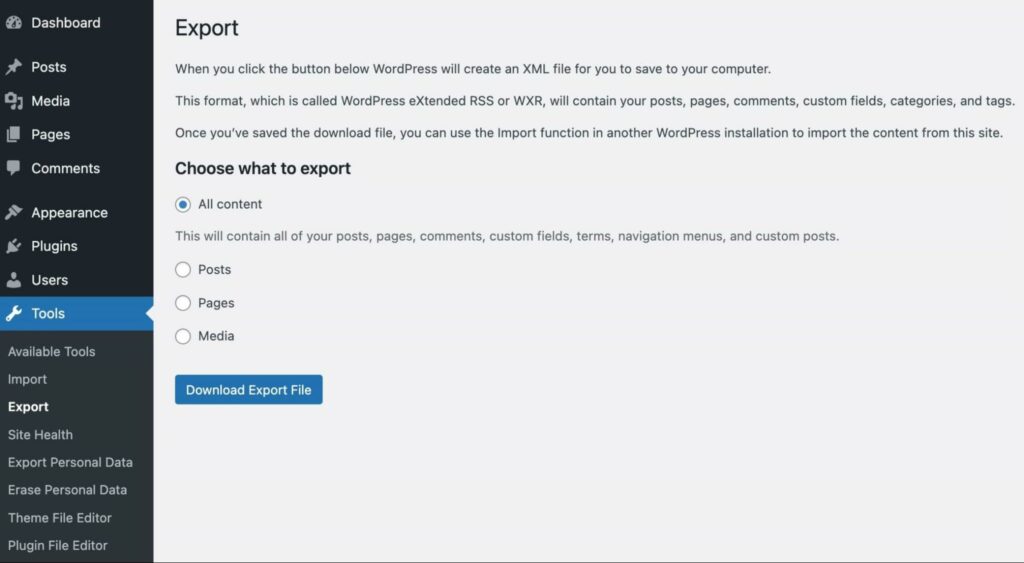
Na tej stronie możesz pobrać całą zawartość swojej strony. Obejmuje to posty, strony i pliki multimedialne.
Wybierz Media, a następnie użyj menu rozwijanego do pobrania plików, które zostały przesłane w określonym okresie. Wystarczy, że określisz datę początkową i datę końcową:
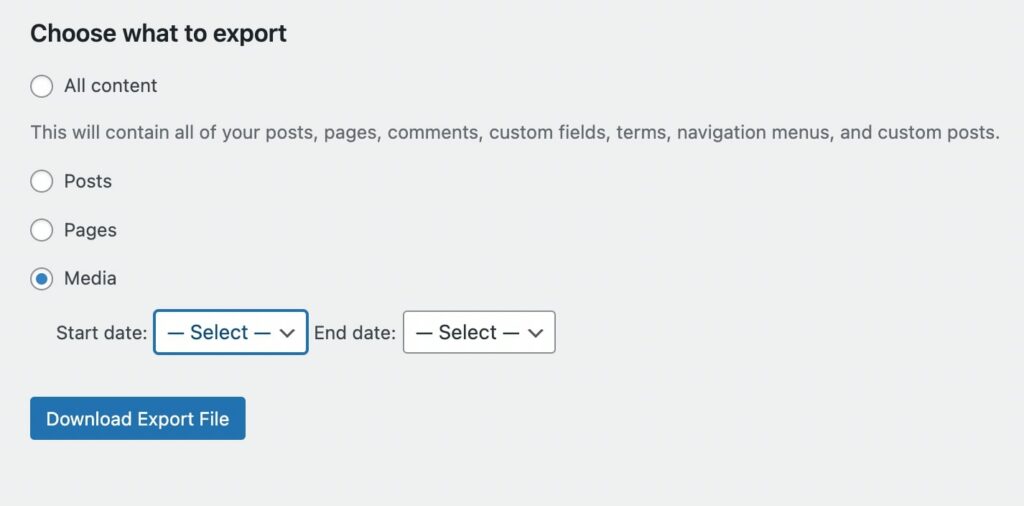
Jeśli chcesz pobrać wszystkie swoje pliki multimedialne, możesz pozostawić te pola puste. Gdy skończysz, kliknij na Pobierz Plik Eksportu. Spowoduje to pobranie linków do odpowiednich plików na Twój komputer w formacie pliku XML, który następnie może zostać zaimportowany do innej instalacji WordPress.
4. Edycja Obrazów
Jako właściciel strony internetowej, kluczowe jest, abyś zoptymalizował swoje obrazy przed ich opublikowaniem. Duże pliki mogą spowolnić Twoją stronę i zajmować dużo miejsca na przechowywanie.
Biblioteka mediów posiada wiele wbudowanych funkcji edycji obrazów. Na przykład, możesz przycinać swoje obrazy, skalować je i więcej.
Zacznij od kliknięcia na obraz, aby otworzyć stronę Szczegóły załącznika. Następnie, pod zdjęciem, wybierz przycisk Edytuj obraz:
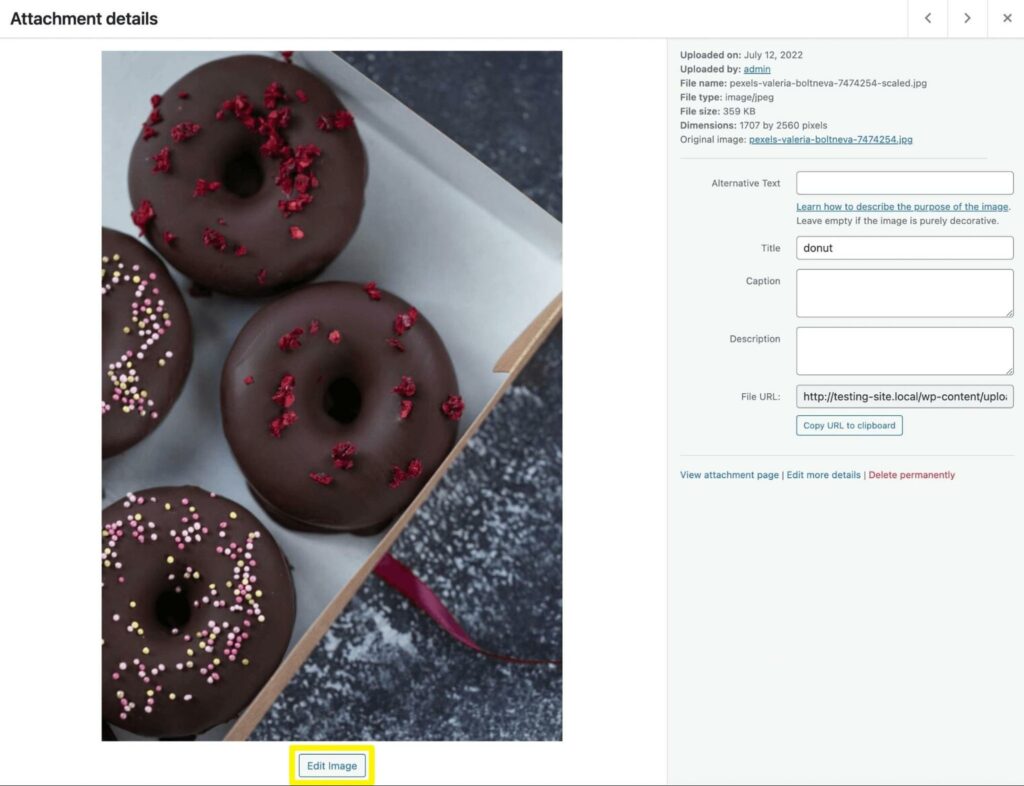
To automatycznie otworzy edytor obrazów. Po lewej stronie zobaczysz opcje przycinania, obracania lub odwracania obrazu:
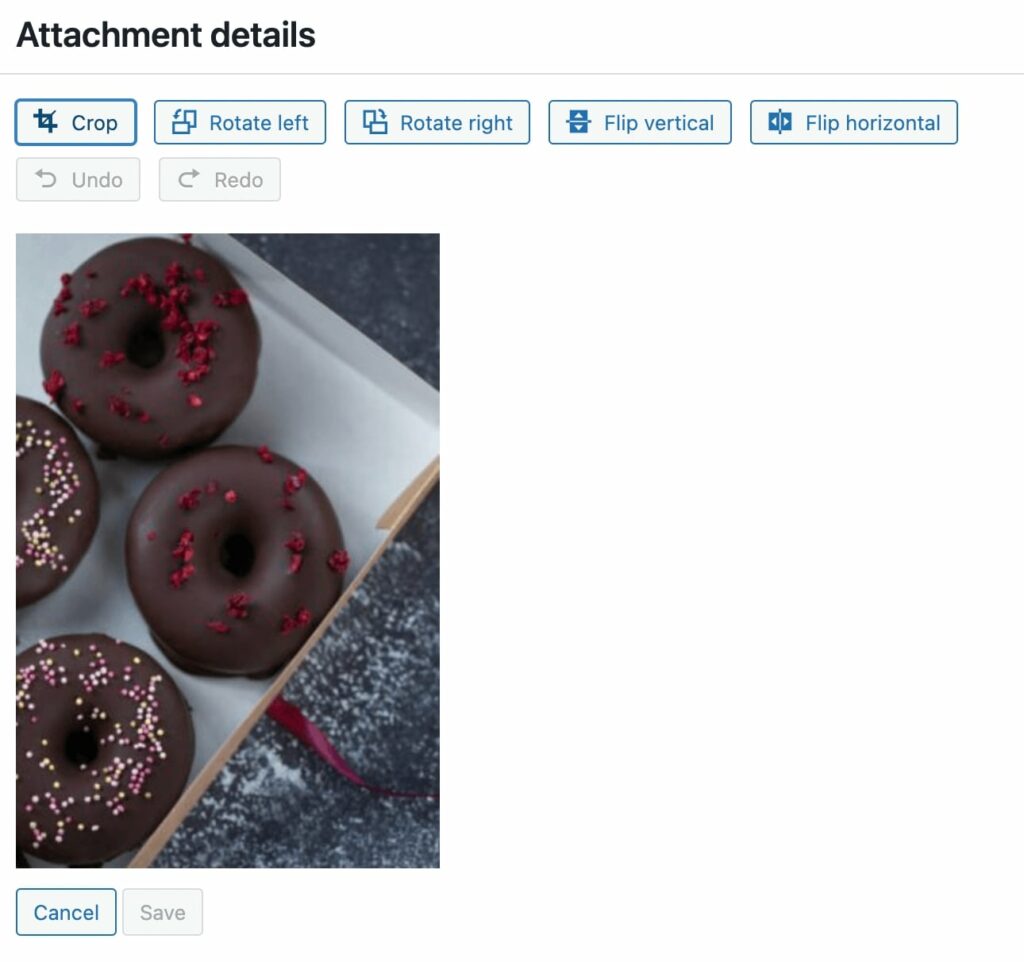
Jeśli wybierzesz przycisk Crop, możesz użyć uchwytów na ramce, aby usunąć pewne części obrazu. Gdy skończysz, kliknij ponownie na Crop:
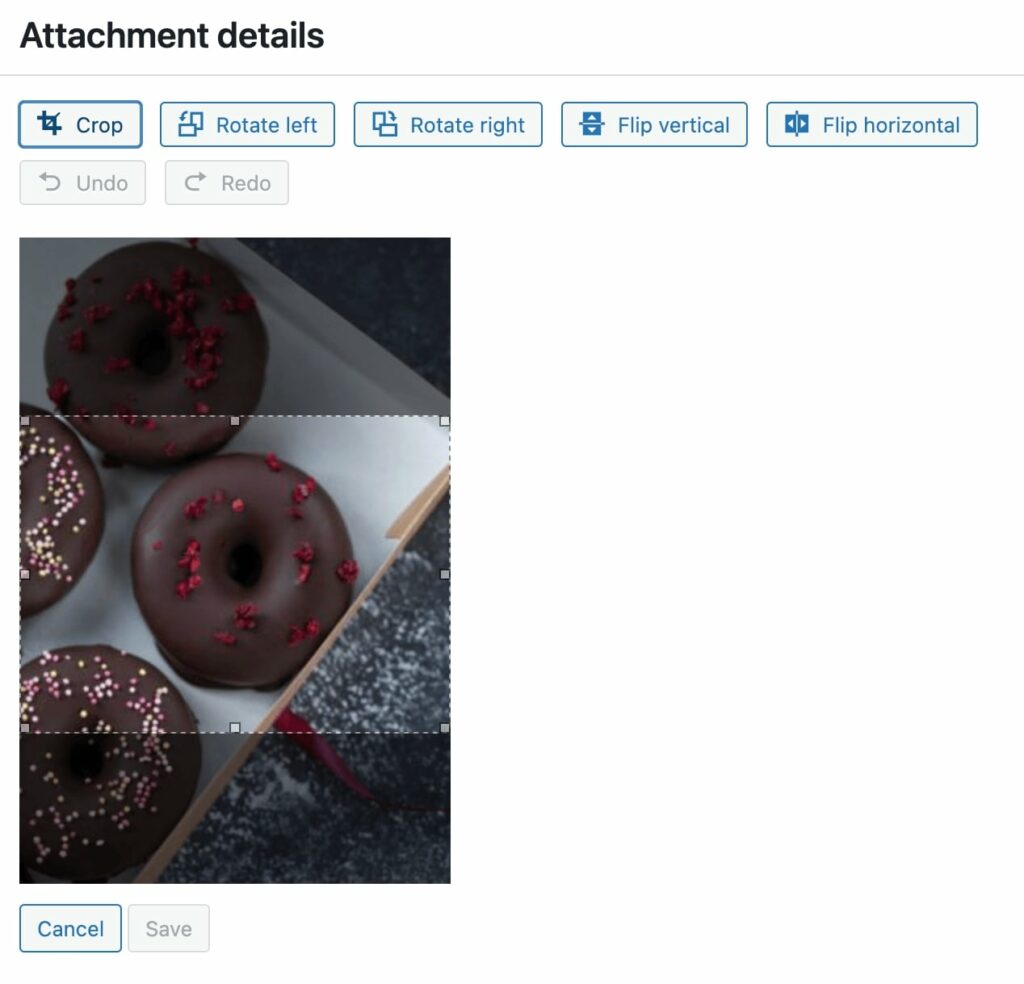
Korzystając z opcji obracania, możesz obrócić obraz o 90 stopni w lewo lub w prawo:
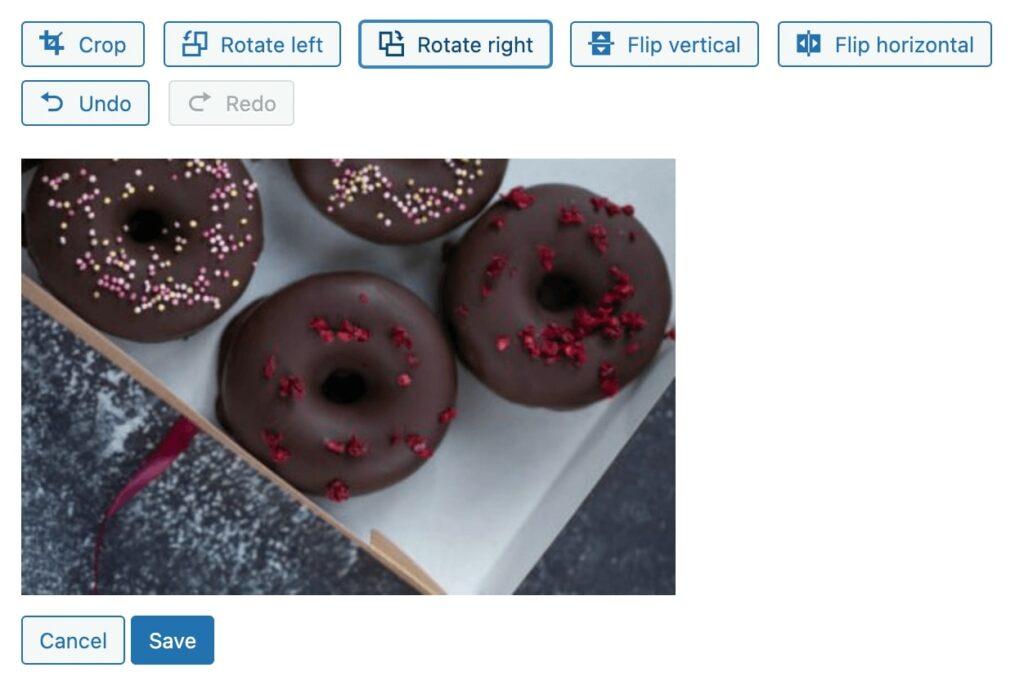
Jeśli potrzebujesz odwrócić obraz, możesz użyć przycisków Flip. Pozwolą one odbić zdjęcie pionowo lub poziomo:
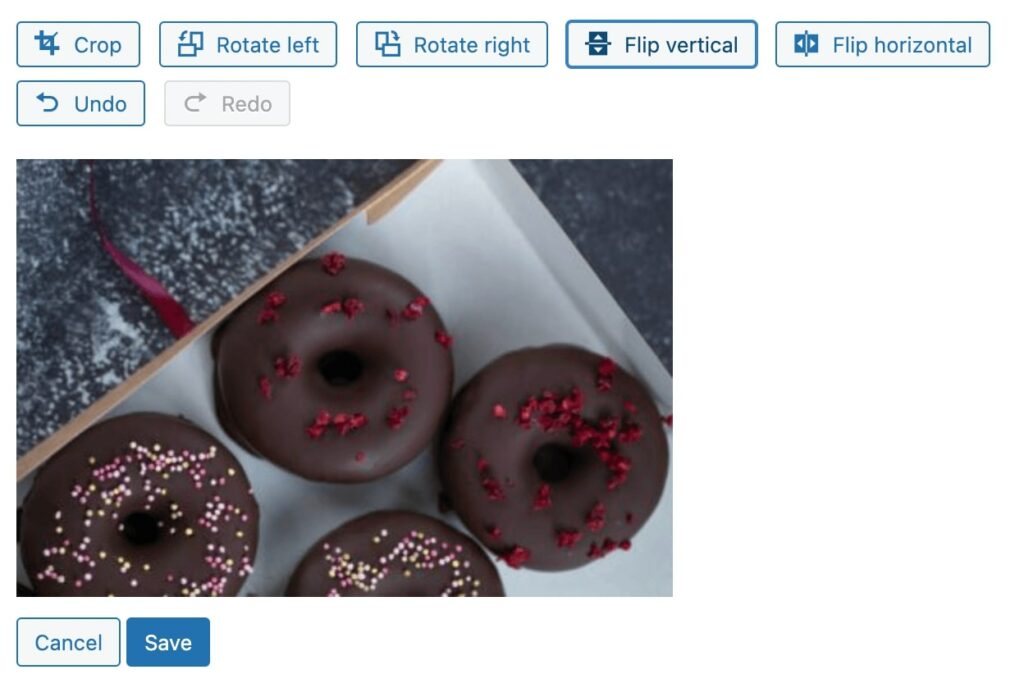
Po prawej stronie strony zobaczysz oryginalne wymiary obrazu. Aby skalować obraz, wystarczy wprowadzić nowe wymiary:
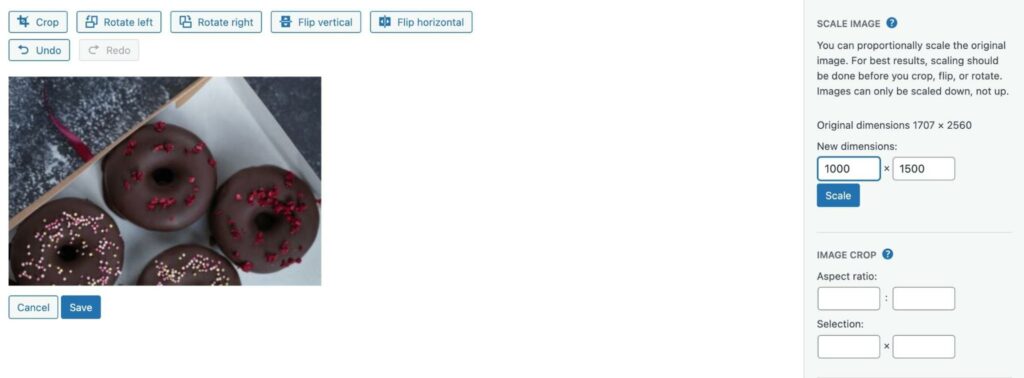
Dodatkowo, możesz kliknąć przycisk Przytnij i wprowadzić rozmiar w polach Wybór. Możesz również wybrać Stosunek proporcji, który jest związkiem między wysokością a szerokością obrazu:
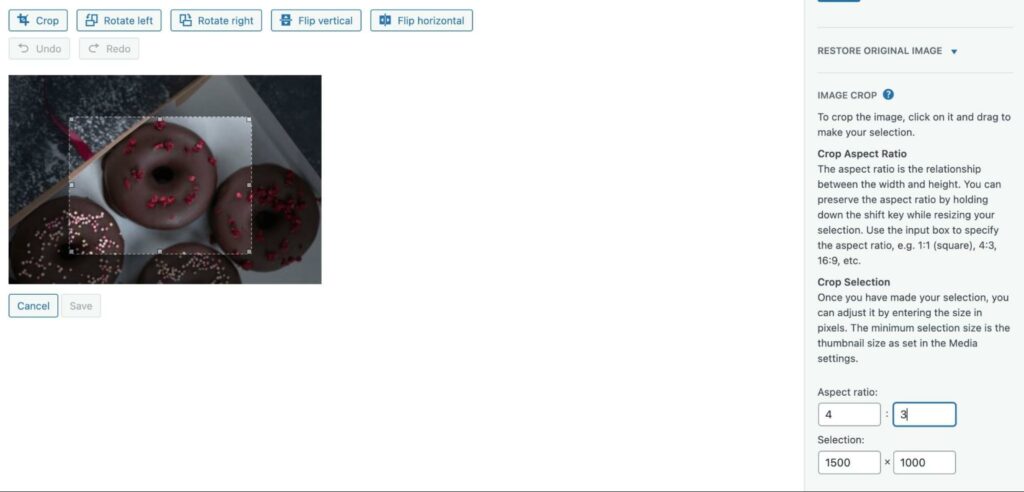
Ostatnią funkcją, którą zobaczysz w edytorze obrazów, są Ustawienia Miniatury. Tutaj możesz zastosować swoje zmiany do wszystkich rozmiarów obrazów, tylko miniatury lub wszystkich rozmiarów oprócz miniatury:
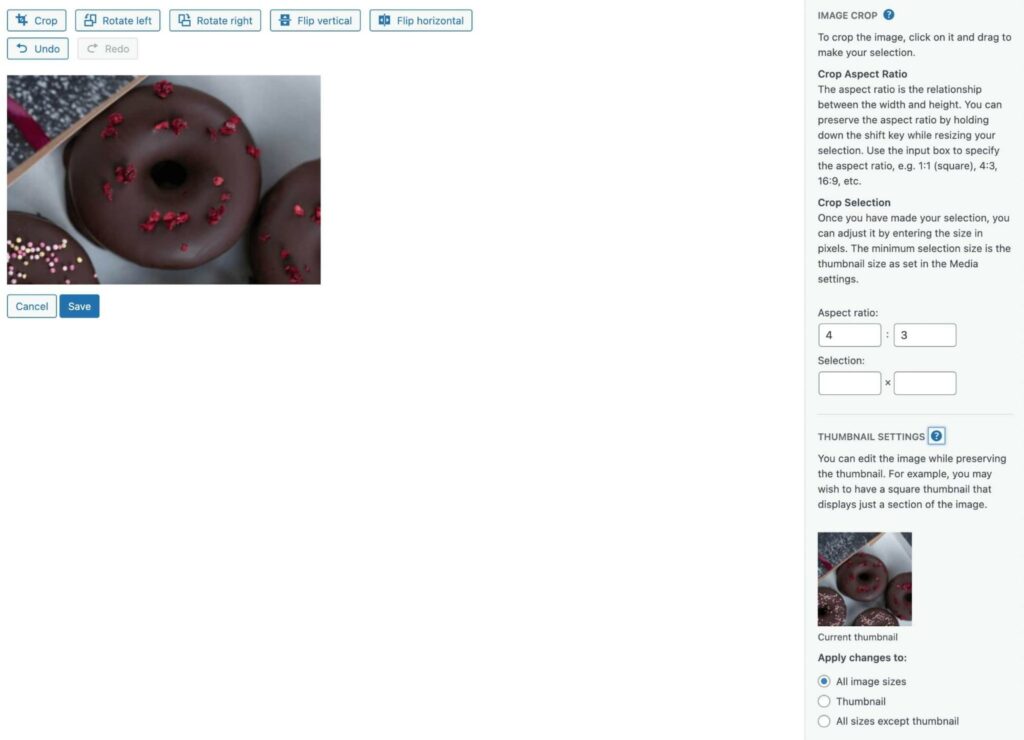
Gdy zakończysz, zapisz swoje zmiany. Teraz możesz zobaczyć edytowane zdjęcie w Bibliotece Mediów.
5. Metadane Obrazu
Na stronie Szczegóły załącznika Twojego obrazu zobaczysz opcję dodania metadanych. Zawierają one podstawowe informacje o obrazie, w tym nazwę pliku, autora i opis:
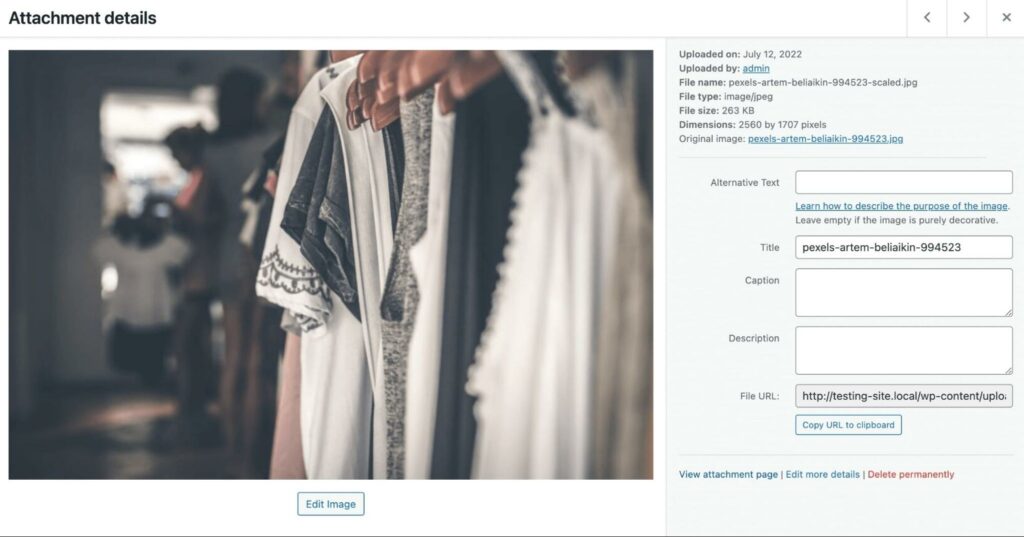
Po przesłaniu obrazu, WordPress użyje nazwy pliku jako jego tytułu. Jednak możesz to edytować, aby zapewnić bardziej dokładny opis:
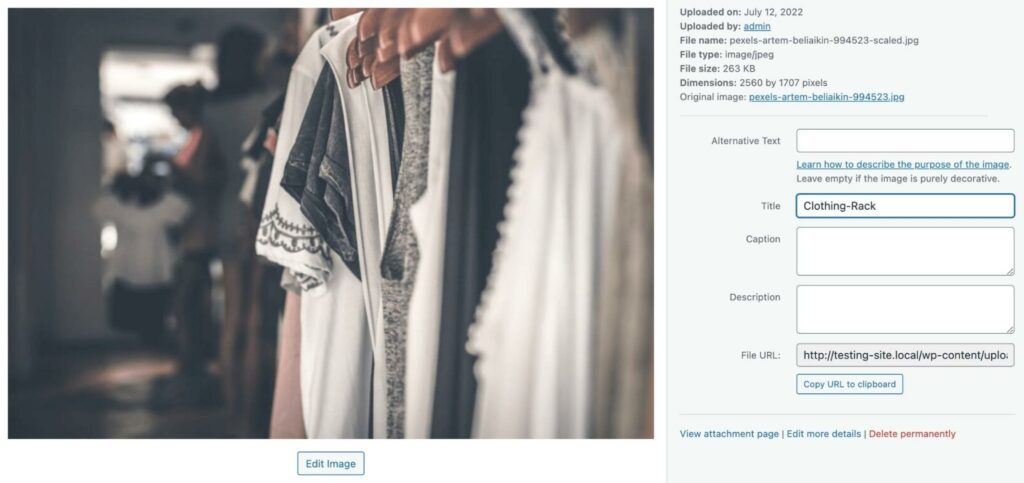
Możesz również dodać tekst alternatywny. Opisuje on zawartość obrazu, gdy nie może być wyświetlony. Ponadto może uczynić twoją stronę bardziej dostępną dla użytkowników czytników ekranowych:
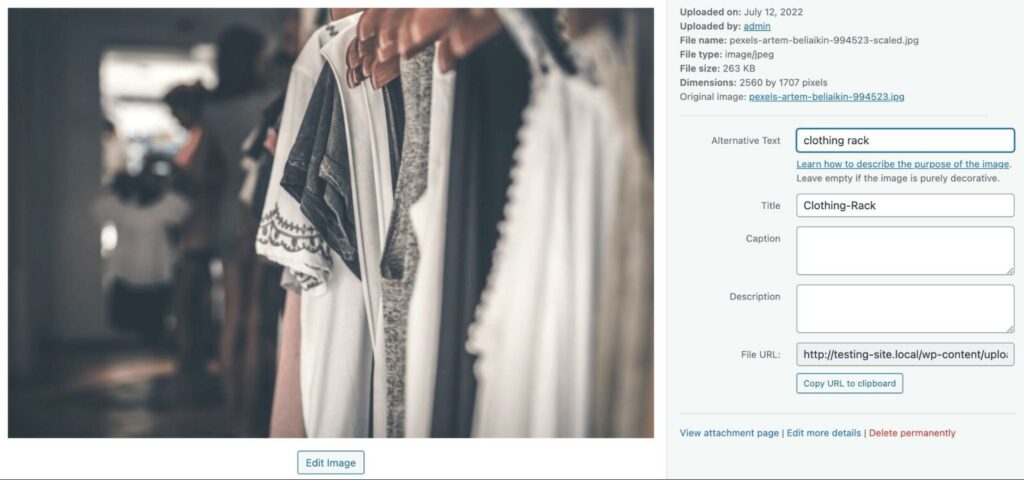
Wraz z poprawą doświadczenia użytkownika, alternatywny tekst może zwiększyć Twoje pozycje w wyszukiwarce. Umożliwia to wyszukiwarkom zrozumienie Twoich obrazów i ich celu na stronie.
Możesz również chcieć napisać podpis i opis, aby dostarczyć więcej informacji o obrazie. Podczas gdy tekst alternatywny jest widoczny tylko dla wyszukiwarek i czytników ekranu, podpis jest widoczny dla wszystkich użytkowników frontend:
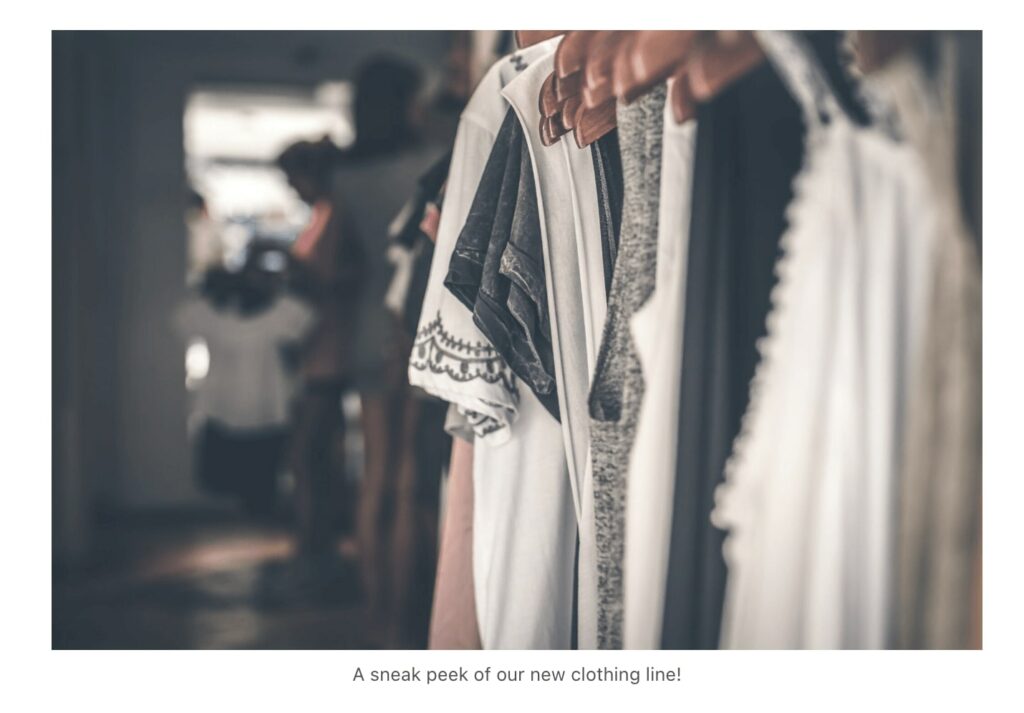
Tymczasem opisy będą się pojawiać na stronie załącznika obrazu. Tutaj możesz zamieścić informacje o prawach autorskich, słowa kluczowe, linki i więcej:
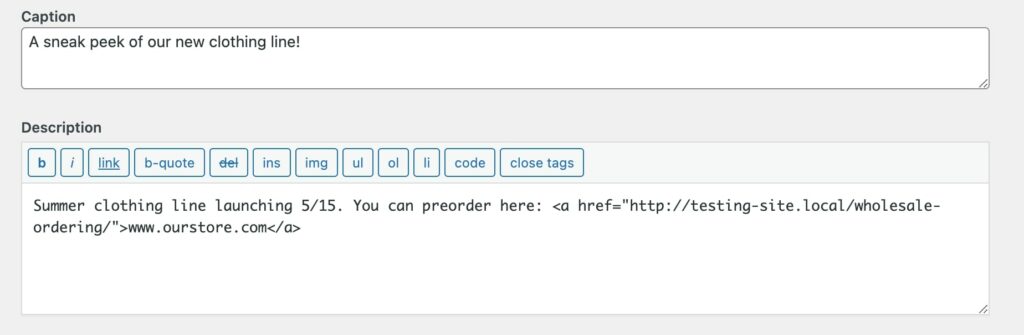
Te informacje zostaną zapisane w Bibliotece Multimedialnej. Kiedy ktoś odwiedzi URL obrazu, będzie mógł zobaczyć jego opis.
Jak rozszerzyć funkcje w bibliotece mediów
Biblioteka Multimediów zapewnia niezbędne narzędzia potrzebne do przesyłania i edytowania plików multimedialnych. Może jednak być konieczne zainstalowanie pluginu, aby rozszerzyć jej podstawową funkcjonalność.
Kiedy przesyłasz więcej obrazów na swoją stronę, Twoja Biblioteka Mediów może stać się nieco nieuporządkowana. Mimo że możesz usuwać obrazy zbiorowo i używać filtrów do znajdowania tego, czego potrzebujesz, ilość plików na Twojej stronie może Cię przytłoczyć.
Za pomocą wtyczki Real Media Library możesz tworzyć foldery w swojej bibliotece mediów:
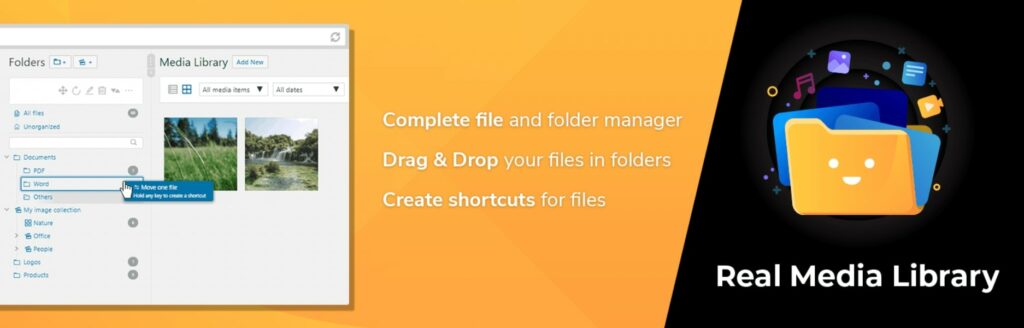
To narzędzie posiada interfejs przeciągnij i upuść, który umożliwia łatwe przenoszenie elementów multimedialnych do różnych sekcji. Ponadto, wersja pro wspiera podfoldery, galerie obrazów, oraz zmienianie układu w folderze.
Alternatywnie, możesz użyć darmowej wersji Media Library Organizer do dodania kategorii mediów dla lepszego zarządzania mediami:
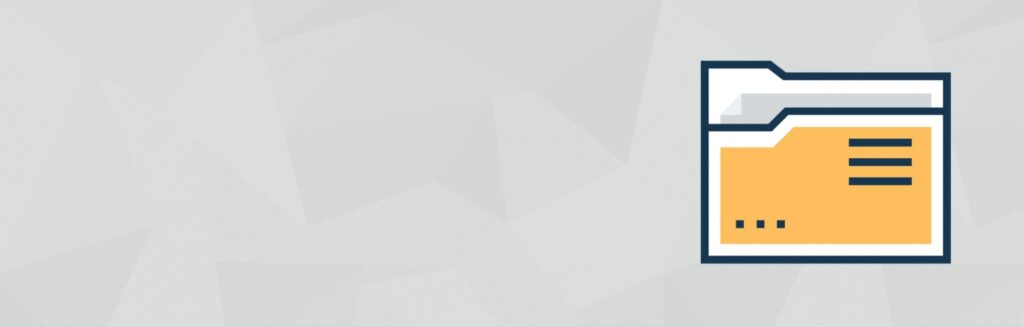
Rodzime funkcje edycyjne w Bibliotece Mediów mogą nie zoptymalizować w pełni twoich obrazów. Często będziesz musiał skompresować pliki obrazów, aby przyspieszyć swoją stronę.
Za pomocą wtyczki TinyPNG, możesz pozwolić swojej instalacji WordPress na automatyczne kompresowanie obrazów podczas ich przesyłania:

Dodatkowo, możesz chcieć zastąpić stare pliki nowszymi wersjami. W Bibliotece Mediów będziesz musiał przesłać nowy plik, zlokalizować starą wersję i ją usunąć.
Enable Media Replace to popularny plugin WordPress, którego możesz użyć do szybkiej wymiany plików w Twojej Bibliotece Mediów:
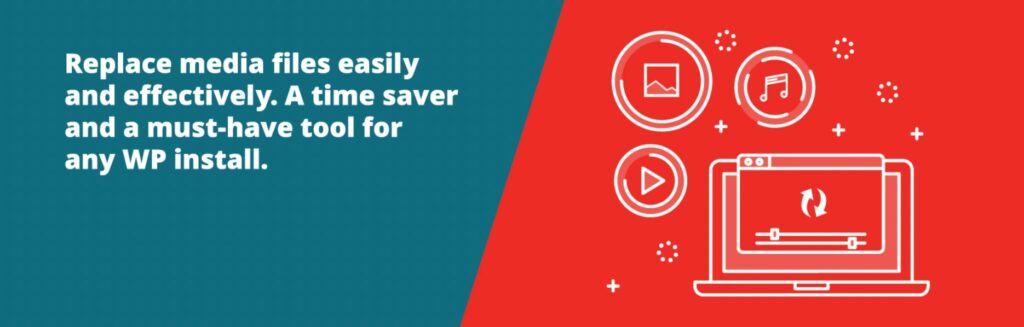
Mimo że możesz nie potrzebować tych narzędzi, są one dostępne, aby pomóc Ci zoptymalizować Twoją stronę i zarządzać plikami bardziej efektywnie. Mogą być szczególnie przydatne, gdy zostaną aktywowane na stronach bogatych w media.
Jak naprawić częste błędy biblioteki mediów
Mimo że Biblioteka Mediów jest bardzo przyjazna dla użytkownika, możesz napotkać typowe problemy z przesyłaniem obrazów. Na szczęście większość z tych problemów jest łatwa do rozwiązania.
Błąd HTTP
Jednym z najczęstszych problemów w Bibliotece Mediów jest niezdefiniowany błąd HTTP. Pojawia się on, gdy coś pójdzie nie tak podczas procesu przesyłania.
Kiedy to się zdarza, dobrze jest odczekać kilka minut przed ponowną próbą przesłania pliku. Czasami jest to tylko tymczasowy problem z alokacją zasobów.
Alternatywnie, ten powszechny błąd obrazu może być spowodowany przez Twoją przeglądarkę. Możesz spróbować zmienić przeglądarkę, aby sprawdzić, czy rozwiąże to problem.
Jeśli błąd będzie się powtarzał, możesz spróbować wyczyścić pamięć podręczną przeglądarki i dezaktywować pluginy. Alternatywnie, możesz potrzebować zwiększyć limit pamięci swojej strony.
Przesyłanie: Nie udało się zapisać pliku na dysku
Kiedy przesyłasz pliki na swoją stronę internetową, możesz również napotkać błąd Przesyłanie: Nie udało się zapisać pliku na dysku. Zazwyczaj wynika to z nieprawidłowych uprawnień do plików. Jednakże, mógłbyś wyczerpać limit przestrzeni dyskowej swojego planu hostingowego lub folderu tymczasowego.
Aby naprawić ten błąd, musisz sprawdzić uprawnienia do plików na swojej stronie. Najpierw musisz połączyć się z klientem Secure File Transfer Protocol (SFTP), aby uzyskać dostęp do plików swojej strony. Alternatywnie, możesz użyć Menedżera Plików w swoim koncie hostingowym.
Jeśli masz konto DreamHost, otwórz swój panel i przejdź do Websites > Files and FTP Users:
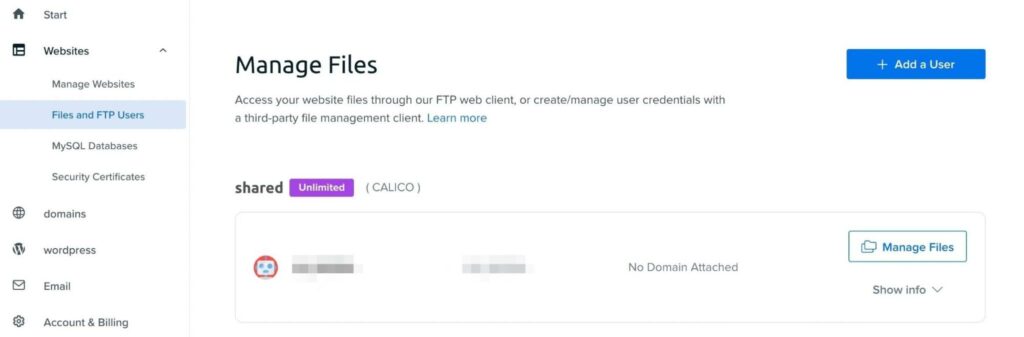
Następnie kliknij na Zarządzaj Plikami obok swojej strony internetowej. W swoim Menedżerze Plików znajdź plik wp-content i kliknij na niego prawym przyciskiem myszy:
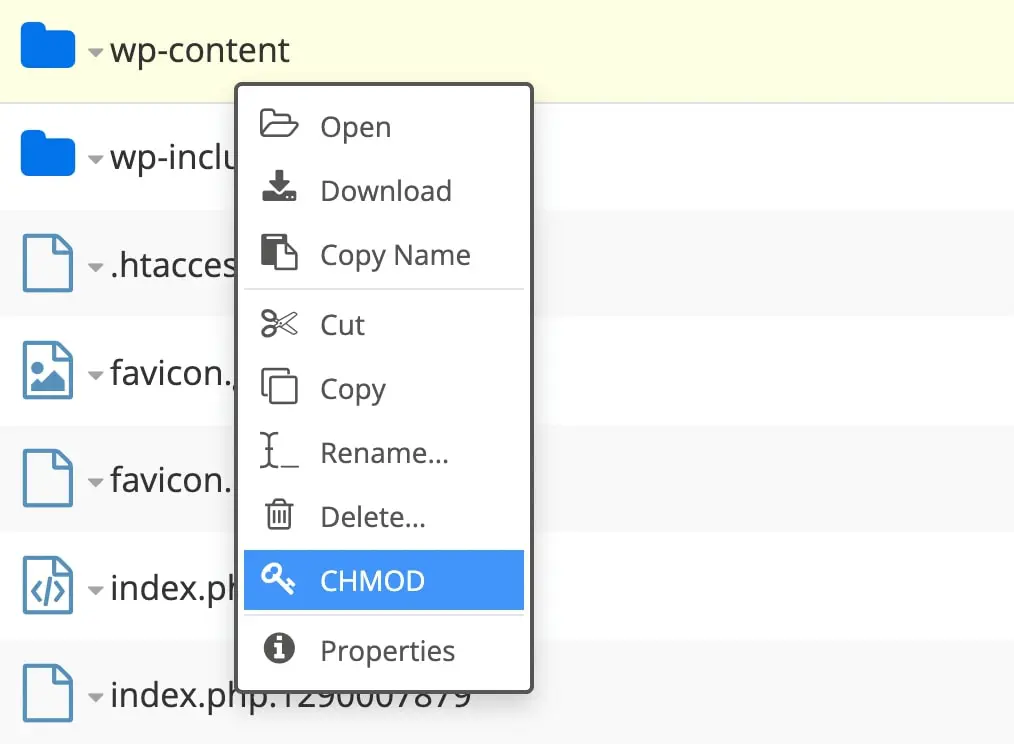
W przypadku kont DreamHost, możesz wybrać CHMOD. Jeśli używasz innego programu, kliknij na opcję Uprawnienia do plików. Spowoduje to otwarcie okna pop-up:
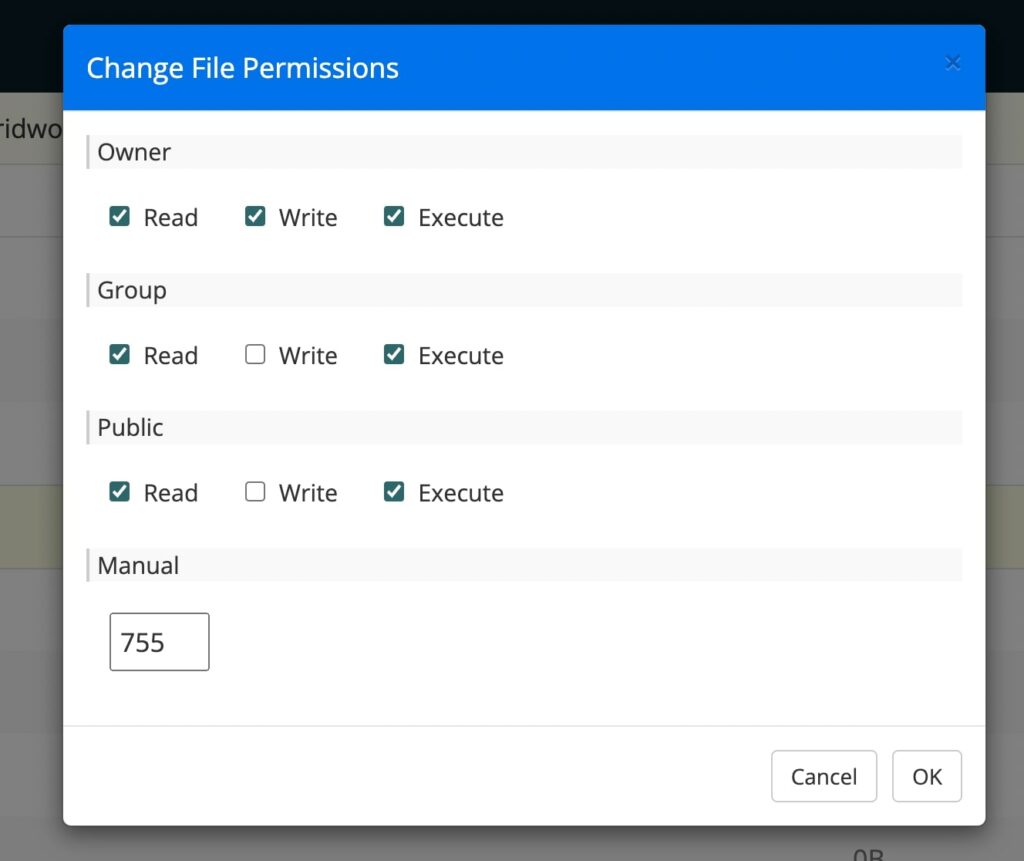
Upewnij się, że wartość numeryczna jest ustawiona na ‘755’. Następnie, kliknij na OK, aby zapisać zmiany. To powinno pomóc rozwiązać problem.
Biblioteka mediów nie ładuje się
Czasami twoja Biblioteka Mediów może całkowicie przestać się ładować. Może się tak zdarzyć, jeśli używasz źle napisanego motywu lub pluginu.
Możesz również zobaczyć ten błąd, gdy wystąpi konflikt między dwoma pluginami. Oprogramowanie stron trzecich może powodować problemy z kompatybilnością z innymi programami.
Aby rozwiązać problem, zacznij od dezaktywacji swoich pluginów. Wybierz wszystkie, a następnie wybierz Dezaktywuj z menu Akcje zbiorcze i naciśnij Zastosuj:
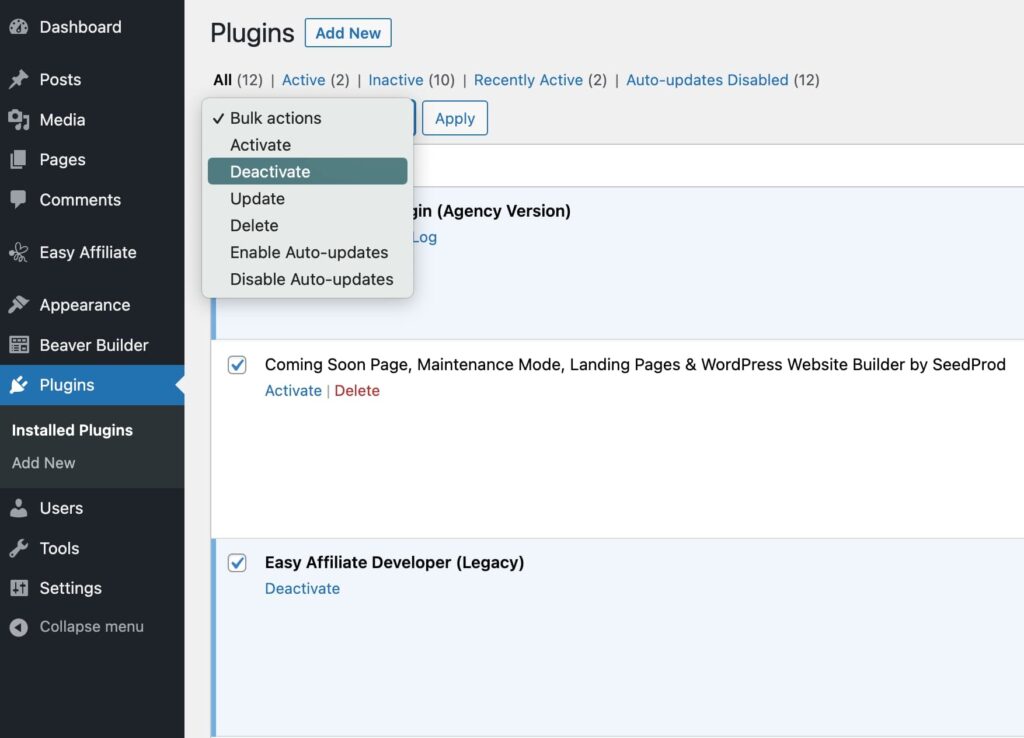
Teraz odśwież stronę Biblioteki Mediów, aby sprawdzić, czy to rozwiązało problem. Jeśli tak, będziesz musiał ponownie aktywować każdy plugin pojedynczo i ciągle odświeżać Bibliotekę Mediów, aż problem ponownie się pojawi. To powinno pomóc Ci zidentyfikować sprawcę.
Jeśli dezaktywacja wtyczek nie pomaga, problem może leżeć po stronie motywu. Rozważ aktywację domyślnego motywu WordPress, a następnie spróbuj ponownie uzyskać dostęp do swojej Biblioteki Mediów.
Organizuj swoje obrazy WordPress
Biblioteka mediów WordPress pozwala na przesyłanie, modyfikowanie i usuwanie plików na Twojej stronie. Możesz również użyć jej do przycinania i skalowania obrazów bez opuszczania Panelu.
Podsumowując, oto główne funkcje dostępne w Bibliotece Mediów:
- Oglądaj przesłane pliki w widoku siatki lub listy.
- Prześlij pliki do Biblioteki Mediów lub Edytora Bloków.
- Pobierz pliki na swój komputer.
- Edytuj rozmiar obrazu, piksele i orientację.
- Dodaj metadane obrazu.
Chociaż optymalizacja obrazów może poprawić czas ładowania, warto zbudować szybką stronę od podstaw. Nasze zarządzane plany hostingowe WordPress są wyposażone w kilka narzędzi poprawiających wydajność, które pomogą Ci rozwijać Twoją stronę. Sprawdź nasze plany już dziś!

Zrób więcej z DreamPress
Użytkownicy DreamPress Plus i Pro mają dostęp do Jetpack Professional (oraz ponad 200 premium themes) bez dodatkowych kosztów!
Sprawdź Plany
